JavaScript ist einer der mächtigsten Motoren hinter dem interaktiven Web. Mit dieser Programmiersprache können Webseiten in Echtzeit auf Ihre Aktionen reagieren. Deshalb können Sie Videos abspielen, Formulare ausfüllen und an den unzähligen Aktivitäten teilnehmen, die das World Wide Web so vielseitig und interaktiv machen.

Wenn JavaScript in Ihrem Browser deaktiviert ist, verpassen Sie nicht nur auffällige Animationen oder praktische Formulare zum automatischen Ausfüllen; Sie entscheiden sich für den vollen Funktionsumfang, an dessen Erstellung moderne Webentwickler so hart arbeiten.
So aktivieren Sie JavaScript
Jeder Webbrowser unterscheidet sich geringfügig hinsichtlich der Aktivierung von JavaScript. Es gibt jedoch viele allgemeine Threads, die unabhängig vom verwendeten Browser ähnlich sind. Im Folgenden finden Sie eine Übersicht zur Aktivierung von JavaScript in gängigen Browsern.
Aktivieren Sie das wahre Internet
Die Aktivierung von JavaScript ist in jedem Webbrowser einfach und erschließt das wahre Potenzial des Webs. Es ist eine kleine Änderung mit großer Wirkung: Sie können alle interaktiven Funktionen des Webs nutzen. Halten Sie es also nicht fern, auch wenn Sicherheitsbedenken bestehen. Bleiben Sie einfach wachsam und verwenden Sie es an Orten, denen Sie vertrauen.
Vielleicht möchten Sie auch erfahren, wie Sie eine Website in Chrome für zusätzliche Sicherheit blockieren.
FAQs
- Warum sollte ich JavaScript aktivieren? - JavaScript ermöglicht interaktive Funktionen auf Webseiten, die die Benutzererfahrung erheblich verbessern.
- Kann JavaScript Sicherheitsrisiken bergen? - Ja, daher ist es wichtig, JavaScript nur auf vertrauenswürdigen Seiten zu aktivieren.
- Wie kann ich überprüfen, ob JavaScript funktioniert? - Besuchen Sie eine interaktive Website, um zu testen, ob alle Funktionen korrekt arbeiten.


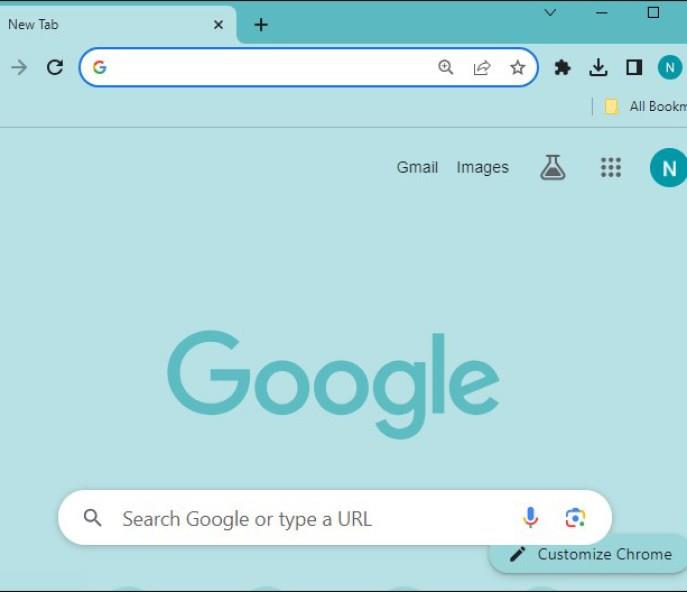
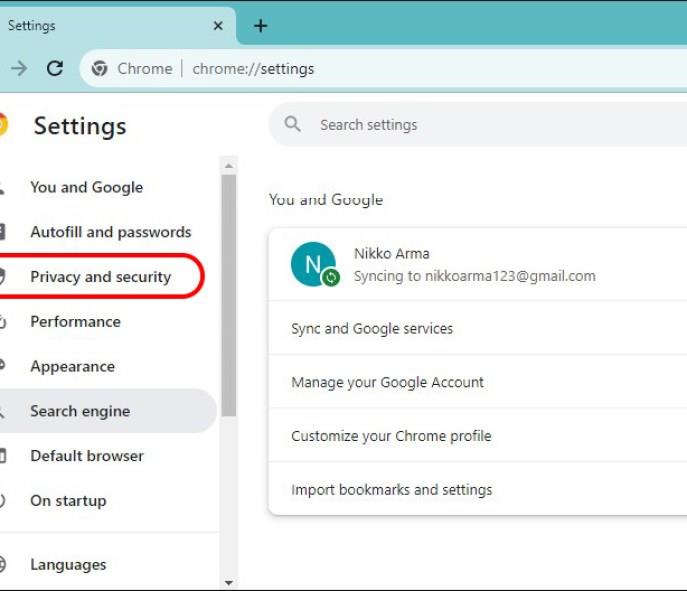
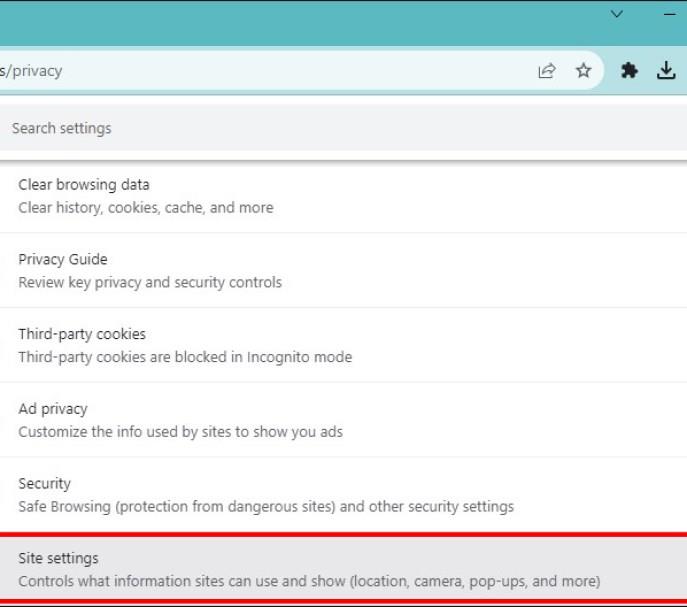

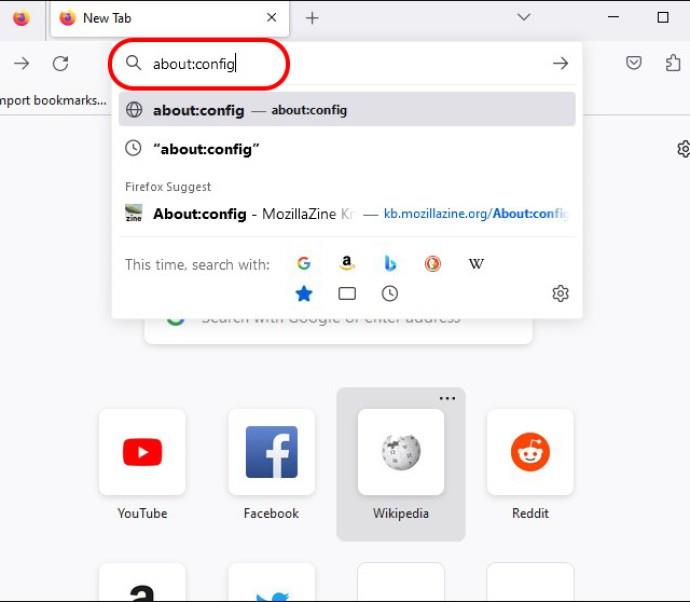
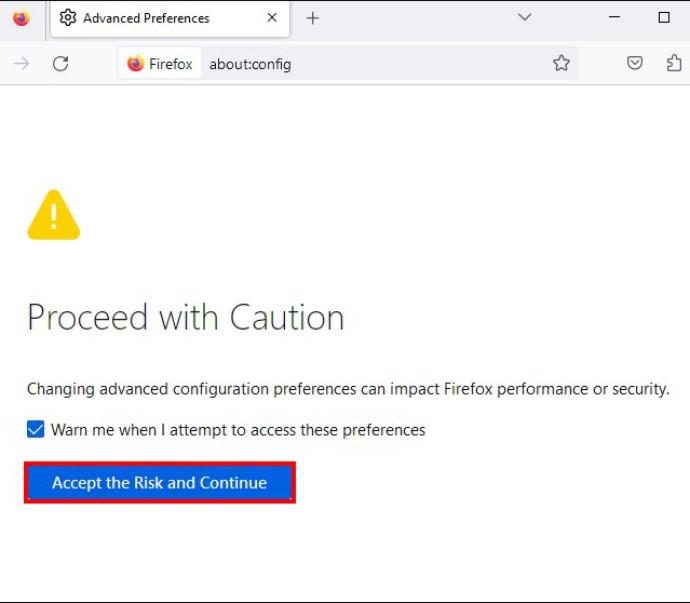

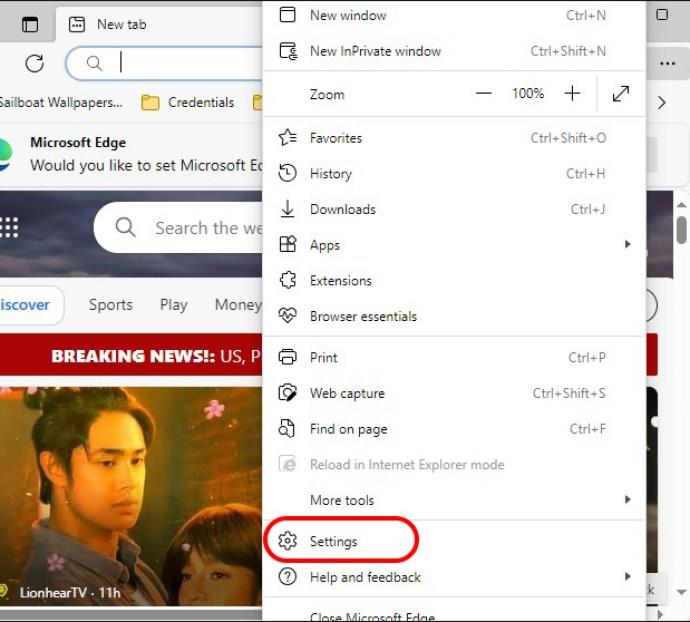
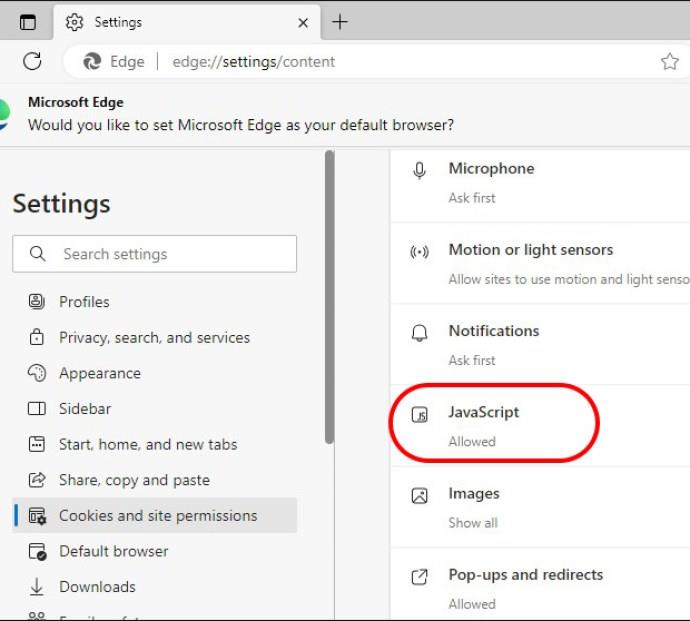
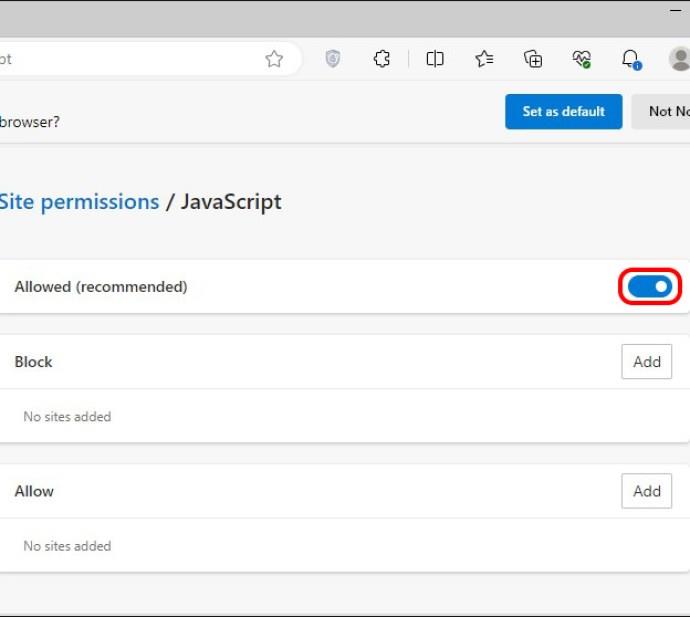
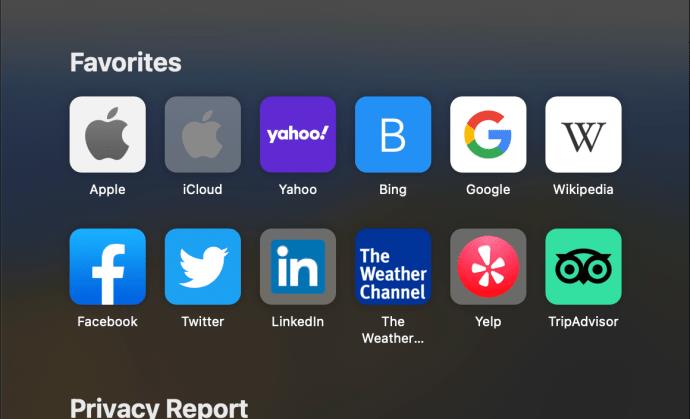


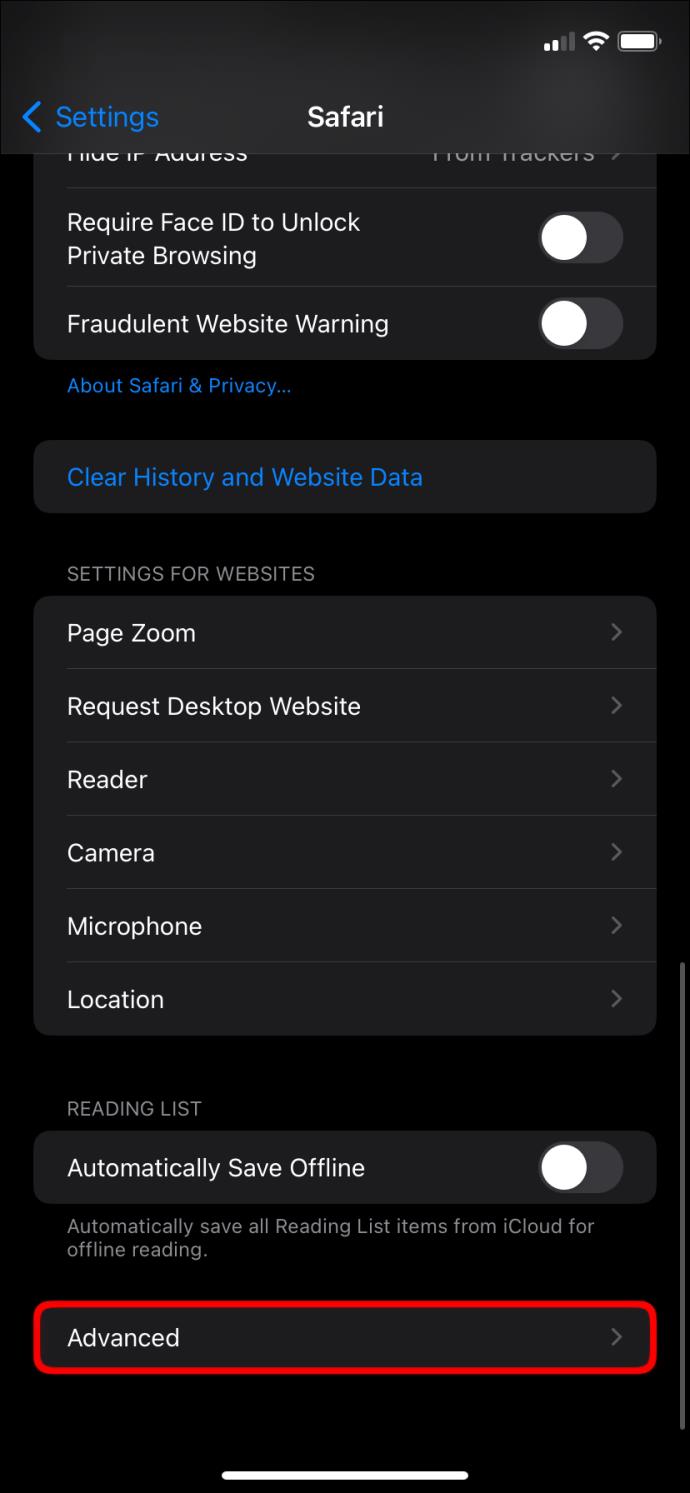
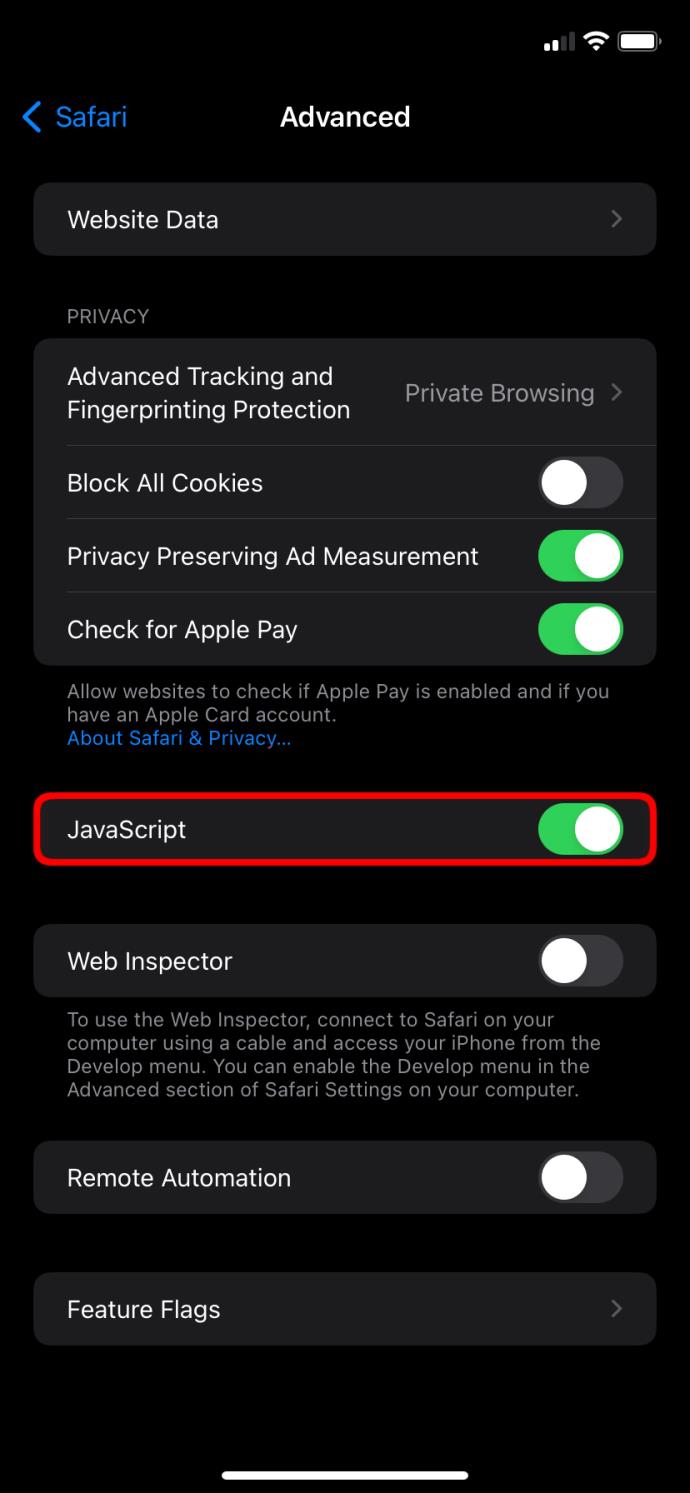
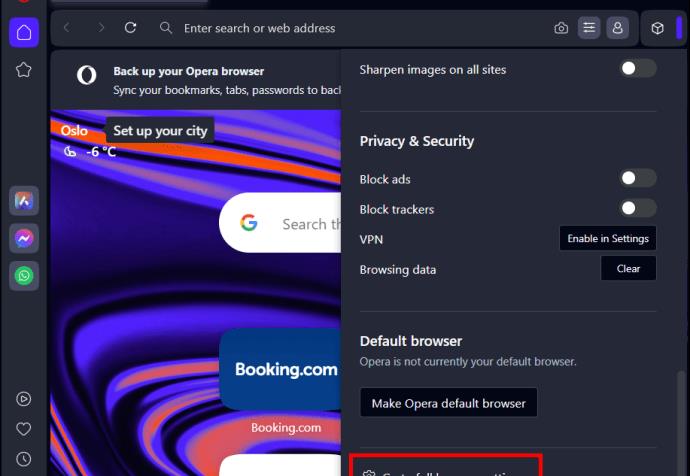
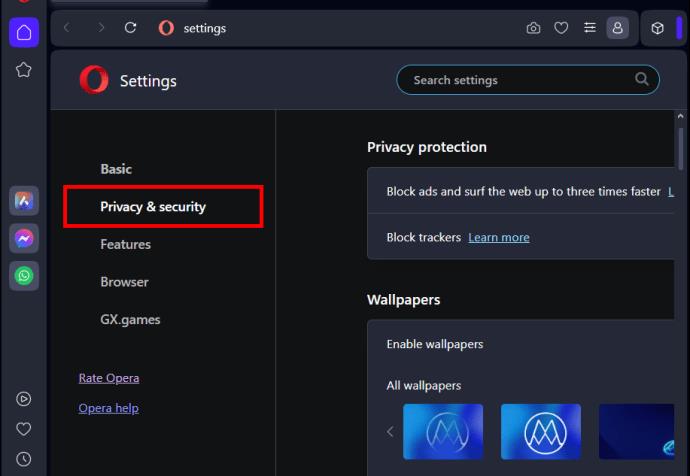

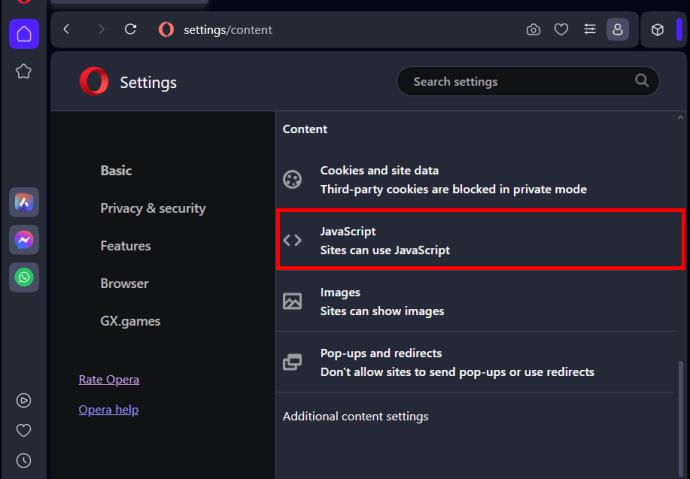















Sophie Wheezy -
Super! Ich habe gerade alles ausprobiert. Könnte man die Schritte eventuell mit Screenshots ergänzen
Clara R. -
Bin so froh, dass ich das jetzt weiß! JavaScript ist für meinen Job so wichtig. Ein Hoch auf diesen Artikel
Moritz aus Stuttgart -
Ich habe die Schritte nachgeholt und alles funktioniert einwandfrei. Ich bin wirklich erleichtert!
Heidi Meier -
Tolle Anleitung! Ich habe es selbst ausprobiert und nun funktioniert alles perfekt. Für alle, die Probleme hatten, probiert es aus
Leon L. -
Danke für das Teilen! Ich liebe es, wie einfach alles beschrieben ist. Warum wusste ich das nicht vorher
Frank der Technikfreak -
Immer wieder spannend, was man so alles lernen kann. Ich habe bereits den Fortschritt hinsichtlich JavaScript gesehen! Danke
Emma S. -
Super, ich kann nun alles ganz einfach aktivieren. Eure Anleitungen sind die besten! Keep it up
Jonas123 -
War das bei euch auch so kompliziert? Ich brauche JavaScript für einige Seiten, hoffe das klappt jetzt
Willi W. -
Ich wusste garnicht, dass es so viele Unterschiede zwischen den Browsern gibt. Gut zu wissen, was ich in Zukunft beachten muss
Hugo_88 -
Ich habe die Anleitung einige Male durchgelesen und es hat mir sehr geholfen. Danke für eure Mühe!
Julia G. -
Eine Frage dazu: wenn ich schon JavaScript aktiv habe, was kann ich dann tun, um die Leistung zu verbessern
Felix aus Berlin -
Vielen Dank, ich hatte keine Ahnung, dass es so leicht ist, JavaScript zu aktivieren. Gute Arbeit
Peter IT -
Habt ihr auch das Problem, dass manche Seiten ohne JavaScript nicht richtig laden? Ich finde die Anleitung sehr nützlich!
Lily P. -
Ich habe die Anleitung befolgt, aber warum geht es bei mir nicht in Edge? Gibt es da manchmal Bugs?
Sophie mit dem Kätzchen -
Mein Kater hat auch versucht, mir zu helfen, als ich die Anleitung las. ;) Danke für die Anleitung!
Mariechen -
Ich finde es lustig, wie oft ich das brauche und nie daran gedacht habe, dass das so einfach gehen kann!
Manuel M. -
Hatte nicht erwartet, dass das so schnell geht! Jetzt kann ich endlich die Inhalte sehen, die ich brauche. Super
Helga H. -
Ich wünschte, ich hätte diese Anleitung schon früher entdeckt! Hätte mir viel Zeit gespart 🙂. Sehr gut!
Simon der Nerd -
Haha, ich habe immer bei Google nach Anleitungen gesucht. Jetzt habe ich endlich die richtige gefunden! Danke, dass ihr das geteilt habt
Lisa K. -
Hallo zusammen, ich brauche JavaScript für ein Projekt. Hatte schon Panik, dass ich die ganze Zeit falsch mache! Jetzt fühle ich mich sicherer.
Nico T. -
Ich mache gerade meine ersten Schritte in der Webentwicklung und das war sehr hilfreich für mich. Danke
Laura Schmidt -
Ich kann es kaum fassen, wie einfach es ist, JavaScript in Firefox zu aktivieren. Danke für die klaren Schritte
MaxPower2023 -
Thread hat mir wirklich sehr geholfen! Ich hatte so viele Komplikationen. Kann ich das auch in Opera machen
Bernhard89 -
Ich kann kaum glauben, dass ich einfach die Einstellungen anpassen musste. Oft denkt man, dass es viel komplizierter ist
Sarah J. -
Ich fand die Erklärung auch sehr anschaulich. Wer hätte gedacht, dass es so unkompliziert ist?
Max Müller -
Vielen Dank für die Anleitung! Ich hatte Probleme mit JavaScript in Chrome, aber jetzt läuft alles reibungslos. Echt super
Klein Timmy -
Ich habe immer gewusst, dass ich JavaScript brauche, aber nie gelernt, wie man es aktiviert. Danke für die Hilfe
Hannah V. -
Kannte mich mit den Browsern nicht so gut aus. Jetzt fühle ich mich viel kompetenter! Danke
Anna B. -
Das ist wirklich hilfreich! Ich dachte, ich müsste meinen Browser wechseln, aber jetzt kann ich alles mit Safari machen.
Silke D. -
Ich bin froh, dass ich endlich JavaScript in meinen Browsern aktivieren kann. Danke für die verständlichen Erklärungen!
Oliver B. -
Bisher hatte ich keine Probleme, aber jetzt weiß ich, was zu tun ist, wenn etwas schiefgeht. Klare Empfehlung
Klaus V. -
Ich hatte vor kurzem viele Probleme mit dem Laden der Seiten. Jetzt weiß ich warum! Gute Arbeit
Marie M. -
Ich bin mega erleichtert, dass ich jetzt endlich JavaScript in Edge aktivieren kann. Bisher hatte ich Schwierigkeiten
MaxiMaus -
Wow, die Anleitung war sehr einfach und effektiv. Ich habe sie gleich an meine Freunde weitergeleitet
Emily S. -
Das hat mir echt Zeit gespart. Ich werde die Tipps gleich ausprobieren! Hat jemand schon mal Probleme mit Safari gehabt
Julia K. -
Ich danke euch vielmals, das war ein großes Problem für mich. Jetzt kann ich meine Projekte weiterführen!
Dieter der Gamer -
Vielen Dank! Ich habe das für ein Spiel gebraucht, was ich gerade spiele. Endlich kann ich alles nutzen
Paul K. -
Für mich war der Teil über Safari sehr hilfreich, da ich oft dort Surfe. Hat jemand ähnliche Erfahrungen?