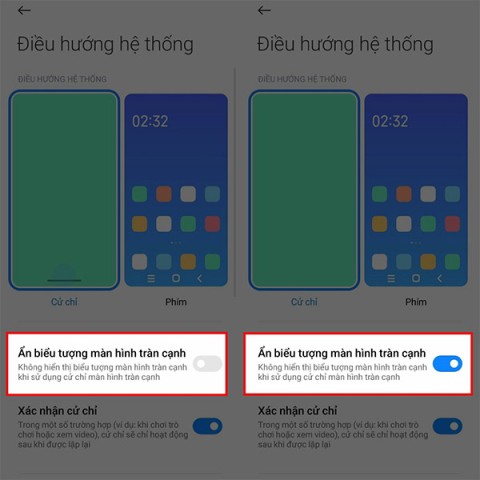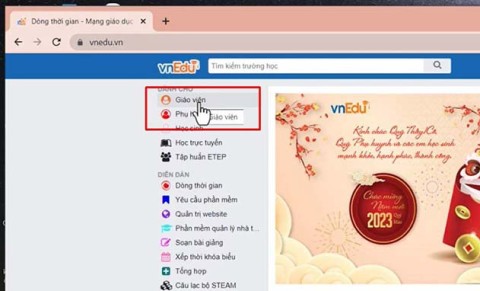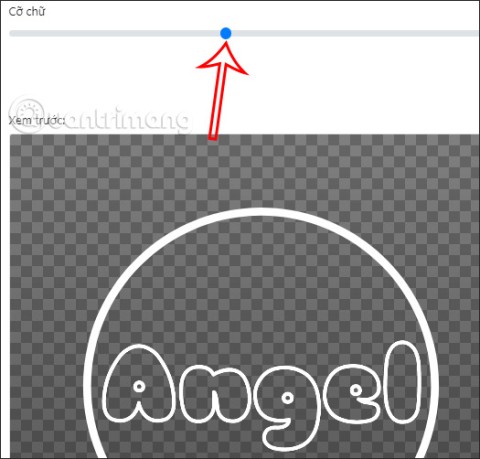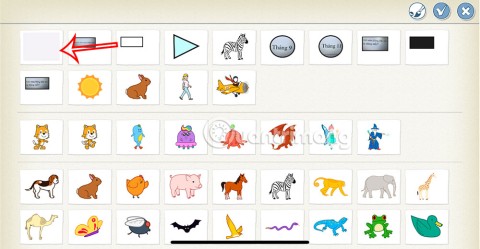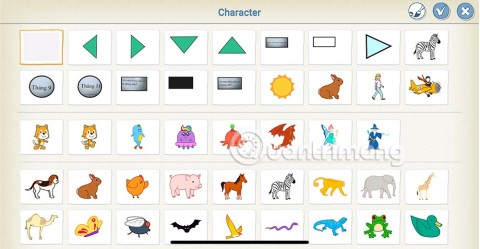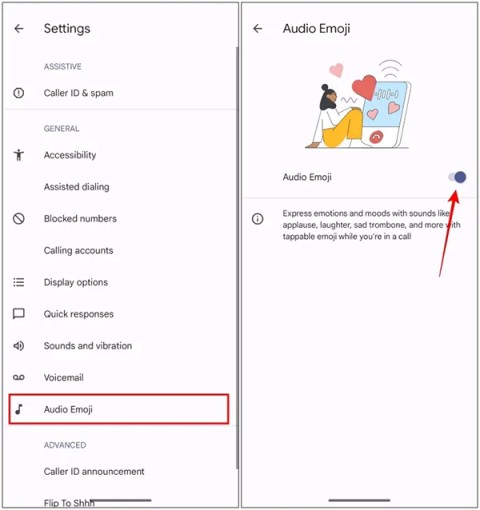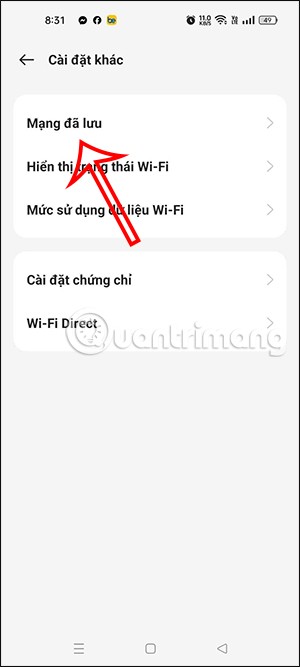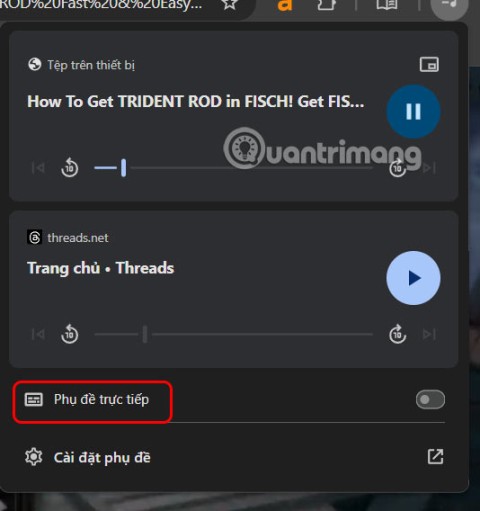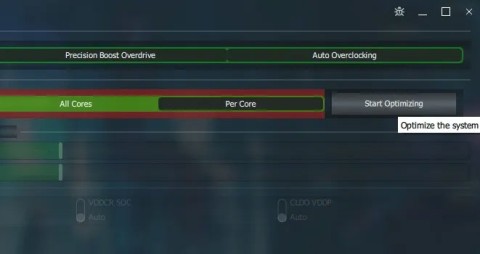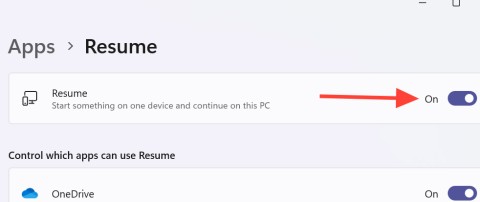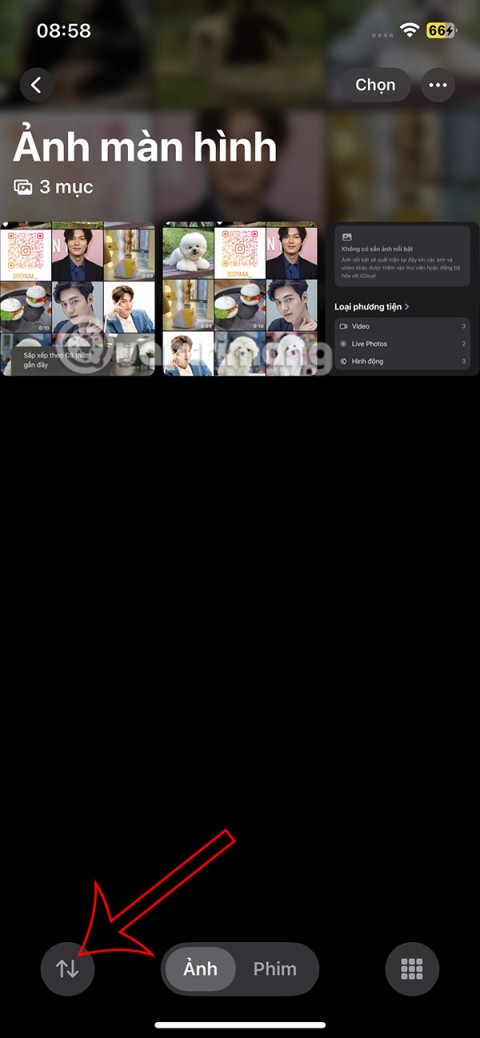So fügen Sie ein Kamera-Widget auf dem Samsung Galaxy hinzu

Mit dem One UI 6-Update können Benutzer Kamera-Widgets auf Samsung Galaxy-Telefonen hinzufügen, um sie nach Wunsch anzupassen.
Müssen Sie auf einen Smartphone-Browser-Emulator auf Ihrem PC zugreifen, um die mobile Version einer Website zu testen, an der Sie interessiert sind? Vielleicht sind Sie ein Webentwickler oder möchten einer werden und müssen einen mobilen Browser für das Projekt, an dem Sie arbeiten, simulieren. Unabhängig von Ihren Gründen können Sie wie folgt auf einen mobilen Browser-Emulator in Google Chrome, Mozilla Firefox, Microsoft Edge und Opera zugreifen:
Inhalt
So aktivieren und verwenden Sie den mobilen Browser-Emulator in Google Chrome
Navigieren Sie in Google Chrome zu der Website, die Sie im Emulator für mobile Browser anzeigen möchten. Drücken Sie dann entweder die Tasten STRG + UMSCHALT + I auf Ihrer Tastatur oder klicken Sie mit der Maus auf die drei vertikalen Punkte in der oberen rechten Ecke, um das Menü „Google Chrome anpassen und steuern“ zu öffnen. Wählen Sie Weitere Tools und dann Entwicklertools aus .
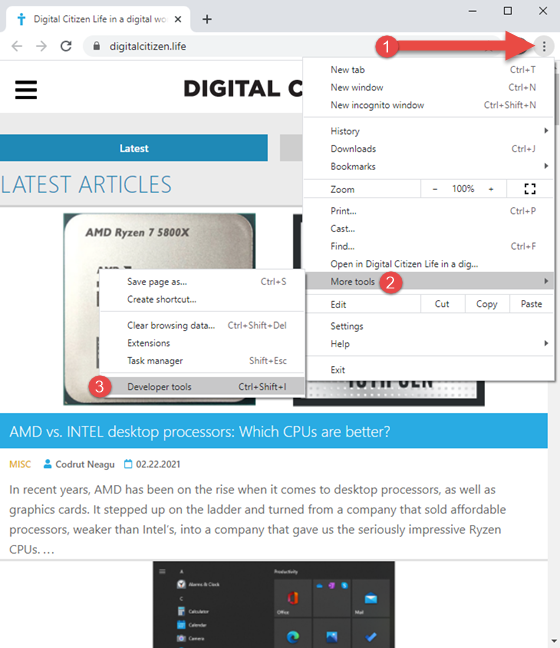
Greifen Sie in Google Chrome auf die Entwicklertools zu
Klicken oder tippen Sie auf die Schaltfläche „Gerätesymbolleiste umschalten“ (es sieht aus wie ein Smartphone neben einem Tablet) oder drücken Sie STRG + Umschalt + M auf Ihrer Tastatur. Dadurch wird die Gerätesymbolleiste aktiviert, in der die mobile Seite geladen wird. Standardmäßig verwendet die Gerätesymbolleiste eine Responsive - Vorlage für die von Ihnen geladene Website. Klicken Sie darauf und wählen Sie das Mobilgerät aus, das Sie emulieren möchten. Zu Ihren Optionen gehören viele iPhones, iPads, Surface Duo, zwei Samsung Galaxy-Geräte und ein Moto G4-Simulator für mobile Browser für den PC.
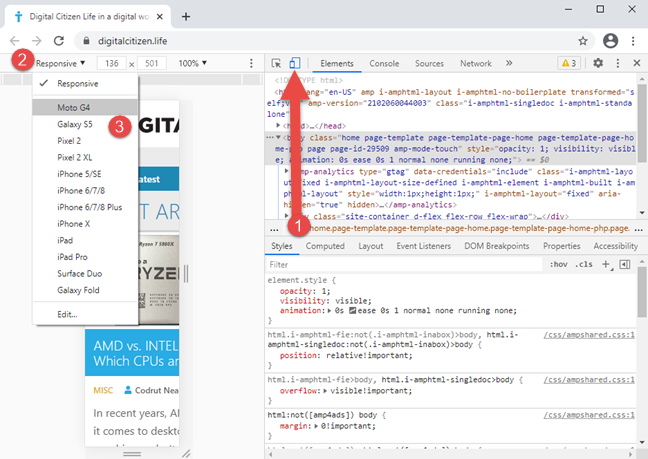
So aktivieren Sie den mobilen Browser-Emulator in Google Chrome
TIPP: Leider können Sie die Tastenkombination STRG + Umschalt + M erst verwenden, nachdem Sie die Entwicklertools aktiviert haben.
Navigieren Sie zu der Website, die Sie testen möchten, wechseln Sie zwischen den verschiedenen Smartphones und Tablets und sehen Sie, wie sie aussieht. Wenn Sie fertig sind, drücken Sie die Schaltfläche X (Schließen) in der oberen rechten Ecke der Entwicklertools von Google Chrome, um zum Standard-Desktop-Browsing-Modus zurückzukehren.
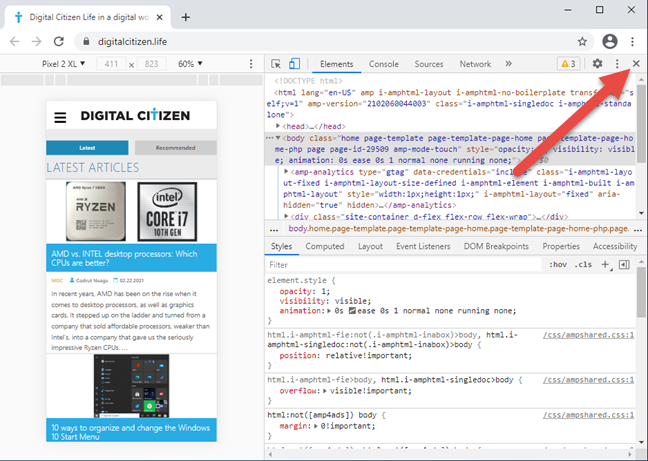
Schließen des mobilen Browser-Emulators Google Chrome
TIPP: Wenn Sie häufig Google Chrome nutzen, möchten Sie vielleicht auch lernen, wie Sie die Mediensteuerungsoptionen von Google Chrome verwenden .
So aktivieren und verwenden Sie den mobilen Browser-Emulator in Mozilla Firefox
Öffnen Sie in Mozilla Firefox die Website, für die Sie einen Simulator für mobile Browser verwenden möchten. Drücken Sie dann entweder STRG + Umschalt + M auf Ihrer Tastatur oder klicken Sie auf die Burger-Schaltfläche in der oberen rechten Ecke, um das Menü von Firefox zu öffnen, und wählen Sie Web Developer .
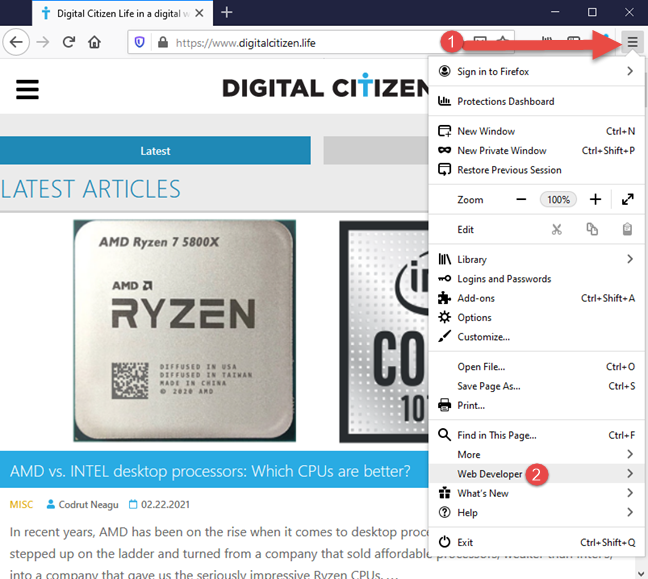
Greifen Sie in Firefox auf die Webentwickler-Tools zu
Sie sehen ein Menü mit Tools, die für Webentwickler nützlich sind. Wählen Sie in der Liste „Responsive Design Mode“ und dieser spezielle Modus zum Anzeigen einer Webseite wird in Firefox geladen.
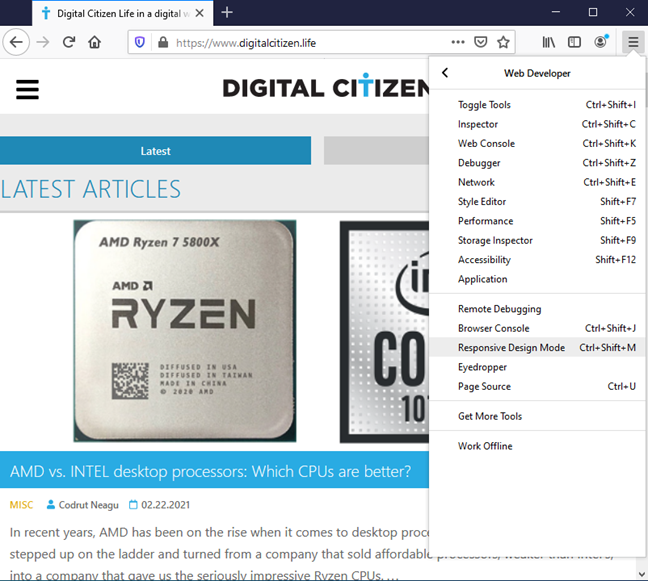
Wählen Sie den Responsive Design-Modus in Firefox
Firefox aktiviert den Responsive Design Mode . Oben im Fenster sehen Sie die von diesem Emulationsmodus verwendeten Parameter. Wenn kein Gerät ausgewählt ist, klicken oder tippen Sie auf Responsive , um eine Dropdown-Liste mit Geräten zu öffnen, die für die Emulation verfügbar sind, und wählen Sie dann das Gerät aus, das Sie simulieren möchten.
Sie können den mobilen Browser für viele iPhones, das iPad, das Kindle Fire (Firefox ist der einzige Browser, der diese Emulationsoption anbietet) und Samsung Galaxy S9-Geräte simulieren.
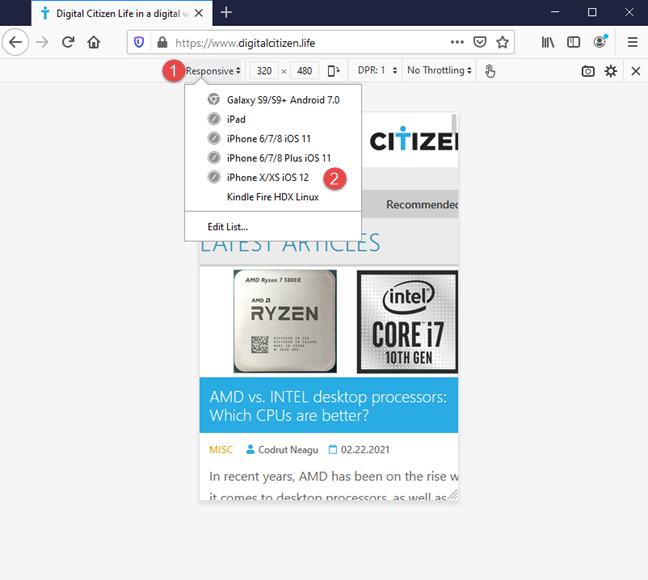
Verwenden Sie den mobilen Browser-Emulator in Firefox
Wenn Sie mit dem Testen mit dem Smartphone-Browser-Emulator fertig sind, drücken Sie die Schaltfläche X (Responsive Design Mode schließen) in der oberen rechten Ecke von Mozilla Firefox.
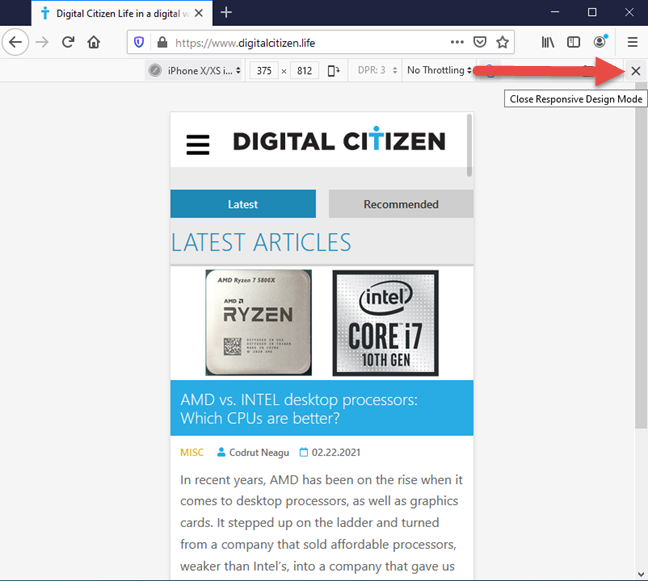
Schließen Sie den mobilen Browser-Emulator in Firefox
Sie befinden sich wieder im Standard-Desktop-Browsing-Modus.
Aktivieren und Verwenden des Emulators für mobile Browser in Microsoft Edge
Microsoft Edge verwendet die gleiche Rendering-Engine wie Google Chrome und bietet die gleichen Smartphone-Browser-Emulatoren. Um darauf zuzugreifen, besuchen Sie die Website, die Sie testen möchten, und drücken Sie entweder die Tasten STRG + UMSCHALT + I auf Ihrer Tastatur oder klicken Sie auf die drei horizontalen Punkte ( „Einstellungen und mehr“ ) in der oberen rechten Ecke von Microsoft Edge. Gehen Sie im angezeigten Menü zu Weitere Tools und dann zu Entwicklertools .
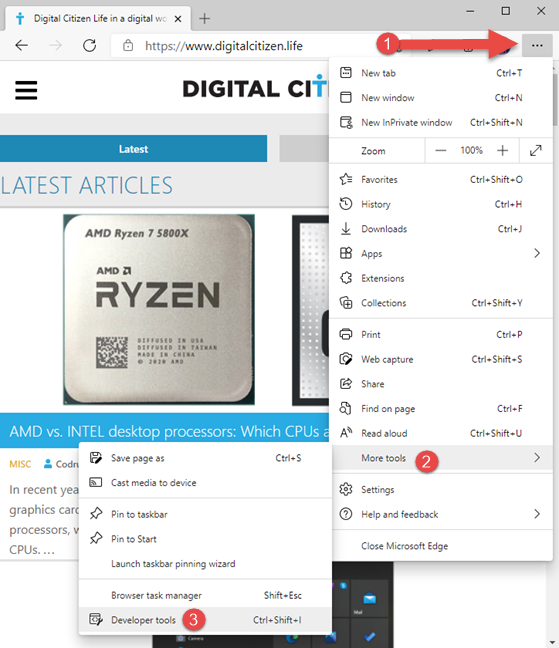
Greifen Sie auf die Entwicklertools in Microsoft Edge zu
Klicken Sie auf die Schaltfläche „Geräteemulation umschalten“ (es sieht aus wie ein Smartphone neben einem Tablet) oder drücken Sie STRG + Umschalt + M auf Ihrer Tastatur. Dadurch wird die Symbolleiste des mobilen Browser-Emulators aktiviert. Standardmäßig wird eine Responsive- Vorlage für die von Ihnen geladene Website verwendet. Klicken Sie darauf und wählen Sie das Mobilgerät aus, das Sie emulieren möchten. Ihre Optionen umfassen die gleichen Smartphones und Tablets wie Google Chrome.
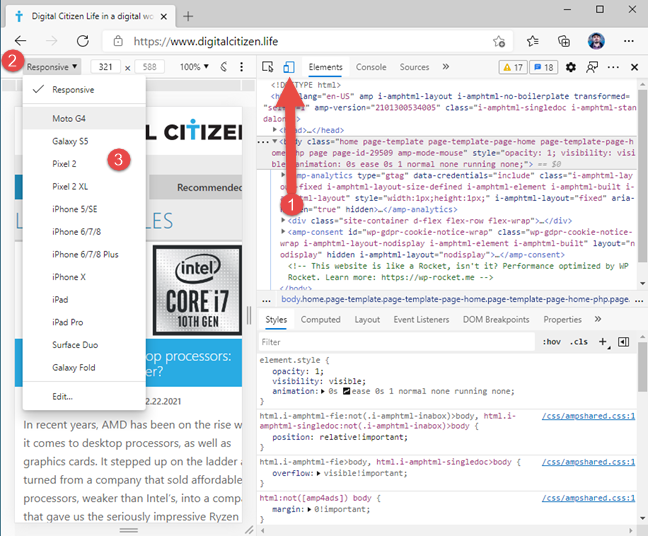
Greifen Sie in Microsoft Edge auf den mobilen Browser-Emulator zu
Durchsuchen Sie die Website, die Sie testen möchten, wechseln Sie zwischen den verschiedenen Mobilgeräten und sehen Sie, wie sie aussieht. Wenn Sie fertig sind, drücken Sie die Schaltfläche X (Schließen) in der oberen rechten Ecke von Microsoft Edge.
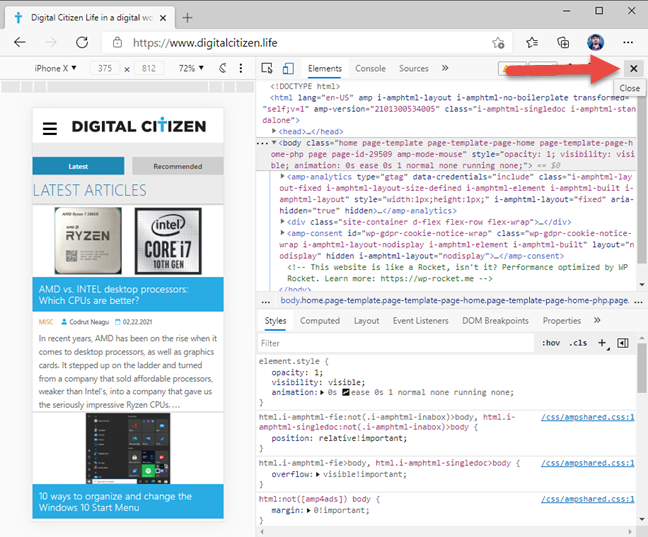
Schließen Sie den mobilen Browser-Emulator in Microsoft Edge
Sie befinden sich jetzt wieder im Standard-Desktop-Browsing-Modus.
So aktivieren und verwenden Sie den mobilen Browser-Emulator in Opera
Besuchen Sie in Opera die Webseite, die Sie anzeigen möchten, als ob Sie ein mobiles Gerät verwenden würden. Klicken Sie dann oben links auf das Opera-Symbol ( „Opera anpassen und steuern“ ). Wählen Sie im sich öffnenden Menü Developer gefolgt von Developer Tools . Wenn Sie die Tastatur bevorzugen, drücken Sie die Tasten STRG+UMSCHALT+I , um dasselbe Ergebnis zu erzielen.
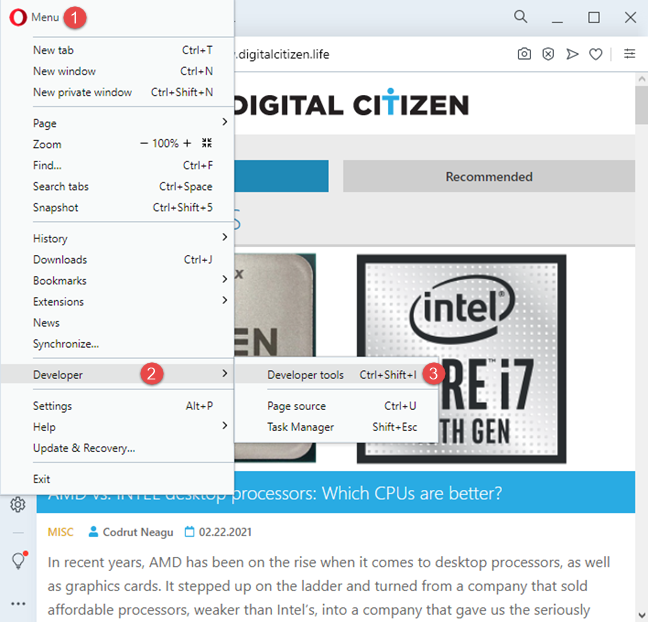
Greifen Sie auf die Entwicklertools in Opera zu
Die Entwicklertools werden auf der rechten Seite des Browserfensters angezeigt. Klicken Sie auf die Schaltfläche „Gerätesymbolleiste umschalten“ (es sieht aus wie ein Smartphone neben einem Tablet) oder drücken Sie STRG + Umschalt + M auf Ihrer Tastatur. Die Gerätesymbolleiste wird auf der linken Seite angezeigt. Standardmäßig wird eine Responsive- Vorlage für die von Ihnen geladene Website verwendet. Klicken Sie darauf und wählen Sie das mobile Gerät, das Sie emulieren möchten, aus der Liste der Optionen aus. Opera bietet dieselben Emulatoren für mobile Browser wie Google Chrome und Microsoft Edge, da es auf derselben Rendering-Engine (Chromium) basiert.
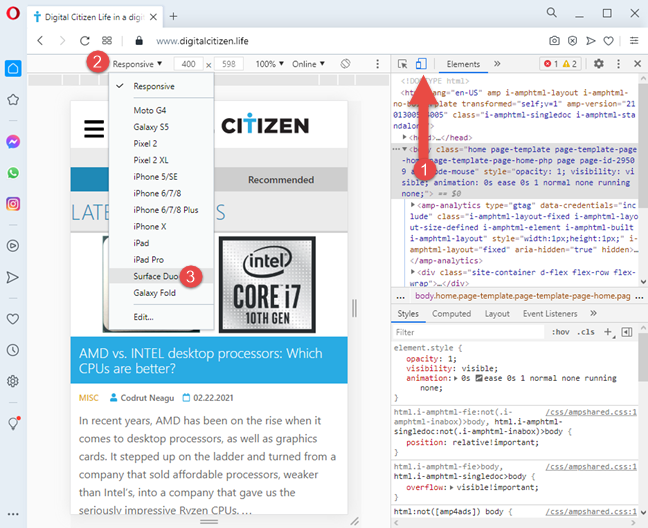
Greifen Sie in Opera auf den mobilen Browser-Emulator zu
Wenn Sie mit dem Testen fertig sind, drücken Sie die Schaltfläche X (Schließen) in der oberen rechten Ecke, um zum Standard-Desktop-Browsing-Modus zurückzukehren.
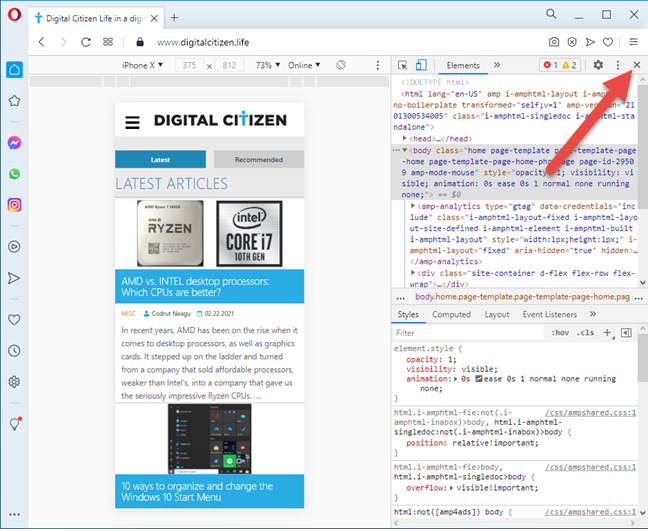
Schließen Sie den mobilen Browser-Emulator in Opera
Sind Sie mit den verfügbaren Emulationsoptionen für mobile Browser zufrieden?
Jetzt wissen Sie, wie Sie alle Arten von Mobilgeräten in Ihrem bevorzugten Webbrowser emulieren können. Möglicherweise stellen Sie jedoch fest, dass die meisten Webbrowser dieselben Emulationsoptionen bieten, die iPhones und iPads bevorzugen. Wer ein modernes Android-Smartphone oder -Tablet emulieren möchte, hat selbst in Google Chrome – dem von der Firma hinter Android entwickelten Browser – recht geringe Chancen. Wenn Sie die besten Ergebnisse erzielen möchten, müssen Sie für diese Aufgabe möglicherweise zwei Browser verwenden: Chrome und Firefox oder Firefox und Edge oder Opera. Sagen Sie uns vor Ihrer Abreise, was Sie von den verfügbaren Optionen halten.
Mit dem One UI 6-Update können Benutzer Kamera-Widgets auf Samsung Galaxy-Telefonen hinzufügen, um sie nach Wunsch anzupassen.
Im folgenden Artikel stellen wir die grundlegenden Schritte zur Wiederherstellung gelöschter Daten in Windows 7 mit dem Support-Tool Recuva Portable vor. Mit Recuva Portable können Sie Ihre Daten auf einem beliebigen USB-Stick speichern und jederzeit verwenden. Das Tool ist kompakt, einfach zu bedienen und bietet folgende Funktionen:
So finden Sie Ihre fehlenden Samsung Galaxy-Geräte mit SmartThings Find. Sehen Sie, wo Sie Ihr Smartphone, Tablet oder Ihre Smartwatch verlegt haben.
So erstellen Sie einen Link zu einer Datei, einem Ordner oder einer Bibliothek auf Ihrem Windows-Computer und senden ihn an andere. So kopieren Sie einen Dateipfad als Link.
Erfahren Sie, wie Sie sich mit versteckten Wi-Fi-Netzwerken in Windows 11 verbinden können. Tipps zu Schnelleinstellungen, Einstellungen-App und Systemsteuerung.
Erfahren Sie, wie Sie die Touchpad-Empfindlichkeit ändern, das Touchpad aktivieren oder deaktivieren, seine Gesten oder Präzision konfigurieren.
Erfahren Sie, wie Sie Anwendungen als Administrator in Windows 11 ausführen können, um alle Funktionen optimal zu nutzen. Nutzen Sie CMD, PowerShell oder Windows Terminal, um Programme mit Administratorrechten zu starten.
Alle Apps und Windows-Tools, mit denen Sie schnell herausfinden können, wie viele Kerne Ihr Prozessor hat und wie viele logische Prozessoren oder Threads er zu bieten hat. Finden Sie diese Informationen mit CMD oder PowerShell.
Wie installiere ich Schriftarten in Windows 10 und Windows 11? Hier erfahren Sie, wo der Schriftartenordner in Windows zu finden ist und wie man Schriftarten für alle Benutzer anzeigt und installiert.
Entdecken Sie alle Möglichkeiten, wie Sie den Benutzer in Windows 11 wechseln können: vom Anmeldebildschirm, über Tastaturkombinationen bis hin zu den Eingabeaufforderungen.
Drag & Drop funktioniert nicht mehr in Windows 10 oder Windows 11? Hier erfahren Sie, wie Sie dieses Problem in nur wenigen Sekunden beheben können.
Erfahren Sie, wie Sie die Get Help-App in Windows 10 effektiv nutzen, um Unterstützung bei Microsoft-Produkten zu erhalten. Kontaktieren Sie den Supportdienst schnell und einfach.
Erfahren Sie, wie Sie Dateien und Ordner auf Ihrem Mac schnell und effizient ausschneiden, kopieren und einfügen können, um Ihre Produktivität zu steigern.
Erfahren Sie, wie Sie den mathematischen Eingabebereich verwenden, um mathematische Formeln in Dokumente und Präsentationen einzufügen. Die Anleitung funktioniert unter Windows 7, Windows 10 und Windows 8.1.
So aktivieren oder deaktivieren Sie Ortungsdienste in Windows 11. Nutzen Sie die Vorteile einer personalisierten Erfahrung.
TelAnnas ist einer der am einfachsten zu spielenden Scharfschützen-Champions in Lien Quan. Wenn du nicht weißt, wie du diesen Champion in der Saison einsetzen kannst, lies jetzt diesen Artikel.
Die Navigationsleiste verdeckt den Inhalt, weshalb viele Nutzer sie nicht gerne verwenden. In diesem Fall können Sie die Navigationsleiste auf Xiaomi-Telefonen ausblenden, um den Inhalt auf dem Bildschirm nicht zu verdecken.
Die Standardhintergründe von Windows langweilen uns manchmal. Anstatt diese Standardhintergründe zu verwenden, aktualisieren und ändern Sie sie, um etwas Neues an die Arbeit zu bringen und Ihre eigene Persönlichkeit durch das Hintergrundbild Ihres Computers zu unterstreichen.
VnEdu ist ein Bildungsmanagementsystem, das Familien und Schulen verbindet. Alle Schülerinformationen werden von den Lehrkräften in VnEdu aktualisiert, sodass Eltern die Ergebnisse bequem auf VnEdu abrufen können.
Wenn Ihnen der transparente Tik Tok-Avatar-Stil gefällt, können Sie den folgenden Anweisungen folgen, um Ihren eigenen transparenten Tik Tok-Avatar zu erstellen und Ihren Tik Tok-Avatar nach Ihren Wünschen zu ändern.
Neben Multiple-Choice-Inhalten können Sie in ScratchJR auch ein Labyrinthspiel entwerfen. In dieser ersten Lektion lernen die Schüler, wie sie einen einfachen Bewegungsraum für die Katzenfigur in einem Labyrinthspiel erstellen.
In diesem Beitrag wird das Labyrinthspiel in ScratchJR durch den Aufbau eines zu navigierenden Labyrinths weiter verbessert.
Google führt Sound-Emojis für Google Phones ein. Nutzer können beim Telefonieren Emoji-Soundeffekte wie Lachen und Trommeln abspielen.
Oppo-Telefone ermöglichen Ihnen die Anzeige von WLAN-Passwörtern, wenn wir auf dem Telefon darauf zugreifen, um sie zu überprüfen und mit anderen zu teilen, falls Sie Android-WLAN nicht per QR-Code teilen können.
Chrome lädt die Untertitel der Videos und übersetzt sie live, während Sie das Video ansehen. So aktivieren Sie Untertitel für jedes Video in Chrome.
Je mehr Sie an Ihrem Computer arbeiten, desto heißer wird Ihre CPU (Ihr Prozessor), insbesondere beim Spielen oder bei anspruchsvoller Videobearbeitung. Ihre CPU ist anfälliger für Überhitzung, wenn sie schlecht belüftet ist oder die Wärmeleitpaste auf dem Chip abgenutzt ist. Es gibt jedoch ein Verfahren, das Ihnen helfen kann, die Temperatur Ihres Prozessors zu senken: „Undervolting“.
Mit der Funktion „Fortsetzen“ in Windows 11 können Sie eine OneDrive-Datei auf Ihrem Telefon öffnen und über Ihr 1 Microsoft-Konto auf Ihrem Computer weiterarbeiten.
Viele Funktionen der iPhone-Fotos-App zeigen oben eine Diashow an, um alle Ihre Fotos als Film anzuzeigen. So deaktivieren Sie automatische Diashows in der iPhone-Fotos-App.
Wenn Sie in der Erinnerungs-App eine Liste erstellen, können Sie diese mit anderen teilen, damit diese sie gemeinsam lesen können, beispielsweise unter Familienmitgliedern.
Die aufregende neue Dynamax-Funktion ist da – jetzt in Pokémon GO. Hier erfahren Sie alles über Dynamax und Max in Pokémon Go.