Das Herstellen einer Verbindung zu versteckten Wi-Fi-Netzwerken in Windows 11 kann eine Herausforderung sein. In diesem Tutorial zeigen wir Ihnen nicht nur, was ein verstecktes Netzwerk ist und wann es sinnvoll sein kann, es zu verwenden, sondern auch die erforderlichen Schritte, um auf einem Laptop, Tablet oder anderen Windows 11-Geräten eine Verbindung zu versteckten Netzwerken herzustellen.
Inhalt
- Was ist ein verstecktes Wi-Fi-Netzwerk? Wann ist ein verstecktes Netzwerk sinnvoll?
- 1. So stellen Sie mithilfe der Schnelleinstellungen eine Verbindung zu einem versteckten Wi-Fi-Netzwerk her
- 2. Verbinden mit einem versteckten Wi-Fi-Netzwerk über die Einstellungen-App
- 3. Herstellen einer Verbindung zu einem verborgenen Netzwerk mithilfe der Systemsteuerung
- Greifen Sie zu Hause oder im Büro auf versteckte Netzwerke zu?
Was ist ein verstecktes Wi-Fi-Netzwerk? Wann ist ein verstecktes Netzwerk sinnvoll?
Normalerweise übertragen Wi-Fi-Netzwerke ihren Namen (auch bekannt als Service Set Identifier oder SSID) an alle Geräte in Reichweite, sodass Benutzer das gewünschte Netzwerk einfach auswählen können. Wenn ein Netzwerk jedoch als verborgen konfiguriert ist, sendet es seinen Namen nicht. Stattdessen muss das Client-Gerät den genauen Namen des Netzwerks senden, um eine Verbindung herzustellen.
Versteckte Wi-Fi-Netzwerke bieten nicht mehr Sicherheit als sichtbare Netzwerke. Der Hauptgrund, warum Netzwerke verborgen werden, ist, unerwünschte Verbindungen zu verhindern. Dennoch kann ein entschlossener Angreifer auch ein verborgenes Netzwerk finden.
Benötigte Informationen zur Verbindung mit einem versteckten Netzwerk:
- Der genaue Name des Netzwerks
- Der Sicherheitstyp (WEP, WPA2 usw.)
- Das Kennwort (Sicherheitsschlüssel), das vom Netzwerk verwendet wird
1. So stellen Sie mithilfe der Schnelleinstellungen eine Verbindung zu einem versteckten Wi-Fi-Netzwerk her
Die einfachste Methode zur Verbindung mit einem versteckten Wi-Fi-Netzwerk ist die Nutzung der Schnelleinstellungen. Vergewissern Sie sich zunächst, dass Ihr Wi-Fi-Adapter aktiviert ist und sich Ihr Gerät in Reichweite des versteckten Netzwerks befindet. Drücken Sie Win + A, um die Schnelleinstellungen zu öffnen.
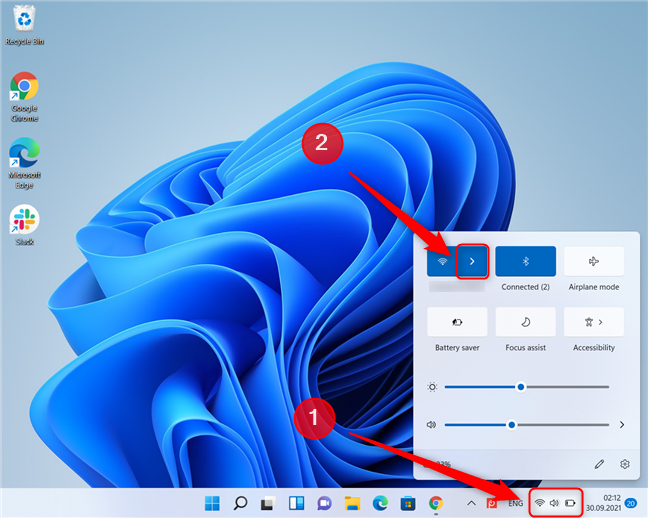
Windows 11 zeigt eine Liste aller Wi-Fi-Netzwerke in Reichweite an. Suchen Sie nach dem Eintrag Verstecktes Netzwerk. Wenn dieser Eintrag nicht vorhanden ist, verwenden Sie die nächste Methode. Wenn der Eintrag vorhanden ist, wählen Sie ihn aus und klicken Sie auf Verbinden.
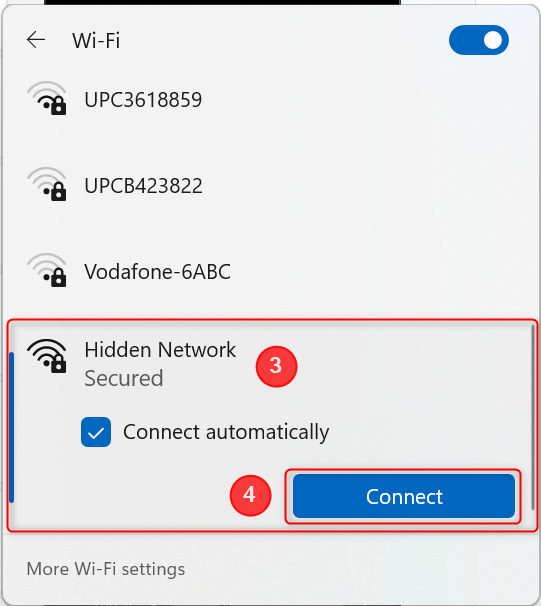
Geben Sie den Netzwerknamen und das Passwort ein, um die Verbindung herzustellen.
2. Verbinden mit einem versteckten Wi-Fi-Netzwerk über die Einstellungen-App
Falls die erste Methode nicht erfolgreich ist, gehen Sie zu Netzwerk & Internet in den Einstellungen und klicken Sie auf Bekannte Netzwerke verwalten.
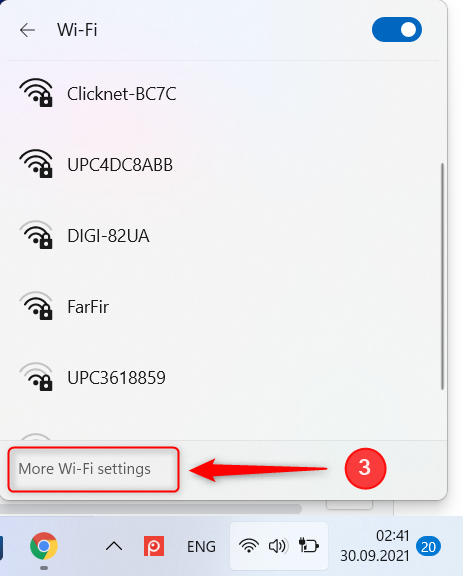
Klicken Sie auf Netzwerk hinzufügen. Geben Sie den Namen des versteckten Netzwerks und den Sicherheitstyp an. Aktivieren Sie das Kontrollkästchen Verbinden, auch wenn dieses Netzwerk nicht sendet für eine einfachere Nutzung in der Zukunft.
3. Herstellen einer Verbindung zu einem verborgenen Netzwerk mithilfe der Systemsteuerung
Diese Methode ist eine bewährte Vorgehensweise seit den Tagen von Windows XP. Öffnen Sie die Systemsteuerung und wählen Sie Neue Verbindung oder neues Netzwerk einrichten.
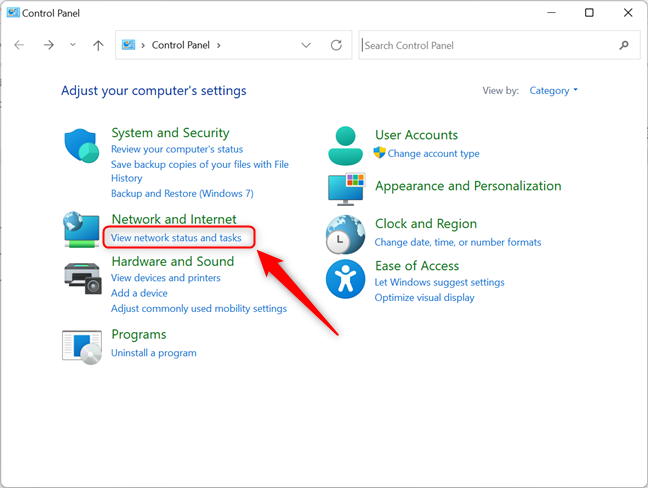
Befolgen Sie die Anweisungen des Assistenten, um die Verbindung herzustellen. Geben Sie die Sicherheitsinformationen des Netzwerks ein und aktivieren Sie, wenn gewünscht, die automatische Verbindung.
Greifen Sie zu Hause oder im Büro auf versteckte Netzwerke zu?
Jetzt sollten Sie besser verstehen, wie Sie sich mit versteckten Netzwerken in Windows 11 verbinden können. Teilen Sie uns mit, wo Sie diese Methode verwenden: zu Hause, im Büro oder unterwegs? Falls Sie weitere Möglichkeiten zur Verbindung mit versteckten Wi-Fi-Netzwerken kennen, lassen Sie es uns wissen!

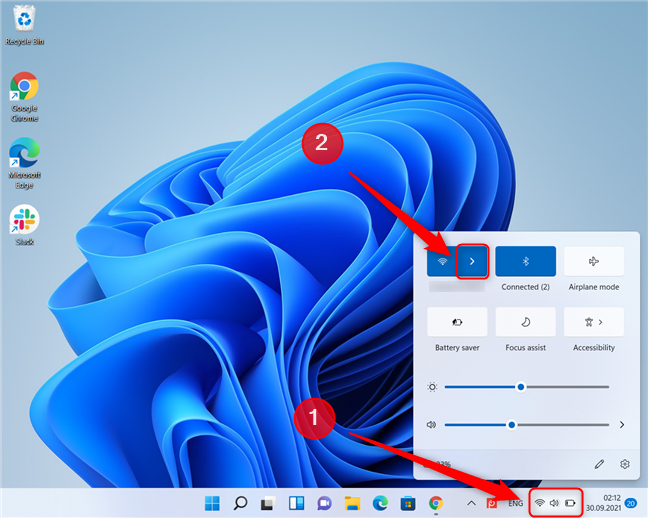
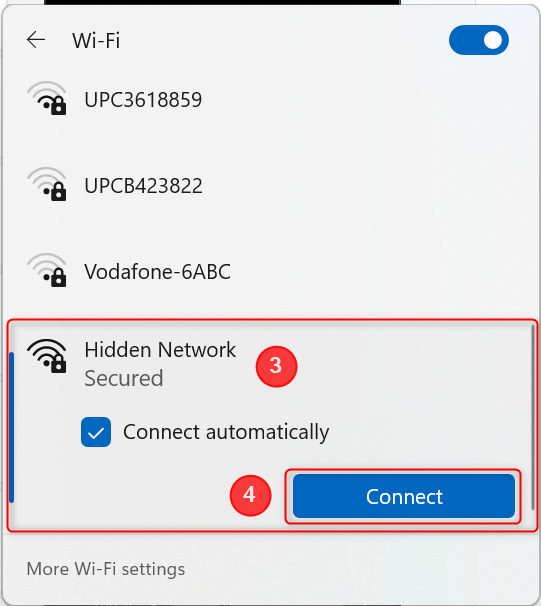
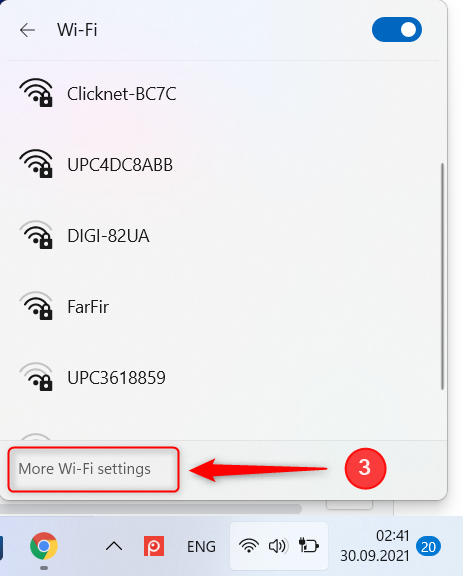
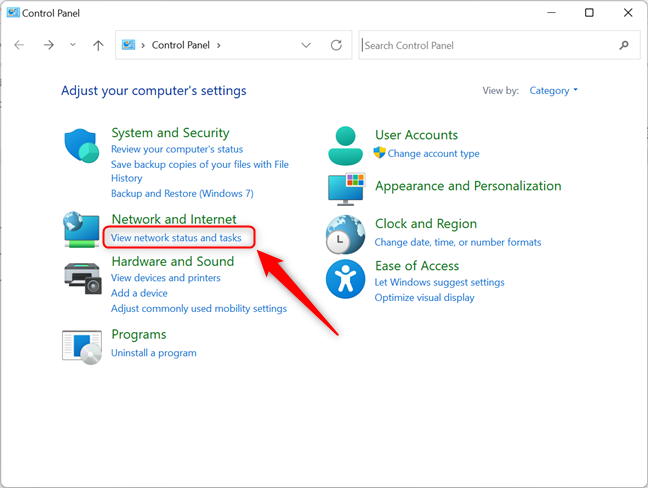















Markus -
Wow, als ich das las, dachte ich, dass es eine PhD-Abschlussarbeit ist! So umfassend und klar erklärt. Hut ab
Patrick -
Ich habe viele Schwierigkeiten mit meinem Netzwerk. Ich hoffe, diese Tipps werden mir helfen, es richtig einzurichten
Peter IT -
Das Thema ist wirklich wichtig. Mit versteckten Netzwerken kann man viele Sicherheitsrisiken umgehen, aber ich frage mich, sind die Schritte auch bei anderen Windows-Versionen anwendbar?
Florian -
Ein sehr nützlicher Artikel. Kann ich die Schritte auch für andere Geräte verwenden? Beispielsweise Smartphones
Markus Schmidt -
Ich bin immer auf der Suche nach neuen Tricks! Danke für das Teilen dieser nützlichen Infos
Marie -
Ich hätte nie gedacht, dass versteckte Wi-Fi-Netzwerke so nützlich sein können. Freue mich auf das Ausprobieren
Julia Katze -
Bester Artikel aller Zeiten! Ich liebe es, neue Sachen zu lernen. Danke an den Autor
Pia -
Ich hab's versucht, aber es ging nicht so, wie beschrieben. Könnte jemand mir helfen? Ich bin ganz neu in der Technik
Anna-Marie -
Ich habe die Informationen ausprobiert, und es hat einwandfrei funktioniert! Ich wusste nicht, dass es so einfach sein kann.
Félix -
Ich freue mich darauf, diese Tipps auszuprobieren. Wer weiß, vielleicht kann ich mein eigenes Netzwerk jetzt versteckt halten?
Maximilian -
Super Artikel! Ich war mir nicht sicher, wie ich mich mit versteckten Wi-Fi-Netzwerken in Windows 11 verbinden kann. Jetzt kenne ich die Möglichkeiten. Danke
Katrin IT -
Ich kann nicht glauben, dass ich so lange im Dunkeln war. Die Verbindung mit versteckten Netzwerken ist ein echter Lebensretter!
Timmy -
Ein bisschen nervig, dass all diese Schritte notwendig sind, aber ich schätze die Sicherheit. Achtet gut auf euer Netzwerk
Hugo -
Das hat mir wirklich die Augen geöffnet! Ich habe noch nie darüber nachgedacht, meine Verbindung zu verstecken
Duy Sinh 6789 -
Woher wisst ihr, ob euer Netzwerk wirklich versteckt ist? Gibt es Hinweise oder sollte ich einfach fragen?
Hannah L. -
Habe die Schritte ausprobiert und es klappt perfekt! Ich hätte nie gedacht, dass die Verbindung so einfach sein könnte
Leon -
Gibt es eine Möglichkeit, Verbindungen mit einem VPN zu kombinieren für mehr Sicherheit?
Laura -
Ich bin ein großer Fan von Windows 11 und lerne gerne neue Tricks. Dieser Artikel war sehr nützlich für mich!
Hanna -
Ich bin froh, dass ich diesen Artikel gefunden habe. Es hat mir sehr geholfen, meine Internetverbindung zu verbessern
Sophie M. -
Irgendwie klingt das alles kompliziert. Gibt es einfachere Methoden oder sollte ich wirklich die Schritte befolgen
Leonie -
Ich finde, das Thema ist sehr wichtig in der heutigen Zeit. Mit dem richtigen Wissen ist man viel sicherer online!
Thommy 99 -
Ich habe manchmal Schwierigkeiten, mich mit den versteckten Netzwerken zu verbinden. Gibt es dafür besondere Tipps
Otto -
Echt guter Artikel! Das hätte ich vor einer Woche brauchen können, als ich mit dem Stress meiner Internetverbindung zu kämpfen hatte
Oliver -
Ich war wirklich skeptisch, aber die Methoden sind super effektiv. Bin sehr zufrieden mit meinem Ergebnis
Sven J. -
Hat jemand von euch schon einen Vergleich zwischen versteckten und öffentlichen Netzwerken gemacht? Was ist besser
Julia -
Eine kleine Ergänzung: Es wäre hilfreich, wenn man auch eine Anleitung für MacOS in Betracht ziehen könnte. Nicht jeder nutzt Windows
Klaus -
Ich hätte nie gedacht, dass man solche Netzwerke so einfach finden kann. Aber ich bin froh um jeden Trick
Liane -
Danke für die tollen Tipps! Ich habe sie sofort ausprobiert und kann jetzt auch mit dem versteckten Netzwerk meiner Nachbarn umgehen! 😂
Lisa Katze -
Hahaha, ich dachte immer, versteckte Netzwerke sind wie geheime Clubs. Jetzt bin ich Mitglied! 😂