So fügen Sie ein Kamera-Widget auf dem Samsung Galaxy hinzu

Mit dem One UI 6-Update können Benutzer Kamera-Widgets auf Samsung Galaxy-Telefonen hinzufügen, um sie nach Wunsch anzupassen.
Die Get Help-App in Windows 10 ist eine wertvolle Ressource, um technische Unterstützung von Microsoft zu erhalten. Sie bietet zahlreiche Funktionen, um Antworten auf häufige Probleme zu finden und direkten Kontakt zu Supportmitarbeitern aufzunehmen. In diesem Artikel erfahren Sie, wie Sie die App verwenden und optimal nutzen, um schnell Hilfe zu erhalten.
Die Get Help-App ist unter Windows 10 vorinstalliert. Um sie zu öffnen, geben Sie „Hilfe“ in das Suchfeld Ihrer Taskleiste ein und klicken Sie auf Get Help.
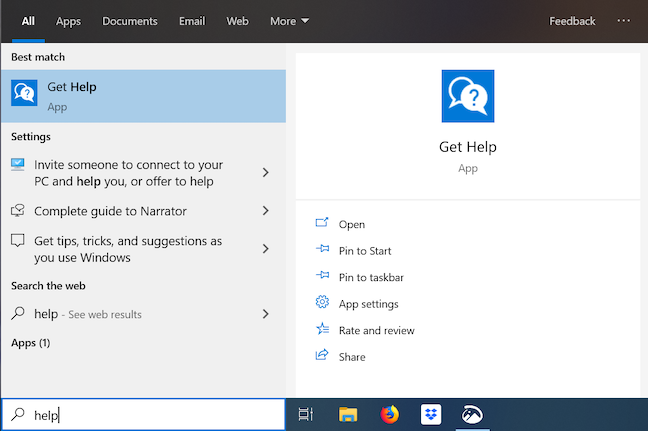
Alternativ können Sie die App über das Startmenü öffnen, indem Sie auf die Schaltfläche Start klicken und dann Get Help aus der Liste der Apps auswählen.
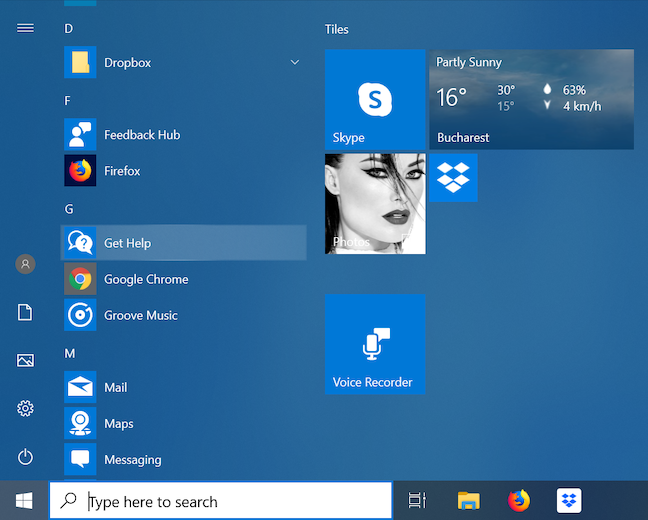
Sie können auch über die Einstellungen auf die App zugreifen. Scrollen Sie nach unten zur Frage: „Haben Sie eine Frage?“ und klicken Sie auf den Link „Hilfe“.
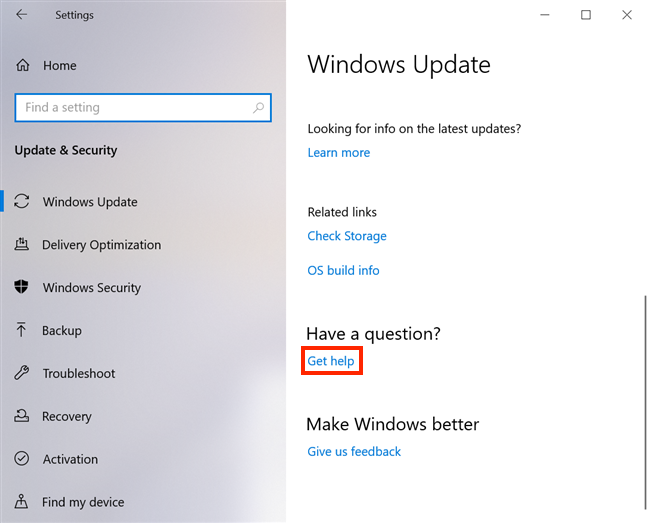
Die Benutzeroberfläche der Get Help-App ist minimalistisch gestaltet und ermöglicht eine intuitive Nutzung. Der Microsoft Virtual Agent bietet Unterstützung, indem er Fragen beantwortet und Lösungen für häufige Probleme vorschlägt.
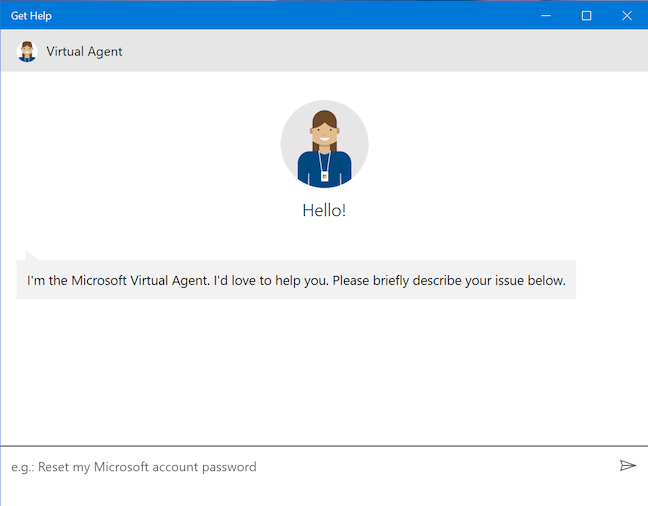
Obwohl der Virtual Agent automatisierte Antworten liefert, kann er manchmal nicht auf spezifische Fragen genau reagieren. Nutzen Sie klare Schlüsselwörter, um die besten Ergebnisse zu erzielen.
| Problem | Vorgeschlagene Lösung |
|---|---|
| Windows Update funktioniert nicht | So suchen Sie manuell nach Updates. Weitere Informationen finden Sie in der Windows Update-Anleitung. |
| App stürzt ab | Überprüfen Sie die App auf Updates im Microsoft Store. |
Um schnell mit einem menschlichen Support-Mitarbeiter verbunden zu werden, antworten Sie wiederholt mit „Nein“, wenn der Virtual Agent fragt, ob Ihr Problem gelöst wurde. Auf diese Weise gelangen Sie zur Option, mit einer Person zu sprechen.
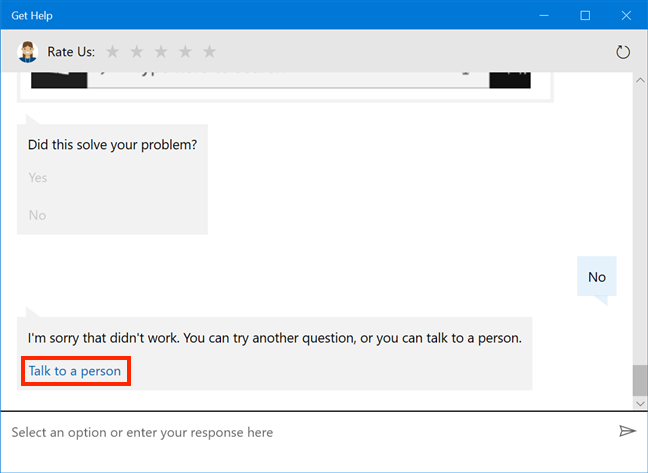
Wir freuen uns über Ihr Feedback zur Get Help-App und Ihren Erfahrungen mit dem Microsoft Virtual Agent. Welche Funktionen sind für Sie am hilfreichsten? Hatten Sie Probleme bei der Nutzung? Teilen Sie uns Ihre Gedanken in den Kommentaren mit!
Mit dem One UI 6-Update können Benutzer Kamera-Widgets auf Samsung Galaxy-Telefonen hinzufügen, um sie nach Wunsch anzupassen.
Im folgenden Artikel stellen wir die grundlegenden Schritte zur Wiederherstellung gelöschter Daten in Windows 7 mit dem Support-Tool Recuva Portable vor. Mit Recuva Portable können Sie Ihre Daten auf einem beliebigen USB-Stick speichern und jederzeit verwenden. Das Tool ist kompakt, einfach zu bedienen und bietet folgende Funktionen:
So finden Sie Ihre fehlenden Samsung Galaxy-Geräte mit SmartThings Find. Sehen Sie, wo Sie Ihr Smartphone, Tablet oder Ihre Smartwatch verlegt haben.
So erstellen Sie einen Link zu einer Datei, einem Ordner oder einer Bibliothek auf Ihrem Windows-Computer und senden ihn an andere. So kopieren Sie einen Dateipfad als Link.
Erfahren Sie, wie Sie sich mit versteckten Wi-Fi-Netzwerken in Windows 11 verbinden können. Tipps zu Schnelleinstellungen, Einstellungen-App und Systemsteuerung.
Erfahren Sie, wie Sie die Touchpad-Empfindlichkeit ändern, das Touchpad aktivieren oder deaktivieren, seine Gesten oder Präzision konfigurieren.
Erfahren Sie, wie Sie Anwendungen als Administrator in Windows 11 ausführen können, um alle Funktionen optimal zu nutzen. Nutzen Sie CMD, PowerShell oder Windows Terminal, um Programme mit Administratorrechten zu starten.
Alle Apps und Windows-Tools, mit denen Sie schnell herausfinden können, wie viele Kerne Ihr Prozessor hat und wie viele logische Prozessoren oder Threads er zu bieten hat. Finden Sie diese Informationen mit CMD oder PowerShell.
Wie installiere ich Schriftarten in Windows 10 und Windows 11? Hier erfahren Sie, wo der Schriftartenordner in Windows zu finden ist und wie man Schriftarten für alle Benutzer anzeigt und installiert.
Entdecken Sie alle Möglichkeiten, wie Sie den Benutzer in Windows 11 wechseln können: vom Anmeldebildschirm, über Tastaturkombinationen bis hin zu den Eingabeaufforderungen.
Drag & Drop funktioniert nicht mehr in Windows 10 oder Windows 11? Hier erfahren Sie, wie Sie dieses Problem in nur wenigen Sekunden beheben können.
Erfahren Sie, wie Sie Dateien und Ordner auf Ihrem Mac schnell und effizient ausschneiden, kopieren und einfügen können, um Ihre Produktivität zu steigern.
Erfahren Sie, wie Sie den mathematischen Eingabebereich verwenden, um mathematische Formeln in Dokumente und Präsentationen einzufügen. Die Anleitung funktioniert unter Windows 7, Windows 10 und Windows 8.1.
So aktivieren oder deaktivieren Sie Ortungsdienste in Windows 11. Nutzen Sie die Vorteile einer personalisierten Erfahrung.
Wenn Sie Galaxy AI auf Ihrem Samsung-Telefon nicht mehr benötigen, können Sie es ganz einfach deaktivieren. Nachfolgend finden Sie Anweisungen zum Deaktivieren von Galaxy AI auf Ihrem Samsung-Telefon.
Wenn Sie KI-Charaktere auf Instagram nicht benötigen, können Sie diese auch schnell löschen. So löschen Sie KI-Charaktere auf Instagram.
Benutzer können den ChatGPT-Speicher jederzeit deaktivieren, sowohl auf Mobilgeräten als auch auf Computern. Nachfolgend finden Sie Anweisungen zum Deaktivieren des ChatGPT-Speichers.
Standardmäßig sucht Windows Update automatisch nach Updates. Sie können auch sehen, wann das letzte Update erfolgte. Hier finden Sie eine Anleitung zum letzten Windows-Update.
Das Löschen der eSIM auf dem iPhone ist grundsätzlich einfach. Nachfolgend finden Sie Anweisungen zum Löschen der eSIM auf dem iPhone.
Zusätzlich zum Speichern von Live Photos als Videos auf dem iPhone können Benutzer Live Photos auf dem iPhone ganz einfach in Boomerang konvertieren.
Viele Apps aktivieren SharePlay automatisch, wenn Sie FaceTime verwenden. Dies kann dazu führen, dass Sie versehentlich die falsche Taste drücken und Ihr Videoanruf dadurch ruiniert wird.
Wenn Sie „Click to Do“ aktivieren, funktioniert die Funktion und versteht den Text oder das Bild, auf das Sie klicken, und trifft dann Entscheidungen, um relevante kontextbezogene Aktionen bereitzustellen.
Durch Einschalten der Tastaturbeleuchtung leuchtet die Tastatur. Dies ist nützlich bei schlechten Lichtverhältnissen oder sorgt für einen cooleren Look in Ihrer Gaming-Ecke. Sie haben die Wahl zwischen vier Möglichkeiten, die Tastaturbeleuchtung Ihres Laptops einzuschalten.
Es gibt mehrere Möglichkeiten, in den abgesicherten Modus von Windows 10 zu gelangen, falls Sie Windows nicht öffnen und hineinkommen. Informationen zum Aufrufen des abgesicherten Modus von Windows 10 beim Starten Ihres Computers finden Sie im folgenden Artikel von WebTech360.
Grok AI hat seinen KI-Fotogenerator jetzt erweitert, um persönliche Fotos in neue Stile umzuwandeln, beispielsweise um Fotos im Studio Ghibli-Stil mit berühmten Animationsfilmen zu erstellen.
Google One AI Premium bietet Benutzern eine einmonatige kostenlose Testversion an, bei der sie sich anmelden und viele verbesserte Funktionen wie den Gemini Advanced-Assistenten ausprobieren können.
Ab iOS 18.4 können Benutzer bei Apple entscheiden, ob aktuelle Suchanfragen in Safari angezeigt werden sollen.
Die Zwischenablage auf dem iPhone speichert Bilder und Daten. Wenn Sie jedoch zu viele Informationen speichern, kann dies Ihre Privatsphäre beeinträchtigen. In diesem Fall können Sie eine Verknüpfung zum Löschen der Zwischenablage einrichten.
Um die Sicherheit der Kinder bei der Verwendung des Telefons zu gewährleisten, können Eltern über die Funktion „Familienfreigabe“ auf dem iPhone ein Apple-ID-Konto für ihre Kinder erstellen.




























Felix_Support -
Ich habe zuerst gezweifelt, aber die Anwendung hat tatsächlich einen guten Job gemacht! Danke für den Tipp
Leonora -
Danke für die hilfreiche Anleitung! Ich hätte die App nie gefunden, wenn ich diesen Artikel nicht gelesen hätte
Lena K. -
Ich habe die App ausprobiert und war überrascht, wie einfach es war, Hilfe zu bekommen! Es hat mir viel Zeit gespart
Felix89 -
Danke für die Anleitung! Ich habe die App gerade gefunden und konnte sofort mein Problem mit dem Drucker lösen
Pauline -
Kann mir jemand erklären, wie ich die App installieren kann? Ich finde immer nur die Anleitung und die funktioniert nicht bei mir.
Selina -
Ich habe gerade die App genutzt und war überrascht, wie schnell ich eine Lösung finden konnte! Richtig gut
Oliver57 -
Nehmt euch Zeit für die App! Sie ist nicht perfekt, aber sie kann auf jeden Fall bei vielen Problemen helfen.
Marco47 -
Ich bin begeistert, wie schnell ich die Unterstützung bekommen habe. Die Get Help-App ist Gold wert!
Lisa H. -
Die Get Help-App ist super, aber manchmal vermisse ich die direkte Hilfe am Telefon. Gibt es da Alternativen?
Lukas -
Ich freue mich, dass es so eine App gibt! Ich muss sie gleich ausprobieren, um mein Problem zu lösen
Nina M. -
Wirklich eine praktische Anwendung! Ich werde sie jetzt immer verwenden, wenn ich einen Microsoft-Support brauche
Anna May -
Ich wollte gerade sagen, dass die App viel besser ist als die Hotline! Ich hoffe, andere haben die gleiche Erfahrung!
Philipp -
Ich habe neulich ein Problem mit Windows 10 gehabt und die Get Help-App hat mir sofort geholfen. Absolut empfehlenswert
Leonie -
Ich habe letzte Woche Hilfe über die App angefordert, und es hat sehr gut funktioniert! Echt toll!
Mathias -
Ich bin mir nicht sicher. Hat jemand die App schonmal bei einem ernsthaften Problem eingesetzt?
Sophie -
Ich kann jedem nur raten, die App auszuprobieren! Sie hat mir wirklich bei meinem Windows-Problem geholfen.
Tommy H. -
Ich bin kein Technikprofi, aber ich habe die App trotzdem gut verstanden. Klare Verbesserung für den Support
Julia -
Wer weiß, ob es die App auch für Mac gibt? Ich bin ein bisschen neugierig darauf
Markus -
Gestern getestet und die Ergebnisse waren viel besser als erwartet. Ich werde die App auf jeden Fall weiterempfehlen
Hannah -
Hat jemand schon Erfahrungen mit der App gemacht? Ich habe immer noch Probleme mit Windows 10, und der Support lässt auf sich warten
Dirk -
Die App ist manchmal irritierend, wenn die Antworten ungenau sind. Hat jemand dasselbe erfahren?
Johannes -
Ich hatte einige Probleme mit Windows und die App hat mir sehr gut geholfen. Ich hoffe, dass sie weiterhin so gut bleibt
Clara -
Ich interessiere mich für die Nutzung der App, aber ich habe gehört, dass es manchmal lange dauert, um eine Antwort zu bekommen
Dieter IT -
So eine tolle App! Ich habe gleich ein Ticket eröffnet und warte jetzt auf Rückmeldung von Microsoft.
Hans der Coole -
Finde die App echt gut, aber manchmal läuft sie nicht richtig. Gibt es Updates dafür?
Leon -
Gestern Abend hatte ich ein Problem und die Get Help-App hat mir sofort die richtige Lösung angezeigt. Unglaublich
Marie L. -
Echt coole App! Ich bin total begeistert, wie schnell ich Hilfe bekam. Hut ab, Microsoft
Greta_K -
Ich hatte das gleiche Problem und konnte es einfach über die Get Help-App lösen! Wer hätte das gedacht
Maximilian -
Ich finde die Get Help-App echt nützlich! Endlich kann ich schnell den Microsoft-Support kontaktieren, ohne lange zu suchen.
Benita -
Hab gerade ein Ticket erstellt. Mal sehen, wie lange es dauert, bis ich eine Antwort bekomme. Drückt mir die Daumen
Tina die Hilfe -
Ich habe die App über mein Handy geöffnet und war überrascht, dass es so viele Optionen gibt. Mega!
Elena_77 -
Ich kann die App nur empfehlen. Mein Problem mit Windows 10 wurde schnell gelöst. Echt hilfreich!
Jan K. -
Ich fand die App sehr hilfreich, aber ich würde gerne wissen, was ich machen soll, wenn ich keine Antwort von Microsoft bekomme.
Stefan -
Ich wusste nicht, dass es eine solche App gibt. Ich werde sie definitiv ausprobieren, danke für die Information
Sascha M. -
Ich fand die App etwas verwirrend am Anfang, aber mit ein paar Tipps konnte ich sie gut nutzen. Danke dafür