So fügen Sie ein Kamera-Widget auf dem Samsung Galaxy hinzu

Mit dem One UI 6-Update können Benutzer Kamera-Widgets auf Samsung Galaxy-Telefonen hinzufügen, um sie nach Wunsch anzupassen.
Wenn Sie einen Laptop, ein 2-in-1-Gerät oder einen anderen mobilen Computer verwenden, verwenden Sie wahrscheinlich auch ein Touchpad. Daher sollten Sie Ihr Touchpad so einstellen, dass es so funktioniert, wie Sie es möchten. Windows 10 bietet Ihnen viele Optionen für einfache Einstellungen wie das Anpassen der Touchpad-Empfindlichkeit sowie erweiterte Einstellungen zum Konfigurieren von Touchpad-Gesten, die verschiedene Aktionen auslösen. Natürlich hängt alles von Ihrer spezifischen Hardware und Ihren Treibern ab. Sehen wir uns an, wie Sie Ihr Touchpad in Windows 10 konfigurieren:
HINWEIS: Dieses Handbuch wurde für Windows 10 mit dem Update vom Mai 2019 entwickelt. Frühere Versionen von Windows 10 verfügen möglicherweise nicht über alle Funktionen, die wir in diesem Tutorial vorstellen. Wenn Sie nicht wissen, welche Version von Windows 10 Sie haben, lesen Sie: So überprüfen Sie die Windows 10-Version, den Betriebssystem-Build, die Edition oder geben Sie .
Microsoft teilt die auf dem Markt erhältlichen Touchpads in zwei große Kategorien ein:
| Touchpad-Typ | Beschreibung |
|---|---|
| Präzisions-Touchpads | Touchpads, die für moderne Laptops und Tablets mit Windows 10 entwickelt wurden und eine Vielzahl von Berührungsgesten unterstützen. |
| Normale Touchpads | Touchpads, die nicht den Standards für Präzisions-Touchpads entsprechen und in der Regel weniger Funktionen bieten. |
Als Faustregel gilt, dass teurere Windows-Laptops und -Geräte tendenziell Präzisions-Touchpads haben, während billigere mit normalen Touchpads ausgestattet sind.
Um herauszufinden, welche Art von Touchpad Sie haben, öffnen Sie die Einstellungen- App und navigieren Sie zu Geräte. Wählen Sie Touchpad auf der linken Seite des Fensters.
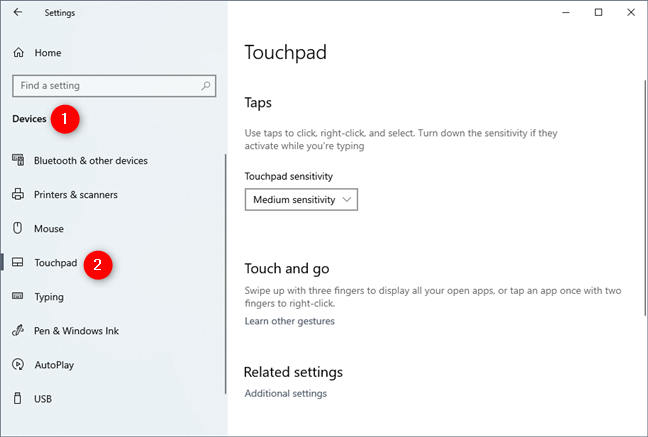
Wenn Ihr Laptop oder Tablet über ein Präzisions-Touchpad verfügt, sollte eine entsprechende Meldung angezeigt werden. Andernfalls sind die Optionen eingeschränkter.
Sie können Ihr Touchpad aktivieren oder deaktivieren, indem Sie den Touchpad-Schalter in den Einstellungen verwalten.
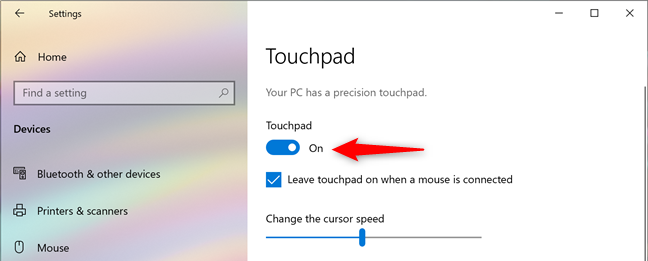
Die Cursorgeschwindigkeit kann leicht über den Schieberegler in den Touchpad-Einstellungen angepasst werden.
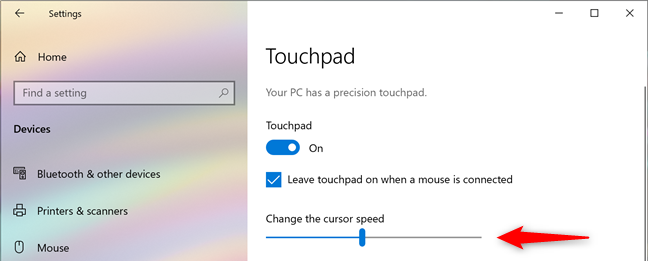
Die Empfindlichkeit kann in den Touchpad-Einstellungen nach Ihren Bedürfnissen angepasst werden.
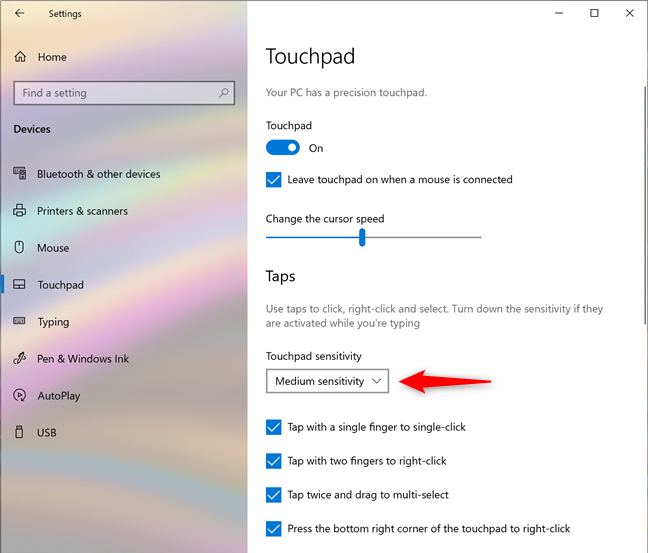
Sie können die Funktionalität des Tippen auf Ihrem Touchpad anpassen, um Klicks zu simulieren.
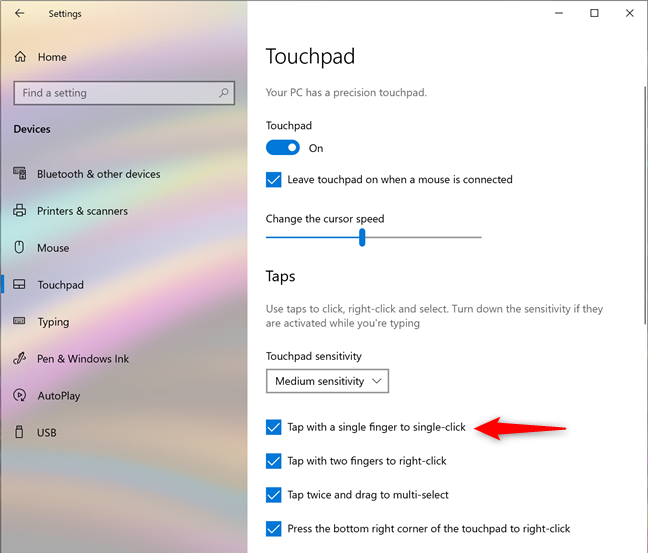
In den Präzisions-Touchpad-Einstellungen können Sie verschiedene Scroll- und Zoomeingaben einrichten.
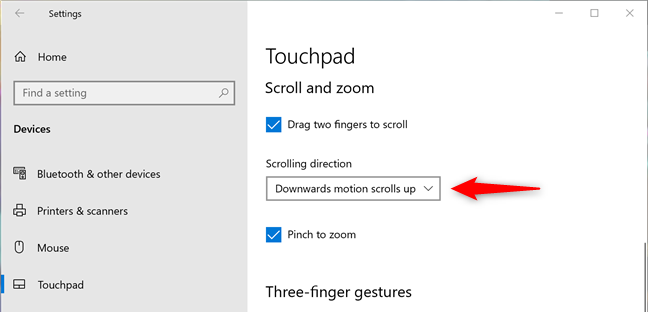
Passen Sie die Gesten für drei und vier Finger nach Ihren Wünschen an, um verschiedene Aktionen auszuführen.
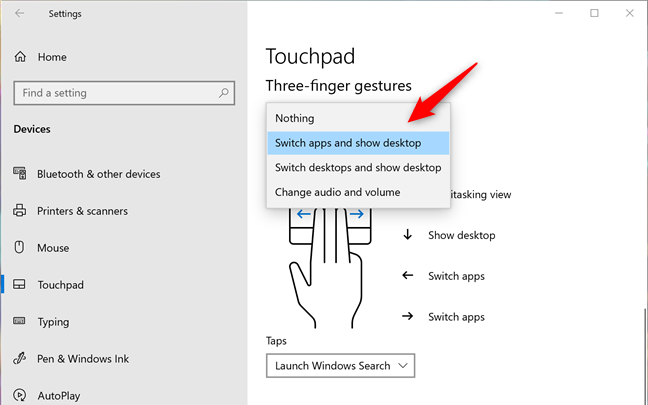
Falls Sie mit Ihren Einstellungen unzufrieden sind, können Sie alles einfach auf die Standardeinstellungen zurücksetzen.
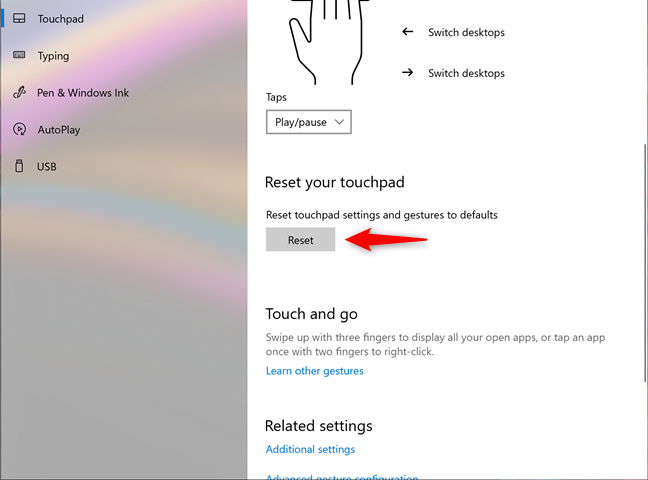
Bei normalen Touchpads können Sie nur die Berührungsempfindlichkeit anpassen.
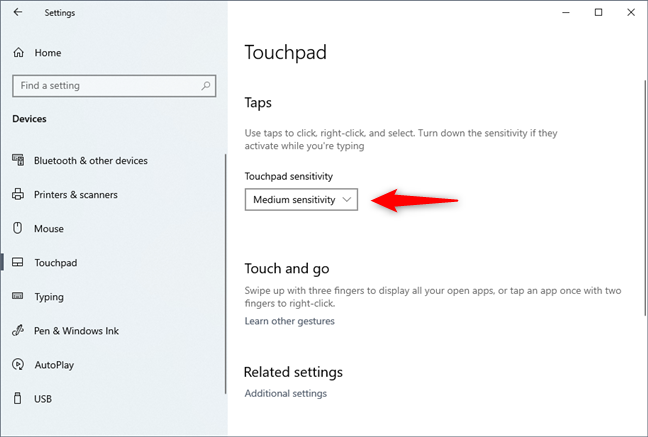
Windows 10 bietet zahlreiche Anpassungsoptionen für Ihr Touchpad. Überprüfen Sie, ob alle Einstellungen optimal funktionieren. Bei exotischen Touchpads sollten Sie auch die Website Ihres Herstellers besuchen, um spezifische Treiber oder Software zu finden.
Mit dem One UI 6-Update können Benutzer Kamera-Widgets auf Samsung Galaxy-Telefonen hinzufügen, um sie nach Wunsch anzupassen.
Im folgenden Artikel stellen wir die grundlegenden Schritte zur Wiederherstellung gelöschter Daten in Windows 7 mit dem Support-Tool Recuva Portable vor. Mit Recuva Portable können Sie Ihre Daten auf einem beliebigen USB-Stick speichern und jederzeit verwenden. Das Tool ist kompakt, einfach zu bedienen und bietet folgende Funktionen:
So finden Sie Ihre fehlenden Samsung Galaxy-Geräte mit SmartThings Find. Sehen Sie, wo Sie Ihr Smartphone, Tablet oder Ihre Smartwatch verlegt haben.
So erstellen Sie einen Link zu einer Datei, einem Ordner oder einer Bibliothek auf Ihrem Windows-Computer und senden ihn an andere. So kopieren Sie einen Dateipfad als Link.
Erfahren Sie, wie Sie sich mit versteckten Wi-Fi-Netzwerken in Windows 11 verbinden können. Tipps zu Schnelleinstellungen, Einstellungen-App und Systemsteuerung.
Erfahren Sie, wie Sie Anwendungen als Administrator in Windows 11 ausführen können, um alle Funktionen optimal zu nutzen. Nutzen Sie CMD, PowerShell oder Windows Terminal, um Programme mit Administratorrechten zu starten.
Alle Apps und Windows-Tools, mit denen Sie schnell herausfinden können, wie viele Kerne Ihr Prozessor hat und wie viele logische Prozessoren oder Threads er zu bieten hat. Finden Sie diese Informationen mit CMD oder PowerShell.
Wie installiere ich Schriftarten in Windows 10 und Windows 11? Hier erfahren Sie, wo der Schriftartenordner in Windows zu finden ist und wie man Schriftarten für alle Benutzer anzeigt und installiert.
Entdecken Sie alle Möglichkeiten, wie Sie den Benutzer in Windows 11 wechseln können: vom Anmeldebildschirm, über Tastaturkombinationen bis hin zu den Eingabeaufforderungen.
Drag & Drop funktioniert nicht mehr in Windows 10 oder Windows 11? Hier erfahren Sie, wie Sie dieses Problem in nur wenigen Sekunden beheben können.
Erfahren Sie, wie Sie die Get Help-App in Windows 10 effektiv nutzen, um Unterstützung bei Microsoft-Produkten zu erhalten. Kontaktieren Sie den Supportdienst schnell und einfach.
Erfahren Sie, wie Sie Dateien und Ordner auf Ihrem Mac schnell und effizient ausschneiden, kopieren und einfügen können, um Ihre Produktivität zu steigern.
Erfahren Sie, wie Sie den mathematischen Eingabebereich verwenden, um mathematische Formeln in Dokumente und Präsentationen einzufügen. Die Anleitung funktioniert unter Windows 7, Windows 10 und Windows 8.1.
So aktivieren oder deaktivieren Sie Ortungsdienste in Windows 11. Nutzen Sie die Vorteile einer personalisierten Erfahrung.
Wenn Sie Galaxy AI auf Ihrem Samsung-Telefon nicht mehr benötigen, können Sie es ganz einfach deaktivieren. Nachfolgend finden Sie Anweisungen zum Deaktivieren von Galaxy AI auf Ihrem Samsung-Telefon.
Wenn Sie KI-Charaktere auf Instagram nicht benötigen, können Sie diese auch schnell löschen. So löschen Sie KI-Charaktere auf Instagram.
Benutzer können den ChatGPT-Speicher jederzeit deaktivieren, sowohl auf Mobilgeräten als auch auf Computern. Nachfolgend finden Sie Anweisungen zum Deaktivieren des ChatGPT-Speichers.
Standardmäßig sucht Windows Update automatisch nach Updates. Sie können auch sehen, wann das letzte Update erfolgte. Hier finden Sie eine Anleitung zum letzten Windows-Update.
Das Löschen der eSIM auf dem iPhone ist grundsätzlich einfach. Nachfolgend finden Sie Anweisungen zum Löschen der eSIM auf dem iPhone.
Zusätzlich zum Speichern von Live Photos als Videos auf dem iPhone können Benutzer Live Photos auf dem iPhone ganz einfach in Boomerang konvertieren.
Viele Apps aktivieren SharePlay automatisch, wenn Sie FaceTime verwenden. Dies kann dazu führen, dass Sie versehentlich die falsche Taste drücken und Ihr Videoanruf dadurch ruiniert wird.
Wenn Sie „Click to Do“ aktivieren, funktioniert die Funktion und versteht den Text oder das Bild, auf das Sie klicken, und trifft dann Entscheidungen, um relevante kontextbezogene Aktionen bereitzustellen.
Durch Einschalten der Tastaturbeleuchtung leuchtet die Tastatur. Dies ist nützlich bei schlechten Lichtverhältnissen oder sorgt für einen cooleren Look in Ihrer Gaming-Ecke. Sie haben die Wahl zwischen vier Möglichkeiten, die Tastaturbeleuchtung Ihres Laptops einzuschalten.
Es gibt mehrere Möglichkeiten, in den abgesicherten Modus von Windows 10 zu gelangen, falls Sie Windows nicht öffnen und hineinkommen. Informationen zum Aufrufen des abgesicherten Modus von Windows 10 beim Starten Ihres Computers finden Sie im folgenden Artikel von WebTech360.
Grok AI hat seinen KI-Fotogenerator jetzt erweitert, um persönliche Fotos in neue Stile umzuwandeln, beispielsweise um Fotos im Studio Ghibli-Stil mit berühmten Animationsfilmen zu erstellen.
Google One AI Premium bietet Benutzern eine einmonatige kostenlose Testversion an, bei der sie sich anmelden und viele verbesserte Funktionen wie den Gemini Advanced-Assistenten ausprobieren können.
Ab iOS 18.4 können Benutzer bei Apple entscheiden, ob aktuelle Suchanfragen in Safari angezeigt werden sollen.
Die Zwischenablage auf dem iPhone speichert Bilder und Daten. Wenn Sie jedoch zu viele Informationen speichern, kann dies Ihre Privatsphäre beeinträchtigen. In diesem Fall können Sie eine Verknüpfung zum Löschen der Zwischenablage einrichten.
Um die Sicherheit der Kinder bei der Verwendung des Telefons zu gewährleisten, können Eltern über die Funktion „Familienfreigabe“ auf dem iPhone ein Apple-ID-Konto für ihre Kinder erstellen.




























Anni -
Ich liebe es, wie einfach hier alles erklärt wird! Könnte man vielleicht mehr zu den Gesten erzählen?
Hannah -
Ich kann das anpassen der Gesten nicht finden! Wo genau in den Einstellungen ist das
Paul -
Super Anleitung! Ich habe die Scrollrichtung angepasst und es fühlt sich jetzt viel besser an, danke!
Anna -
Danke fürs Teilen dieser Anleitung! Es ist wirklich nützlich. Ich habe gleich einige Einstellungen ausprobiert und bin begeistert!
Petra -
Ich habe noch nie so an meinem Touchpad herumgespielt! Es ist erstaunlich, was man alles verändern kann, vielen Dank
Tommy85 -
Ich habe eine Frage: Wie kann ich die Scrollgeschwindigkeit ändern? Ich finde, es ist zu langsam!
Max -
Ich habe das Gefühl, dass mein Touchpad immer noch nicht richtig funktioniert, nachdem ich die Einstellungen angepasst habe. Hat jemand ähnliche Probleme gehabt
Samy -
Ich bin auf der Suche nach einer Lösung für mein Touchpad-Synchronisationsproblem. Hat jemand einen Vorschlag
Oliver -
Ich finde es super, dass man das Touchpad an seine eigenen Bedürfnisse anpassen kann. Das sollte jeder ausprobieren
Duy IT -
Ich habe die Einstellungen für mein Touchpad gerade aktualisiert, und es funktioniert jetzt viel besser! Ein sehr hilfreicher Artikel.
Stefan -
Ich kann den Beitrag nur empfehlen! Das Touchpad in Windows 10 intuitiver zu gestalten, wäre für viele hilfreich
Elena K. -
Habe direkt mal Anpassungen vorgenommen und es funktioniert besser als vorher! Wer hätte gedacht, dass das so einfach ist?
Hugo -
Hat jemand Erfahrung mit Touchpads von Drittanbietern? Wie konfiguriert man die am besten
Léa -
Ist es möglich, die Touchpad-Einstellungen auf verschiedene Benutzerkonten zu übertragen? Ich habe das Gefühl, das wäre praktischer
Sophie -
Die Schritte sind einfach zu befolgen, aber ich finde das Menü etwas verwirrend. Gibt es nicht eine einfachere Möglichkeit
Hilsen -
Konnte es nicht glauben, dass die Lösung so einfach zu finden war! Ich musste nur die Einstellungen anpassen.
Klaus -
Toller Artikel! Ich habe endlich gelernt, wie ich die Empfindlichkeit meines Touchpads anpassen kann. Es macht das Arbeiten viel einfacher
Klara -
Kann jemand einen Rat geben, wie man das Touchpad bei Spielen besser konfiguriert? Ich habe Probleme damit
Leon -
Ich finde das gesamte Benutzerinterface von Windows 10 so chaotisch! Diese Anleitung hilft mir nur bedingt. Wo kann ich mehr Infos finden?
Miau Miau -
Ich finde es so lustig, dass ich so lange gebraucht habe, um die Touchpad-Einstellungen zu finden! Ich bin froh, dass ich jetzt die Kontrolle habe.
Linda -
Ich habe die Veränderung sofort bemerkt! Es macht den ganzen Unterschied für mich, danke
Fritz -
Ich wusste nicht, dass man so viele Dinge mit dem Touchpad anpassen kann. interessante Tipps, danke
Rita -
Das ist so nützlich! Ich habe schon lange nach einer Lösung gesucht, um die Scrollgeschwindigkeit anpassen zu können. Vielen Dank
Gabi -
Die Tipps sind wirklich hilfreich! Ich werde die Einstellungen heute Abend überprüfen und anpassen.
Martina -
Ich mochte die zusätzliche Erklärung zu den Gesten. Es macht das Navigieren auf dem Laptop viel einfacher!
Jonas -
Wirklich gute Tipps! Ich habe die Empfindlichkeit auf mein Verhalten abgestimmt und jetzt treffe ich weniger Fehler
Maja S. -
Wow, ich hätte nie gedacht, dass so viele Anpassungsoptionen existieren! Das hat mir viele Mühen erspart, danke
Félix -
Die Angaben sind wirklich klar und verständlich! Manchmal finde ich die technischen Details aber etwas überwältigend
Lisa M. -
Das hat mir wirklich geholfen! Ich fand es frustrierend, dass mein Touchpad nicht richtig funktionierte. Jetzt kann ich es anpassen, wie ich es will
Julius -
Das ist der beste Beitrag über Touchpad-Einstellungen, den ich je gesehen habe! Ich freue mich auf weitere Tipps!