Windows bietet eine Vielzahl von vorinstallierten Schriftarten, aber manchmal möchte man zusätzliche Schriftarten hinzufügen. Vielleicht haben Sie online eine ansprechende Schriftart gefunden und möchten diese auf Ihrem Computer verwenden. In diesem Artikel zeigen wir Ihnen, wie Sie kostenlose Schriftarten in Windows 11 und Windows 10 installieren können und wie Sie sehen können, welche Schriftarten bereits auf Ihrem Computer verfügbar sind. Hier sind die Fragen, die wir beantworten werden:
Inhalt
- So sehen Sie, welche Schriftarten sich auf Ihrem Computer befinden
- So zeigen Sie die Details einer Schriftart (Familie) in Windows 10 und Windows 11 an
- So installieren Sie Schriftarten in Windows
- 1. Installation von Schriftarten aus dem Microsoft Store
- 2. Installation von heruntergeladenen Schriftarten über die App „Einstellungen“
- 3. Installation von Schriftarten mit dem Datei-Explorer
- 4. Installation von Schriftarten für alle Benutzer
- 5. Installation von Schriftarten aus dem Schriftartvorschaufenster
- 6. Installation von Schriftarten über die Systemsteuerung
- Wo ist der Schriftartenordner in Windows?
- So deinstallieren Sie Schriftarten in Windows
- Wie installieren Sie Schriftarten am liebsten in Windows?
HINWEIS: Dieser Artikel gilt für Windows 11 und Windows 10. Die Screenshots stammen von Windows 11, aber die unten beschriebenen Methoden funktionieren in beiden Betriebssystemen gleich. Wenn Sie wissen möchten, welche Windows-Version Sie verwenden, finden Sie hier einen Artikel dazu: Wie erkenne ich, welches Windows ich habe (11 Möglichkeiten).
So sehen Sie, welche Schriftarten sich auf Ihrem Computer befinden
Um die installierten Schriftarten auf Ihrem Windows-Computer anzuzeigen, öffnen Sie die Einstellungen App (drücken Sie Win + I). Wählen Sie Personalisierung und anschließend Schriftarten aus.
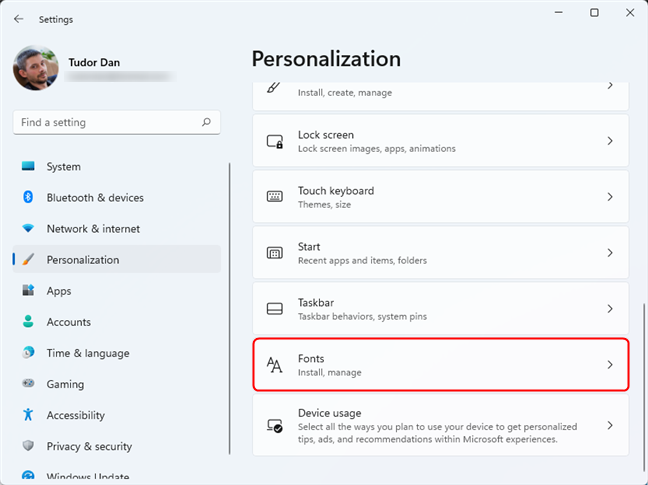
Details einer Schriftart anzeigen
Um mehr Informationen zu einer bestimmten Schrift oder Schriftfamilie zu erhalten, klicken Sie auf ihren Namen. Es wird eine Detailansicht mit Textbeispielen angezeigt.
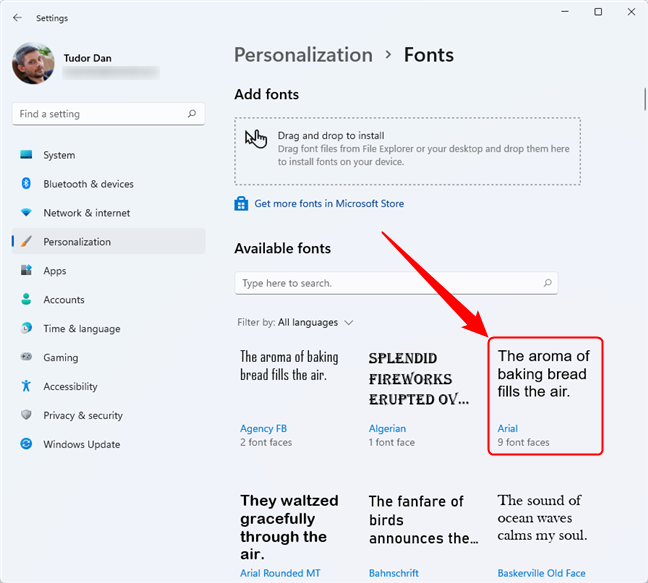
So installieren Sie Schriftarten in Windows
Es gibt mehrere Methoden, um Schriftarten in Windows zu installieren. Die installierten Schriftarten sind dann in allen Anwendungen verfügbar. Hier sind die verschiedenen Möglichkeiten zur Installation:
| Nr. |
Methode |
Details |
| 1 |
Installation von Schriftarten aus dem Microsoft Store |
Öffnen Sie die Einstellungen und gehen Sie zu Personalisierung > Schriftarten, und klicken Sie auf Weitere Schriftarten im Microsoft Store abrufen. |
| 2 |
Installation von heruntergeladenen Schriftarten über die App „Einstellungen“ |
Ziehen Sie die Schriftartdatei per Drag-and-Drop zum Installieren in die Einstellungen. |
| 3 |
Installation von Schriftarten mit dem Datei-Explorer |
Klicken Sie mit der rechten Maustaste auf die Schriftartdatei und wählen Sie Installieren. |
| 4 |
Installation von Schriftarten für alle Benutzer |
Wählen Sie Für alle Benutzer installieren im Kontextmenü. |
| 5 |
Installation von Schriftarten aus dem Schriftartvorschaufenster |
Doppelklicken Sie auf die Schriftart und klicken Sie auf Installieren. |
| 6 |
Installation von Schriftarten über die Systemsteuerung |
Ziehen Sie die Schriftart in die Systemsteuerung unter Darstellung und Personalisierung > Schriftarten. |
Wo ist der Schriftartenordner in Windows?
Der Standardordner, in dem Windows Schriftarten speichert, befindet sich unter:
C:\Windows\Fonts
Für benutzerspezifische installierte Schriftarten lautet der Pfad:
%LOCALAPPDATA%\Microsoft\Windows\Fonts
So deinstallieren Sie Schriftarten in Windows
Um Schriftarten zu deinstallieren, verwenden Sie die App Einstellungen. Gehen Sie zu Einstellungen > Personalisierung > Schriftarten, wählen Sie die Schriftart und klicken Sie auf Deinstallieren.
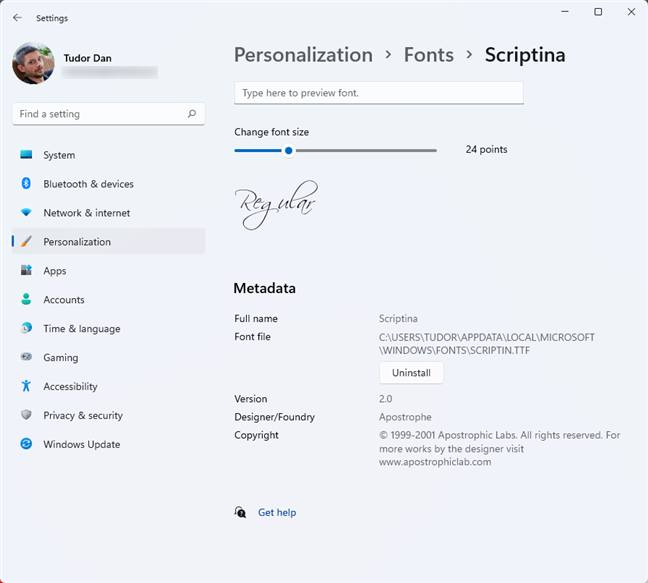
Wie installieren Sie Schriftarten am liebsten in Windows?
Jetzt wissen Sie, wie Sie Schriftarten in Windows anzeigen und installieren können. Was ist Ihre bevorzugte Methode? Teilen Sie Ihre Meinungen in den Kommentaren!

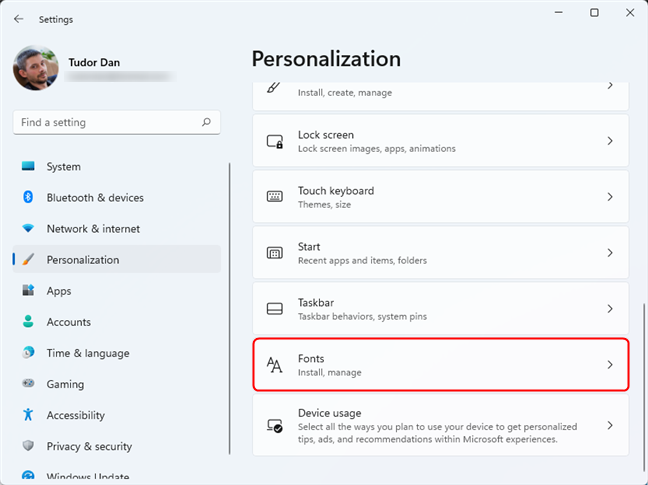
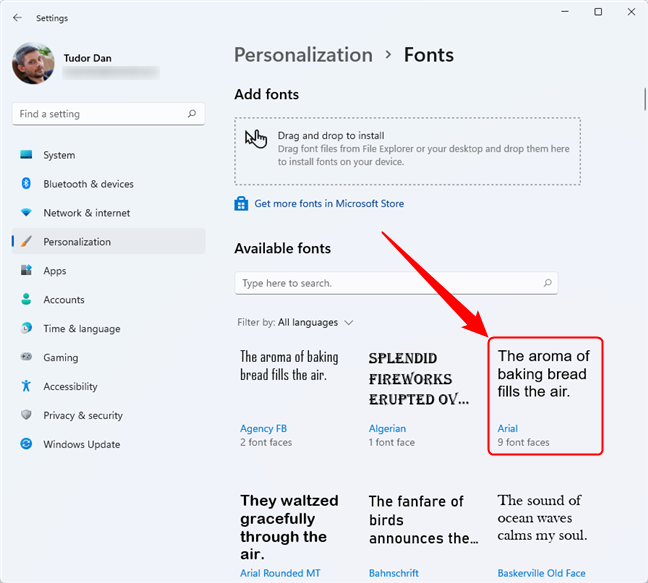
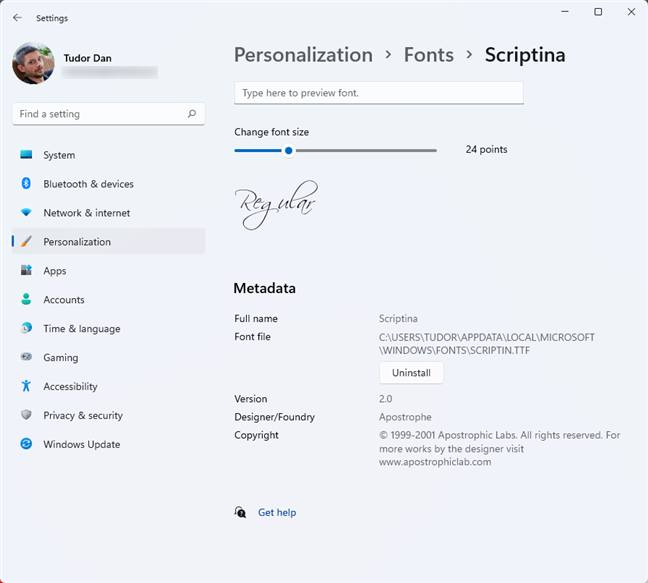















Samuel 78 -
Das war sehr hilfreich! Ich wusste nicht, dass ich Schriftarten so einfach über die Einstellungen installieren kann
Lara die Künstlerin -
Schriftarten sind echt wichtig für die Kreativität. Ich habe gerade meine Sammlung erweitert und fühle mich inspiriert
Anna Schmidt -
Ich wusste gar nicht, dass man so viele Schriftarten in Windows 10 hinzufügen kann. Habe jetzt schon ein paar coole gefunden
Finn 9 -
Ich finde die Schriftart "Segoe UI" sehr modern! Aber ich frage mich, ob es auch andere coole Alternativen gibt
Laura H. -
Bei mir funktioniert das Installieren der Schriftarten nicht! Muss ich etwas Bestimmtes beachten? Vielen Dank
Leon 99 -
Ich hatte auch Probleme mit Schriftarten in Windows 10, aber diese Tipps haben wirklich geholfen. Gute Arbeit!
Hannah B. -
Ich finde die neuen Schriftarten in Windows 11 echt klasse. Endlich eine bessere Auswahl
Timmy_22 -
Hat jemand Erfahrung mit Schriftarten für Grafiken? Ich mache viel mit Canva und suche nach Empfehlungen!
Emil Grafiker -
Danke für die Anleitung! Ich habe es mit einer neuen Schriftart für mein Logo versucht und es sieht jetzt viel besser aus
Olivia JT -
Ich kann nicht glauben, wie einfach es war, neue Schriftarten zu installieren! Ich werde das definitiv öfter machen!
Oskar D. IT -
Ich bin auf der Suche nach kalligrafischen Schriftarten. Hat jemand Vorschläge
Max Müller -
Tolles Tutorial! Ich habe gerade eine neue Schriftart installiert und es hat super funktioniert. Danke fürs Teilen
Peter 1985 -
Gute Informationen! Ich habe immer Schwierigkeiten mit dem Schriftarten-Management, aber jetzt verstehe ich es besser.
Hannah123 -
Ich war mir nicht sicher, wie ich vorgehen soll, aber jetzt ist alles klar. Danke für die hilfreichen Hinweise!
Hugo63 -
Was ist der beste Weg, um Schriftarten zu deinstallieren? Ich habe ein paar, die ich nicht mehr brauche
Mia der Nerd -
Ich kann die Schriftarten, die ich installiert habe, nicht finden. Wo genau sollte ich nachsehen
Ben 123 -
Frage: Können die font-Dateien auch auf einem USB-Stick gespeichert werden? Ich möchte sie auf verschiedenen PCs verwenden.
Clara R. -
Ich liebe es, meine Schriftarten zu ändern! Es macht alles viel persönlicher. 👍
Matthias F. -
Ich finde die Auswahl an Schriftarten wirklich spannend, aber wie schaut es mit der Ladezeit der Programme aus, wenn ich viele installiere
Jakob & Co -
Wer hätte gedacht, dass es so viele interessante Schriftarten gibt? Ich habe gerade eine entdeckt, die perfekt zu meinem Blog passt!
Sophie IT -
Ich habe ein Problem mit einer Schriftart, die nicht richtig angezeigt wird. Kann jemand helfen
Diana Kunst -
Ich bin froh, dass ich dieses Tutorial gefunden habe. Für meine Präsentationen sind Schriftarten extrem wichtig
Lisa Love -
Kann man auch kostenlose Schriftarten von externen Seiten installieren? Wäre super, wenn jemand eine Liste teilen könnte
Paul der Programmierer -
Ich habe es mit einer Schriftart ausprobiert und es funktioniert hervorragend! Man muss nur etwas Geduld mitbringen.
Ruben 1990 -
Super Artikel! Ich habe jetzt 10 neue Schriftarten installiert und kann nicht aufhören, sie auszuprobieren!
Luca 77 -
Das sah zunächst kompliziert aus, aber ich habe es jetzt hinbekommen. Vielen Dank für die tolle Anleitung
Larissa L. -
Habe eben die Schriftart „Arial“ installiert. Gute Wahl, oder? Ich schätze sie für ihre Klarheit
Tobias F. -
Das Hinweisfeld zu den Schriftarten anpassen ist total hilfreich. Bin jetzt ein Schriftarten-Profi
Anton der Bastler -
Wird es bald noch mehr Anleitungen zu Schriftarten geben? Finde das Thema sehr spannend
Nina T -
Meine Erfahrungen mit neuen Schriftarten sind durchweg positiv! Besonders die Schriftarten für Header in Dokumenten sind großartig
Kira die Designerin -
Möchte unbedingt noch mehr über Schriftdesign lernen! Dieser Artikel ist ein guter Start.
Chloe P. Design -
Ich habe in Windows 11 sehr viele neue Schriftarten gefunden, die perfekt für meine Designprojekte sind! Kann es kaum erwarten anzufangen.
Elsa Fun -
Habe gerade einen Schriftarten-Wettbewerb mit Freunden gestartet! Mal sehen, wer die kreativste Schriftart findet
Justine 3000 -
Ich liebe die neuen Features in Windows 11, besonders die Schriftarten! Das hat meine Produktivität steigern können