So fügen Sie ein Kamera-Widget auf dem Samsung Galaxy hinzu

Mit dem One UI 6-Update können Benutzer Kamera-Widgets auf Samsung Galaxy-Telefonen hinzufügen, um sie nach Wunsch anzupassen.
Math Input Panel ist eine innovative Anwendung von Windows, die es Benutzern ermöglicht, mathematische Formeln einfach und effizient in verschiedene Dokumente einzufügen. Nutzen Sie dazu Eingabegeräte wie Touchscreens, externe Digitalisierer oder Maus, um Formeln zu schreiben, die dann automatisch erkannt werden. Diese Formeln sind vollständig bearbeitbar und verbessern Ihre Produktivität, insbesondere wenn Sie regelmäßig Dokumente oder Präsentationen mit vielen mathematischen Inhalten erstellen.
In diesem Artikel erfahren Sie:
Der Math Input Panel ist hervorragend für mathematische Themen auf US-Highschool- und College-Niveau geeignet, wie:
| Mathematisches Thema | Beispiele |
|---|---|
| Arithmetik | Grundrechenarten |
| Algebra | Funktionen, Gleichungen |
| Geometrie | Formeln für Flächen und Volumen |
| Statistik | Wahrscheinlichkeitsrechnung |
Es funktioniert jedoch nicht mit Formeln aus anderen Bereichen wie Chemie. Der Math Input Panel kann nur in Programmen verwendet werden, die die Mathematical Markup Language (MathML) unterstützen, wie Microsoft Office und Mathematica.
Der einfachste Weg, den mathematischen Eingabebereich in Windows 10 zu öffnen, ist über Cortana. Geben Sie "Mathematik" in das Suchfeld ein und klicken Sie auf Math Input Panel.
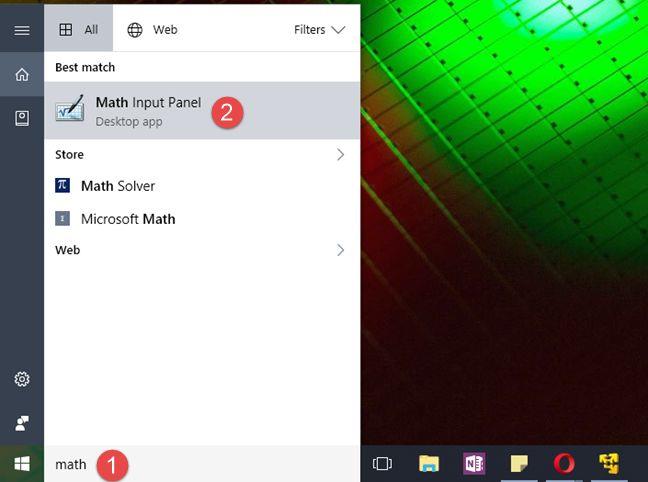
Wenn Sie lieber mit Cortana sprechen, können Sie auch einfach sagen: "Mathe-Eingabebereich öffnen".
In Windows 7 finden Sie das Programm unter: Startmenü → Alle Programme → Zubehör → Math Input Panel.
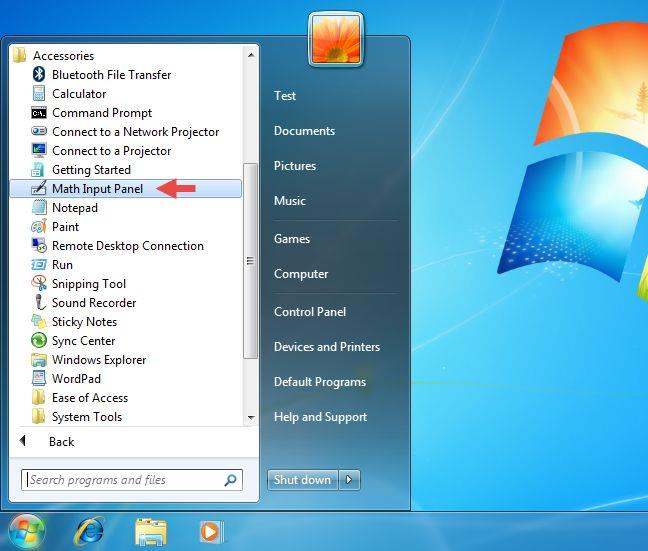
In Windows 8.1 können Sie das Programm über den Startbildschirm finden, indem Sie die Pfeiltaste klicken und im Abschnitt "Windows-Zubehör" das Math Input Panel auswählen.
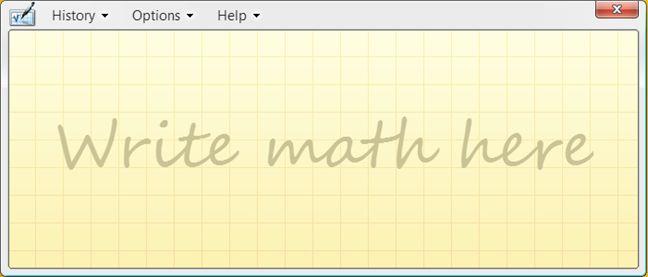
Schreiben Sie Ihre mathematische Formel im Math Input Panel, indem Sie entweder mit der Maus oder dem Finger arbeiten. Verwenden Sie die Werkzeuge auf der rechten Seite, um die Formel zu gestalten.
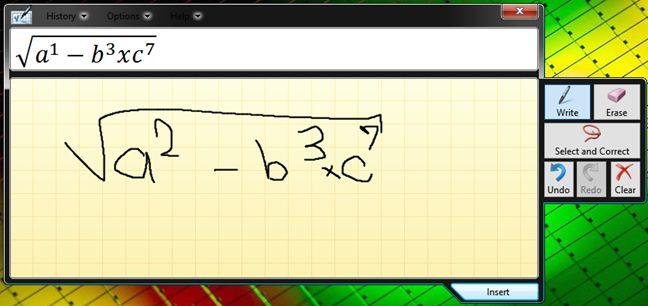
Klicken Sie auf Einfügen, um die Formel in Ihr Dokument zu übertragen. Nutzen Sie zusätzlich die Zwischenablage (STRG + V), um die Formel zu kopieren.
Wenn ein Fehler auftritt, nutzen Sie das Löschwerkzeug oder die Funktion „Auswählen und korrigieren“, um Fehler in Ihrer Formel zu beheben.
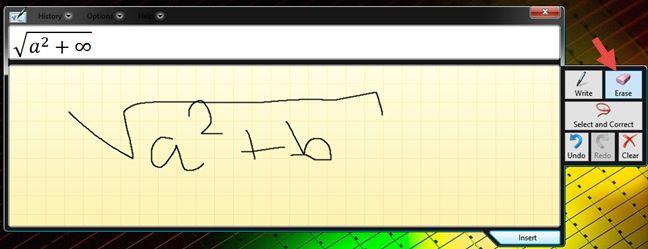
Der Math Input Panel bietet zahlreiche Konfigurationsoptionen, die Ihnen erlauben, die Benutzeroberfläche nach Ihren Wünschen anzupassen. Zugänglich über das Optionsmenü, können Sie Layouts ändern oder Schaltflächen aktivieren/deaktivieren.
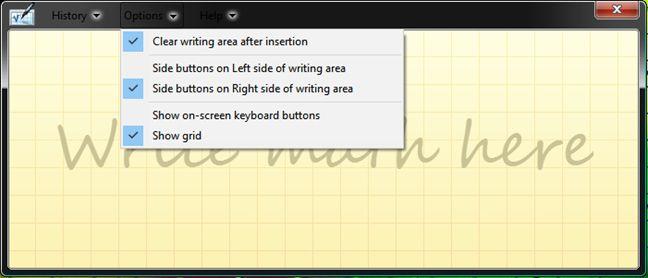
Der Math Input Panel ist eine einfach zu bedienende Anwendung, die den Umgang mit mathematischen Formeln erheblich vereinfacht. Vergessen Sie den zeitaufwändigen Formel-Editor von Microsoft Office und erstellen Sie Ihre Formeln schnell und intuitiv im Math Input Panel. Teilen Sie uns Ihre Erfahrungen und Tipps im Kommentarbereich mit.
Mit dem One UI 6-Update können Benutzer Kamera-Widgets auf Samsung Galaxy-Telefonen hinzufügen, um sie nach Wunsch anzupassen.
Im folgenden Artikel stellen wir die grundlegenden Schritte zur Wiederherstellung gelöschter Daten in Windows 7 mit dem Support-Tool Recuva Portable vor. Mit Recuva Portable können Sie Ihre Daten auf einem beliebigen USB-Stick speichern und jederzeit verwenden. Das Tool ist kompakt, einfach zu bedienen und bietet folgende Funktionen:
So finden Sie Ihre fehlenden Samsung Galaxy-Geräte mit SmartThings Find. Sehen Sie, wo Sie Ihr Smartphone, Tablet oder Ihre Smartwatch verlegt haben.
So erstellen Sie einen Link zu einer Datei, einem Ordner oder einer Bibliothek auf Ihrem Windows-Computer und senden ihn an andere. So kopieren Sie einen Dateipfad als Link.
Erfahren Sie, wie Sie sich mit versteckten Wi-Fi-Netzwerken in Windows 11 verbinden können. Tipps zu Schnelleinstellungen, Einstellungen-App und Systemsteuerung.
Erfahren Sie, wie Sie die Touchpad-Empfindlichkeit ändern, das Touchpad aktivieren oder deaktivieren, seine Gesten oder Präzision konfigurieren.
Erfahren Sie, wie Sie Anwendungen als Administrator in Windows 11 ausführen können, um alle Funktionen optimal zu nutzen. Nutzen Sie CMD, PowerShell oder Windows Terminal, um Programme mit Administratorrechten zu starten.
Alle Apps und Windows-Tools, mit denen Sie schnell herausfinden können, wie viele Kerne Ihr Prozessor hat und wie viele logische Prozessoren oder Threads er zu bieten hat. Finden Sie diese Informationen mit CMD oder PowerShell.
Wie installiere ich Schriftarten in Windows 10 und Windows 11? Hier erfahren Sie, wo der Schriftartenordner in Windows zu finden ist und wie man Schriftarten für alle Benutzer anzeigt und installiert.
Entdecken Sie alle Möglichkeiten, wie Sie den Benutzer in Windows 11 wechseln können: vom Anmeldebildschirm, über Tastaturkombinationen bis hin zu den Eingabeaufforderungen.
Drag & Drop funktioniert nicht mehr in Windows 10 oder Windows 11? Hier erfahren Sie, wie Sie dieses Problem in nur wenigen Sekunden beheben können.
Erfahren Sie, wie Sie die Get Help-App in Windows 10 effektiv nutzen, um Unterstützung bei Microsoft-Produkten zu erhalten. Kontaktieren Sie den Supportdienst schnell und einfach.
Erfahren Sie, wie Sie Dateien und Ordner auf Ihrem Mac schnell und effizient ausschneiden, kopieren und einfügen können, um Ihre Produktivität zu steigern.
So aktivieren oder deaktivieren Sie Ortungsdienste in Windows 11. Nutzen Sie die Vorteile einer personalisierten Erfahrung.
Wenn Sie Galaxy AI auf Ihrem Samsung-Telefon nicht mehr benötigen, können Sie es ganz einfach deaktivieren. Nachfolgend finden Sie Anweisungen zum Deaktivieren von Galaxy AI auf Ihrem Samsung-Telefon.
Wenn Sie KI-Charaktere auf Instagram nicht benötigen, können Sie diese auch schnell löschen. So löschen Sie KI-Charaktere auf Instagram.
Benutzer können den ChatGPT-Speicher jederzeit deaktivieren, sowohl auf Mobilgeräten als auch auf Computern. Nachfolgend finden Sie Anweisungen zum Deaktivieren des ChatGPT-Speichers.
Standardmäßig sucht Windows Update automatisch nach Updates. Sie können auch sehen, wann das letzte Update erfolgte. Hier finden Sie eine Anleitung zum letzten Windows-Update.
Das Löschen der eSIM auf dem iPhone ist grundsätzlich einfach. Nachfolgend finden Sie Anweisungen zum Löschen der eSIM auf dem iPhone.
Zusätzlich zum Speichern von Live Photos als Videos auf dem iPhone können Benutzer Live Photos auf dem iPhone ganz einfach in Boomerang konvertieren.
Viele Apps aktivieren SharePlay automatisch, wenn Sie FaceTime verwenden. Dies kann dazu führen, dass Sie versehentlich die falsche Taste drücken und Ihr Videoanruf dadurch ruiniert wird.
Wenn Sie „Click to Do“ aktivieren, funktioniert die Funktion und versteht den Text oder das Bild, auf das Sie klicken, und trifft dann Entscheidungen, um relevante kontextbezogene Aktionen bereitzustellen.
Durch Einschalten der Tastaturbeleuchtung leuchtet die Tastatur. Dies ist nützlich bei schlechten Lichtverhältnissen oder sorgt für einen cooleren Look in Ihrer Gaming-Ecke. Sie haben die Wahl zwischen vier Möglichkeiten, die Tastaturbeleuchtung Ihres Laptops einzuschalten.
Es gibt mehrere Möglichkeiten, in den abgesicherten Modus von Windows 10 zu gelangen, falls Sie Windows nicht öffnen und hineinkommen. Informationen zum Aufrufen des abgesicherten Modus von Windows 10 beim Starten Ihres Computers finden Sie im folgenden Artikel von WebTech360.
Grok AI hat seinen KI-Fotogenerator jetzt erweitert, um persönliche Fotos in neue Stile umzuwandeln, beispielsweise um Fotos im Studio Ghibli-Stil mit berühmten Animationsfilmen zu erstellen.
Google One AI Premium bietet Benutzern eine einmonatige kostenlose Testversion an, bei der sie sich anmelden und viele verbesserte Funktionen wie den Gemini Advanced-Assistenten ausprobieren können.
Ab iOS 18.4 können Benutzer bei Apple entscheiden, ob aktuelle Suchanfragen in Safari angezeigt werden sollen.
Die Zwischenablage auf dem iPhone speichert Bilder und Daten. Wenn Sie jedoch zu viele Informationen speichern, kann dies Ihre Privatsphäre beeinträchtigen. In diesem Fall können Sie eine Verknüpfung zum Löschen der Zwischenablage einrichten.
Um die Sicherheit der Kinder bei der Verwendung des Telefons zu gewährleisten, können Eltern über die Funktion „Familienfreigabe“ auf dem iPhone ein Apple-ID-Konto für ihre Kinder erstellen.




























Lena B. -
Wow, ich wusste gar nicht, dass man mit Windows so viele mathematische Funktionen durchführen kann. Das wird meine Arbeit wesentlich erleichtern
Hương Đà Nẵng -
Hat schon jemand den mathematischen Eingabebereich für statistische Berechnungen verwendet? Bin neugierig auf die Ergebnisse.
Stella N. -
Ich bin so froh, dass ich diesen Artikel gefunden habe! Die Funktionen sind genau das, was ich immer gesucht habe
Anna Schmidt -
Ich habe gestern den mathematischen Eingabebereich ausprobiert und bin beeindruckt! Die Benutzerfreundlichkeit ist großartig, vor allem für komplexe Berechnungen
Katrin L. -
Ich musste so oft mit komplizierten Formeln kämpfen, aber jetzt ist alles so einfach! Ein echter Lebensretter
Lisa Miau -
Ich habe eine sehr komplizierte Gleichung eingegeben und das Programm hat es sofort berechnet. Unglaublich! Wo war das die ganze Zeit
Quang vn -
Erstaunlich, wie viele Funktionen in Windows eingebaut sind, ohne dass man es wirklich weiß. Werde das gleich ausprobieren
Huyền Lizzie -
Ich bin begeistert von den Möglichkeiten, die mir diese Funktion bietet. So viel einfacher als alles, was ich vorher gemacht habe
Thùy Linh -
Habe gerade das Tutorial gelesen und musste es gleich ausprobieren. So einfach und effektiv, absolut empfehlenswert
Celine K. -
Ich war immer skeptisch gegenüber Windows-Funktionen, aber das hat mich umgehauen! Perfekt für meine Projektarbeit.
Tobias die Zahl -
Eine großartige Einführung! Ich finde den mathematischen Eingabebereich einfach grandios, besonders für Leute, die viel mit Zahlen arbeiten
Silke D. -
Das ist wirklich ein interessanter Ansatz, um mathematische Berechnungen in Windows durchzuführen. Werde ich definitiv weiterverwenden!
Hannah die Mathefee -
Ich habe mir nicht vorstellen können, dass ich mit Windows solche Berechnungen durchführen kann. Vielen Dank für die Aufklärung
Duy Sinh 6789 -
Könnte jemand vielleicht seine besten Tipps für die Nutzung des mathematischen Eingabebereichs teilen? Ich bin neu darin
Jürgen der Mathematiker -
Hat jemand Tipps, wie man dergleichen für wissenschaftliche Berechnungen effizient nutzen kann? Ich würde mich über Anregungen freuen
Milo der Mathe-Helfer -
Ich finde es auch toll, dass die Funktionen so intuitiv sind. Es macht wirklich Spaß, damit zu arbeiten!
Charly der Rechner -
Ich habe immer Probleme mit Mathe, aber dieser Eingabebereich ist eine echte Hilfe. Danke für den Hinweis
Kimberly S. -
Ich bin kein Mathe-Genie, aber nach dieser Anleitung habe ich das Gefühl, dass ich alles schaffen kann!
Franziska M. -
Habe das Gefühl, dass ich jetzt viel effizienter arbeiten kann. Danke für die tolle Anleitung
Jonas M. -
Ich würde mir wünschen, dass solche Tools in der Schule mehr thematisiert werden, das würde vielen Schülern helfen!
Marc IT -
Ich habe diesen Bereich in einem meiner Projekte verwendet und es hat alles viel schneller gemacht. Definitiv ein Muss für jeden Windows-Nutzer
Peter123 -
Kann mir jemand erklären, wie das mit den Formeln genau funktioniert? Ich bin ein bisschen verloren
Lukas K. -
Ich hoffe, dass es in zukünftigen Windows-Versionen noch mehr Funktionen geben wird. Das macht den mathematischen Eingabebereich echt nützlich
Emily N. -
Ich investiere viel Zeit in mathematische Berechnungen, und dieses Tool macht mir das Leben viel leichter. Danke für den Hinweis
Max Müller -
Toller Beitrag! Ich hätte nie gedacht, dass der mathematische Eingabebereich in Windows so nützlich sein kann. Es hat mir sehr bei meinen Berechnungen geholfen. Vielen Dank!
Jan der Optimist -
Ich kann nicht glauben, dass es so einfach ist! Plötzlich fühlt sich Mathe nicht mehr so einschüchternd an
Ralf der Rechner -
Manchmal ist es einfach nur wow! Ich habe das gerade ausprobiert und es hat einfach perfekt funktionert! Kann es jedem empfehlen
Nguyễn Văn An -
Hat schon jemand versucht, Funktionen in den mathematischen Eingabebereich zu kopieren? Ich wollte es probieren, aber es scheint nicht zu funktionieren.
Sophie K. -
Ich hätte nie gedacht, dass man mit ein paar Klicks so viele Berechnungen machen kann. Super Anleitung