So fügen Sie ein Kamera-Widget auf dem Samsung Galaxy hinzu

Mit dem One UI 6-Update können Benutzer Kamera-Widgets auf Samsung Galaxy-Telefonen hinzufügen, um sie nach Wunsch anzupassen.
Als Administrator in Windows 11 auszuführen bedeutet, eine Anwendung mit erhöhten Rechten zu starten. Um unbefugte Änderungen am Betriebssystem zu verhindern, starten Windows 11-Apps und -Spiele standardmäßig mit Standardberechtigungen. Bestimmte Programme, wie Sicherheitssoftware, benötigen jedoch Administratorrechte, um korrekt zu funktionieren. Glücklicherweise ist der Prozess einfach: Alles, was Sie benötigen, sind Administrator-Anmeldeinformationen und unsere Anweisungen. Lesen Sie diese Anleitung, um zu erfahren, wie Sie Windows 11 als Administrator ausführen.
In Windows 11 können Sie das Kontextmenü jeder angehefteten App verwenden, um sie mit Administratorrechten auszuführen. Öffnen Sie das Windows 11-Startmenü und suchen Sie die App im Bereich Angeheftet. Klicken Sie mit der rechten Maustaste darauf oder halten Sie sie gedrückt, um das Kontextmenü zu öffnen, und wählen Sie „Als Administrator ausführen“.
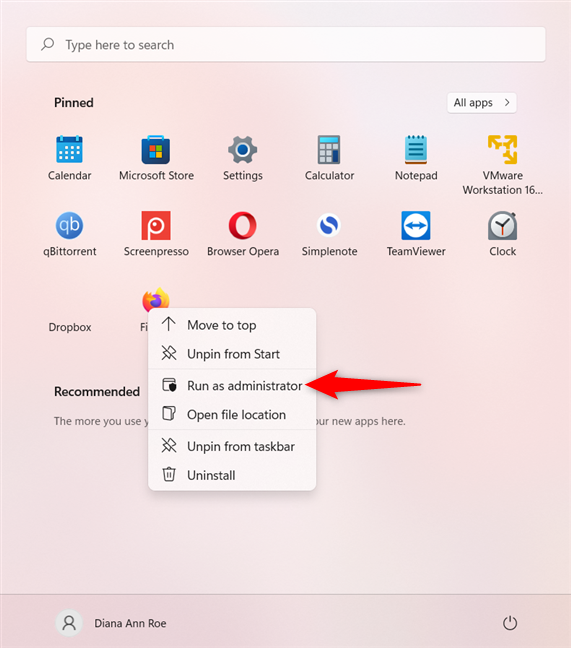
Wählen Sie im Kontextmenü die Option Als Administrator ausführen aus.
Öffnen Sie das Startmenü und greifen Sie auf Alle Apps zu. Suchen Sie die Verknüpfung des Programms, klicken Sie mit der rechten Maustaste darauf und wählen Sie „Als Administrator ausführen“.
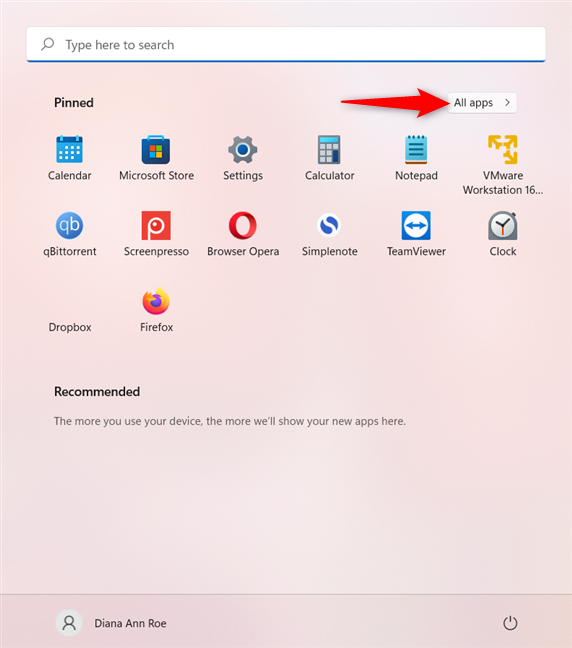
Wählen Sie im Kontextmenü die Option Als Administrator ausführen.
Wenn Sie eine App-Verknüpfung auf dem Desktop haben, öffnen Sie das Kontextmenü und klicken Sie auf „Als Administrator ausführen“.
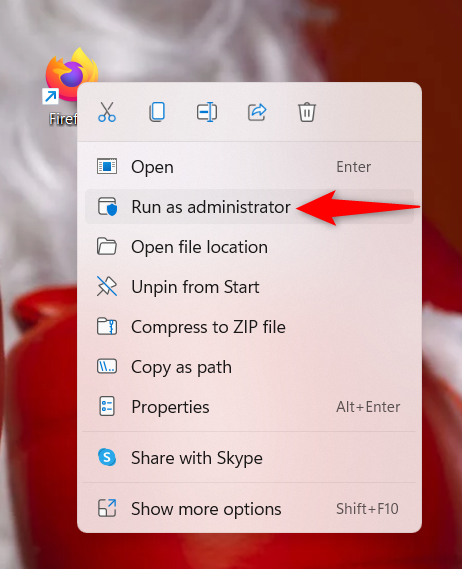
Rechtsklicken Sie auf die Taskleistenverknüpfung und wählen Sie „Als Administrator ausführen“.
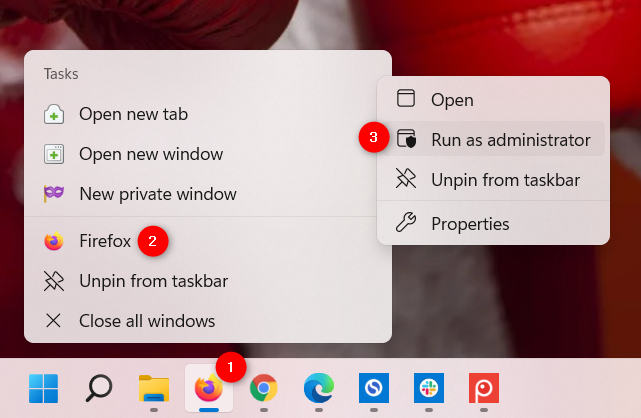
Navigieren Sie im Datei-Explorer zur ausführbaren Datei der App. Klicken Sie mit der rechten Maustaste darauf und wählen Sie „Als Administrator ausführen“.
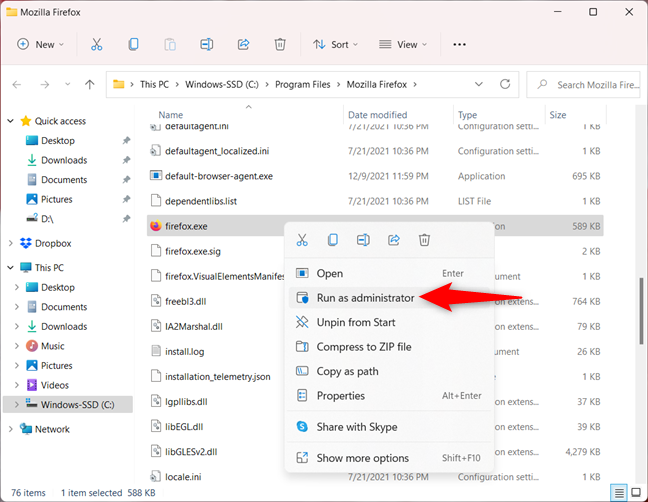
Verwenden Sie die Windows 11-Suche, um das Programm zu finden, und wählen Sie im rechten Bereich „Als Administrator ausführen“.
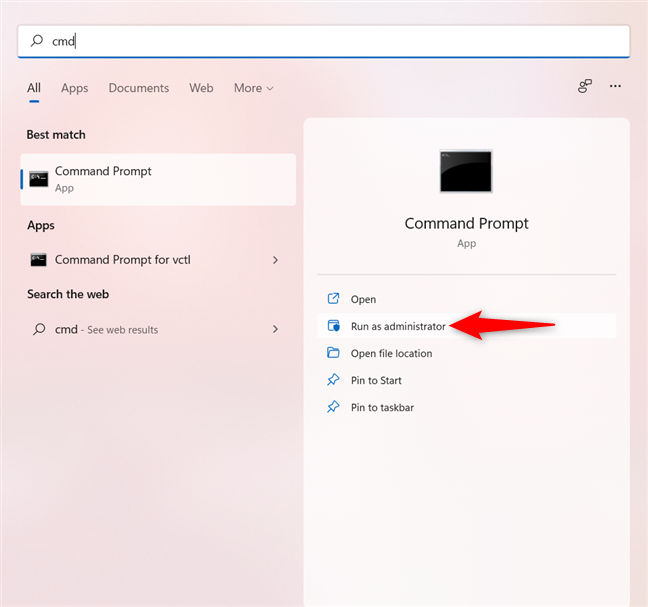
Öffnen Sie das Ausführen-Fenster und geben Sie den Namen der ausführbaren Datei ein, während Sie Strg und Umschalt gedrückt halten, bestätigen Sie mit OK.
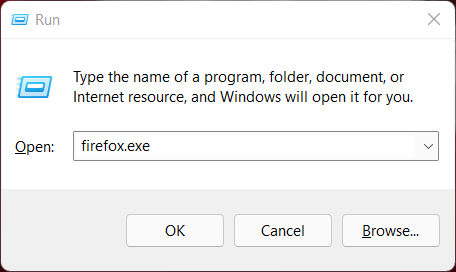
Starten Sie den Task-Manager, klicken Sie auf Neue Aufgabe ausführen und aktivieren Sie „Diese Aufgabe mit Administratorrechten erstellen“.
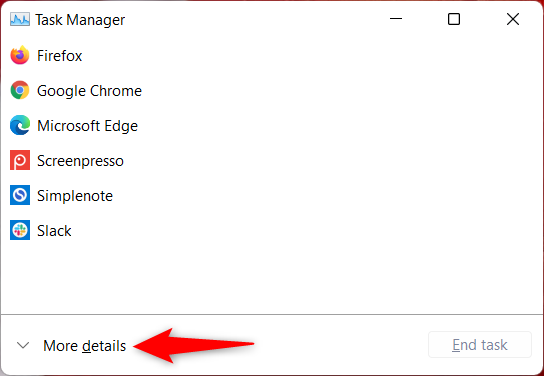
Geben Sie im Terminal oder PowerShell den Befehl ein: runas /user:"Name_Ihres_Computers\Administrator_Name" "C:\Pfad\Programm.exe". Geben Sie das Administratorkennwort ein, wenn Sie dazu aufgefordert werden.
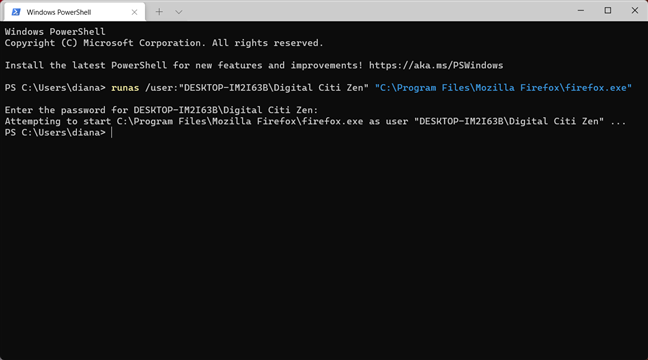
Klicken Sie mit der rechten Maustaste auf die ausführbare Hauptdatei des Programms, wählen Sie Eigenschaften und aktivieren Sie auf der Registerkarte Kompatibilität die Option „Dieses Programm als Administrator ausführen“.
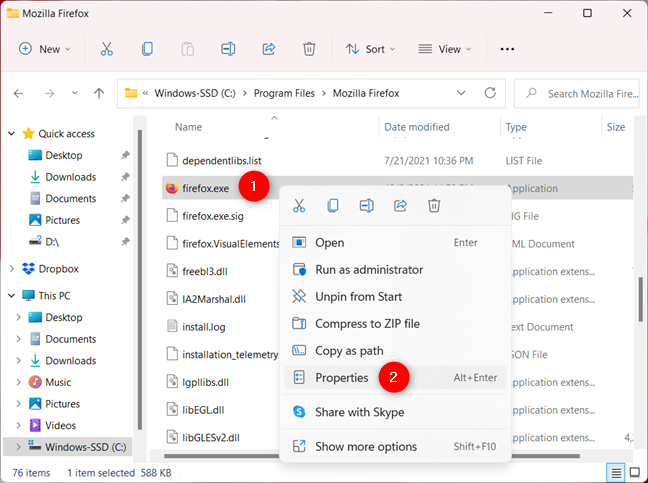
Nutzen Sie den Taskplaner, um ein Programm ohne die UAC-Eingabeaufforderung als Administrator auszuführen. Siehe dazu unsere Anleitung zur Verwendung des Windows-Taskplaners.
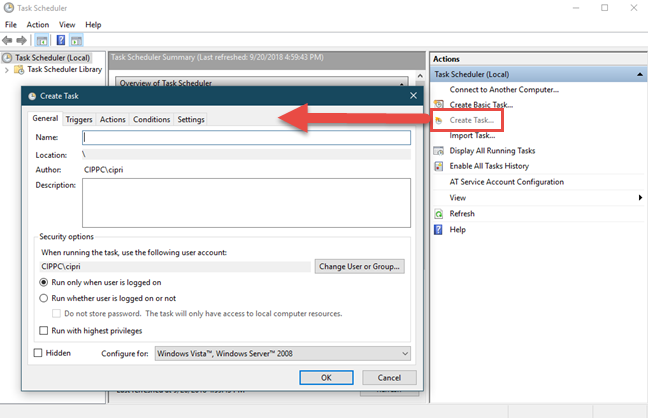
Sehr wenige Programme benötigen tatsächlich erhöhte Rechte in Windows 11. Die oben genannten Methoden sollten jedoch mehr als genug für die seltenen Fälle sein, in denen Sie eine App mit Administratorrechten ausführen müssen. Bevor Sie diese Anleitung schließen, teilen Sie uns mit, welche Methode(n) Sie verwenden möchten. Lassen Sie es uns in einem Kommentar wissen!
Mit dem One UI 6-Update können Benutzer Kamera-Widgets auf Samsung Galaxy-Telefonen hinzufügen, um sie nach Wunsch anzupassen.
Im folgenden Artikel stellen wir die grundlegenden Schritte zur Wiederherstellung gelöschter Daten in Windows 7 mit dem Support-Tool Recuva Portable vor. Mit Recuva Portable können Sie Ihre Daten auf einem beliebigen USB-Stick speichern und jederzeit verwenden. Das Tool ist kompakt, einfach zu bedienen und bietet folgende Funktionen:
So finden Sie Ihre fehlenden Samsung Galaxy-Geräte mit SmartThings Find. Sehen Sie, wo Sie Ihr Smartphone, Tablet oder Ihre Smartwatch verlegt haben.
So erstellen Sie einen Link zu einer Datei, einem Ordner oder einer Bibliothek auf Ihrem Windows-Computer und senden ihn an andere. So kopieren Sie einen Dateipfad als Link.
Erfahren Sie, wie Sie sich mit versteckten Wi-Fi-Netzwerken in Windows 11 verbinden können. Tipps zu Schnelleinstellungen, Einstellungen-App und Systemsteuerung.
Erfahren Sie, wie Sie die Touchpad-Empfindlichkeit ändern, das Touchpad aktivieren oder deaktivieren, seine Gesten oder Präzision konfigurieren.
Alle Apps und Windows-Tools, mit denen Sie schnell herausfinden können, wie viele Kerne Ihr Prozessor hat und wie viele logische Prozessoren oder Threads er zu bieten hat. Finden Sie diese Informationen mit CMD oder PowerShell.
Wie installiere ich Schriftarten in Windows 10 und Windows 11? Hier erfahren Sie, wo der Schriftartenordner in Windows zu finden ist und wie man Schriftarten für alle Benutzer anzeigt und installiert.
Entdecken Sie alle Möglichkeiten, wie Sie den Benutzer in Windows 11 wechseln können: vom Anmeldebildschirm, über Tastaturkombinationen bis hin zu den Eingabeaufforderungen.
Drag & Drop funktioniert nicht mehr in Windows 10 oder Windows 11? Hier erfahren Sie, wie Sie dieses Problem in nur wenigen Sekunden beheben können.
Erfahren Sie, wie Sie die Get Help-App in Windows 10 effektiv nutzen, um Unterstützung bei Microsoft-Produkten zu erhalten. Kontaktieren Sie den Supportdienst schnell und einfach.
Erfahren Sie, wie Sie Dateien und Ordner auf Ihrem Mac schnell und effizient ausschneiden, kopieren und einfügen können, um Ihre Produktivität zu steigern.
Erfahren Sie, wie Sie den mathematischen Eingabebereich verwenden, um mathematische Formeln in Dokumente und Präsentationen einzufügen. Die Anleitung funktioniert unter Windows 7, Windows 10 und Windows 8.1.
So aktivieren oder deaktivieren Sie Ortungsdienste in Windows 11. Nutzen Sie die Vorteile einer personalisierten Erfahrung.
Wenn Sie Galaxy AI auf Ihrem Samsung-Telefon nicht mehr benötigen, können Sie es ganz einfach deaktivieren. Nachfolgend finden Sie Anweisungen zum Deaktivieren von Galaxy AI auf Ihrem Samsung-Telefon.
Wenn Sie KI-Charaktere auf Instagram nicht benötigen, können Sie diese auch schnell löschen. So löschen Sie KI-Charaktere auf Instagram.
Benutzer können den ChatGPT-Speicher jederzeit deaktivieren, sowohl auf Mobilgeräten als auch auf Computern. Nachfolgend finden Sie Anweisungen zum Deaktivieren des ChatGPT-Speichers.
Standardmäßig sucht Windows Update automatisch nach Updates. Sie können auch sehen, wann das letzte Update erfolgte. Hier finden Sie eine Anleitung zum letzten Windows-Update.
Das Löschen der eSIM auf dem iPhone ist grundsätzlich einfach. Nachfolgend finden Sie Anweisungen zum Löschen der eSIM auf dem iPhone.
Zusätzlich zum Speichern von Live Photos als Videos auf dem iPhone können Benutzer Live Photos auf dem iPhone ganz einfach in Boomerang konvertieren.
Viele Apps aktivieren SharePlay automatisch, wenn Sie FaceTime verwenden. Dies kann dazu führen, dass Sie versehentlich die falsche Taste drücken und Ihr Videoanruf dadurch ruiniert wird.
Wenn Sie „Click to Do“ aktivieren, funktioniert die Funktion und versteht den Text oder das Bild, auf das Sie klicken, und trifft dann Entscheidungen, um relevante kontextbezogene Aktionen bereitzustellen.
Durch Einschalten der Tastaturbeleuchtung leuchtet die Tastatur. Dies ist nützlich bei schlechten Lichtverhältnissen oder sorgt für einen cooleren Look in Ihrer Gaming-Ecke. Sie haben die Wahl zwischen vier Möglichkeiten, die Tastaturbeleuchtung Ihres Laptops einzuschalten.
Es gibt mehrere Möglichkeiten, in den abgesicherten Modus von Windows 10 zu gelangen, falls Sie Windows nicht öffnen und hineinkommen. Informationen zum Aufrufen des abgesicherten Modus von Windows 10 beim Starten Ihres Computers finden Sie im folgenden Artikel von WebTech360.
Grok AI hat seinen KI-Fotogenerator jetzt erweitert, um persönliche Fotos in neue Stile umzuwandeln, beispielsweise um Fotos im Studio Ghibli-Stil mit berühmten Animationsfilmen zu erstellen.
Google One AI Premium bietet Benutzern eine einmonatige kostenlose Testversion an, bei der sie sich anmelden und viele verbesserte Funktionen wie den Gemini Advanced-Assistenten ausprobieren können.
Ab iOS 18.4 können Benutzer bei Apple entscheiden, ob aktuelle Suchanfragen in Safari angezeigt werden sollen.
Die Zwischenablage auf dem iPhone speichert Bilder und Daten. Wenn Sie jedoch zu viele Informationen speichern, kann dies Ihre Privatsphäre beeinträchtigen. In diesem Fall können Sie eine Verknüpfung zum Löschen der Zwischenablage einrichten.
Um die Sicherheit der Kinder bei der Verwendung des Telefons zu gewährleisten, können Eltern über die Funktion „Familienfreigabe“ auf dem iPhone ein Apple-ID-Konto für ihre Kinder erstellen.




























Heidi D. -
Die Methoden sind toll! Aber ich habe noch Probleme mit der Berechtigung bei einer bestimmten Software. Hat jemand einen Tipp?
Lukas 1985 -
Ich habe mich schon gefragt, wie ich Windows als Admin starten kann. Deine Erklärung ist sehr klar, danke
Markus Kätzchen -
Ich finde die Idee mit dem Rechtsklick super! Das macht alles viel einfacher, als ich dachte. Danke für die Info
Gabi Funk -
Das ist eine sehr hilfreiche Zusammenstellung! Ich habe gleich mal zwei Methoden ausprobiert, die erste Methode funktioniert super
Hannah IT -
Das ist genau das, was ich gesucht habe! Ich hatte Probleme mit den Berechtigungen und jetzt kann ich alles selbst lösen.
Hans Wurst -
Eine wirklich gelungene Anleitung! Ich finde es besonders nützlich, dass du auch die Tastenkombinationen erwähnst
Nina G. -
Die Schritt-für-Schritt-Anleitung war sehr hilfreich! Ich habe jetzt einen besseren Überblick über meine Admin-Rechte
Tina H -
Ein sehr informatives Stück! Ich habe lange nach einer Lösung gesucht, um bestimmte Programme automatisch als Administrator auszuführen.
Ralf L. -
Ich habe eine Frage: Gibt es eine Möglichkeit, alle Programme gleichzeitig als Administrator zu starten? Es wäre super praktisch
Sophie B. -
Das ist echt genial! Ich konnte gerade ein wichtiges Update als Admin installieren. Deine Tipps sind Gold wert
Laura PC -
Vielen Dank für den Artikel! Ich finde es super, dass du die verschiedenen Methoden aufgelistet hast. So kann ich wählen, was mir am besten passt.
Philipp IT -
Hast du auch Tipps, wie man beim Start von Windows die Admin-Rechte dauerhaft aktivieren kann? Wäre echt klasse!
Franz G. -
Ich bin kein Technikprofi, aber der Artikel hat auch mir wirklich geholfen. Großartige Arbeit, vielen Dank
Felix und seine Maus -
Habe schon oft nach sowas gesucht! Danke für die tollen Tipps, ich werde die gleich umsetzen
Oskar der Nerd -
Ich hab's probiert und es klappt! Ich fühle mich wie ein totaler Profi jetzt beim Umgang mit Windows 11
Tommy der Wissensdurstige -
Das Thema ist nicht leicht, aber deine Erklärungen machen es verständlich. Gratulation zu dieser informativen Arbeit!
Olli IT -
Finde den Artikel wirklich nützlich! Das hat mir in einer kniffligen Situation echt weitergeholfen.
Kati123 -
Ich werde diesen Artikel auf meinem Blog teilen! So viele nützliche Tipps für die Windows-Nutzer-Community
Ben K -
Ich hatte keine Ahnung, dass es so viele Möglichkeiten gibt. Toller Artikel, ich werde ihn auf jeden Fall meinen Freunden empfehlen
Anna Müller -
Wow, das sind viele nützliche Tipps! Ich wusste nicht, dass es so viele Methoden gibt. Ich werde das gleich ausprobieren
Samantha H. -
Oh wow, ich dachte immer, dass ich nur als Administrator starten kann, aber jetzt habe ich viele Alternativen. Toller Artikel
Julia N. -
Ich habe es ausprobiert und keine Probleme. Ich finde die grafische Darstellung der Schritte sehr hilfreich!
Leonie90 -
Endlich habe ich die Lösung gefunden! Ich habe schon verzweifelt nach einer Möglichkeit gesucht, um Programme schnell als Admin zu starten
Max Mustermann -
Das ist wirklich hilfreich! Ich habe immer Schwierigkeiten gehabt, Windows 11 als Administrator auszuführen. Jetzt kann ich es endlich richtig machen
Karl L. -
Super Artikel, aber ich hätte mir mehr Beispiele gewünscht, wie man die Methoden in der Praxis anwendet.
Daniël K. -
Ich bin relativ neu bei Windows 11 und diese Anleitung hat mir sehr geholfen. Vielen Dank für die Mühe
Stefan1234 -
Kann ich Windows 11 auch im abgesicherten Modus als Admin starten? Wenn ja, wie geht das? Wäre super, wenn jemand helfen könnte