Mehrere Benutzer auf einem Windows 11-Computer zu haben, ist eine großartige Möglichkeit, um sicherzustellen, dass jede Person, die den Computer verwendet, eine angenehme Erfahrung hat. Die Trennung von Dateien, Einstellungen und Apps trägt zur Sicherheit und zum Datenschutz bei.
Möglichkeiten für den Benutzerwechsel in Windows 11
- 1. So wechseln Sie Benutzer in Windows 11 vom Anmeldebildschirm aus
- 2. So wechseln Sie Benutzer in Windows 11 mit Windows + L
- 3. So wechseln Sie Benutzer in Windows 11 über das Startmenü
- 4. Wechseln Sie den Benutzer in Windows 11 mit Strg + Alt + Entf
- 5. Wechseln Sie den Benutzer in Windows 11 mit ALT + F4
- 6. Wechseln Sie Benutzer in Windows 11 mit Windows Terminal, PowerShell oder Eingabeaufforderung
- 7. So wechseln Sie Benutzer in Windows 11 über das Ausführen-Fenster
- Möchten Sie mehr über Benutzerkonten in Windows erfahren?
- Wie wechseln Sie am liebsten Benutzer in Windows 11?
HINWEIS: Dieser Artikel behandelt das Wechseln von Benutzern, ohne den aktiven Benutzer abzumelden. Wenn Sie wissen möchten, wie Sie sich in Windows 11 abmelden, lesen Sie diesen Artikel: 6 Möglichkeiten, sich von Windows 11 abzumelden.
1. So wechseln Sie Benutzer in Windows 11 vom Anmeldebildschirm aus
Um einen Benutzer vom Anmeldebildschirm aus zu wechseln, folgen Sie diesen Schritten:
- Tippen, klicken oder wischen Sie über den Sperrbildschirm, um die Anmeldeoptionen aufzurufen.
- Wählen Sie den gewünschten Benutzer in der unteren linken Ecke des Bildschirms aus.
- Geben Sie das Passwort oder die PIN ein.
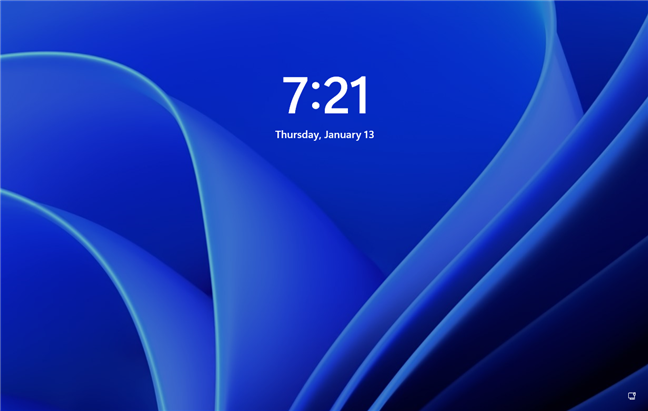
2. So wechseln Sie Benutzer in Windows 11 mit Windows + L
Drücken Sie Windows + L, um den Computer zu sperren. Danach können Sie den Benutzer wechseln:
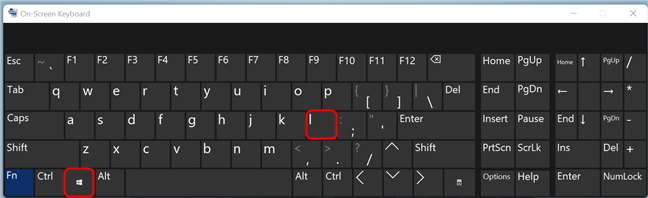
3. So wechseln Sie Benutzer in Windows 11 über das Startmenü
So wechseln Sie Benutzer über das Startmenü:
- Drücken Sie die Windows -Taste oder klicken Sie auf die Start -Schaltfläche.
- Klicken Sie auf Ihren Benutzernamen in der unteren linken Ecke des Menüs.
- Wählen Sie den Benutzer, zu dem Sie wechseln möchten, aus und geben Sie das Passwort ein.
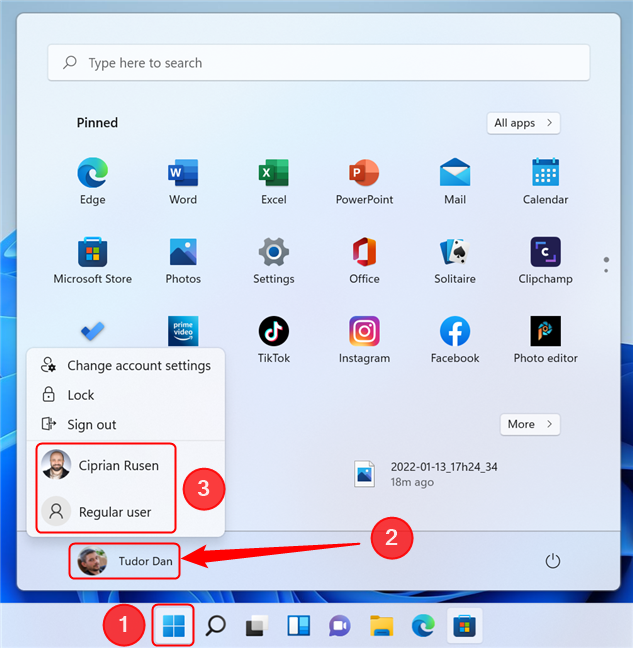
4. Wechseln Sie den Benutzer in Windows 11 mit Strg + Alt + Entf
Diese Methode funktioniert als Sicherheitsfunktion:
- Drücken Sie Strg + Alt + Entf.
- Wählen Sie im Sicherheitsbildschirm Benutzerwechsel.
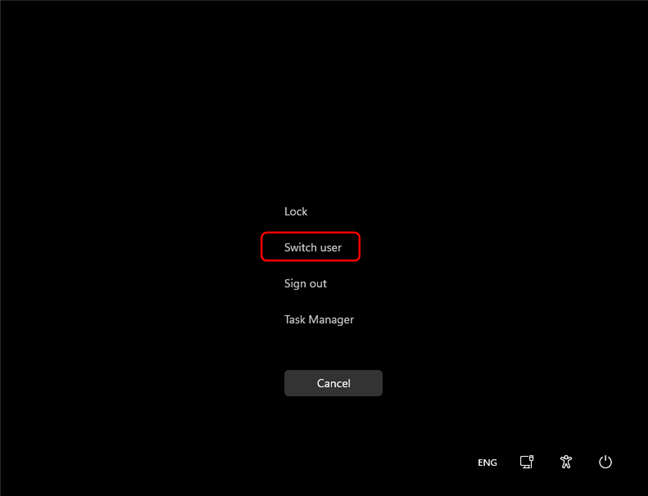
5. Wechseln Sie den Benutzer in Windows 11 mit ALT + F4
Führen Sie die folgenden Schritte aus:
- Wählen Sie den Desktop aus und drücken Sie Alt + F4.
- Wählen Sie Benutzer wechseln im Dropdown-Menü.
- Klicken Sie auf OK.
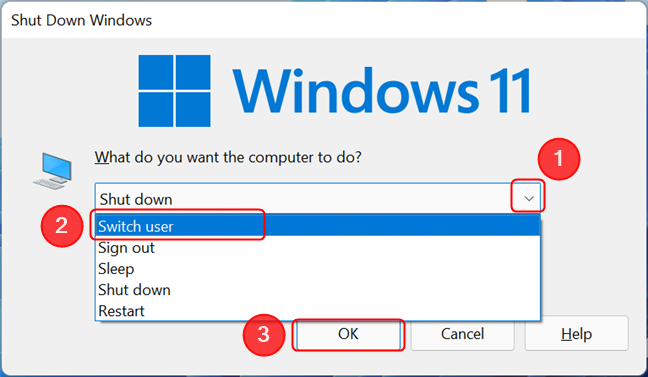
6. Wechseln Sie Benutzer in Windows 11 mit Windows Terminal, PowerShell oder Eingabeaufforderung
Wenn Sie die Eingabeaufforderung nutzen:
- Öffnen Sie PowerShell oder Eingabeaufforderung.
- Geben Sie tsdiscon ein und drücken Sie Enter.
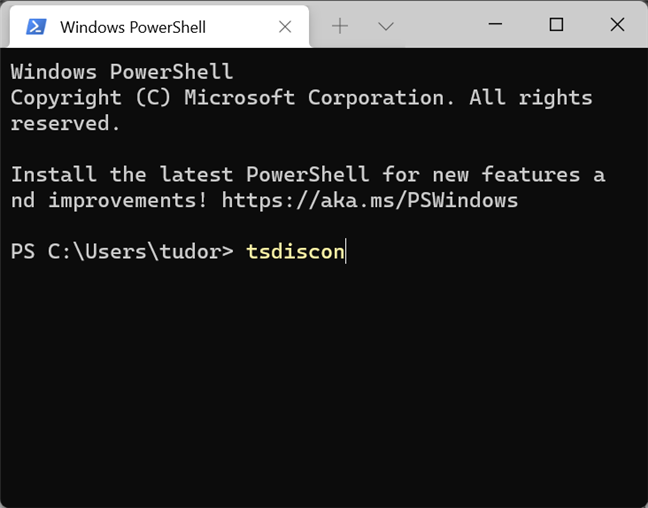
7. So wechseln Sie Benutzer in Windows 11 über das Ausführen-Fenster
Um den Befehl auszuführen:
- Öffnen Sie das Ausführen-Fenster mit Windows + R.
- Geben Sie tsdiscon ein und drücken Sie Enter.
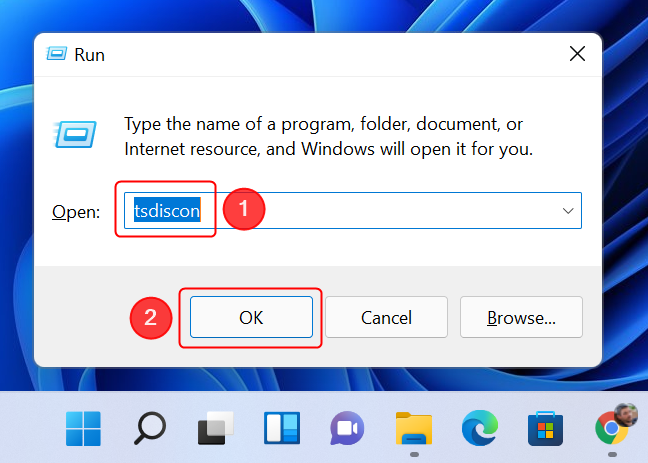
Möchten Sie mehr über Benutzerkonten in Windows erfahren?
Wenn Sie mehr über Benutzerkonten in Windows, den Unterschied zwischen Microsoft-Konten und lokalen Konten sowie deren Personalisierung erfahren möchten, empfehlen wir die folgenden Tutorials:
Wie wechseln Sie am liebsten Benutzer in Windows 11?
Jetzt sind Sie über sieben Möglichkeiten informiert, Benutzer zu wechseln, ohne andere Benutzer abzumelden. Welche Methode bevorzugen Sie? Kennen Sie eine andere Methode? Teilen Sie uns Ihre Gedanken im Kommentarbereich mit!

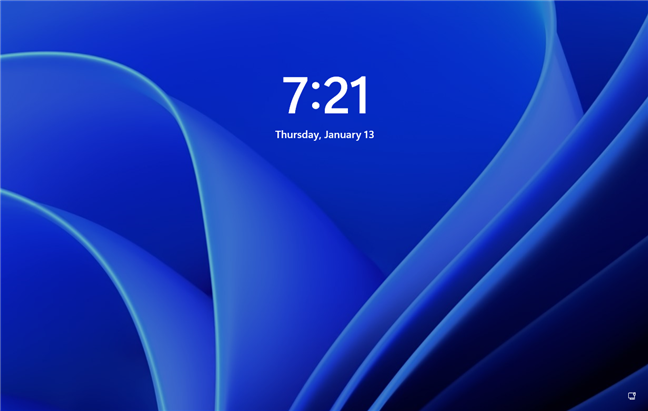
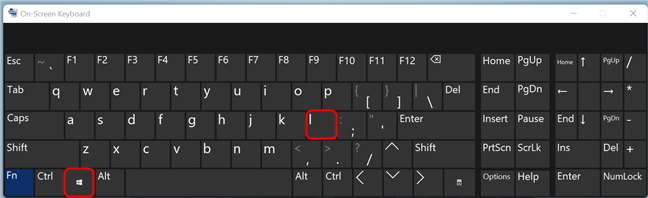
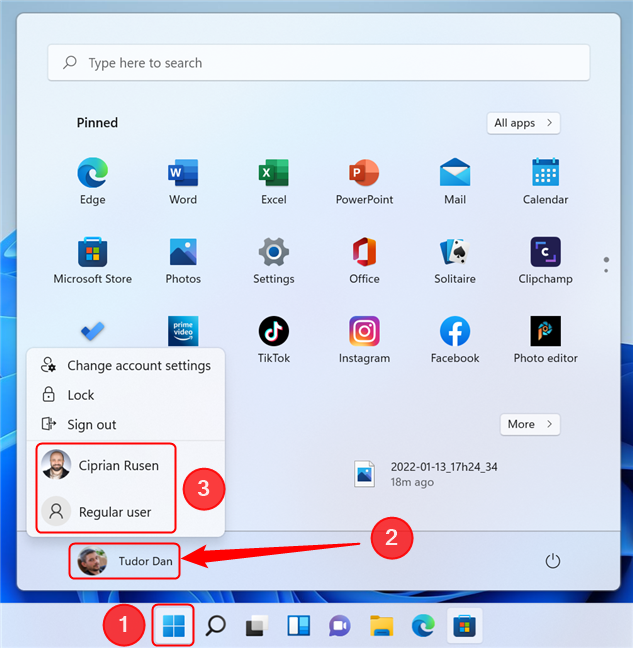
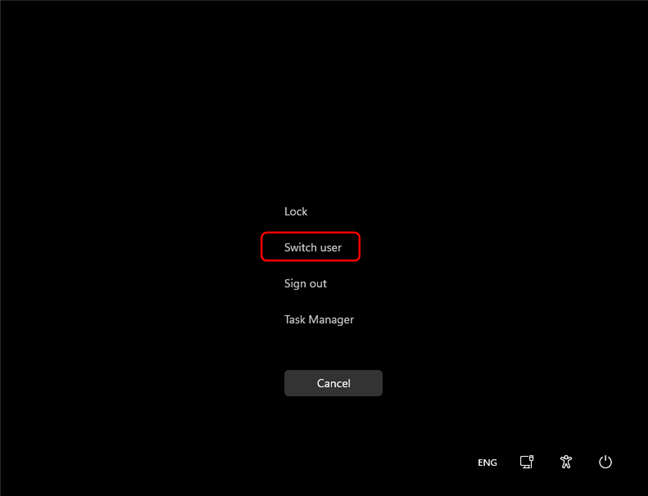
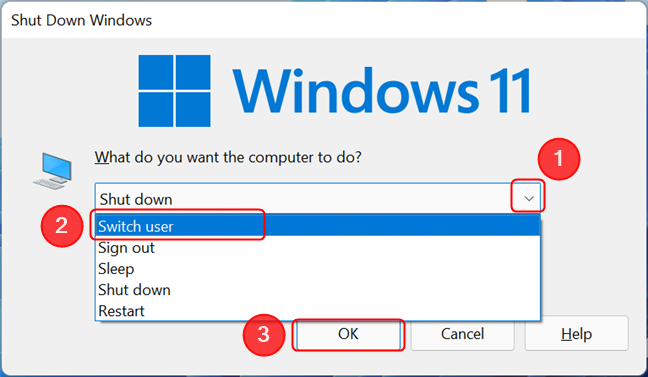
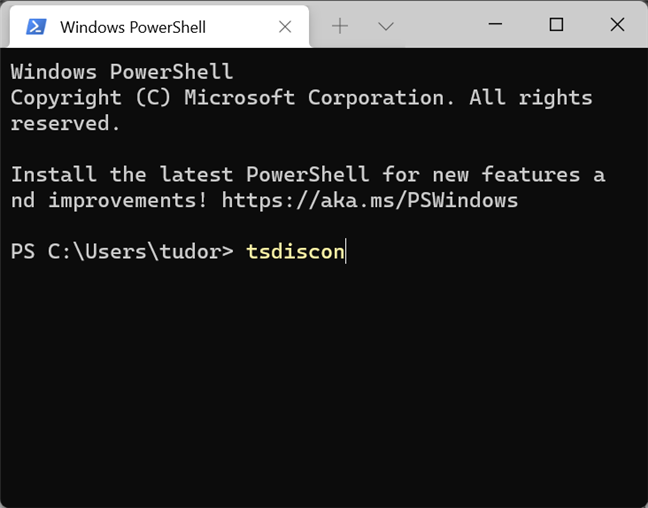
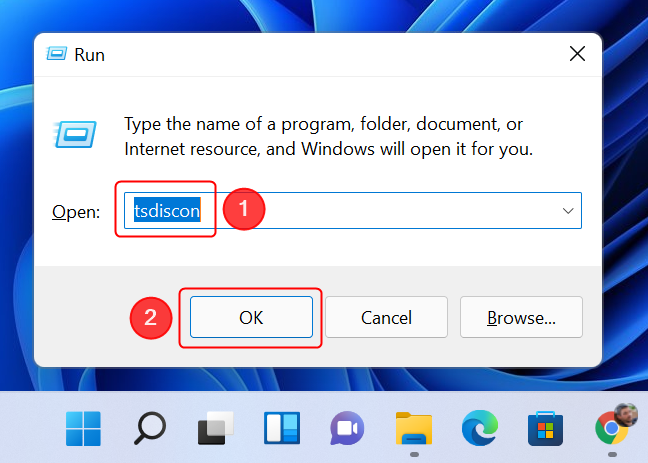















Anna von Berlin -
Das ist wirklich nützlich! Ich habe die Einstellungen immer manuell geändert, und es war zeitaufwendig. Ich werde diese Methoden auf jeden Fall ausprobieren
Julia die Trainerin -
Gerade ausprobiert! Der Wechsel funktioniert einwandfrei und spart mir so viel Zeit, danke für die Anleitungen
Hau Đức -
Ich freue mich sehr, diese Methoden zu kennen! Jetzt wird mir das Wechseln zwischen Benutzerkonten viel einfacher
Hannah -
Hat es jemand mit den Befehlen in der Eingabeaufforderung ausprobiert? Ich fand sie super unkompliziert und zeitsparend!
Peter der Reisende -
Ich habe immer so viele Probleme beim Wechseln der Benutzer gehabt! Endlich habe ich eine Lösung gefunden!
Marina -
Ich wusste nicht, dass man den Benutzer so schnell wechseln kann. Ich habe bisher immer das Startmenü benutzt, aber das werden wir jetzt ändern! :)
Martina -
Ich war mir immer nicht sicher, wie man den Benutzer so einfach wechselt! Glaubt ihr, dass es in Zukunft noch einfachere Methoden geben wird
Finja -
Ich finde es toll, dass Windows 11 so benutzerfreundlich ist! Ich freue mich auf meine nächste Sitzung mit den neuen Tipps
Leo Wagner -
Ich benutze Windows 11 erst seit kurzem und finde es noch etwas kompliziert. Danke für die tollen Erklärungen, die mir helfen, mich besser zurechtzufinden!
Timmy 007 -
Endlich eine Schritt-für-Schritt-Anleitung! Ich wette, viele Leute können davon profitieren. Nochmals vielen Dank
Felix IT -
Was für ein praktischer Artikel! Man lernt nie aus. Ich werde diese Tipps definitiv bei meiner nächsten Arbeitssitzung ausprobieren
Emilia -
Kann jemand bestätigen, ob die Hotkeys auch bei der beruflichen Nutzung reibungslos funktionieren? Das wäre hilfreich!
Klaus Der Gamer -
Cooles Thema! Ich habe schon ein paar dieser Methoden in meinem Stream gezeigt. Vielen Dank fürs Teilen!
Nico -
Für mich war der Wechsel zwischen Benutzern immer eine Qual. Ich finde es großartig, dass es jetzt einfacher geht
Dirk der Nerd -
Ich kann jedem nur raten, diese Tipps auszuprobieren. Ich habe sie gestern getestet und es hat hervorragend funktioniert!
Katie 89 -
Super hilfreicher Artikel! Gerade für Leute, die wie ich oft zwischen verschiedenen Benutzerkonten wechseln müssen
Hải Đăng -
Das mit der Benutzeranmeldung über das Einstellungen Menü hätte ich nicht gedacht. Manchmal ist der leichteste Weg der effektivste
Max Müller -
Vielen Dank für die hilfreichen Tipps! Ich habe schon lange nach einer Möglichkeit gesucht, den Benutzer in Windows 11 zu wechseln, ohne die Einstellungen ständig durchforsten zu müssen.
Michelle D. -
Ich bin vor kurzem auf Windows 11 umgestiegen und die Benutzerwechsel-Funktionen sind schon echt der Hammer! Hat jemand noch andere Tipps?
Boris IT -
Super nützlicher Artikel! Ich bin sicher, dass ich nun effizienter mit mehreren Konten arbeiten kann
Sofia Schmidt -
Ich finde es super, dass es so viele Wege gibt, den Benutzer zu wechseln. Manchmal habe ich das Gefühl, es gibt fast zu viele Möglichkeiten! Gibt es einen Favoriten unter den Methoden
Toni -
Ich hätte nie gedacht, dass es so viele Möglichkeiten gibt, den Benutzer in Windows 11 zu wechseln! Ich werde ein paar davon ausprobieren
Lisa aus Hamburg -
Ich bin beeindruckt, wie viele Optionen Windows 11 bietet! Wer hätte gedacht, dass der Benutzerwechsel so einfach sein kann?
Lina123 -
Die Hotkeys sind richtig praktisch! Ich bevorzuge es, schnell zwischen den Benutzern zu wechseln, ohne die Maus zu benutzen. Hat jemand Erfahrungen mit den Tastenkombinationen
Hugo -
Das Thema ist sehr aktuell! Vielen Dank für die Aufklärung, ich war wirklich unsicher über den Benutzerwechsel in Windows 11
Chantal -
Wirklich gute Tipps, ich wusste nicht, dass es so viele Möglichkeiten gibt. Der Wechsel zwischen den Benutzern ist oft notwendig, besonders in großen Familien.
Lara die Hunde Mama -
Ich habe gerade eine neue Methode entdeckt, wie man schnell zwischen Benutzern wechselt, und ich bin ganz begeistert davon
Olaf -
Ich habe das Gefühl, dass ich jetzt viel produktiver sein kann, wenn ich keine Zeit mehr mit dem Wechseln verliere. Vielen Dank für diese Tipps
Nina die Mode -
Ich liebe diese neuen Funktionen von Windows 11! Der Benutzerwechsel hat mein Nutzererlebnis wirklich verbessert
Ralf aus Köln -
Ich habe ein paar neue Tricks gelernt, vielen Dank! Ich bin gespannt, wie gut es funktionieren wird
Oliver -
Gibt es eine Möglichkeit, den Benutzerwechsel zu automatisieren? Das wäre ein echt cooler Tipp für zukünftige Guides
Maria die Brille -
Ich muss sagen, ich liebe die Benutzeroberfläche von Windows 11! Der Wechsel zwischen den Benutzern ist viel flüssiger
Julia aus München -
Ich finde, der Benutzerwechsel in Windows 11 funktioniert viel einfacher als in den früheren Versionen. Ich habe oft zwischen meinen Konten gewechselt und es war nie so leicht
Flora -
Ich schätze, dass die Übersichtlichkeit von Windows 11 echt viel dazu beiträgt, wie schnell man die Benutzer wechseln kann. Das ist mir neulich aufgefallen
Sven F. aus Bremen -
Ich habe das viele Male versucht, aber die Eingabeaufforderung hat nie funktioniert. Das nächste Mal werde ich ein bisschen mehr darauf achten