Ausschneiden, Kopieren und Einfügen sind essenzielle Befehle zur Organisation von Dateien und Ordnern auf Ihrem Computer. Diese Funktionen steigern Ihre Produktivität erheblich. In diesem Artikel zeigen wir Ihnen die besten Methoden, um Dateien und Ordner auf einem Mac zu verwalten, von Tastenkombinationen bis zu Drag & Drop.
Inhalt
- Das Wichtigste zuerst: Wählen Sie eine oder mehrere Dateien und Ordner aus
- 1. Mithilfe von Tastaturkürzeln
- 2. Über das Rechtsklick-Menü
- 3. Mit dem Menü „Bearbeiten“ im Finder
- 4. Mit der Maus
- 5. Mit dem Terminal
- Bonus: Elemente in der Zwischenablage anzeigen
- Welche Methode bevorzugen Sie?
HINWEIS: Dieses Handbuch betrifft macOS Catalina oder neuer. Funktionen könnten in älteren Versionen eingeschränkt sein. Um Ihre macOS-Version zu überprüfen, lesen Sie Welche Version von macOS habe ich?
Das Wichtigste zuerst: Wählen Sie eine oder mehrere Dateien und Ordner aus
Um eine Datei oder einen Ordner auszuwählen, klicken Sie einfach darauf. Halten Sie die Befehlstaste (⌘) gedrückt, um mehrere Auswahlmöglichkeiten zu treffen.
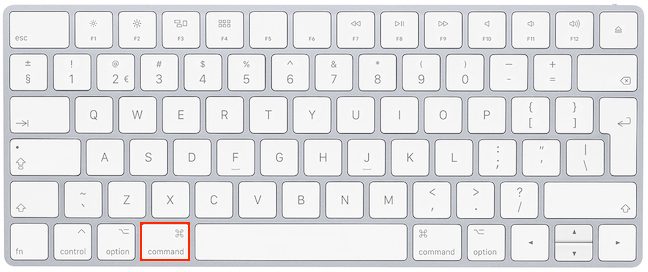
Die Befehlstaste auf einer Mac-Tastatur
| Auswahlmethode |
Beschreibung |
| Einzelne Auswahl |
Klicken Sie auf die Datei oder den Ordner. |
| Mehrfachauswahl |
Halten Sie Befehlstaste (⌘) gedrückt und klicken Sie auf zusätzliche Elemente. |
| Nachbarfile |
Klicken und halten Sie die Umschalttaste, um mehrere benachbarte Dateien auszuwählen. |
1. Mithilfe von Tastaturkürzeln
Tastenkombinationen sind der schnellste Weg, um Dateien und Ordner zu kopieren und einzufügen.
- Kopieren: Drücken Sie Command (⌘) - C.
- Einfügen: Drücken Sie Command (⌘) - V.
- Ausschneiden: Drücken Sie Option - Command (⌘) - V um zu verschieben.
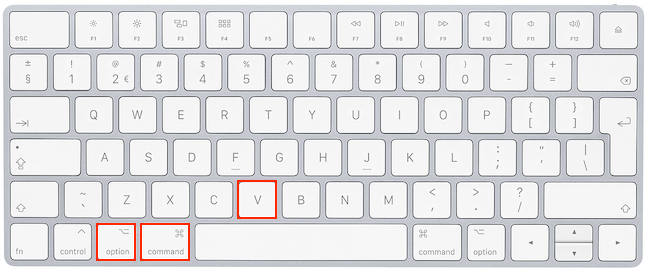
2. Über das Rechtsklick-Menü
Wählen Sie die Datei(en) aus, klicken Sie mit der rechten Maustaste und verwenden Sie die Optionen im Kontextmenü.
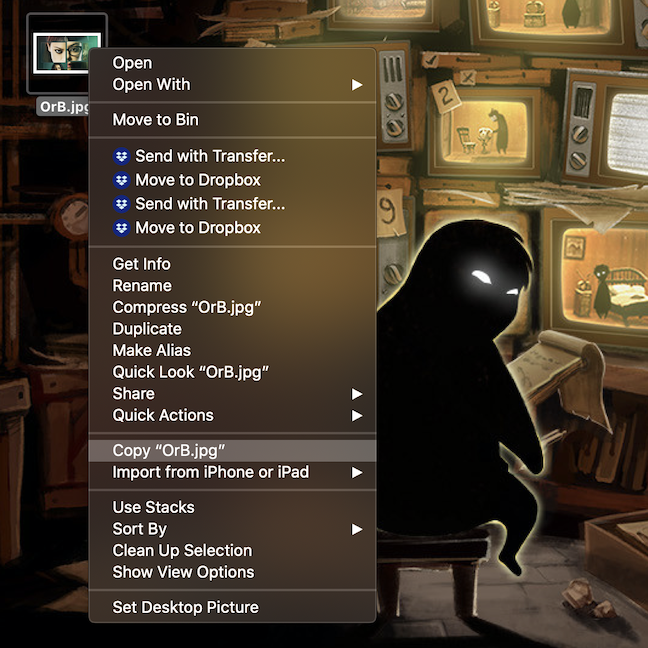
Klicken Sie auf Kopieren.
3. Mit dem Menü „Bearbeiten“ im Finder
Verwenden Sie das Menü „Bearbeiten“ im Finder, um Dateien zu kopieren oder einzufügen.
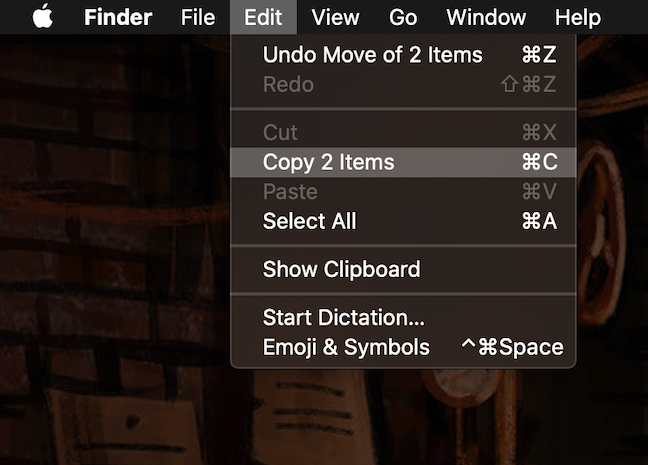
Menge X Elemente kopieren.
4. Mit der Maus
Um Dateien per Drag & Drop zu verschieben, halten Sie die Maustaste und ziehen Sie die Dateien in den Zielordner, während Sie die Wahltaste gedrückt halten, um zu kopieren.
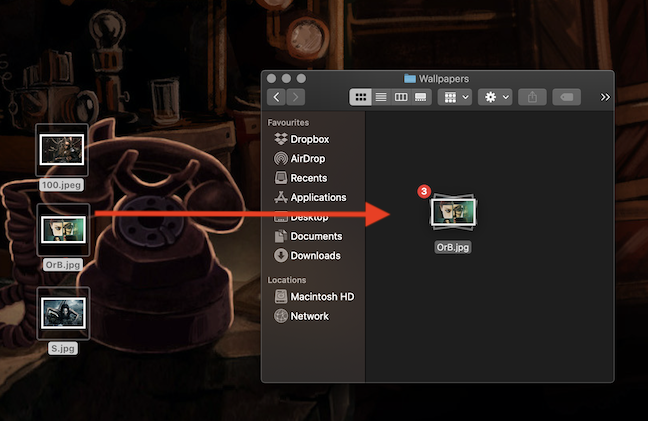
Halten Sie die Maustaste gedrückt, um Ihre Auswahl per Drag & Drop zu verschieben.
5. Mit dem Terminal
Verwenden Sie das Terminal für mehr Kontrolle. Der Befehl zum Verschieben lautet:
mv Quelle Ziel
Eine Datei oder einen Ordner zu kopieren, funktioniert mit:
cp Quelle Ziel
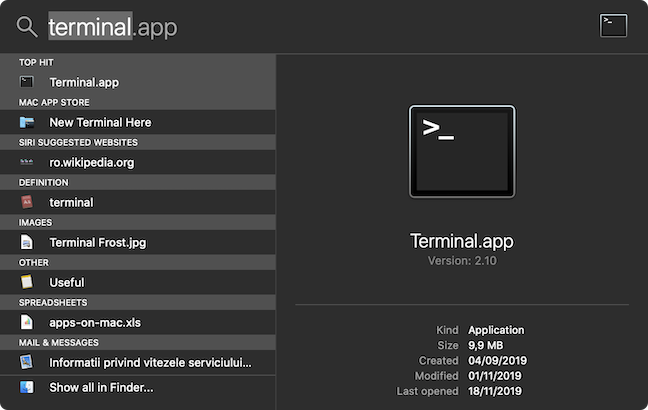
Bonus: Elemente in der Zwischenablage anzeigen
Um die aktuellen Inhalte Ihrer Zwischenablage anzuzeigen, gehen Sie zu Bearbeiten und wählen Sie Zwischenablage anzeigen.
Welche Methode bevorzugen Sie?
Je nach Situation können unterschiedliche Methoden effizient sein. Teilen Sie uns Ihre bevorzugte Methode in den Kommentaren mit!

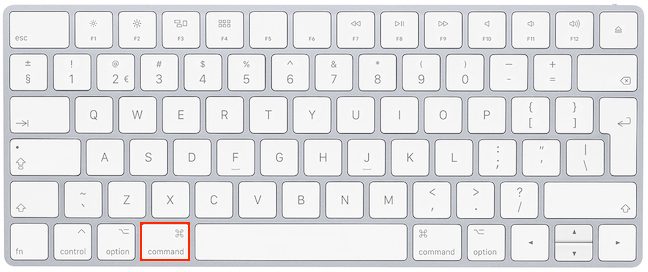
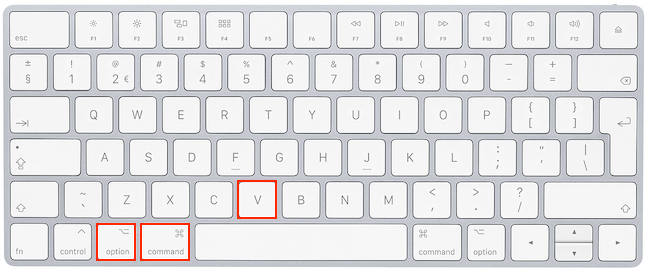
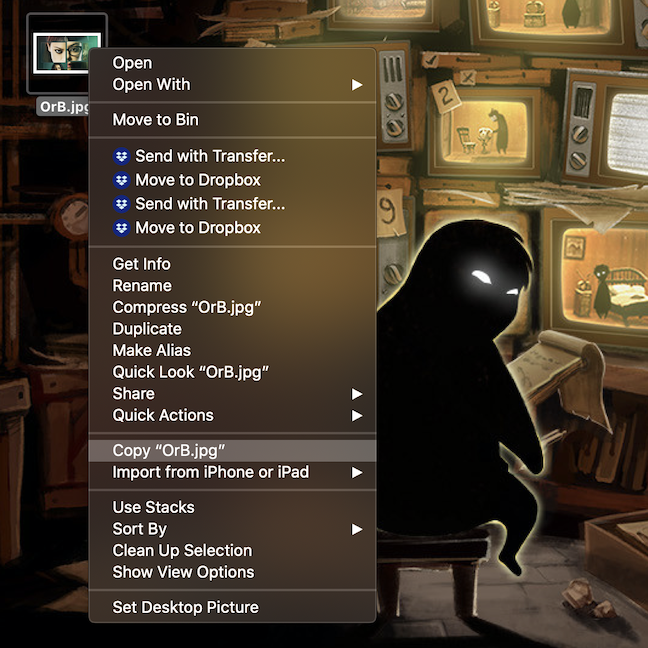
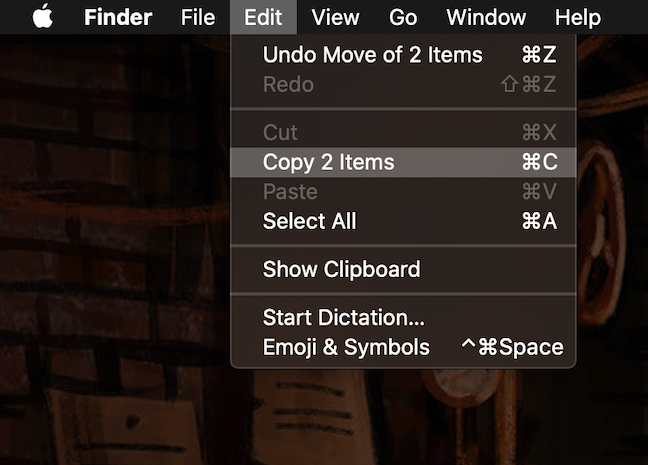
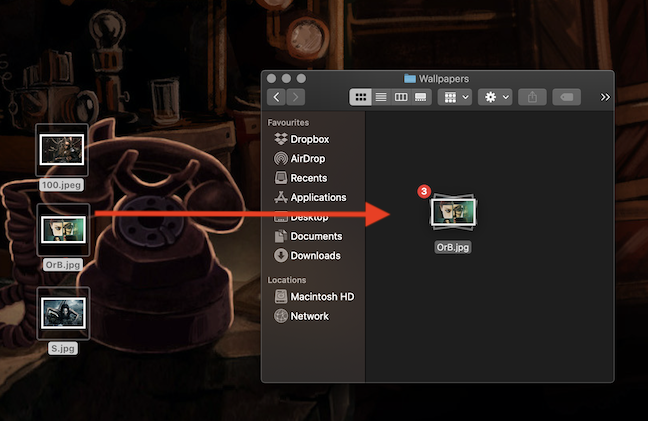
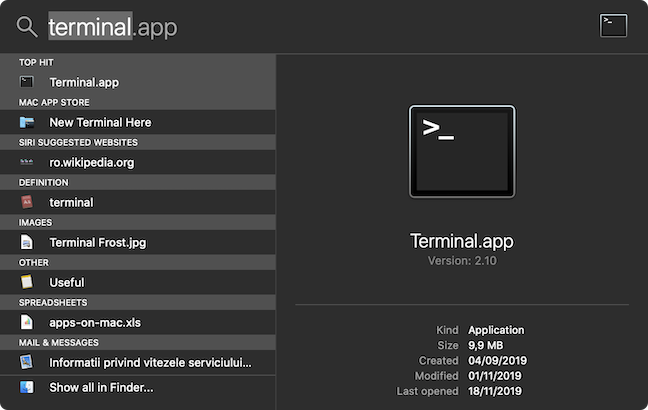















Hugo K. -
Ich frage mich, ob es auch beim Kopieren von großen Datenmengen Unterschiede gibt. Hat jemand Erfahrungen damit
Lea_styles -
Hat jemand schon mal versucht, Dateien über das Netzwerk mit diesen Methoden zu kopieren? Würde mich interessieren, ob es da Unterschiede gibt!
Lisa G. -
Dankeschön für die hilfreichen Tipps! Ich habe so viel Zeit verloren, weil ich die Maus benutzt habe. Das wird sich jetzt ändern
Hannah B. -
Letzte Woche kämpfte ich mit dem Kopieren und Einfügen! Jetzt, wo ich diese Tipps habe, bin ich viel besser gewappnet. Danke für den Artikel
Fabian für alle -
Ich wusste nicht, dass man auch über das Terminal Dateien kopieren kann! Das werde ich mal ausprobieren, danke für den Hinweis
Martin D. -
Erstaunlich, was man mit einfachen Tastenkombinationen alles erreichen kann. Ich nutze meinen Mac jetzt ganz anders
Wiebke S. -
Ich bin total begeistert von der Schnelligkeit! Manchmal vergess ich, dass ich auch Shortcut-Tasten nutzen kann. Danke, dass du das Thema angesprochen hast
Gabi Grüße -
Lustige Sache – ich habe immer gedacht, das Kopieren dauert ewig. Jetzt möchte ich meinen Workflow auf macOS optimieren, vielen Dank für die Anregung!
Marie123 -
Ich benutze immer das Drag & Drop, aber die Tastenkombinationen scheinen viel schneller zu sein. Werde ich mal ausprobieren
Tim der Technikfreak -
Ich habe diese Tipps getestet und sie haben perfekt funktioniert! Für alle, die Schwierigkeiten haben – probiert es aus
Janine L. -
Ich habe bis jetzt immer nur die Maus verwendet, aber die Tastenkombinationen sind echt eine Erleichterung! Vielen Dank für den Beitrag
Max Mustermann -
Ich habe immer nur die Maus benutzt, um Dateien zu verschieben. Die Tastenkombinationen sind echt ein Game Changer für mich
Peter aus Berlin -
Toller Artikel! Besonders die Info über das Kopieren im Finder hat mir sehr gefallen. Werd ich auf jeden Fall nutzen!
Oliver B. -
Top Artikel! Es ist so wichtig, die richtigen Werkzeuge zu nutzen, um die Arbeit zu erleichtern. Werde diese Tipps definitiv anwenden
Verena P. -
Ich finde die Tipps zur Dateiverwaltung sehr hilfreich! Wenn ich die Möglichkeit habe, andere dazu zu bringen, das zu lernen, mache ich das gern
Vera H. -
Ich habe jetzt alles ausprobiert und es hat bei mir super funktioniert. Ich bin begeistert über die Geschwindigkeit
Philipp der Optimierer -
Ich werde das nächste Mal die beschriebenen Methoden anwenden, um meine Arbeit am Mac leichter zu machen. Vielen Dank!
Anna Müller -
Super Beitrag! Ich wusste nicht, dass es so viele Möglichkeiten gibt, um Dateien auf dem Mac zu kopieren. Besonders die Shortcut-Tasten sind sehr hilfreich. Vielen Dank!
Nina W. -
Ich finde es immer schwierig, Dateien zu verwalten. Diese Tipps werden mir ganz bestimmt helfen, besser durchzufangen. Danke dir
Slim N. -
Ein echt cooles Thema! Ich habe nichts über das Kopieren von Dateien im Terminal gewusst. Der Hinweis hat mir gefallen!
Mike IT -
Vielen Dank für die Tipps! Ich finde, dass das Kopieren und Einfügen von Ordnern auf dem Mac wirklich einfacher sein könnte, wenn man die richtigen Tricks kennt
Nico K. from Hamburg -
Ich freue mich über solche praktischen Tipps in einem so schnellen Format! Besonders das mit den Shortcuts ist ein echter Zeitfresser-Sparer
Leon G. -
Manchmal hat man das Gefühl, dass die Basics das Schwierigste sind. Aber dieser Artikel hat mir wirklich die Augen geöffnet. Vielen Dank
Hannah K. -
Ich habe den Artikel gleich meinen Freunden geschickt! Diese einfach umsetzbaren Tipps sind einfach Gold wert
Lili M. -
Manchmal habe ich Schwierigkeiten, meine Dateien ordentlich zu organisieren. Ich werde diese Tipps gleich ausprobieren
Tommy der Tierfreund -
Ich hab es so gemacht wie beschrieben und es hat super funktioniert! Das hat mir viel Zeit gespart. Echt klasse!
Stefan 1980 -
Ein wirklich hilfreicher Artikel! Ich habe viele neue Tricks gelernt. Ich liebe meinen Mac, aber manchmal fühle ich mich verloren ohne Tipps wie diese!
Clara J. -
Frag mich, wie ich das nie zuvor herausgefunden habe. Diese Tricks werden mir definitiv helfen, effizienter zu arbeiten
Sophie L. -
Ich finde es klasse, dass du auch die Funktion „Ausschneiden“ erwähnt hast. Oft habe ich das übersehen, weil ich dachten, das geht nur mit Bildern
Christina L. -
Gibt es auch Unterschiede zwischen macOS-Versionen? Ich benutze noch eine ältere Version und bin mir nicht sicher, ob diese Tipps auch für mich gelten
Lena Schmidt -
Das hat mir sehr geholfen! Ich habe oft Probleme mit dem Kopieren und Einfügen von Ordnern. Endlich eine klare Anleitung
Julia H. -
Zuerst war ich skeptisch gegenüber den Tastenkombinationen, aber nachdem ich es ausprobiert habe, bin ich wirklich beeindruckt. Das geht ja echt schnell!
Ben There -
Witzig, wie einfach Dinge sein können, wenn man die kleinen Tricks kennt. Ich kann jedem nur raten, diese Methoden auszuprobieren!