So fügen Sie ein Kamera-Widget auf dem Samsung Galaxy hinzu

Mit dem One UI 6-Update können Benutzer Kamera-Widgets auf Samsung Galaxy-Telefonen hinzufügen, um sie nach Wunsch anzupassen.
Wenn Sie ein Android-Smartphone oder -Tablet von Huawei besitzen und es mit Ihrem Windows-PC verbinden möchten, sollten Sie HiSuite verwenden . Sie können damit z. B. Dateien von Ihrem Smartphone durchsuchen und importieren sowie Nachrichten senden, Screenshots machen oder Ihr Android-Smartphone sichern, während Sie bequem vor Ihrem Windows-PC sitzen. Sehen wir uns an, wie Sie HiSuite einrichten und verwenden, um Ihr Huawei-Smartphone mit Ihrem Windows-Computer zu verbinden:
Inhalt
HINWEIS: Dieses Handbuch wurde mit einem Computer mit Windows 10 und einem Huawei P10-Smartphone mit Android 8 Oreo erstellt. Die HiSuite- Apps für Windows und Android sollen auf allen Windows-Rechnern und Huawei-Smartphones und -Tablets ähnlich funktionieren.
Verwenden von HiSuite im Vergleich zu anderen Methoden zum Verbinden eines Huawei-Smartphones mit einem Windows 10-PC
HiSuite ist die Lösung von Huawei, um Ihr Android-Gerät mit Ihrem Windows-Computer zu verbinden. Es ist eine Kombination aus zwei Apps: eine für Windows und eine für Android. Die Apps sind für die Verbindung über ein USB-Kabel ausgelegt. Bitte beachten Sie, dass wir zahlreiche Hinweise auf eine WLAN-Verbindung mit HiSuite gefunden haben, die jedoch auf ältere Versionen der App zu verweisen scheinen. Diese Funktion scheint aus der neuesten Version, die wir beim Erstellen dieses Tutorials verwendet haben, verschwunden zu sein. Nachdem Sie Ihr Smartphone mit Ihrem Windows-Computer verbunden haben, können Sie die folgenden Aktivitäten ausführen:
Der Zugriff auf diese Funktionen erfolgt über drei verschiedene Bereiche der Benutzeroberfläche:
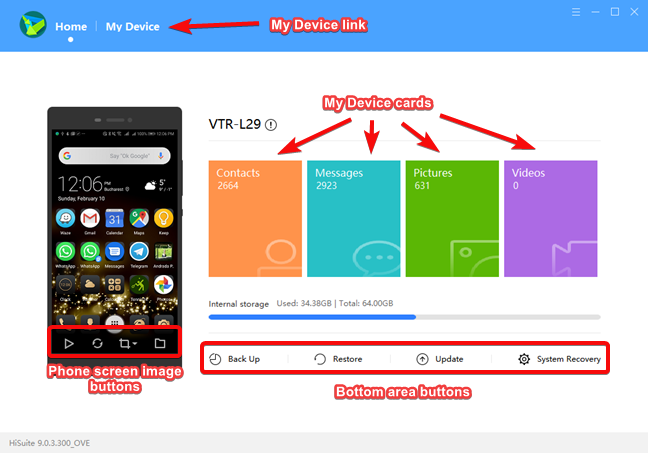
Die Elemente der Benutzeroberfläche von HiSuite
Die Benutzeroberfläche von HiSuite kann etwas verwirrend sein, insbesondere weil die Bildschirmschaltflächen des Smartphones nicht angezeigt werden, es sei denn, Sie bewegen die Maus darüber. Sobald Sie sich an die Benutzeroberfläche gewöhnt haben, wird es einfach, aber wir wünschen uns, dass Huawei ein besseres Design hat.
Wenn Sie die vollständige Liste der von Huawei beschriebenen Funktionen überprüfen möchten, besuchen Sie die HiSuite-Funktionsseite .
Wenn Sie die von Huawei angebotene App nicht nutzen möchten, gibt es alternative Lösungen, um Windows-Computer mit Android-Geräten zu verbinden, obwohl keine davon alle Funktionen von HiSuite bietet :
Installieren Sie HiSuite auf Ihrem Windows-Computer
HiSuite startet die Installation mit einer von Huawei entwickelten Windows-App, um ihre Geräte (Smartphones und Tablets) mit Windows-Computern zu integrieren. Navigieren Sie in Ihrem Webbrowser zur HiSuite-Supportseite und laden Sie die Installationsdatei herunter. Führen Sie die Installationsdatei in Windows mit dem Namen HiSuite_[Versionsnummer].exe aus und folgen Sie dem Installationsassistenten, ohne das Huawei-Gerät noch mit Ihrem Computer zu verbinden.
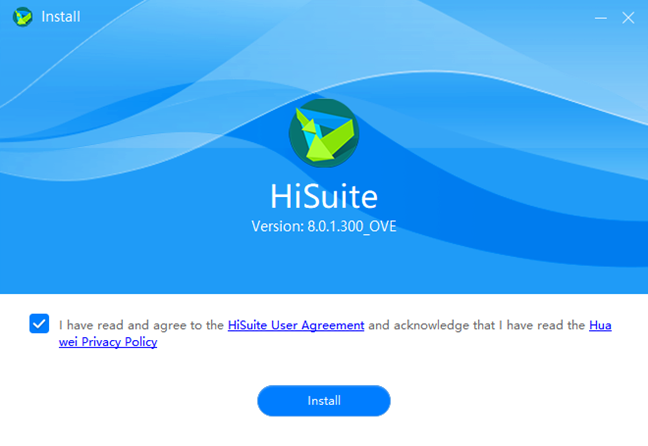
Installieren von HiSuite unter Windows
Um sicherzustellen, dass Sie die neueste Version der HiSuite- App für Windows haben, klicken oder tippen Sie auf den Namen der App in der unteren linken Ecke, der in Kleinbuchstaben geschrieben ist.
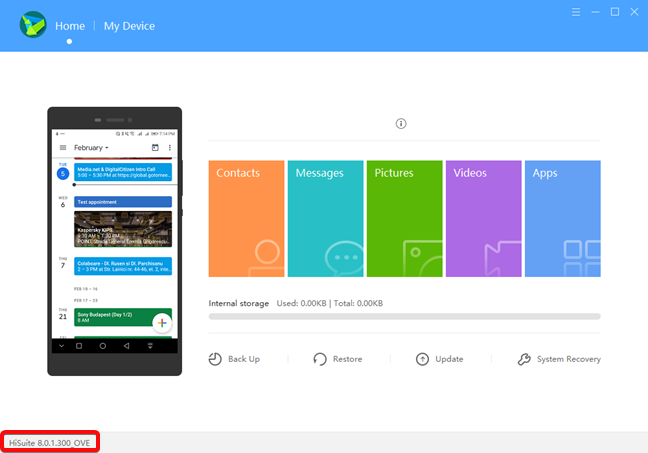
Überprüfen Sie die Version von HiSuite
Wenn Sie feststellen, dass eine neue Version verfügbar ist, klicken Sie auf die Schaltfläche Aktualisieren .
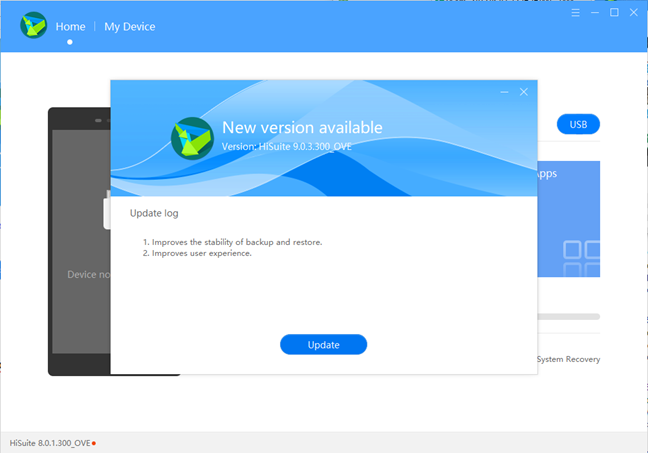
Neue Version für HiSuite verfügbar
Nachdem die neue Version heruntergeladen und installiert wurde, können Sie Ihr Huawei-Smartphone oder -Tablet mit Ihrem Windows-Computer verbinden.
Installieren und aktivieren Sie HiSuite auf Ihrem Huawei-Gerät
Öffnen Sie HiSuite und verbinden Sie Ihr Huawei-Smartphone über ein USB-Kabel mit Ihrem Windows-Computer.

Huawei-Smartphone über ein USB-Kabel mit einem PC verbunden
Ihr Huawei-Smartphone benötigt einige Anpassungen. Die erste besteht darin, HiSuite zu erlauben, sich mit Ihrem Smartphone zu verbinden. Huawei hat in seiner Android-Implementierung eine bestimmte Einstellung für HiSuite eingeführt. Die Meldung auf dem Bildschirm sagt ziemlich deutlich, was Sie tun müssen: „Gehen Sie zu Einstellungen und geben Sie HDB in das Suchfeld ein und berühren Sie HiSuite die Verwendung von HDB erlauben.“
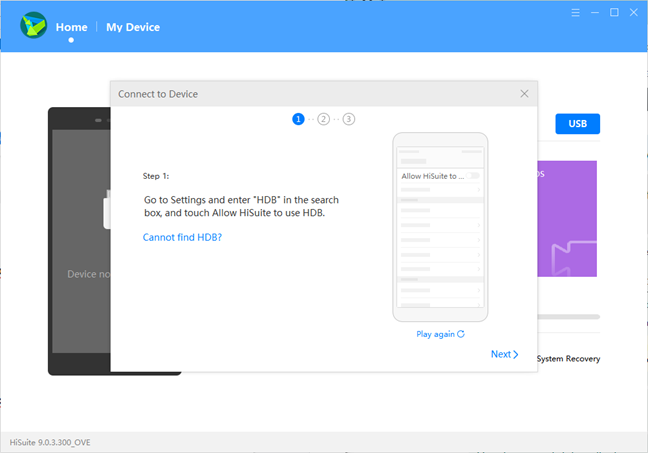
Erlauben Sie HiSuite, die HDB-Nachricht zu verwenden
Öffnen Sie die Einstellungen auf Ihrem Huawei-Smartphone, suchen Sie nach „HDB“ und vergewissern Sie sich, dass die Einstellung „ HiSuite die Verwendung von HDB erlauben “ aktiviert ist. Der vollständige Zugriffspfad in den Einstellungen lautet: „ Sicherheit & Datenschutz → Mehr (SIM-Sperre, Geräteadministratoren) → HiSuite die Verwendung von HDB erlauben .“
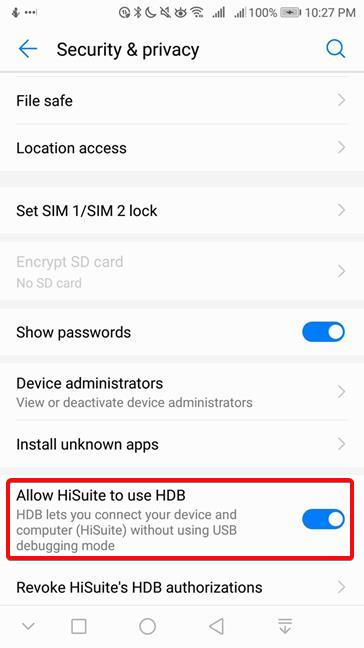
Erlauben Sie HiSuite, HDB in Android zu verwenden
Wenn das Smartphone bei zukünftigen Verbindungen nicht in HiSuite angezeigt wird, deaktivieren Sie die HDB-Einstellung und aktivieren Sie sie erneut. Wenn die HiSuite- App noch nicht auf Ihrem Android-Smartphone installiert ist, wird die Windows-App diesen Vorgang vorantreiben.
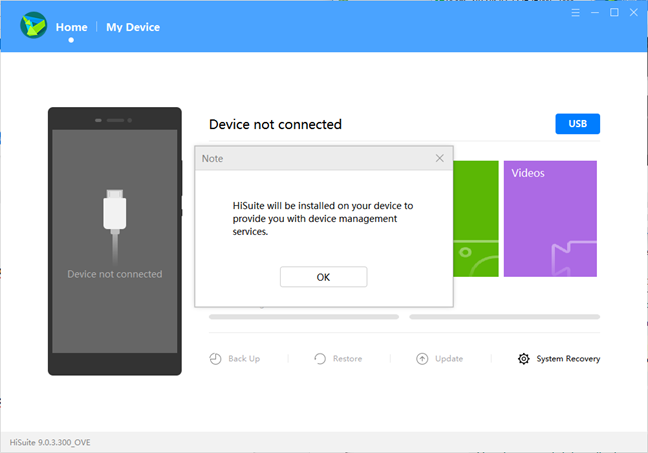
HiSuite-Installationsmeldung
Nachdem die Android-App installiert ist (je nach Gerät und Internetverbindung kann dies einige Minuten dauern), erhalten Sie eine neue Nachricht auf dem Smartphone. Wir empfehlen, „ HiSuite-Verbindung von diesem Computer immer zulassen“ zu aktivieren, um diese Aufforderung in Zukunft zu vermeiden. Drücken Sie OK .
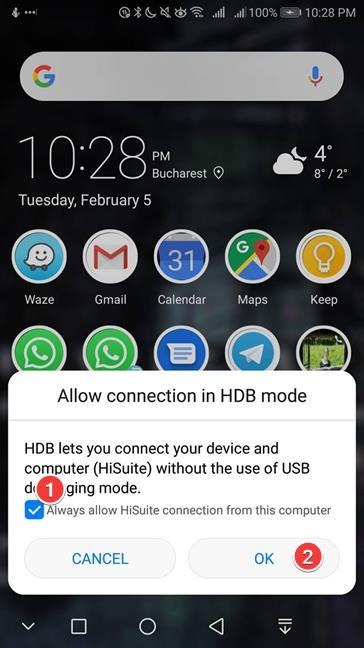
Verbindung im HDB-Modus zulassen
Wir sind mit den Softwareinstallationen fertig und können mit der Verwendung der Anwendung fortfahren.
Verwenden Sie HiSuite, um Kontakte, Nachrichten, Bilder, Videos und Dateien zu überblicken, zu importieren und zu exportieren
Die HiSuite- App verfügt über einen Bereich namens My Device , der die Übertragung von Kontakten, Nachrichten, Bildern und Videos auf und von Windows 10-Computern und Android-Smartphones ermöglicht. Der Hauptbildschirm der Windows-App listet die Anzahl der auf dem Smartphone gefundenen Einträge aus jeder Kategorie in einer separaten Karte auf. Klicken oder tippen Sie auf eine der Karten, um ihren Bildschirm zu öffnen. Wenn Sie auf Mein Gerät klicken oder tippen können , wird der zuletzt in der aktuellen Sitzung von HiSuite verwendete Bereich geöffnet .
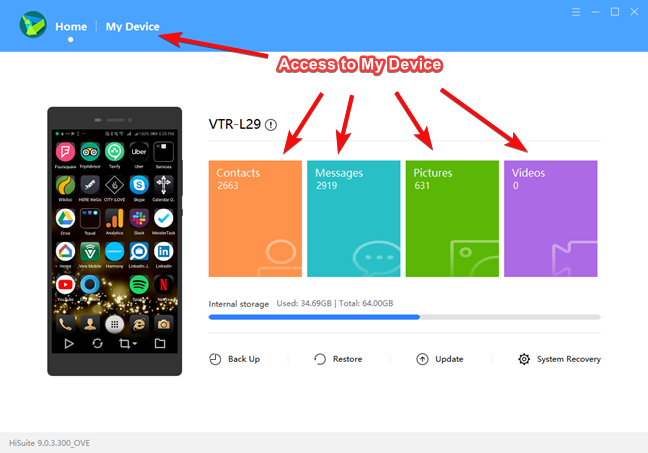
Greifen Sie in HiSuite auf Mein Gerät zu
Mit HiSuite können Sie Informationen zu Kontakten, Nachrichten, Bildern, Videos und Dateien zwischen dem Windows-Computer und dem Huawei-Gerät anzeigen, verwalten und übertragen. Verwenden Sie den Navigationsbereich auf der linken Seite, um zwischen den einzelnen Informationskategorien zu wechseln.
Wenn Sie „ Mein Gerät “ in HiSuite verwenden , um Übertragungen zwischen dem Windows-Computer und dem Huawei-Smartphone oder -Tablet zu verwalten, zeigt HiSuite die folgenden Aktionsschaltflächen an:
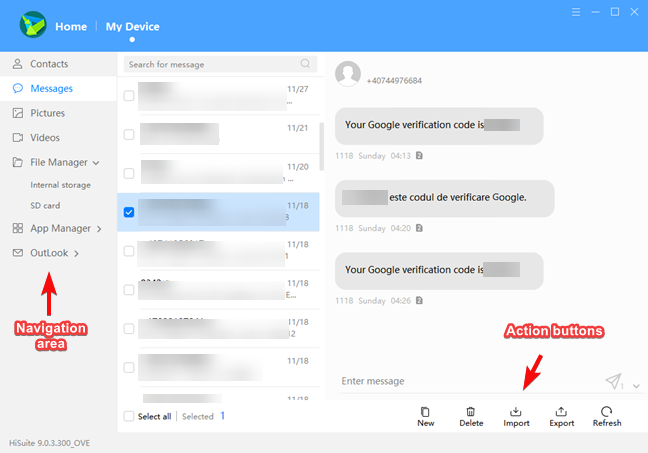
Nachrichtenbildschirm in HiSuite
Bitte beachten Sie, dass HiSuite zwar alle Kontakte von Ihrem Huawei-Smartphone auflistet, aber nur die Kontakte verwalten kann, die auf Ihrer SIM-Karte und im internen Speicher des Smartphones gespeichert sind. Es kann die in Ihrem Google-Konto oder in Social-Media-Apps gespeicherten Kontakte nicht verwalten. Solche Kontakte sind in HiSuite weder sichtbar noch werden sie verwaltet .
Im Navigationsbereich können Sie einen Dateimanager öffnen , der die Übertragung und Verwaltung von Dateien auf dem Smartphone ermöglicht. Im Datei-Manager erhalten Sie zusätzliche Schaltflächen für Kopieren, Einfügen und Neuer Ordner , die genauso funktionieren wie im Datei-Explorer in Windows.
Verwenden Sie HiSuite, um Apps von Ihrem Huawei-Smartphone zu deinstallieren
Die Liste der auf dem Smartphone installierten Apps ist auch in HiSuite sichtbar . Der einzige Vorgang, den Sie in der HiSuite- App ausführen können, ist, sie zu deinstallieren (Sie erhalten nur Schaltflächen für Deinstallieren und Aktualisieren ). Der Vorteil der Verwendung von HiSuite besteht darin, dass Sie eine große Anzahl von Apps mit einer einzigen Aktion deinstallieren können. Wenn Sie die App-Schublade auf Ihrem Huawei-Gerät bereinigen möchten, können Sie mit HiSuite Apps bequem von Ihrem Windows-Bildschirm aus überprüfen und deinstallieren.
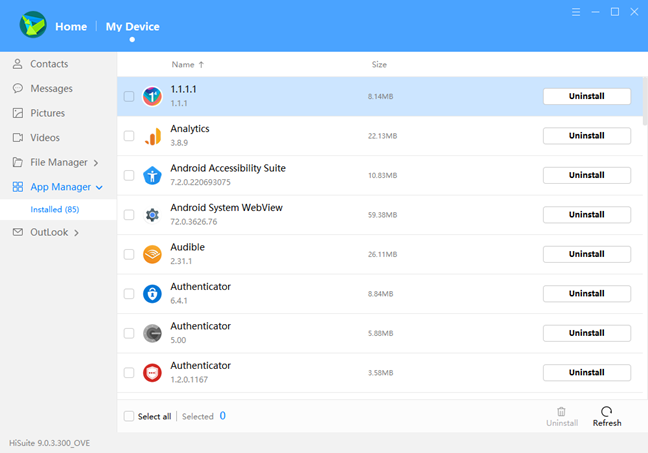
Die Apps auf Ihrem Huawei-Smartphone oder -Tablet
Verwenden Sie HiSuite, um Ihr Huawei-Smartphone mit Microsoft Outlook zu synchronisieren
Die letzten beiden Optionen in Mein Gerät ermöglichen die Synchronisierung von Microsoft Outlook mit Ihrem Huawei-Smartphone (Kontakte und Kalender). Dies kann besonders nützlich für Unternehmenseinstellungen sein, in denen Outlook der dominierende E-Mail-Client bleibt.
Im Navigationsbereich auf der linken Seite des Bildschirms haben Sie eine Outlook -Gruppe mit zwei Auswahlmöglichkeiten darunter: Kontakte synchronisieren und Kalender synchronisieren . Auf der rechten Seite des Bildschirms sehen Sie die Anzahl der Einträge (Kontakte oder Kalendertermine), die auf dem Huawei-Gerät und in Outlook vorhanden sind . Darunter befindet sich eine Schaltfläche zum Synchronisieren, die Kontakte oder Kalender synchronisiert, je nachdem, was Sie in der linken Navigationsleiste ausgewählt haben.
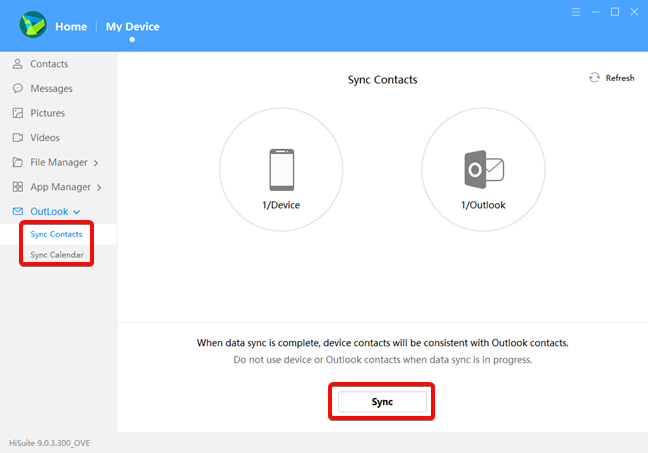
Kontakte und Kalender mit Outlook synchronisieren
Verwenden Sie HiSuite, um den Bildschirm zu spiegeln und Screenshots des Huawei-Smartphones auf Ihrem Windows-Computer zu erstellen
Am unteren Rand des Huawei-Gerätebilds, das sich auf der Registerkarte „ Home “ von HiSuite befindet, finden Sie vier Aktionsschaltflächen für Demonstrate , Refresh , Screenshot und Open .
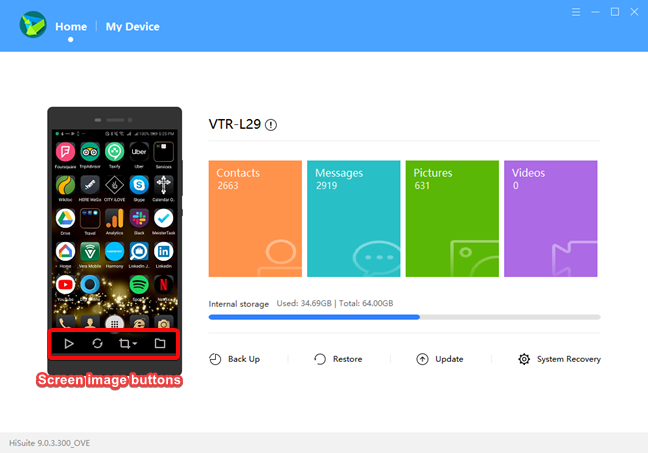
Bildschirmschaltflächen in HiSuite
Wenn Sie Demonstrieren drücken , wird das Bild Ihrer Huawei-Geräte in Windows im Vollbildmodus angezeigt. Sie können während der Sitzung anzeigen, die Ausrichtung ändern, einfrieren oder Screenshots machen. Die Schaltfläche Aktualisieren frischt das Bildschirmbild auf. Dies wird automatisch von HiSuite durchgeführt , kann jedoch einige Sekunden verzögern. Die Screenshot- Schaltfläche hat einen kleinen Pfeil nach rechts, der die Möglichkeit bietet, Screenshots des Huawei-Geräts in der Zwischenablage oder in Dateien zu erstellen, die auf dem Windows-Computer gespeichert sind. Die Schaltfläche Öffnen öffnet den Ordner auf dem Windows-Rechner, in dem die Screenshots gespeichert sind.
Verwenden Sie HiSuite, um das Huawei-Smartphone zu sichern, wiederherzustellen, zu aktualisieren oder wiederherzustellen
Im unteren Bereich des Hauptbildschirms von HiSuite befinden sich vier weitere Aktionsschaltflächen: Sichern , Wiederherstellen, Aktualisieren und Systemwiederherstellung .
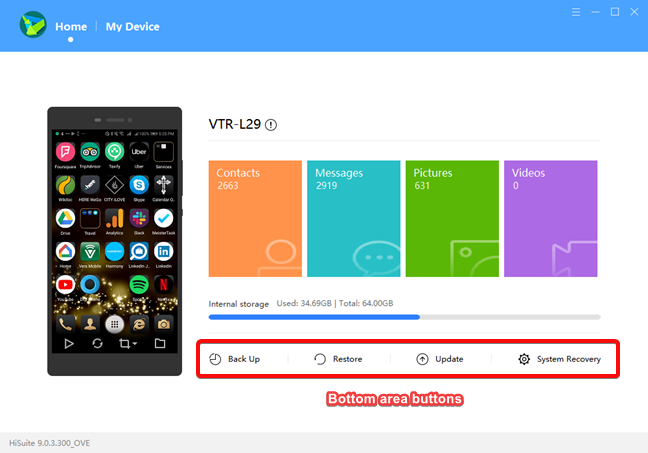
Sichern, Wiederherstellen, Aktualisieren und Systemwiederherstellung in HiSuite
Das Sichern und Wiederherstellen funktioniert mit den folgenden Daten des Huawei-Geräts: Kontakte, Nachrichten, Anrufliste, Notizen, Aufzeichnungen, Kalender, Bilder, Musik, Videos, Dokumente, Apps und Daten sowie Systemeinstellungen . Bei Kontakte, Bilder, Musik, Apps und Daten und Systemeinstellungen können Sie Ihre Auswahl auf einzelne Punkte verfeinern. Aus Sicherheitsgründen können Sie Ihre Backups verschlüsseln und mit einem Passwort sichern. Die Sicherung und Wiederherstellung erfolgt über einen Ordner auf Ihrem Windows-Computer.
Die Schaltfläche Aktualisieren sucht über die Internetverbindung Ihres Windows-Computers nach der neuesten Firmware, die für Ihr Huawei-Gerät verfügbar ist. Wenn eine neuere Version verfügbar ist, können Sie sie mit HiSuite herunterladen und installieren .
Die Systemwiederherstellung ist eine Kriseninterventionsaktion auf Ihrem Huawei-Gerät. Wenn Sie das Gerät nicht einschalten können, können Sie es an Ihren Windows-Computer anschließen und versuchen, es mit dieser Funktion von HiSuite wiederzubeleben .
Welche Daten möchten Sie zwischen Ihrem Huawei-Smartphone und Ihrem Windows-Computer übertragen?
Sie haben den Installationsvorgang für HiSuite und die Aktivitäten, die Sie damit ausführen können, gesehen. Was möchten Sie mit HiSuite sichern oder synchronisieren ? Kommentieren Sie unten und teilen Sie mit, wie Sie diese App verwendet haben und ob sie gut funktioniert hat.
Mit dem One UI 6-Update können Benutzer Kamera-Widgets auf Samsung Galaxy-Telefonen hinzufügen, um sie nach Wunsch anzupassen.
Im folgenden Artikel stellen wir die grundlegenden Schritte zur Wiederherstellung gelöschter Daten in Windows 7 mit dem Support-Tool Recuva Portable vor. Mit Recuva Portable können Sie Ihre Daten auf einem beliebigen USB-Stick speichern und jederzeit verwenden. Das Tool ist kompakt, einfach zu bedienen und bietet folgende Funktionen:
So finden Sie Ihre fehlenden Samsung Galaxy-Geräte mit SmartThings Find. Sehen Sie, wo Sie Ihr Smartphone, Tablet oder Ihre Smartwatch verlegt haben.
So erstellen Sie einen Link zu einer Datei, einem Ordner oder einer Bibliothek auf Ihrem Windows-Computer und senden ihn an andere. So kopieren Sie einen Dateipfad als Link.
Erfahren Sie, wie Sie sich mit versteckten Wi-Fi-Netzwerken in Windows 11 verbinden können. Tipps zu Schnelleinstellungen, Einstellungen-App und Systemsteuerung.
Erfahren Sie, wie Sie die Touchpad-Empfindlichkeit ändern, das Touchpad aktivieren oder deaktivieren, seine Gesten oder Präzision konfigurieren.
Erfahren Sie, wie Sie Anwendungen als Administrator in Windows 11 ausführen können, um alle Funktionen optimal zu nutzen. Nutzen Sie CMD, PowerShell oder Windows Terminal, um Programme mit Administratorrechten zu starten.
Alle Apps und Windows-Tools, mit denen Sie schnell herausfinden können, wie viele Kerne Ihr Prozessor hat und wie viele logische Prozessoren oder Threads er zu bieten hat. Finden Sie diese Informationen mit CMD oder PowerShell.
Wie installiere ich Schriftarten in Windows 10 und Windows 11? Hier erfahren Sie, wo der Schriftartenordner in Windows zu finden ist und wie man Schriftarten für alle Benutzer anzeigt und installiert.
Entdecken Sie alle Möglichkeiten, wie Sie den Benutzer in Windows 11 wechseln können: vom Anmeldebildschirm, über Tastaturkombinationen bis hin zu den Eingabeaufforderungen.
Drag & Drop funktioniert nicht mehr in Windows 10 oder Windows 11? Hier erfahren Sie, wie Sie dieses Problem in nur wenigen Sekunden beheben können.
Erfahren Sie, wie Sie die Get Help-App in Windows 10 effektiv nutzen, um Unterstützung bei Microsoft-Produkten zu erhalten. Kontaktieren Sie den Supportdienst schnell und einfach.
Erfahren Sie, wie Sie Dateien und Ordner auf Ihrem Mac schnell und effizient ausschneiden, kopieren und einfügen können, um Ihre Produktivität zu steigern.
Erfahren Sie, wie Sie den mathematischen Eingabebereich verwenden, um mathematische Formeln in Dokumente und Präsentationen einzufügen. Die Anleitung funktioniert unter Windows 7, Windows 10 und Windows 8.1.
So aktivieren oder deaktivieren Sie Ortungsdienste in Windows 11. Nutzen Sie die Vorteile einer personalisierten Erfahrung.
Wenn Sie Galaxy AI auf Ihrem Samsung-Telefon nicht mehr benötigen, können Sie es ganz einfach deaktivieren. Nachfolgend finden Sie Anweisungen zum Deaktivieren von Galaxy AI auf Ihrem Samsung-Telefon.
Wenn Sie KI-Charaktere auf Instagram nicht benötigen, können Sie diese auch schnell löschen. So löschen Sie KI-Charaktere auf Instagram.
Benutzer können den ChatGPT-Speicher jederzeit deaktivieren, sowohl auf Mobilgeräten als auch auf Computern. Nachfolgend finden Sie Anweisungen zum Deaktivieren des ChatGPT-Speichers.
Standardmäßig sucht Windows Update automatisch nach Updates. Sie können auch sehen, wann das letzte Update erfolgte. Hier finden Sie eine Anleitung zum letzten Windows-Update.
Das Löschen der eSIM auf dem iPhone ist grundsätzlich einfach. Nachfolgend finden Sie Anweisungen zum Löschen der eSIM auf dem iPhone.
Zusätzlich zum Speichern von Live Photos als Videos auf dem iPhone können Benutzer Live Photos auf dem iPhone ganz einfach in Boomerang konvertieren.
Viele Apps aktivieren SharePlay automatisch, wenn Sie FaceTime verwenden. Dies kann dazu führen, dass Sie versehentlich die falsche Taste drücken und Ihr Videoanruf dadurch ruiniert wird.
Wenn Sie „Click to Do“ aktivieren, funktioniert die Funktion und versteht den Text oder das Bild, auf das Sie klicken, und trifft dann Entscheidungen, um relevante kontextbezogene Aktionen bereitzustellen.
Durch Einschalten der Tastaturbeleuchtung leuchtet die Tastatur. Dies ist nützlich bei schlechten Lichtverhältnissen oder sorgt für einen cooleren Look in Ihrer Gaming-Ecke. Sie haben die Wahl zwischen vier Möglichkeiten, die Tastaturbeleuchtung Ihres Laptops einzuschalten.
Es gibt mehrere Möglichkeiten, in den abgesicherten Modus von Windows 10 zu gelangen, falls Sie Windows nicht öffnen und hineinkommen. Informationen zum Aufrufen des abgesicherten Modus von Windows 10 beim Starten Ihres Computers finden Sie im folgenden Artikel von WebTech360.
Grok AI hat seinen KI-Fotogenerator jetzt erweitert, um persönliche Fotos in neue Stile umzuwandeln, beispielsweise um Fotos im Studio Ghibli-Stil mit berühmten Animationsfilmen zu erstellen.
Google One AI Premium bietet Benutzern eine einmonatige kostenlose Testversion an, bei der sie sich anmelden und viele verbesserte Funktionen wie den Gemini Advanced-Assistenten ausprobieren können.
Ab iOS 18.4 können Benutzer bei Apple entscheiden, ob aktuelle Suchanfragen in Safari angezeigt werden sollen.
Die Zwischenablage auf dem iPhone speichert Bilder und Daten. Wenn Sie jedoch zu viele Informationen speichern, kann dies Ihre Privatsphäre beeinträchtigen. In diesem Fall können Sie eine Verknüpfung zum Löschen der Zwischenablage einrichten.
Um die Sicherheit der Kinder bei der Verwendung des Telefons zu gewährleisten, können Eltern über die Funktion „Familienfreigabe“ auf dem iPhone ein Apple-ID-Konto für ihre Kinder erstellen.




























