So fügen Sie ein Kamera-Widget auf dem Samsung Galaxy hinzu

Mit dem One UI 6-Update können Benutzer Kamera-Widgets auf Samsung Galaxy-Telefonen hinzufügen, um sie nach Wunsch anzupassen.
Microsoft hat eine neue Herangehensweise an das Batteriesparen in Windows 10 entwickelt, beginnend mit dem Fall Creators Update (Build 1709), das im Oktober 2017 veröffentlicht wurde. Es fügt neue Energiesparalgorithmen und -technologien hinzu, zusätzlich zu den klassischen Energieplänen, die die meisten Benutzer verwenden nicht ändern. Windows 10 verwendet jetzt die modernen Energiesparfunktionen und Leistungsdrosselungsmechanismen, die in den neuesten Prozessoren vorhanden sind. So funktioniert der neue Power-Schieberegler in Windows 10 und wie Sie ihn verwenden können, um die Akkulaufzeit oder Leistung zu erhöhen, je nachdem, was Sie möchten:
Inhalt
So verwenden Sie den Power-Schieberegler in Windows 10
Sie können auf die neuen Energiesparfunktionen in Windows 10 Fall Creators Update oder neuer auf Laptops, Tablets und konvertierbaren Geräten zugreifen, die mit Akku betrieben werden. Um auf den Power-Slider zuzugreifen, klicken oder tippen Sie auf das Batteriesymbol in der Taskleiste.
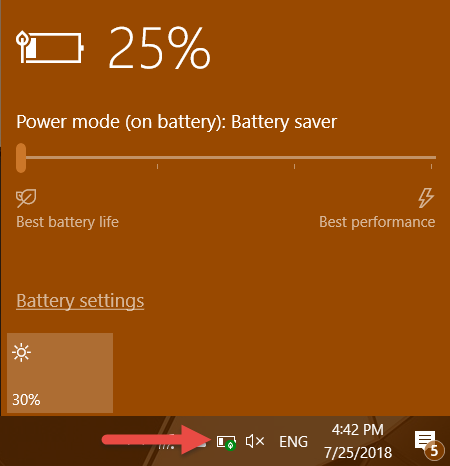
Windows 10, Power-Schieberegler
Ein Popup wird angezeigt, in dem Sie Details zur verbleibenden Batterieleistung und zum aktiven „Power-Modus“ sehen. Es gibt auch einen Schieberegler mit drei oder vier Positionen. Wenn Ihr Windows 10-Gerät vom Netzstecker getrennt ist und im Akkubetrieb läuft, hat der Schieberegler vier Positionen: Beste Akkulaufzeit, Besserer Akku (oder Empfohlen ) , Bessere Leistung und Beste Leistung . Bewegen Sie den Schieberegler in die gewünschte Position, um die Akkulaufzeit oder die Systemleistung zu verbessern, je nachdem, was Sie möchten.
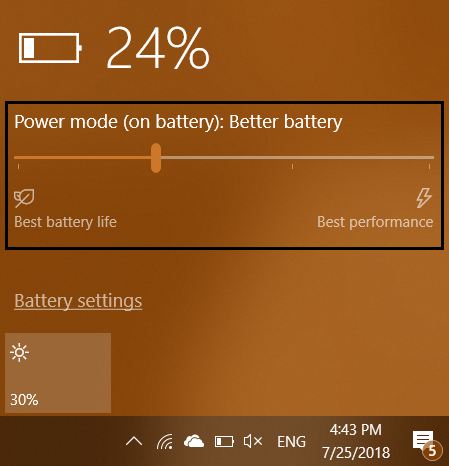
Windows 10, Power-Schieberegler
Wenn Ihr mobiles Windows 10-Gerät mit dem Netzstecker verbunden ist, hat der Schieberegler drei Positionen: Besserer Akku, Bessere Leistung und Beste Leistung . Sie fragen sich vielleicht: Warum eine bessere Batterie , wenn sie an einen Netzstecker angeschlossen ist? Eine gute Frage, auf die Microsoft keine Antwort gibt. 🙂
Was macht der Powerslider, wenn Sie seine Position ändern?
Wir haben gesagt, dass der Power-Schieberegler drei oder vier Positionen hat, je nachdem, ob Sie mit einem Stromstecker verbunden sind. Hier ist, was jede Position tut:
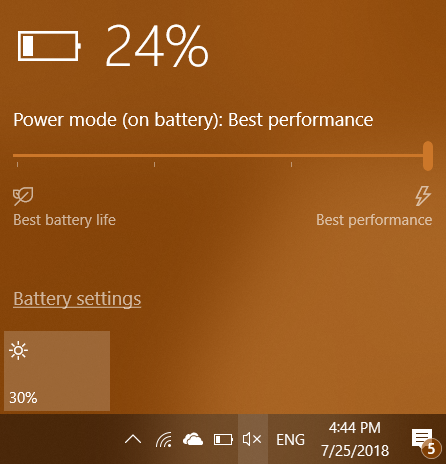
Windows 10, Power-Schieberegler
Wie unterscheidet sich der Power Slider von Power Plans?
In älteren Versionen von Windows wurden die Energieeinstellungen nur über Energiesparpläne oder Energieschemas konfiguriert . Ein Energiesparplan ist eine Sammlung von Hardware- und Systemeinstellungen, die den Stromverbrauch Ihres Computers oder Geräts verwalten. Beispielsweise legt der Energieplan fest, wie sich die folgenden Elemente im Akkubetrieb und bei Anschluss an eine Stromquelle verhalten:
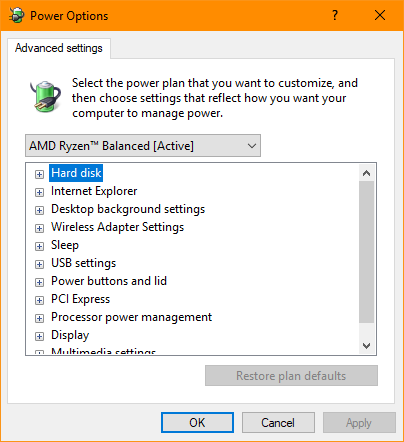
Windows 10, Power-Schieberegler
Der Power-Schieberegler ist eine Überlagerung über Ihrem Energiesparplan mit zusätzlichen Funktionen, die in herkömmlichen Energiesparplänen nicht vorhanden sind. Hier ist, was der Power-Slider-Pegel verwaltet:
Technisch gesehen behandelt der Power-Schieberegler nur die Funktionsweise von Power-Throttling-Algorithmen in Windows 10. Er ändert nicht Ihren Energiesparplan und seine Einstellungen. Es ist eine Schicht, die über dem aktiven Energieplan liegt.
Der Powerslider fehlt in Windows 10. Woran liegt das?
Der Powerslider ist nicht auf allen Systemen mit Windows 10 verfügbar. Zunächst einmal wurde er erstmals mit Fall Creators Update (Build 1709) eingeführt, das im Oktober 2017 veröffentlicht wurde. Wenn Sie eine ältere Version von Windows 10 verwenden, tun Sie dies nicht diese Funktion haben. Außerdem ist der Stromregler nur für mobile Windows 10-Geräte verfügbar, die über einen Akku verfügen, nicht für Desktop-PCs und andere Computer, die immer an eine Stromquelle angeschlossen sind.
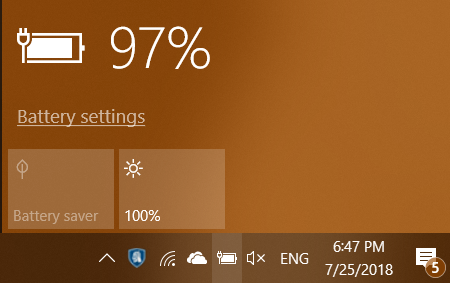
Windows 10, Power-Schieberegler
Der Powerslider funktioniert nur auf Systemen mit AMD- und Intel-Prozessoren, die über die Intel Speed Shift -Technologie oder ähnliche Technologien verfügen. Es funktioniert beispielsweise mit Skylake-Prozessoren der 6. Generation von Intel, die im August 2015 veröffentlicht wurden. Neuere AMD Ryzen- und Intel-Prozessoren unterstützen alle diese Funktion.
Ein weiteres Problem ist, dass der Power-Schieberegler nur funktioniert, wenn der ausgeglichene Energiesparplan verwendet wird, der der Standard in Windows ist. Wenn Sie Ihren Energiesparplan auf Höchstleistung oder etwas anderes ändern, ist der Energieregler nicht mehr verfügbar.

Windows 10, Power-Schieberegler
Stellen Sie sicher, dass Sie den aktiven Energiesparplan auf Balanced oder die vom Hersteller Ihres Systems bereitgestellte Standardeinstellung ändern. Auf einigen mobilen Systemen ist nur ein Energiesparplan verfügbar, der vom Hersteller des Geräts erstellt wurde.
Wenn Sie dies alles getan haben, einen kompatiblen Prozessor haben und den Power-Schieberegler immer noch nicht sehen, haben Sie Pech. Es scheint, dass es einen Fehler in Windows 10 gibt, der dieses Problem auf einigen Systemen erscheinen lässt, und noch hat niemand eine Lösung gefunden. Wenn ja, teilen Sie uns dies in den Kommentaren unten mit, und wir versprechen, diesen Artikel zu aktualisieren, damit wir anderen mit diesem Problem helfen können.
Benutzt du den Powerslider? Wie zufrieden sind Sie mit dieser Funktion?
Microsoft behauptet, dass der Power Slider und die in Windows 10 eingeführte Leistungsdrosselung bis zu 11 % Energieeinsparung bringen können. Probieren Sie diese Funktion aus, sehen Sie, wie sie funktioniert, und teilen Sie uns mit, ob Sie den Behauptungen von Microsoft zustimmen oder nicht. Ist es das, wonach Sie suchen, wenn Sie auf mobilen Geräten mit Windows 10 arbeiten? Kommentieren Sie unten und lassen Sie uns diskutieren.
Mit dem One UI 6-Update können Benutzer Kamera-Widgets auf Samsung Galaxy-Telefonen hinzufügen, um sie nach Wunsch anzupassen.
Im folgenden Artikel stellen wir die grundlegenden Schritte zur Wiederherstellung gelöschter Daten in Windows 7 mit dem Support-Tool Recuva Portable vor. Mit Recuva Portable können Sie Ihre Daten auf einem beliebigen USB-Stick speichern und jederzeit verwenden. Das Tool ist kompakt, einfach zu bedienen und bietet folgende Funktionen:
So finden Sie Ihre fehlenden Samsung Galaxy-Geräte mit SmartThings Find. Sehen Sie, wo Sie Ihr Smartphone, Tablet oder Ihre Smartwatch verlegt haben.
So erstellen Sie einen Link zu einer Datei, einem Ordner oder einer Bibliothek auf Ihrem Windows-Computer und senden ihn an andere. So kopieren Sie einen Dateipfad als Link.
Erfahren Sie, wie Sie sich mit versteckten Wi-Fi-Netzwerken in Windows 11 verbinden können. Tipps zu Schnelleinstellungen, Einstellungen-App und Systemsteuerung.
Erfahren Sie, wie Sie die Touchpad-Empfindlichkeit ändern, das Touchpad aktivieren oder deaktivieren, seine Gesten oder Präzision konfigurieren.
Erfahren Sie, wie Sie Anwendungen als Administrator in Windows 11 ausführen können, um alle Funktionen optimal zu nutzen. Nutzen Sie CMD, PowerShell oder Windows Terminal, um Programme mit Administratorrechten zu starten.
Alle Apps und Windows-Tools, mit denen Sie schnell herausfinden können, wie viele Kerne Ihr Prozessor hat und wie viele logische Prozessoren oder Threads er zu bieten hat. Finden Sie diese Informationen mit CMD oder PowerShell.
Wie installiere ich Schriftarten in Windows 10 und Windows 11? Hier erfahren Sie, wo der Schriftartenordner in Windows zu finden ist und wie man Schriftarten für alle Benutzer anzeigt und installiert.
Entdecken Sie alle Möglichkeiten, wie Sie den Benutzer in Windows 11 wechseln können: vom Anmeldebildschirm, über Tastaturkombinationen bis hin zu den Eingabeaufforderungen.
Drag & Drop funktioniert nicht mehr in Windows 10 oder Windows 11? Hier erfahren Sie, wie Sie dieses Problem in nur wenigen Sekunden beheben können.
Erfahren Sie, wie Sie die Get Help-App in Windows 10 effektiv nutzen, um Unterstützung bei Microsoft-Produkten zu erhalten. Kontaktieren Sie den Supportdienst schnell und einfach.
Erfahren Sie, wie Sie Dateien und Ordner auf Ihrem Mac schnell und effizient ausschneiden, kopieren und einfügen können, um Ihre Produktivität zu steigern.
Erfahren Sie, wie Sie den mathematischen Eingabebereich verwenden, um mathematische Formeln in Dokumente und Präsentationen einzufügen. Die Anleitung funktioniert unter Windows 7, Windows 10 und Windows 8.1.
So aktivieren oder deaktivieren Sie Ortungsdienste in Windows 11. Nutzen Sie die Vorteile einer personalisierten Erfahrung.
Wenn Sie Galaxy AI auf Ihrem Samsung-Telefon nicht mehr benötigen, können Sie es ganz einfach deaktivieren. Nachfolgend finden Sie Anweisungen zum Deaktivieren von Galaxy AI auf Ihrem Samsung-Telefon.
Wenn Sie KI-Charaktere auf Instagram nicht benötigen, können Sie diese auch schnell löschen. So löschen Sie KI-Charaktere auf Instagram.
Benutzer können den ChatGPT-Speicher jederzeit deaktivieren, sowohl auf Mobilgeräten als auch auf Computern. Nachfolgend finden Sie Anweisungen zum Deaktivieren des ChatGPT-Speichers.
Standardmäßig sucht Windows Update automatisch nach Updates. Sie können auch sehen, wann das letzte Update erfolgte. Hier finden Sie eine Anleitung zum letzten Windows-Update.
Das Löschen der eSIM auf dem iPhone ist grundsätzlich einfach. Nachfolgend finden Sie Anweisungen zum Löschen der eSIM auf dem iPhone.
Zusätzlich zum Speichern von Live Photos als Videos auf dem iPhone können Benutzer Live Photos auf dem iPhone ganz einfach in Boomerang konvertieren.
Viele Apps aktivieren SharePlay automatisch, wenn Sie FaceTime verwenden. Dies kann dazu führen, dass Sie versehentlich die falsche Taste drücken und Ihr Videoanruf dadurch ruiniert wird.
Wenn Sie „Click to Do“ aktivieren, funktioniert die Funktion und versteht den Text oder das Bild, auf das Sie klicken, und trifft dann Entscheidungen, um relevante kontextbezogene Aktionen bereitzustellen.
Durch Einschalten der Tastaturbeleuchtung leuchtet die Tastatur. Dies ist nützlich bei schlechten Lichtverhältnissen oder sorgt für einen cooleren Look in Ihrer Gaming-Ecke. Sie haben die Wahl zwischen vier Möglichkeiten, die Tastaturbeleuchtung Ihres Laptops einzuschalten.
Es gibt mehrere Möglichkeiten, in den abgesicherten Modus von Windows 10 zu gelangen, falls Sie Windows nicht öffnen und hineinkommen. Informationen zum Aufrufen des abgesicherten Modus von Windows 10 beim Starten Ihres Computers finden Sie im folgenden Artikel von WebTech360.
Grok AI hat seinen KI-Fotogenerator jetzt erweitert, um persönliche Fotos in neue Stile umzuwandeln, beispielsweise um Fotos im Studio Ghibli-Stil mit berühmten Animationsfilmen zu erstellen.
Google One AI Premium bietet Benutzern eine einmonatige kostenlose Testversion an, bei der sie sich anmelden und viele verbesserte Funktionen wie den Gemini Advanced-Assistenten ausprobieren können.
Ab iOS 18.4 können Benutzer bei Apple entscheiden, ob aktuelle Suchanfragen in Safari angezeigt werden sollen.
Die Zwischenablage auf dem iPhone speichert Bilder und Daten. Wenn Sie jedoch zu viele Informationen speichern, kann dies Ihre Privatsphäre beeinträchtigen. In diesem Fall können Sie eine Verknüpfung zum Löschen der Zwischenablage einrichten.
Um die Sicherheit der Kinder bei der Verwendung des Telefons zu gewährleisten, können Eltern über die Funktion „Familienfreigabe“ auf dem iPhone ein Apple-ID-Konto für ihre Kinder erstellen.




























