So fügen Sie ein Kamera-Widget auf dem Samsung Galaxy hinzu

Mit dem One UI 6-Update können Benutzer Kamera-Widgets auf Samsung Galaxy-Telefonen hinzufügen, um sie nach Wunsch anzupassen.
Die Verwendung mehrerer virtueller Desktops in Windows 10 hilft Ihnen, Ihre Aufgaben besser zu organisieren, sodass Sie Unordnung und Ablenkungen vermeiden können, während Sie sich auf eine bestimmte Aktivität konzentrieren. Sie können die Apps, die Sie für Ihr aktuelles Arbeitsprojekt benötigen, auf einem virtuellen Desktop gruppieren, Ihre E-Mails und sozialen Medien auf einem anderen öffnen und Ihren bevorstehenden Urlaub auf einem dritten Desktop planen. Wenn Sie ständig versuchen, sich durch zu viele geöffnete Apps in Windows 10 zurechtzufinden, können mehrere Desktops Ihnen das Leben erleichtern, da Sie mehrere virtuelle Arbeitsbereiche auf demselben Bildschirm bedienen können. Dieses Tutorial veranschaulicht alles, was Sie über die Verwendung mehrerer virtueller Desktops in Windows 10 für einfacheres Multitasking und gesteigerte Produktivität wissen müssen:
Inhalt
HINWEIS: Die vorgestellten Funktionen sind in Windows 10 Mai 2020 Update oder neuer verfügbar. Wenn Sie eine ältere Version von Windows 10 verwenden, haben Sie möglicherweise keinen Zugriff auf alle Funktionen. Überprüfen Sie Ihren Windows 10-Build und besorgen Sie sich gegebenenfalls das neueste verfügbare Windows 10-Update .
Zugriff auf virtuelle Desktops in Windows 10
Windows 10 hat virtuelle Desktops als Teil der Funktion „Aufgabenansicht“ eingeführt . Es gibt mehrere Möglichkeiten, auf die Aufgabenansicht zuzugreifen , und wir gehen sie alle und mehr in unserem Tutorial durch: Was ist die Aufgabenansicht in Windows 10 und wie wird sie verwendet ? Wir finden es am einfachsten, die Windows + Tab - Verknüpfung auf unseren Tastaturen zu verwenden, um die Aufgabenansicht zu öffnen und auf virtuelle Desktops in Windows 10 zuzugreifen.
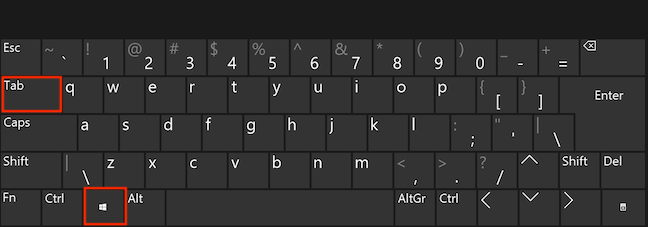
Greifen Sie mit einer Tastenkombination auf virtuelle Desktops zu
So erstellen Sie einen neuen Desktop in Windows 10
Wenn Sie die Aufgabenansicht öffnen , wird der Bildschirm abgeblendet und zeigt Vorschauen für alle geöffneten App-Fenster an. Um einen zusätzlichen Desktop zu erstellen, klicken oder tippen Sie auf die Schaltfläche „+ Neuer Desktop“ in der oberen linken Ecke des Bildschirms „ Aufgabenansicht “.

Drücken Sie + Neuer Desktop, um mit der Verwendung mehrerer Desktops zu beginnen
HINWEIS: Wenn Sie stattdessen in der Aufgabenansicht nach unten scrollen , können Sie die Zeitachse sehen – ein Protokoll Ihrer Aktivitäten auf allen Geräten, die in den letzten 30 Tagen mit Ihrem Microsoft-Konto verbunden sind. Weitere Einzelheiten finden Sie in unserem Tutorial zur Windows 10-Zeitachse .
Wenn eine neue virtuelle Umgebung erstellt wird, wird Ihr aktueller Desktop mit seinen geöffneten App-Fenstern standardmäßig zu Desktop 1 und der neue Desktop zu Desktop 2 . Windows 10 zeigt Vorschauen aller verfügbaren virtuellen Desktops in einer Leiste oben auf dem Bildschirm „Aufgabenansicht“ an.
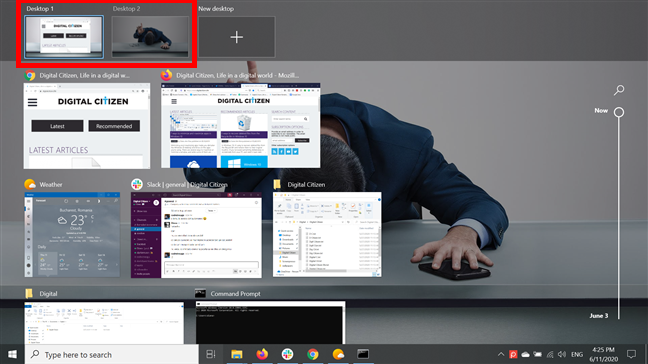
Ihre virtuellen Desktops werden in der Aufgabenansicht angezeigt
Um einen weiteren virtuellen Desktop zu erstellen, klicken oder tippen Sie oben auf die etwas andere Schaltfläche „+ Neuer Desktop“ . Neue Desktops werden immer rechts hinzugefügt.
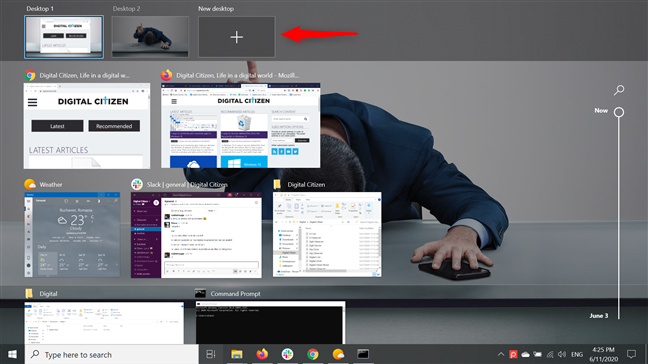
Erstellen Sie mehrere Desktops in Windows 10
Unabhängig davon, welche Schaltfläche „+ Neuer Desktop“ verfügbar ist, können Sie auch auf ein geöffnetes App-Fenster in der Aufgabenansicht klicken und dann die Maustaste weiter gedrückt halten (oder bei Touchscreens gedrückt halten) , um es zu greifen. Ziehen Sie es auf die Schaltfläche „+ Neuer Desktop“ und legen Sie das App-Fenster ab, indem Sie die Schaltfläche loslassen (oder Ihren Finger vom Bildschirm nehmen), wenn die App kleiner und die Schaltfläche hervorgehoben wird.
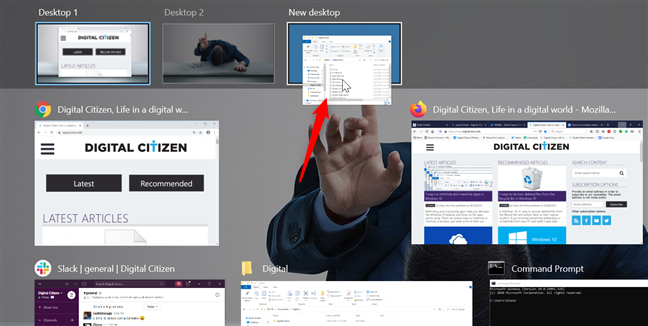
Ziehen Sie ein App-Fenster auf die Schaltfläche + Neuer Desktop und legen Sie es dort ab
Dadurch wird ein neuer Desktop erstellt, auf dem die verschobene App das einzige offene Fenster ist. Sie erhalten das gleiche Ergebnis, indem Sie zuerst mit der rechten Maustaste auf ein App-Fenster klicken oder es gedrückt halten, um ein Kontextmenü zu öffnen, und dann auf Move to und New Desktop drücken .
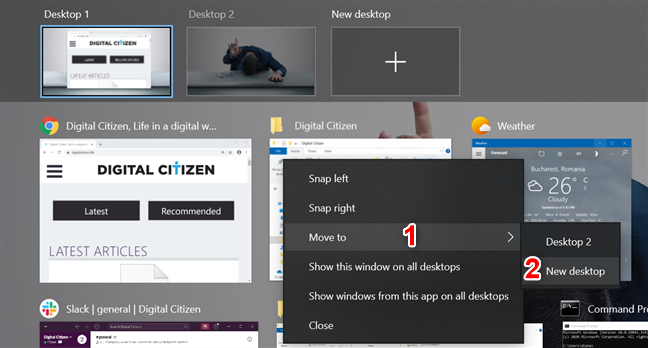
Verwenden Sie das Kontextmenü eines App-Fensters, um es auf einen neu erstellten Desktop zu verschieben
Alternativ können Sie auf jedem Bildschirm die Tastenkombination Strg + Windows + D verwenden , um sofort einen neuen virtuellen Desktop in Windows 10 zu erstellen.
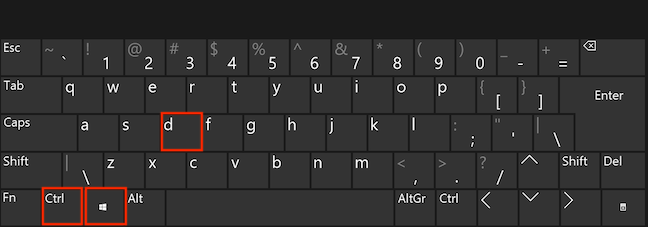
Drücken Sie gleichzeitig die Tasten Strg, Windows und D
Ein einmal erstellter virtueller Desktop ist auch nach dem Neustart Ihres Windows 10-Computers oder -Geräts noch vorhanden. Sie können beliebig viele virtuelle Desktops erstellen und verschiedene Projekte mit den zugehörigen App-Fenstern darauf verteilen. Denken Sie jedoch daran, dass das Erstellen von zu vielen den Zweck der Vereinfachung der Dinge in Windows 10 zunichte machen könnte.
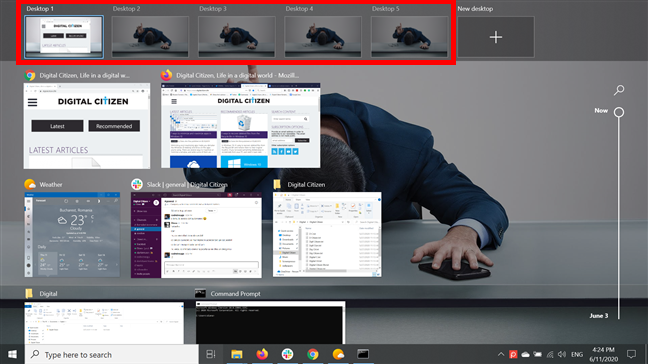
Erstellen Sie mehr virtuelle Desktops, um sich auf verschiedene Aktivitäten zu konzentrieren
So benennen Sie einen virtuellen Desktop in Windows 10 um
Ein aktuelles Upgrade auf die virtuellen Windows 10-Desktops ist die Möglichkeit, jeden von ihnen nach Belieben umzubenennen. Das sind großartige Neuigkeiten, da wir es nicht mochten, an den generischen Namen Desktop 1 , Desktop 2 usw. hängen zu bleiben, was es oft schwierig machte, den gesuchten Desktop zu finden.
Um einen virtuellen Desktop umzubenennen, ist es am einfachsten, einfach auf seinen Namen in der Aufgabenansicht zu klicken oder zu tippen .

Drücken Sie auf den Namen eines Desktops, um ihn zu ändern
Alternativ können Sie auch mit der rechten Maustaste auf einen beliebigen angezeigten virtuellen Desktop klicken oder ihn gedrückt halten und dann Umbenennen auswählen .
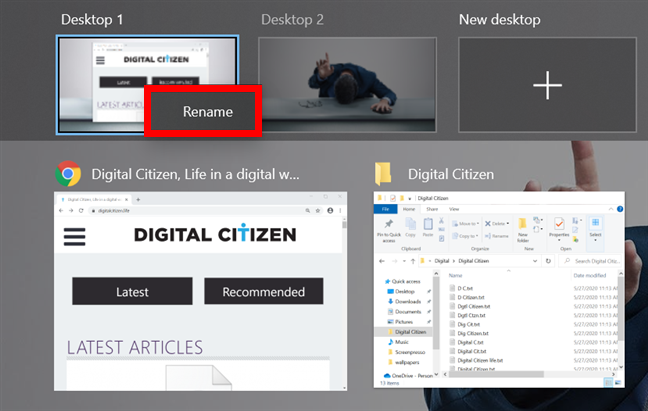
Klicken Sie mit der rechten Maustaste auf einen Desktop und drücken Sie Umbenennen
Sie können jetzt das Namensfeld bearbeiten. Geben Sie einen Namen ein, der auf die Aktivität hinweist, die Sie auf diesem virtuellen Desktop ausführen möchten. Sie können bis zu 50 Zeichen für den Namen eines virtuellen Desktops verwenden.
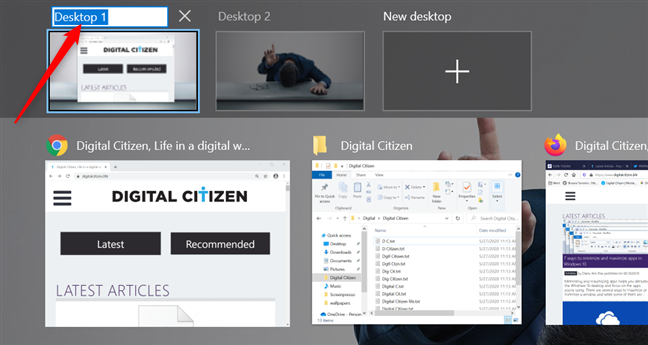
Bearbeiten des Namens eines virtuellen Desktops
Wie Sie vielleicht bemerkt haben, sind auf meinem ersten Desktop bereits viele Digital Citizen- Fenster geöffnet, daher habe ich mich entschieden, ihn in Work umzubenennen . Wenn Sie mit dem Einfügen des neuen Namens fertig sind, drücken Sie die Eingabetaste oder klicken oder tippen Sie auf eine beliebige Stelle auf Ihrem Bildschirm, um Ihre Änderungen zu speichern.
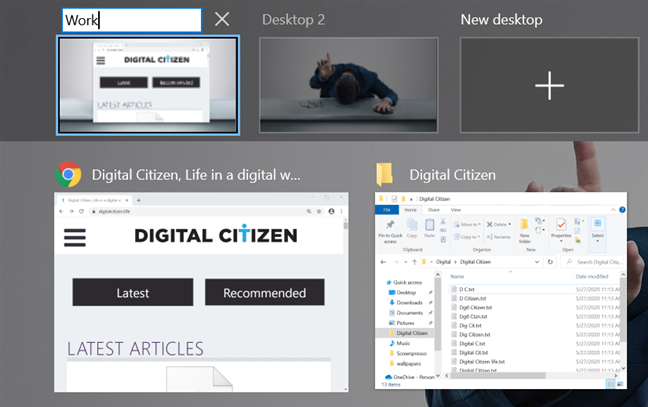
Geben Sie einen neuen Namen ein und drücken Sie die Eingabetaste
Sie können mehrere Desktops in Windows 10 erstellen und jeden basierend auf den Projekten oder Apps umbenennen, auf die sie sich beziehen, wie unten gezeigt.
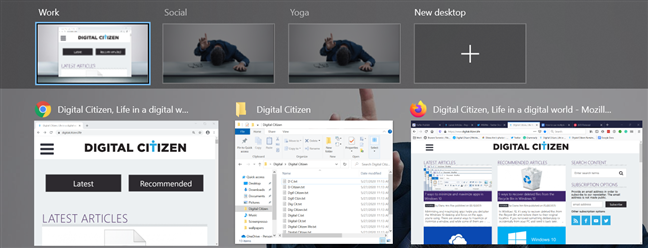
Das Umbenennen erleichtert das Auffinden des richtigen virtuellen Desktops
So wechseln Sie zwischen virtuellen Desktops in Windows 10
Ein neuer Desktop bietet eine neue virtuelle Umgebung für alle Aktivitäten, auf die Sie sich in Windows 10 konzentrieren möchten . Klicken oder tippen Sie im Bildschirm Aufgabenansicht auf den virtuellen Desktop, den Sie verwenden möchten, um zu ihm zu wechseln.
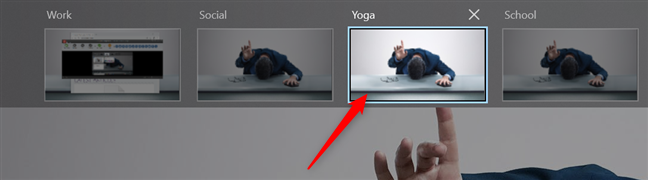
Öffnen Sie einen Desktop, indem Sie darauf klicken oder tippen
Standardmäßig werden die auf Ihrem ersten Desktop geöffneten Apps auf keinen neuen angezeigt. Auf diese Weise können Sie auf jedem virtuellen Windows 10-Desktop einen neuen Satz von Apps und Dokumenten öffnen, die sich auf Ihre verschiedenen Aufgaben beziehen. Kehren Sie jederzeit zur Aufgabenansicht zurück und bewegen Sie Ihren Mauszeiger über die Vorschau eines virtuellen Desktops oben, um eine Übersicht der darauf geöffneten Fenster anzuzeigen.
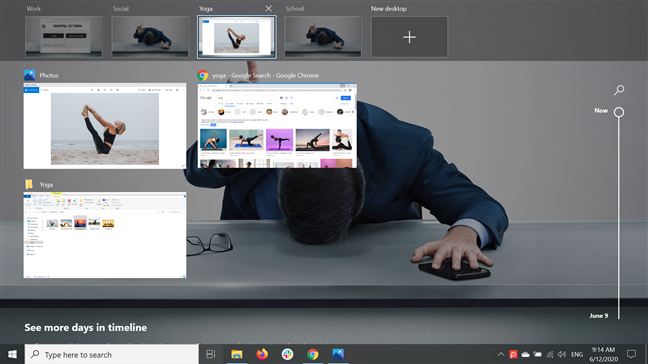
Wenn Sie den Mauszeiger über einen Desktop bewegen, werden die geöffneten Apps angezeigt
Eine schnelle Alternative zum Wechseln zwischen Desktops ist die Verwendung von Tastaturkürzeln. Um zum nächsten Desktop zu wechseln, drücken Sie auf Ihrer Tastatur Strg + Windows + Rechtspfeil .
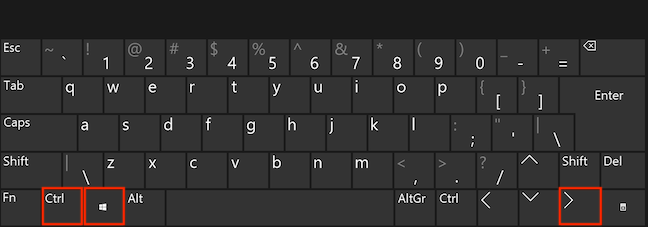
Drücken Sie gleichzeitig die Strg-, die Windows- und die rechte Pfeiltaste
Um sofort zum vorherigen Desktop zu wechseln, drücken Sie Strg + Windows + Linkspfeil .
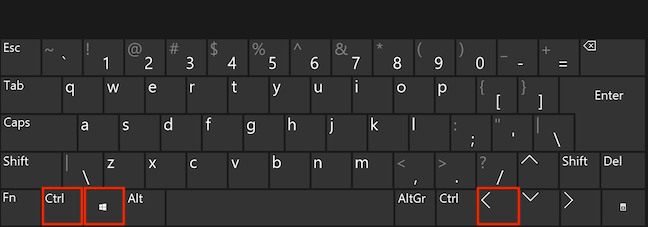
Drücken Sie gleichzeitig die Tasten Strg, Windows und Linkspfeil
Wenn Sie ein Touchpad verwenden, können Sie auch zwischen den Desktops wechseln, indem Sie mit vier Fingern nach links oder rechts wischen. Dies kann einige Versuche dauern, bis Sie den Dreh raus haben. Beachten Sie jedoch, dass die Verknüpfungen zum Wechseln zwischen mehreren Desktops etwas komplizierter sind, es sei denn, Sie verwenden Task View , da Sie wissen müssen, auf welchem Desktop Sie sich befinden.
So verschieben Sie Fenster von einem virtuellen Desktop auf einen anderen
Wenn Sie eine Anwendung starten, wird sie standardmäßig auf dem virtuellen Desktop geöffnet, den Sie gerade verwenden. Um Ihre Aufgaben in Windows 10 jedoch besser zu organisieren, möchten Sie möglicherweise ein Fenster von einem virtuellen Desktop auf einen anderen verschieben. Dazu müssen Sie auf die Aufgabenansicht zugreifen . Suchen Sie das Fenster, das Sie verschieben möchten, und klicken Sie mit der rechten Maustaste darauf oder halten Sie es gedrückt, um ein Kontextmenü zu öffnen. Klicken oder tippen Sie auf Verschieben nach und wählen Sie den virtuellen Desktop aus, auf dem Sie das Fenster verwenden möchten.

Verschieben Sie ein Fenster auf einen anderen virtuellen Desktop in Windows 10
Eine andere Möglichkeit, ein Fenster von einem virtuellen Desktop auf einen anderen zu verschieben, besteht darin, es per Drag & Drop zu verschieben. Klicken Sie zunächst auf ein offenes Fenster und halten Sie die Maustaste gedrückt (oder halten Sie sie bei Touchscreens gedrückt), um es zu greifen. Ziehen Sie es auf den virtuellen Desktop, auf den Sie es verschieben möchten. Wenn das Fenster kleiner wird und der Desktop hervorgehoben wird, lassen Sie die Taste los (oder heben Sie Ihren Finger vom Bildschirm), um die App zu löschen. Das Fenster ist nun auf dem virtuellen Desktop Ihrer Wahl geöffnet.
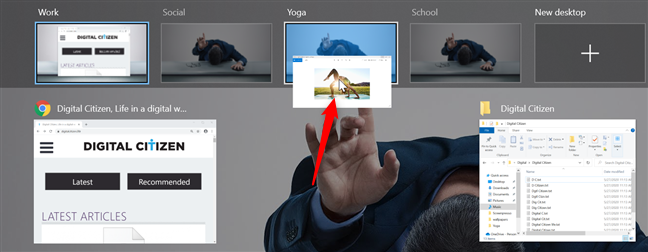
Ziehen Sie ein Fenster per Drag & Drop auf einen virtuellen Desktop, um es zu verschieben
Verschieben Sie Apps weiter zwischen Ihren virtuellen Desktops, bis Sie alles so organisiert haben, dass es Ihrem Workflow zugute kommt und für Sie sinnvoll ist.
TIPP: Das Verschieben von App-Fenstern kann von Vorteil sein, muss es aber nicht immer. Denken Sie daran, dass Sie jederzeit Daten aus Dokumenten, die auf einem Desktop geöffnet sind, in Apps kopieren/einfügen können, die auf einem anderen geöffnet sind.
So fixieren Sie App-Fenster auf allen virtuellen Desktops
Es gibt Zeiten, in denen Sie eine bestimmte App oder ein bestimmtes Fenster überwachen müssen, sodass Sie unabhängig vom verwendeten virtuellen Desktop einfachen Zugriff darauf wünschen. Glücklicherweise können Sie mit Windows 10 Anwendungsfenster auf jedem aktiven virtuellen Desktop anheften. Klicken Sie in der Aufgabenansicht mit der rechten Maustaste auf das Fenster, das Sie anheften möchten, oder halten Sie es gedrückt, und klicken oder tippen Sie dann auf „Dieses Fenster auf allen Desktops anzeigen “ .

Ein Fenster auf allen Desktops anzeigen
Dadurch wird die Option im Kontextmenü aktiviert, wodurch das Fenster auf jedem virtuellen Desktop in Windows 10 angezeigt wird. Wenn Sie dieses App-Fenster nicht mehr im Auge behalten müssen, öffnen Sie das Kontextmenü erneut und klicken oder tippen Sie auf dieselbe Option, um das Kontrollkästchen zu deaktivieren es.
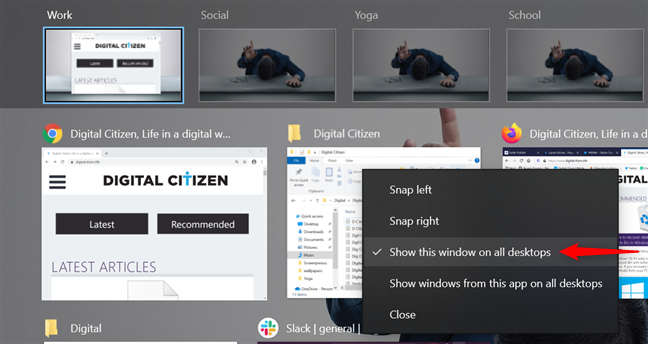
Drücken Sie die Option, um sie zu deaktivieren
Durch Deaktivieren der Option verschwinden die Duplikate des Fensters von den anderen Desktops. Das Fenster bleibt nur auf dem Desktop geöffnet, auf dem es deaktiviert wurde.
Sie können auch alle Fenster einer App in jeder verfügbaren virtuellen Umgebung anheften. Klicken Sie mit der rechten Maustaste auf das Fenster einer App oder halten Sie es gedrückt und klicken oder tippen Sie dann auf die Option „Fenster dieser App auf allen Desktops anzeigen“ .
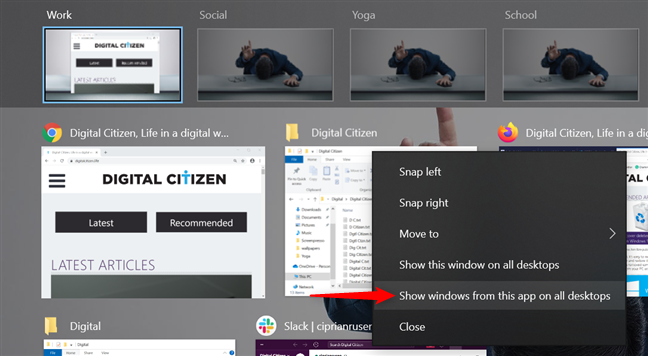
Anzeigen der Fenster einer App auf allen virtuellen Desktops
Wie oben zu sehen, haben wir diese letzte Option für den Datei-Explorer aktiviert . Dadurch werden die Fenster der App auf allen Desktops geöffnet. Während diese Option aktiv ist, werden neue Datei-Explorer -Fenster, die auf einem beliebigen Desktop geöffnet werden, automatisch auf jedem verfügbaren virtuellen Desktop angezeigt, und die Einstellung bleibt auch nach einem Neustart bestehen. Wenn Sie mit der rechten Maustaste auf ein beliebiges Datei-Explorer - Fenster in der Task -Ansicht klicken oder es gedrückt halten, wird ein Kontextmenü geöffnet, in dem sowohl die Optionen „Dieses Fenster auf allen Desktops anzeigen“ als auch die Optionen „Fenster dieser App auf allen Desktops anzeigen“ aktiv sind wenn du nur letzteres aktiviert hast.
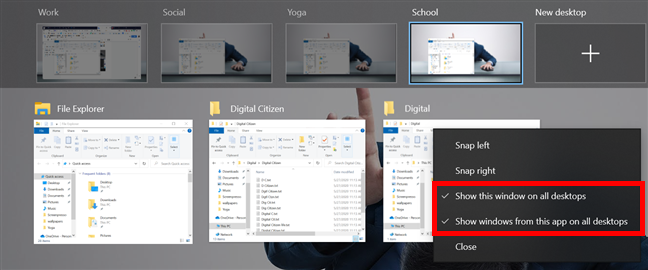
Das Anzeigen aller Fenster einer App auf allen Desktops aktiviert automatisch die Option oben
Wenn Sie also jedes Fenster einer App bis auf eines fixieren möchten, deaktivieren Sie einfach die Option „Dieses Fenster auf allen Desktops anzeigen“ für dieses Fenster, während Sie das zweite aktiviert lassen. Das gelöste Fenster ist dann nur auf dem Desktop geöffnet, den Sie beim Lösen verwendet haben.
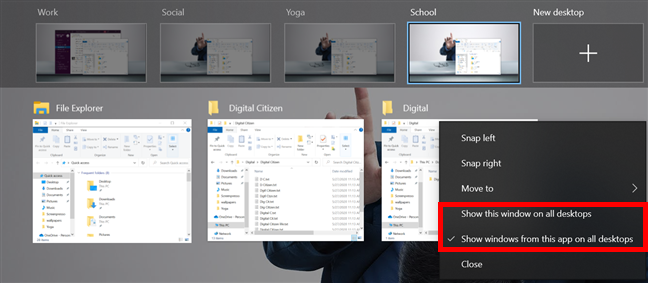
Deaktivieren Sie die erste Option, um dieses Fenster nicht mehr auf allen Desktops anzuzeigen
Klicken oder tippen Sie erneut auf die Option „Fenster dieser App auf allen Desktops anzeigen“ , um alle Fenster einer App zu lösen. Dadurch wird auch die erste Option automatisch deaktiviert, wodurch alle Fenster dieser App auf dem Desktop zusammengeführt werden, der zum Deaktivieren der Option auf dem Bildschirm Task View verwendet wird.
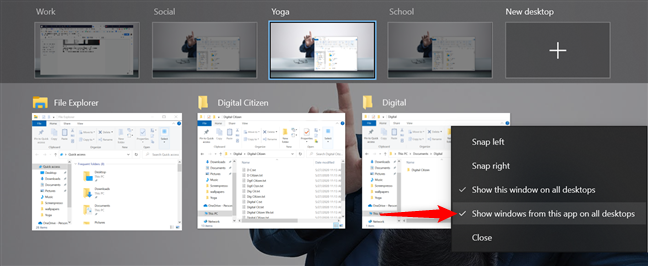
Das Deaktivieren der Option bringt alle Fenster nur auf den aktuellen Desktop
So schließen Sie einen virtuellen Desktop in Windows 10
Wenn Sie einen Desktop nicht mehr benötigen, können Sie ihn jederzeit schließen. Eine einfache Möglichkeit, dies zu tun, besteht darin, die Aufgabenansicht zu öffnen und den Mauszeiger über den Desktop zu bewegen, den Sie entfernen möchten. In der oberen rechten Ecke des virtuellen Desktops wird eine X -Schaltfläche angezeigt. Klicken oder tippen Sie auf die Schaltfläche X , und der virtuelle Desktop wird sofort geschlossen.

Schließen Sie einen virtuellen Desktop, indem Sie X drücken
Alle App-Fenster, die in der von Ihnen geschlossenen virtuellen Umgebung geöffnet waren, werden sofort auf den Desktop nach links verschoben, es sei denn, Sie entfernen das erste, das seine Fenster nach rechts verschiebt. Wenn Sie beispielsweise den dritten virtuellen Desktop schließen, wird jedes Fenster darauf automatisch auf den zweiten virtuellen Desktop übertragen. Schließen Sie jedoch den ersten, und alles wird auf den zweiten virtuellen Desktop verschoben, der nun zum primären wird.
Alternativ können Sie einen aktiven virtuellen Desktop auch von jedem Bildschirm aus mit der Tastenkombination Strg + Windows + F4 schließen . Der aktuelle virtuelle Arbeitsbereich wird geschlossen und Sie werden zusammen mit Ihren Fenstern wie oben beschrieben zum angrenzenden virtuellen Desktop verschoben.
Einstellungen für virtuelle Desktops in Windows 10
In Windows 10 können Sie das Beste aus virtuellen Desktops herausholen, indem Sie ihre Einstellungen optimieren, um einfacher auf die auf mehrere Desktops verteilten Fenster-Apps zuzugreifen. Öffnen Sie Einstellungen und klicken oder tippen Sie auf System .

Greifen Sie auf die Systemeinstellungen zu
Klicken oder tippen Sie in den Systemeinstellungen auf die Registerkarte Multitasking auf der linken Seite (scrollen Sie bei Bedarf nach unten). Dann finden Sie auf der rechten Seite die virtuellen Desktops am unteren Rand der Seite.
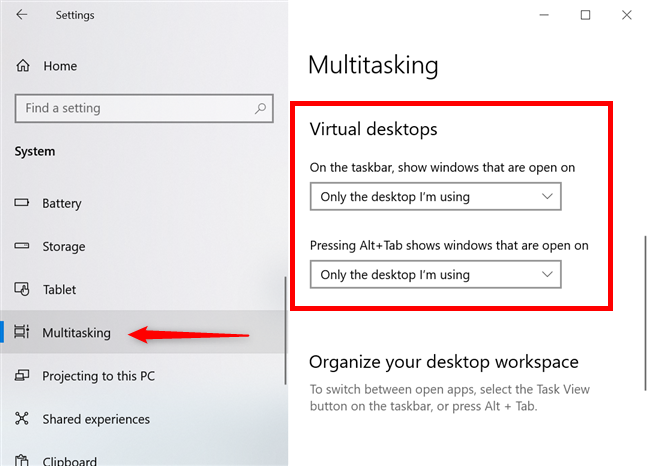
Suchen Sie die Einstellungen für virtuelle Desktops auf der Registerkarte Multitasking
Wenn Sie auf das Kästchen unter der Option „In der Taskleiste geöffnete Fenster anzeigen“ klicken oder tippen , wird ein Dropdown-Menü angezeigt. Standardmäßig ist die Taskleiste jedes virtuellen Desktops so eingerichtet, dass nur die geöffneten App-Fenster für diesen Desktop angezeigt werden. Sie können jedoch auf Alle Desktops klicken oder tippen , wenn Sie möchten, dass die Taskleiste immer die Symbole aller Fenster anzeigt, die auf Ihrem Windows 10-Gerät geöffnet sind, unabhängig davon, auf welchem virtuellen Desktop es sich befindet.
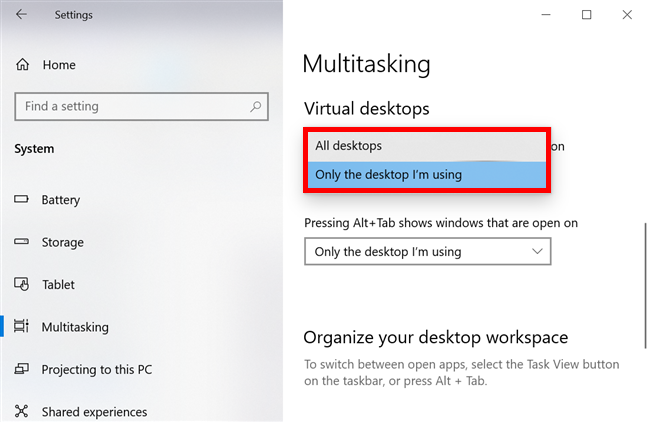
Entscheiden Sie, welche Symbole in Ihrer Taskleiste angezeigt werden
Die zweite Option ändert das Verhalten der Tastenkombination Alt + Tab , die den Aufgabenumschalter öffnet . Standardmäßig können Sie die Alt -Taste gedrückt halten und die Tabulatortaste drücken , um den Fokus zwischen den geöffneten Fenstern auf einem Desktop zu wechseln. Lassen Sie die Tasten los, wenn Sie die App gefunden haben, auf die Sie zugreifen möchten. Klicken oder tippen Sie auf das Feld unter der Option „Durch Drücken von Alt + Tab werden geöffnete Fenster angezeigt“ , um ein Dropdown-Menü anzuzeigen, in dem Sie Alle Desktops auswählen können, wenn Sie möchten, dass die Verknüpfung durch alle auf Ihrem Windows geöffneten Fenster-Apps wechselt 10-Gerät von all Ihren virtuellen Desktops.
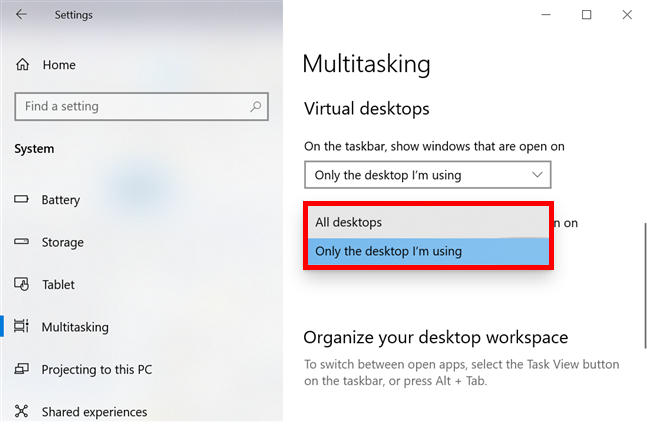
Entscheiden Sie, auf welche Fenster Sie mit Alt + Tab zugreifen können
Wie würden Sie virtuelle Desktops in Windows 10 verbessern?
Während virtuelle Desktops nützlicher für Power-User sind, die viele App-Fenster auf ihren Windows 10-Geräten öffnen müssen, ist die Funktion auch hervorragend, wenn Sie organisiert bleiben und sich auf Ihre Aufgaben konzentrieren möchten. Wir können es kaum erwarten zu sehen, wie Microsoft diese Funktion als nächstes verbessert. Wir hoffen auf die Möglichkeit, virtuelle Desktops zu personalisieren, indem für jeden von ihnen unterschiedliche Hintergründe festgelegt oder das Farbschema geändert werden. Eine weitere Verbesserung wäre ein diskretes Banner, das Sie darüber informiert, auf welchem Desktop Sie sich befinden, wenn Sie Verknüpfungen verwenden, um zwischen virtuellen Umgebungen zu wechseln. Was denkst du? Gibt es weitere Funktionen, die Microsoft hinzufügen soll? Zögern Sie nicht, den Kommentarbereich unten zu verwenden, um Ihre Gedanken darüber mitzuteilen, wie sich virtuelle Desktops in Windows 10 weiterentwickeln sollten.
Mit dem One UI 6-Update können Benutzer Kamera-Widgets auf Samsung Galaxy-Telefonen hinzufügen, um sie nach Wunsch anzupassen.
Im folgenden Artikel stellen wir die grundlegenden Schritte zur Wiederherstellung gelöschter Daten in Windows 7 mit dem Support-Tool Recuva Portable vor. Mit Recuva Portable können Sie Ihre Daten auf einem beliebigen USB-Stick speichern und jederzeit verwenden. Das Tool ist kompakt, einfach zu bedienen und bietet folgende Funktionen:
So finden Sie Ihre fehlenden Samsung Galaxy-Geräte mit SmartThings Find. Sehen Sie, wo Sie Ihr Smartphone, Tablet oder Ihre Smartwatch verlegt haben.
So erstellen Sie einen Link zu einer Datei, einem Ordner oder einer Bibliothek auf Ihrem Windows-Computer und senden ihn an andere. So kopieren Sie einen Dateipfad als Link.
Erfahren Sie, wie Sie sich mit versteckten Wi-Fi-Netzwerken in Windows 11 verbinden können. Tipps zu Schnelleinstellungen, Einstellungen-App und Systemsteuerung.
Erfahren Sie, wie Sie die Touchpad-Empfindlichkeit ändern, das Touchpad aktivieren oder deaktivieren, seine Gesten oder Präzision konfigurieren.
Erfahren Sie, wie Sie Anwendungen als Administrator in Windows 11 ausführen können, um alle Funktionen optimal zu nutzen. Nutzen Sie CMD, PowerShell oder Windows Terminal, um Programme mit Administratorrechten zu starten.
Alle Apps und Windows-Tools, mit denen Sie schnell herausfinden können, wie viele Kerne Ihr Prozessor hat und wie viele logische Prozessoren oder Threads er zu bieten hat. Finden Sie diese Informationen mit CMD oder PowerShell.
Wie installiere ich Schriftarten in Windows 10 und Windows 11? Hier erfahren Sie, wo der Schriftartenordner in Windows zu finden ist und wie man Schriftarten für alle Benutzer anzeigt und installiert.
Entdecken Sie alle Möglichkeiten, wie Sie den Benutzer in Windows 11 wechseln können: vom Anmeldebildschirm, über Tastaturkombinationen bis hin zu den Eingabeaufforderungen.
Drag & Drop funktioniert nicht mehr in Windows 10 oder Windows 11? Hier erfahren Sie, wie Sie dieses Problem in nur wenigen Sekunden beheben können.
Erfahren Sie, wie Sie die Get Help-App in Windows 10 effektiv nutzen, um Unterstützung bei Microsoft-Produkten zu erhalten. Kontaktieren Sie den Supportdienst schnell und einfach.
Erfahren Sie, wie Sie Dateien und Ordner auf Ihrem Mac schnell und effizient ausschneiden, kopieren und einfügen können, um Ihre Produktivität zu steigern.
Erfahren Sie, wie Sie den mathematischen Eingabebereich verwenden, um mathematische Formeln in Dokumente und Präsentationen einzufügen. Die Anleitung funktioniert unter Windows 7, Windows 10 und Windows 8.1.
So aktivieren oder deaktivieren Sie Ortungsdienste in Windows 11. Nutzen Sie die Vorteile einer personalisierten Erfahrung.
Wenn Sie Galaxy AI auf Ihrem Samsung-Telefon nicht mehr benötigen, können Sie es ganz einfach deaktivieren. Nachfolgend finden Sie Anweisungen zum Deaktivieren von Galaxy AI auf Ihrem Samsung-Telefon.
Wenn Sie KI-Charaktere auf Instagram nicht benötigen, können Sie diese auch schnell löschen. So löschen Sie KI-Charaktere auf Instagram.
Benutzer können den ChatGPT-Speicher jederzeit deaktivieren, sowohl auf Mobilgeräten als auch auf Computern. Nachfolgend finden Sie Anweisungen zum Deaktivieren des ChatGPT-Speichers.
Standardmäßig sucht Windows Update automatisch nach Updates. Sie können auch sehen, wann das letzte Update erfolgte. Hier finden Sie eine Anleitung zum letzten Windows-Update.
Das Löschen der eSIM auf dem iPhone ist grundsätzlich einfach. Nachfolgend finden Sie Anweisungen zum Löschen der eSIM auf dem iPhone.
Zusätzlich zum Speichern von Live Photos als Videos auf dem iPhone können Benutzer Live Photos auf dem iPhone ganz einfach in Boomerang konvertieren.
Viele Apps aktivieren SharePlay automatisch, wenn Sie FaceTime verwenden. Dies kann dazu führen, dass Sie versehentlich die falsche Taste drücken und Ihr Videoanruf dadurch ruiniert wird.
Wenn Sie „Click to Do“ aktivieren, funktioniert die Funktion und versteht den Text oder das Bild, auf das Sie klicken, und trifft dann Entscheidungen, um relevante kontextbezogene Aktionen bereitzustellen.
Durch Einschalten der Tastaturbeleuchtung leuchtet die Tastatur. Dies ist nützlich bei schlechten Lichtverhältnissen oder sorgt für einen cooleren Look in Ihrer Gaming-Ecke. Sie haben die Wahl zwischen vier Möglichkeiten, die Tastaturbeleuchtung Ihres Laptops einzuschalten.
Es gibt mehrere Möglichkeiten, in den abgesicherten Modus von Windows 10 zu gelangen, falls Sie Windows nicht öffnen und hineinkommen. Informationen zum Aufrufen des abgesicherten Modus von Windows 10 beim Starten Ihres Computers finden Sie im folgenden Artikel von WebTech360.
Grok AI hat seinen KI-Fotogenerator jetzt erweitert, um persönliche Fotos in neue Stile umzuwandeln, beispielsweise um Fotos im Studio Ghibli-Stil mit berühmten Animationsfilmen zu erstellen.
Google One AI Premium bietet Benutzern eine einmonatige kostenlose Testversion an, bei der sie sich anmelden und viele verbesserte Funktionen wie den Gemini Advanced-Assistenten ausprobieren können.
Ab iOS 18.4 können Benutzer bei Apple entscheiden, ob aktuelle Suchanfragen in Safari angezeigt werden sollen.
Die Zwischenablage auf dem iPhone speichert Bilder und Daten. Wenn Sie jedoch zu viele Informationen speichern, kann dies Ihre Privatsphäre beeinträchtigen. In diesem Fall können Sie eine Verknüpfung zum Löschen der Zwischenablage einrichten.
Um die Sicherheit der Kinder bei der Verwendung des Telefons zu gewährleisten, können Eltern über die Funktion „Familienfreigabe“ auf dem iPhone ein Apple-ID-Konto für ihre Kinder erstellen.




























