Erstellen Sie Bilder für Dokumente mit Gemini in Google Docs
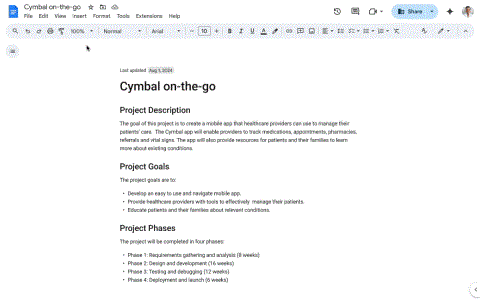
Google hat einen weiteren Schritt in Richtung seiner Verpflichtung unternommen, KI-Technologie tiefer in seine Workspace-Tools zu integrieren.
Google Docs ist ein hervorragendes Tool für die Zusammenarbeit, das es mehreren Personen ermöglicht, gleichzeitig an einem Dokument zu arbeiten. Es ist wichtig, den Überblick zu behalten, wer wann welches Dokument angesehen hat, insbesondere in einer Teamumgebung. Dies hilft dabei, den Dokumentenfluss zu überwachen und sicherzustellen, dass alle wichtigen Informationen gelesen werden, wie z.B. die Allgemeinen Geschäftsbedingungen oder wichtige Verfahrensanweisungen.
Hinweis: Das Google Activity Dashboard ist nur für Google Workspace-Konten oder für Benutzer mit Zugriff auf eine Datei in einem entsprechenden Konto verfügbar. Für persönliche Konten ist diese Option nicht verfügbar.
G Suite wird häufig von Organisationen genutzt, bei denen Zusammenarbeit entscheidend ist. Wenn Sie G Suite regelmäßig verwenden, können Sie mit dem Aktivitätsmonitor den Anzeigeverlauf jeder Google Docs-Datei verfolgen.
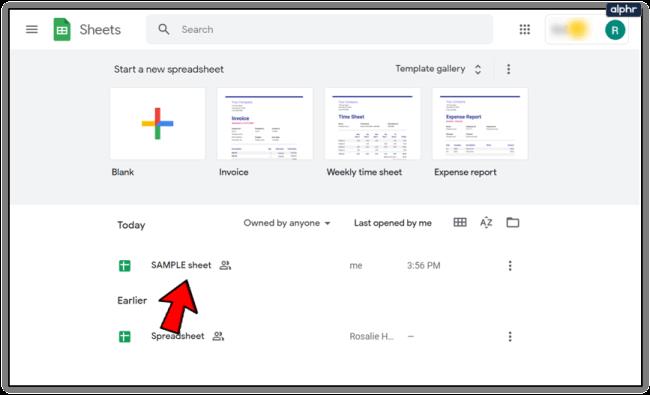
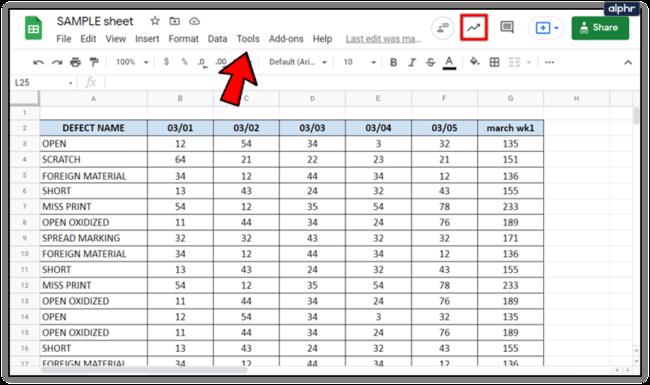
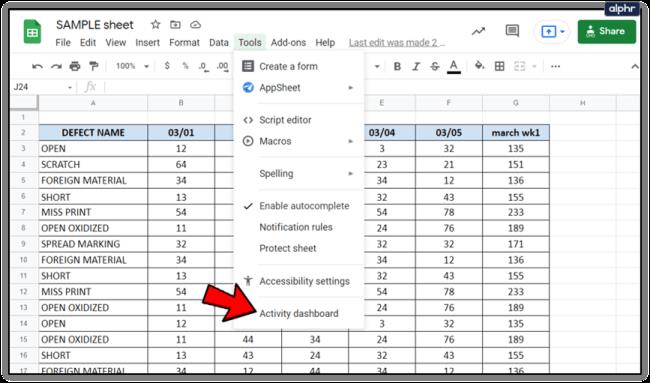
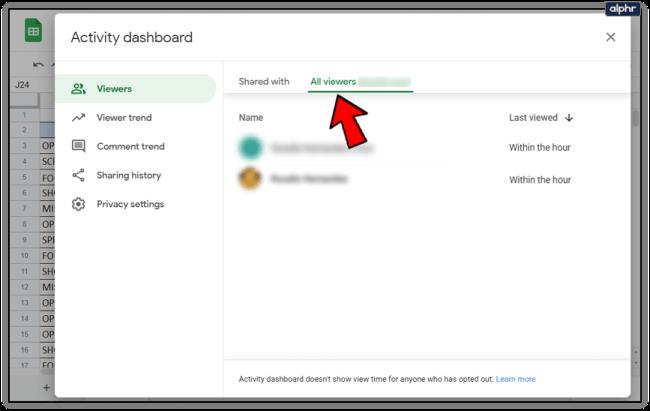
Mit dem Aktivitätsmonitor können Sie Trends analysieren, wann und wie oft Personen Ihr Dokument angezeigt oder kommentiert haben.
| Trendtyp | Diagrammtyp |
|---|---|
| Zuschauertrend: | Balkendiagramm der Zuschauer über einen bestimmten Zeitraum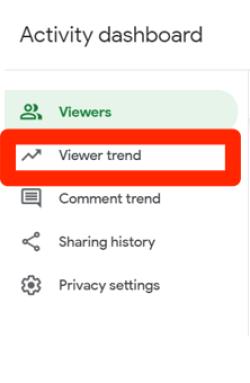
|
| Kommentartrend: | Balkendiagramme des Kommentartrends von sieben Tagen bis zu allen Zeiten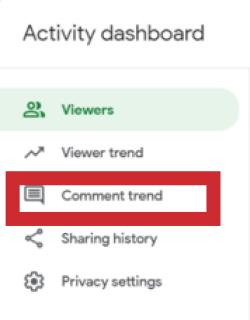
|
Wenn Sie den Anzeigeverlauf eines Dokuments aus Datenschutzgründen deaktivieren möchten, können Sie dies schnell tun:
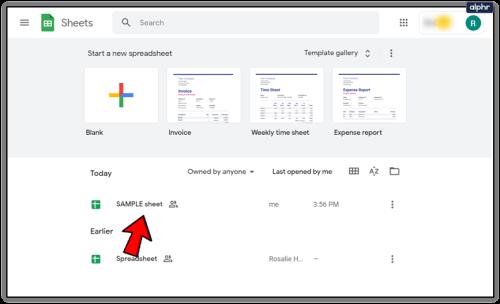
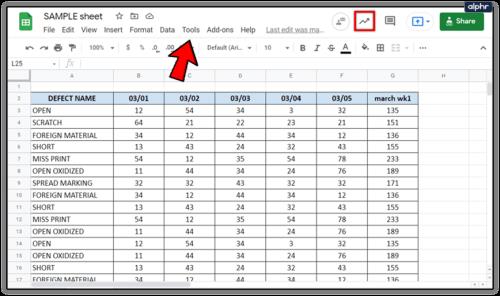
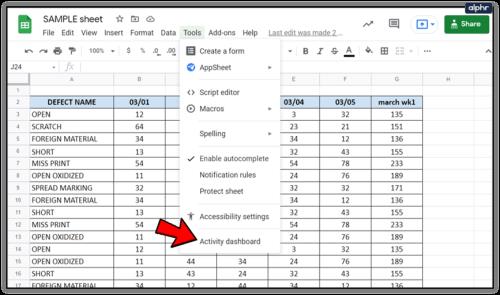
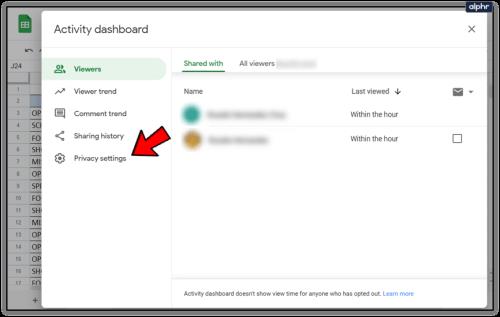
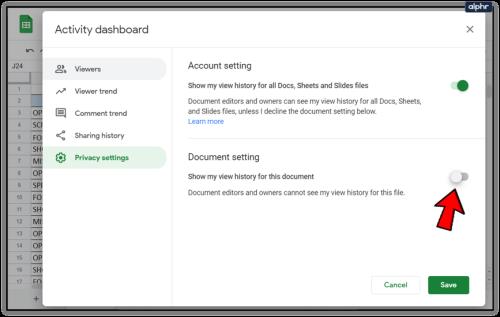
Sie können den Anzeigeverlauf auch in der kostenlosen Version von Google Docs deaktivieren, um Ihre Privatsphäre zu wahren, während Sie an einem Dokument arbeiten.
Um festzustellen, wer Änderungen an Ihrem Dokument vorgenommen hat, können Sie die Versionskontrolle nutzen, die Google Docs unterstützt.
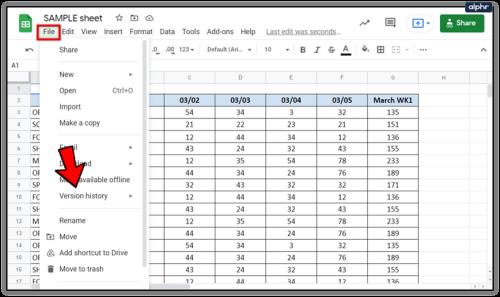
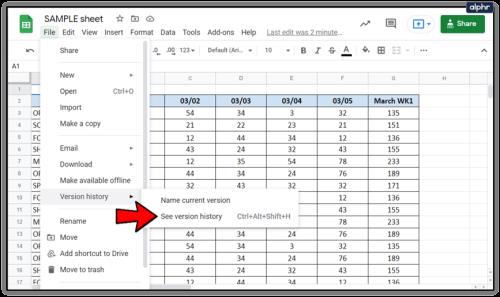
Auf der rechten Seite Ihres Bildschirms können Sie alle Speicherungen und Bearbeitungen für das betreffende Dokument sehen.
Sie können auch sehen, wer Ihr Google-Dokument zu welchem Zeitpunkt geteilt hat. Gehen Sie dazu wie folgt vor:
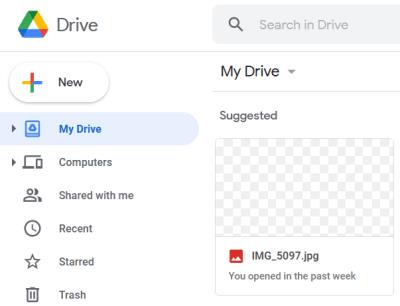
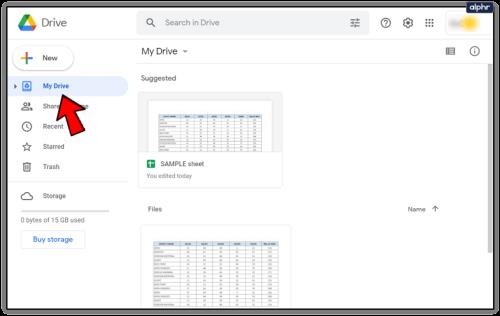
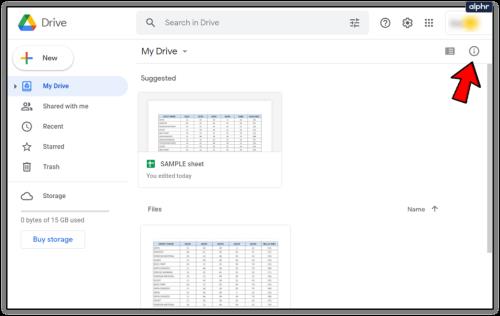
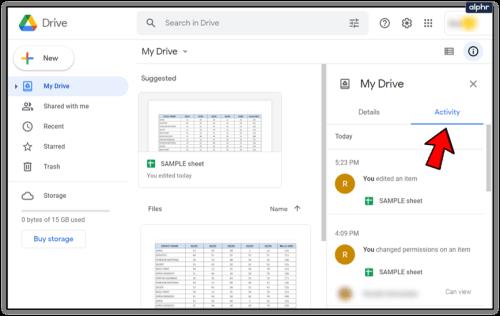
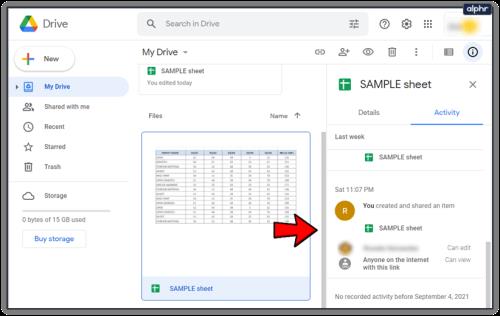
Wenn Sie keinen Zugriff auf ein G Suite-Konto haben, sind Ihre Möglichkeiten, zu sehen, wer Ihr Dokument angesehen oder bearbeitet hat, eingeschränkt. Dennoch können Sie einige Informationen erhalten, indem Sie die oben beschriebenen Schritte befolgen.
Haben Sie Fragen oder Tipps zur Überprüfung von Aktivitäten in Google Docs? Hinterlassen Sie einen Kommentar im Abschnitt unten.
Google hat einen weiteren Schritt in Richtung seiner Verpflichtung unternommen, KI-Technologie tiefer in seine Workspace-Tools zu integrieren.
Erfahren Sie, wie Sie in Google Docs nur einer Seite eine Fußzeile hinzufügen. Eine nützliche Anleitung, um Ihre Dokumente besser zu organisieren.
Erfahren Sie, wie Sie die Seitengröße in Google Docs anpassen können, um Ihre spezifischen Anforderungen zu erfüllen. Diese Anleitungen helfen Ihnen dabei, mit Leichtigkeit durch die Einstellungen zu navigieren.
Erfahren Sie, wie Sie die Farbe von Links in einem Google-Dokument anpassen können, um Ihre Dokumente ansprechender zu gestalten. Tipps zur einfachen Anpassung Ihrer Links in Google Docs.
Erfahren Sie, wie Sie Rahmen in Google Docs erstellen können, indem Sie eine Tabelle einfügen, zeichnen oder Absatzstile verwenden
In diesem Artikel erfahren Sie, wie Sie bei einem Festplattenausfall wieder auf Ihre Festplatte zugreifen können. Folgen Sie uns!
Auf den ersten Blick sehen AirPods wie alle anderen kabellosen Ohrhörer aus. Doch das änderte sich, als einige weniger bekannte Funktionen entdeckt wurden.
Apple hat iOS 26 vorgestellt – ein wichtiges Update mit einem brandneuen Milchglasdesign, intelligenteren Erlebnissen und Verbesserungen an bekannten Apps.
Studierende benötigen für ihr Studium einen bestimmten Laptop-Typ. Dieser sollte nicht nur leistungsstark genug sein, um im gewählten Studienfach gute Leistungen zu erbringen, sondern auch kompakt und leicht genug, um ihn den ganzen Tag mit sich herumzutragen.
Das Hinzufügen eines Druckers zu Windows 10 ist einfach, allerdings ist der Vorgang für kabelgebundene Geräte anders als für kabellose Geräte.
Wie Sie wissen, ist RAM ein sehr wichtiger Hardwareteil eines Computers. Es dient als Speicher für die Datenverarbeitung und ist entscheidend für die Geschwindigkeit eines Laptops oder PCs. Im folgenden Artikel stellt WebTech360 einige Möglichkeiten vor, wie Sie mithilfe von Software unter Windows RAM-Fehler überprüfen können.
WLAN-Netzwerke werden von vielen Faktoren beeinflusst, die über Router, Bandbreite und Störungen hinausgehen. Es gibt jedoch einige clevere Möglichkeiten, Ihr Netzwerk zu verbessern.
Wenn Sie auf Ihrem Telefon zur stabilen Version von iOS 16 zurückkehren möchten, finden Sie hier die grundlegende Anleitung zum Deinstallieren von iOS 17 und zum Downgrade von iOS 17 auf 16.
Joghurt ist ein tolles Lebensmittel. Ist es gesund, täglich Joghurt zu essen? Was passiert mit Ihrem Körper, wenn Sie täglich Joghurt essen? Finden wir es gemeinsam heraus!
In diesem Artikel werden die nahrhaftesten Reissorten besprochen und wie Sie den gesundheitlichen Nutzen der Reissorte Ihrer Wahl maximieren können.
Das Erstellen eines Schlafplans und einer Schlafenszeitroutine, das Ändern Ihres Weckers und die Anpassung Ihrer Ernährung sind einige der Maßnahmen, die Ihnen helfen können, besser zu schlafen und morgens pünktlich aufzuwachen.
Miete bitte! Landlord Sim ist ein Simulationsspiel für iOS und Android. Du spielst den Vermieter eines Apartmentkomplexes und vermietest eine Wohnung mit dem Ziel, die Innenausstattung deiner Wohnungen zu modernisieren und sie für die Vermietung vorzubereiten.
Hol dir Roblox-Spielcodes für Bathroom Tower Defense und löse sie gegen tolle Belohnungen ein. Damit kannst du Türme mit höherem Schaden verbessern oder freischalten.
In DeepSeek waren anfangs große Hoffnungen gesetzt. Der KI-Chatbot wurde als starker Konkurrent von ChatGPT vermarktet und versprach intelligente Konversationsfunktionen und -erlebnisse.
Beim Notieren anderer wichtiger Dinge übersieht man leicht wichtige Details. Und während des Chats Notizen zu machen, kann ablenkend sein. Fireflies.ai ist die Lösung.
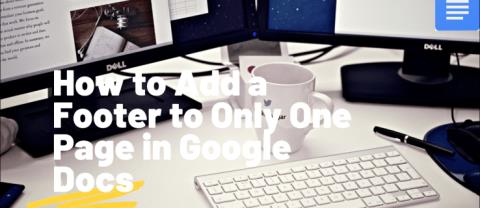

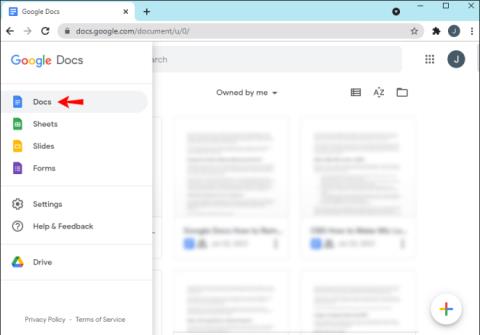
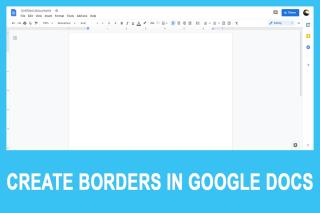















Oliver -
Ich frage mich, ob Google diese Funktion auch für andere Apps bereitstellen wird. Es wäre toll!
Quang vn -
Kann mir jemand erklären, ob ich die Sichtbarkeit meiner Dokumente ändern kann? Ich habe Bedenken wegen meiner Daten.
Max -
Ich habe gerade die Funktion ausprobiert und finde sie echt genial! Danke für den Beitrag
Hương KT -
Ich habe diese Funktion ausprobiert und es ist so einfach! Niemand hat gesagt, dass ich meinen Chef beobachten kann!
Jan -
Ich bin froh, dass ich diese Funktion entdeckt habe! Es fühlt sich sicherer an, zu wissen, wer meine Dokumente öffnet
Linh 91 -
Ich setze sie hauptsächlich für meine Studienarbeiten ein. Es ist echt hilfreich, meine Fortschritte zu verfolgen.
Anna-Maria -
Ich finde es auch wichtig, die Privatsphäre in diesen Apps zu respektieren. Wie verwaltet ihr das
Katrin -
Wow, ich wusste nicht, dass so etwas existiert! Wenn ich wüsste, dass jemand zuschaut, würde ich anders dokumentieren
Marco -
Die Möglichkeit, zu sehen, wer meine Dokumente anschaut, ist super praktisch. Ich hoffe, es wird keine Änderungen daran geben
Hương Đà Nẵng -
Wirklich coole Information! Ich habe immer wieder nach dieser Funktion gesucht. Danke für die Erklärung
Jürgen -
Ich hätte nie gedacht, dass ich die Übersicht über meine Dokumente lieben könnte! Es gibt mir so viel mehr Kontrolle
Linh mèo -
Das ist eine sehr nützliche Anleitung! Ist es möglich, Benachrichtigungen zu erhalten, wenn jemand mein Dokument anzeigt?
Anna -
Ich liebe Google-Dienste! Diese Funktion macht das Arbeiten so viel einfacher, besonders in Teamprojekten.
Miki -
Ich war skeptisch, aber die Funktion hat mich überzeugt! Es gibt mir ein Gefühl von Sicherheit
Silvio -
Ich finde es faszinierend, wie Google uns erlaubt, die Sichtbarkeit zu verfolgen. Hat jemand diese Funktion in einem großen Projekt verwendet
Thùy Linh -
Das ist wirklich interessant! Ich hätte nie gedacht, dass man sehen kann, wer mein Google-Dokument angezeigt hat.
Sophie -
Hat jemand Erfahrungen mit dieser Funktion in der Praxis? Ich finde es spannend!
Caro -
Ich kann es kaum erwarten, diese Funktion für meine nächsten Brainstorming-Sitzungen zu verwenden. Hut ab, Google
Mèo con -
Ich finde diese Funktion echt nützlich. Manchmal frage ich mich, ob meine Kollegen heimlich meine Dokumente anschauen.
Hanh Giang -
Ich bin überrascht, was alles möglich ist! Es könnte mir helfen, meine Präsentationen besser zu schützen
Phúc IT -
Fühlt sich an wie ein großer Bruder, der zuschaut, aber ich denke, es ist praktisch für die Zusammenarbeit
Huyền Lizzie -
Diese Funktion kann echt hilfreich für Teamprojekte sein. Weiß jemand, ob es eine Möglichkeit gibt, die Camouflage zu verhindern
Leila -
Ein großes Dankeschön für diesen Artikel! Jetzt kann ich meine Dokumente viel besser im Blick behalten.
Duy Sinh 6789 -
Ich war mir nicht sicher, wie sicher meine Dokumente sind. Es ist gut zu wissen, dass ich sehen kann, wer sie ansieht