Erstellen Sie Bilder für Dokumente mit Gemini in Google Docs
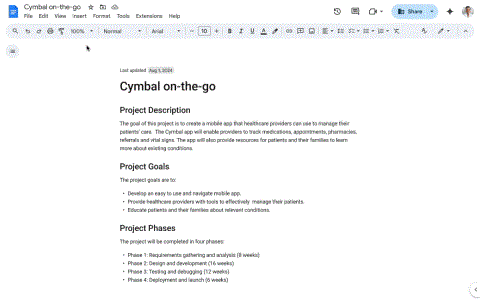
Google hat einen weiteren Schritt in Richtung seiner Verpflichtung unternommen, KI-Technologie tiefer in seine Workspace-Tools zu integrieren.
Um auf allen Seiten eines Google-Dokuments dieselbe Fußzeile zu haben, sind keine großen Änderungen erforderlich. Die meisten Nutzer verwenden Fußzeilen zur Seitenzahl oder zur besseren Organisation ihrer Dokumente. Aber was ist, wenn Sie nur einer spezifischen Seite eine individuelle Fußzeile hinzufügen möchten? In diesem Artikel zeigen wir Ihnen, wie das geht.

Um nur einer Seite in Google Docs eine Fußzeile hinzuzufügen, müssen Sie einen Abschnittswechsel einfügen. Abschnittsumbrüche sind nützlich, wenn Sie das Dokument in verschiedene Abschnitte unterteilen möchten. In Google Docs haben alle Seiten standardmäßig dieselbe Formatierung.







Sie können nun die Fußzeilen auf der aktuellen und der vorherigen Seite unterschiedlich gestalten. Um die Fußzeilen auf weiteren Seiten unterschiedlich zu gestalten, wiederholen Sie einfach die obigen Schritte.
Falls eine Abschnittsumbruchslinie erscheint, können Sie diese ausblenden, indem Sie:


Das Einfügen einer Fußzeile ist einfach. Befolgen Sie diese Schritte:

Um Seitenzahlen hinzuzufügen:
Das Hinzufügen von Fußzeilen zu nur einer Seite in Google Docs ist durch das Einfügen von Abschnittsumbrüchen möglich. Diese Methode ermöglicht Ihnen die individuelle Anpassung Ihrer Dokumente, einschließlich Fußzeilen und Kopfzeilen. Zögern Sie nicht, uns Ihre Meinung oder Fragen in den Kommentaren unten mitzuteilen!
Google hat einen weiteren Schritt in Richtung seiner Verpflichtung unternommen, KI-Technologie tiefer in seine Workspace-Tools zu integrieren.
Erfahren Sie, wie Sie herausfinden können, wer Ihr Google-Dokument angesehen hat. Nutzen Sie Google Docs effektiv für die Zusammenarbeit.
Erfahren Sie, wie Sie die Seitengröße in Google Docs anpassen können, um Ihre spezifischen Anforderungen zu erfüllen. Diese Anleitungen helfen Ihnen dabei, mit Leichtigkeit durch die Einstellungen zu navigieren.
Erfahren Sie, wie Sie die Farbe von Links in einem Google-Dokument anpassen können, um Ihre Dokumente ansprechender zu gestalten. Tipps zur einfachen Anpassung Ihrer Links in Google Docs.
Erfahren Sie, wie Sie Rahmen in Google Docs erstellen können, indem Sie eine Tabelle einfügen, zeichnen oder Absatzstile verwenden
Was ist VPN, was sind die Vor- und Nachteile von VPN? Lassen Sie uns mit WebTech360 die Definition von VPN besprechen und wie dieses Modell und System in der Arbeit angewendet wird.
Windows Security schützt nicht nur vor einfachen Viren. Es schützt auch vor Phishing, blockiert Ransomware und verhindert die Ausführung schädlicher Apps. Diese Funktionen sind jedoch nicht leicht zu erkennen – sie sind hinter vielen Menüebenen versteckt.
Wenn Sie es erst einmal gelernt und selbst ausprobiert haben, werden Sie feststellen, dass die Verschlüsselung unglaublich einfach anzuwenden und im Alltag unglaublich praktisch ist.
Im folgenden Artikel stellen wir die grundlegenden Schritte zur Wiederherstellung gelöschter Daten in Windows 7 mit dem Support-Tool Recuva Portable vor. Mit Recuva Portable können Sie Ihre Daten auf einem beliebigen USB-Stick speichern und jederzeit verwenden. Das Tool ist kompakt, einfach zu bedienen und bietet folgende Funktionen:
CCleaner sucht in nur wenigen Minuten nach doppelten Dateien und lässt Sie dann entscheiden, welche davon sicher gelöscht werden können.
Durch das Verschieben des Download-Ordners von Laufwerk C auf ein anderes Laufwerk unter Windows 11 können Sie die Kapazität von Laufwerk C reduzieren und dafür sorgen, dass Ihr Computer reibungsloser läuft.
Auf diese Weise können Sie Ihr System härten und optimieren, sodass Updates nach Ihrem eigenen Zeitplan und nicht nach dem von Microsoft erfolgen.
Der Windows-Datei-Explorer bietet zahlreiche Optionen zum Ändern der Dateiansicht. Was Sie vielleicht nicht wissen: Eine wichtige Option ist standardmäßig deaktiviert, obwohl sie für die Sicherheit Ihres Systems von entscheidender Bedeutung ist.
Mit den richtigen Tools können Sie Ihr System scannen und Spyware, Adware und andere Schadprogramme entfernen, die möglicherweise auf Ihrem System lauern.
Nachfolgend finden Sie eine Liste empfohlener Software für die Installation eines neuen Computers, damit Sie die wichtigsten und besten Anwendungen für Ihren Computer auswählen können!
Das Mitführen eines kompletten Betriebssystems auf einem USB-Stick kann sehr praktisch sein, insbesondere wenn Sie keinen Laptop besitzen. Aber denken Sie nicht, dass diese Funktion auf Linux-Distributionen beschränkt ist – es ist an der Zeit, Ihre Windows-Installation zu klonen.
Durch das Deaktivieren einiger dieser Dienste können Sie die Akkulaufzeit erheblich verlängern, ohne dass dies Auswirkungen auf Ihre tägliche Nutzung hat.
Strg + Z ist eine äußerst häufige Tastenkombination unter Windows. Mit Strg + Z können Sie grundsätzlich Aktionen in allen Bereichen von Windows rückgängig machen.
Verkürzte URLs sind praktisch, um lange Links zu bereinigen, verbergen aber auch das eigentliche Ziel. Wenn Sie Malware oder Phishing vermeiden möchten, ist es keine gute Idee, blind auf diesen Link zu klicken.
Nach langem Warten wurde das erste große Update von Windows 11 offiziell veröffentlicht.


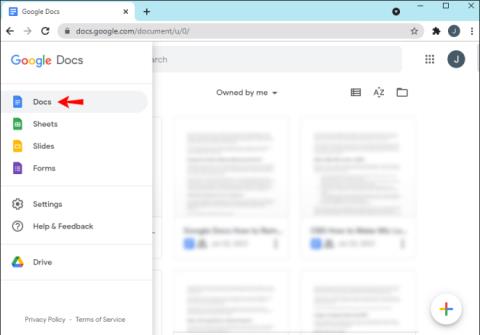
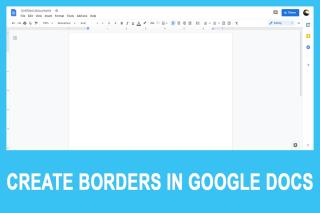















Julia123 -
Kann mir jemand helfen? Ich bekomme die Fußzeile nicht nur auf einer Seite hin, sondern sie kommt auf allen Seiten. Wie habe ich das nur falsch gemacht?
Duy Sinh 6789 -
Ich habe es jetzt auch ausprobiert und es hat funktioniert! Wusste gar nicht, dass die Fußzeile so einfach zu gestalten ist. Vielen Dank für die tolle Anleitung
Bella V. -
Wirklich nützlich! Ich arbeite oft in Google Docs und diese Tipps werden mein Leben definitiv einfacher machen!
Mèo con -
Das ist genau das, was ich gesucht habe! Ich habe einen umfangreichen Bericht zu schreiben und möchte nur auf der Titelseite eine Fußzeile. Perfekt!
Huyền Lizzie -
Ich bin mega happy, dass ich diese Anleitung gefunden habe! Es war so frustrierend, immer dieselbe Fußzeile auf allen Seiten zu haben. Danke
Hans Meier -
Ich finde es toll, dass ihr so eine Anleitung bereitstellt. Das hilft vielen Leuten, die mit Google Docs nicht so vertraut sind
Diego G. -
Was für ein einfacher Prozess! Ich hätte nie gedacht, dass es so leicht geht. Ich freue mich darauf, es bei meinem nächsten Projekt zu verwenden
Anna K. -
Ein klasse Beitrag! Ich habe es gleich ausprobiert und bin begeistert von der simplen Vorgehensweise. Danke
Lisa Müller -
Das ist wirklich eine praktische Anleitung! Ich wusste nicht, dass man so etwas in Google Docs machen kann. Hast du auch Tipps für das Hinzufügen von Fußnoten
Tommy W. -
Das klingt so einfach! Ich werde das demnächst ausprobieren. Ich habe oft Probleme mit den Fußzeilen in Google Docs.
Martin W. -
Würde mich auch interessieren, wie man den Abstand der Fußzeile anpassen kann. Hat da jemand gute Tipps
Ina N. -
Genau was ich benötige! Ich habe ein Dokument für die Schule zu erstellen und wollte eine Fußzeile nur für die erste Seite. Perfekt
Hương KT -
Toller Artikel! Ich habe ihn meinen Kollegen empfohlen, die sich auch mit Google Docs beschäftigen. Macht vieles einfacher
Sophie W. -
Wäre es möglich, die Fußzeile dann farblich zu gestalten? Das würde sich gut in meinen Projekten machen. Hat jemand Erfahrung damit
Tommy T. -
Ich habe es ausprobiert und es hat super funktioniert! Google Docs ist wirklich ein nützliches Tool für meine Arbeit
Clara F. -
Tipps sind immer willkommen! Ich habe noch nie eine Fußzeile erstellt! Vielen Dank für die Anleitung
Sven B. -
Die Möglichkeit, die Fußzeile nur auf einer Seite zu haben, ist echt klasse! Ich finde solche Tricks immer hilfreich.
Nguyễn Thùy Linh -
Ich wollte immer nur auf einer Seite eine Fußzeile haben, aber es schien so kompliziert. Jetzt weiß ich es dank euch! Tolle Arbeit!
Johannes L. -
Ich habe es ausprobiert und es hat perfekt funktioniert! Ich empfehle es jedem, der mit Google Docs arbeitet
Peter IT -
Kann jemand erklären, warum es wichtig sein könnte, eine Fußzeile nur auf einer Seite hinzuzufügen? Ich verstehe das nicht ganz.
Mara L. -
Vielen Dank für den wertvollen Tipp! Das spart mir viel Zeit und Mühe. Ich freue mich, dass ich das gefunden habe
Felix Z. -
Hat jemand Erfahrung mit der Verwendung von Fußzeilen in wissenschaftlichen Arbeiten? Ich bin da unsicher, wie man das macht
Astrid H. -
Das hat mir sehr geholfen, danke! Ich hatte so viele Probleme mit Fußzeilen in Google Docs. Jetzt geht es viel leichter
Max Mustermann -
Vielen Dank für diesen hilfreichen Beitrag! Es ist super einfach, nur auf einer Seite eine Fußzeile in Google Docs zu erstellen. Ich habe es gerade versucht und es hat einwandfrei funktioniert
Paul J. -
Ich bin begeistert! So eine nützliche Funktion und so einfach zu verstehen. Ich habe die Anleitung mit meinen Freunden geteilt!
Florian B. -
Ich hatte erst Schwierigkeiten mit Google Docs, aber dieser Beitrag hat mir wirklich geholfen. Vielen Dank dafür!
Lilly Katze -
Klingt einfach, aber ich habe es noch nicht hinbekommen. Vielleicht mache ich etwas falsch? Hat jemand einen guten Tipp
Jochen K. -
Habt ihr auch Tipps, wie man die Fußzeilen an andere Stile anpassen kann? Wäre sehr hilfreich für mich!
Rudi B. -
Ich habe das Gefühl, dass diese Methode wertvoll für Studenten ist. Das mache ich mal für mein Referat! Danke!
Katja S. -
Ich finde es cool, dass man so viel Flexibilität hat in Google Docs. Mal sehen, was ich noch alles herausfinden kann!
Quang vn -
Super interessant! Ich werde diese Technik in meinem nächsten Dokument ausprobieren. Die Möglichkeit ist echt nützlich
Lisa M. -
Ich denke, das ist eine nützliche Funktion für alle, die Berichte und Präsentationen erstellen. Ich werde dies definitiv ausprobieren
Leon r. -
Wisst ihr, wie man die Fußzeile in verschiedenen Sprachen einstellen kann? Ich arbeite mit internationalen Dokumenten.
Lucie M -
Ich bin so erleichtert, endlich einen guten Ratschlag zu finden! Fußzeilen haben mich immer genervt. Danke, dass ihr das erklärt habt
Flora B. -
Hat jemand von euch schon die neuen Funktionen in Google Docs ausprobiert? Ich arbeite viel damit und finde die Veränderungen spannend
Klaus Schmidt -
Das hab ich schon lange gesucht! Ich finde es genial, dass man nur auf einer Seite eine Fußzeile hinzufügen kann. Macht das Ganze viel einfacher