Erstellen Sie Bilder für Dokumente mit Gemini in Google Docs
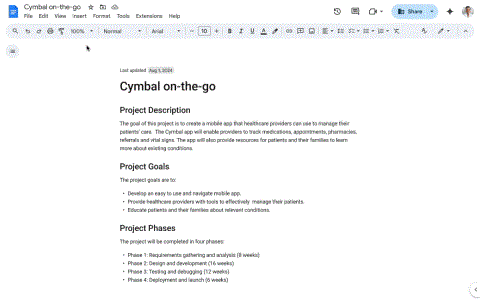
Google hat einen weiteren Schritt in Richtung seiner Verpflichtung unternommen, KI-Technologie tiefer in seine Workspace-Tools zu integrieren.
Wie jedes andere Textverarbeitungsprogramm bietet Google Docs einige Standardeinstellungen, darunter auch die Seitengröße, die in der Regel auf A4 oder Letter voreingestellt ist. Je nach Ihren spezifischen Anforderungen kann es jedoch notwendig sein, diese Einstellungen anzupassen.

Folgen Sie diesen Schritten, um die Seitengröße eines Dokuments in Google Docs zu ändern:
Wenn die gewünschte Seitengröße nicht in den verfügbaren Optionen aufgeführt ist, können Sie ein Add-On verwenden. Ein beliebtes Add-On ist Page Sizer, mit dem Sie die Höhe und Breite Ihres Dokuments individuell festlegen können. Folgen Sie diesen Schritten:
Beachten Sie, dass Sie mit Page Sizer möglicherweise keine Randabmessungen ändern können, was jedoch durch die Flexibilität der benutzerdefinierten Größe ausgeglichen wird.
Wenn Sie Ihr Dokument an einen Drucker senden möchten, können Sie die Größe vor dem Drucken so anpassen:
Um die Seitengröße auf Ihrem Mobiltelefon zu ändern, benötigen Sie die Google Docs-App.
Aktuell ist das Page Sizer-Add-on nicht in der mobilen Google Docs-App erhältlich. Es gibt jedoch viele andere Apps, die ähnliche Funktionen bieten.
Wie Sie sehen, können Sie die Seitengröße in Google Docs leicht anpassen. Ob Sie die Standardvoreinstellungen verwenden oder auf ein Add-On zurückgreifen, bleibt Ihnen überlassen. Diese Anpassung ist sowohl in der Webanwendung als auch in der mobilen App möglich.
Haben Sie bereits die Seitengröße eines Dokuments in Google Docs geändert? Haben Sie ein Add-On oder die integrierten Standardvoreinstellungen verwendet? Teilen Sie uns Ihre Erfahrungen im Kommentarbereich mit.
Google hat einen weiteren Schritt in Richtung seiner Verpflichtung unternommen, KI-Technologie tiefer in seine Workspace-Tools zu integrieren.
Erfahren Sie, wie Sie in Google Docs nur einer Seite eine Fußzeile hinzufügen. Eine nützliche Anleitung, um Ihre Dokumente besser zu organisieren.
Erfahren Sie, wie Sie herausfinden können, wer Ihr Google-Dokument angesehen hat. Nutzen Sie Google Docs effektiv für die Zusammenarbeit.
Erfahren Sie, wie Sie die Farbe von Links in einem Google-Dokument anpassen können, um Ihre Dokumente ansprechender zu gestalten. Tipps zur einfachen Anpassung Ihrer Links in Google Docs.
Erfahren Sie, wie Sie Rahmen in Google Docs erstellen können, indem Sie eine Tabelle einfügen, zeichnen oder Absatzstile verwenden
Was ist VPN, was sind die Vor- und Nachteile von VPN? Lassen Sie uns mit WebTech360 die Definition von VPN besprechen und wie dieses Modell und System in der Arbeit angewendet wird.
Windows Security schützt nicht nur vor einfachen Viren. Es schützt auch vor Phishing, blockiert Ransomware und verhindert die Ausführung schädlicher Apps. Diese Funktionen sind jedoch nicht leicht zu erkennen – sie sind hinter vielen Menüebenen versteckt.
Wenn Sie es erst einmal gelernt und selbst ausprobiert haben, werden Sie feststellen, dass die Verschlüsselung unglaublich einfach anzuwenden und im Alltag unglaublich praktisch ist.
Im folgenden Artikel stellen wir die grundlegenden Schritte zur Wiederherstellung gelöschter Daten in Windows 7 mit dem Support-Tool Recuva Portable vor. Mit Recuva Portable können Sie Ihre Daten auf einem beliebigen USB-Stick speichern und jederzeit verwenden. Das Tool ist kompakt, einfach zu bedienen und bietet folgende Funktionen:
CCleaner sucht in nur wenigen Minuten nach doppelten Dateien und lässt Sie dann entscheiden, welche davon sicher gelöscht werden können.
Durch das Verschieben des Download-Ordners von Laufwerk C auf ein anderes Laufwerk unter Windows 11 können Sie die Kapazität von Laufwerk C reduzieren und dafür sorgen, dass Ihr Computer reibungsloser läuft.
Auf diese Weise können Sie Ihr System härten und optimieren, sodass Updates nach Ihrem eigenen Zeitplan und nicht nach dem von Microsoft erfolgen.
Der Windows-Datei-Explorer bietet zahlreiche Optionen zum Ändern der Dateiansicht. Was Sie vielleicht nicht wissen: Eine wichtige Option ist standardmäßig deaktiviert, obwohl sie für die Sicherheit Ihres Systems von entscheidender Bedeutung ist.
Mit den richtigen Tools können Sie Ihr System scannen und Spyware, Adware und andere Schadprogramme entfernen, die möglicherweise auf Ihrem System lauern.
Nachfolgend finden Sie eine Liste empfohlener Software für die Installation eines neuen Computers, damit Sie die wichtigsten und besten Anwendungen für Ihren Computer auswählen können!
Das Mitführen eines kompletten Betriebssystems auf einem USB-Stick kann sehr praktisch sein, insbesondere wenn Sie keinen Laptop besitzen. Aber denken Sie nicht, dass diese Funktion auf Linux-Distributionen beschränkt ist – es ist an der Zeit, Ihre Windows-Installation zu klonen.
Durch das Deaktivieren einiger dieser Dienste können Sie die Akkulaufzeit erheblich verlängern, ohne dass dies Auswirkungen auf Ihre tägliche Nutzung hat.
Strg + Z ist eine äußerst häufige Tastenkombination unter Windows. Mit Strg + Z können Sie grundsätzlich Aktionen in allen Bereichen von Windows rückgängig machen.
Verkürzte URLs sind praktisch, um lange Links zu bereinigen, verbergen aber auch das eigentliche Ziel. Wenn Sie Malware oder Phishing vermeiden möchten, ist es keine gute Idee, blind auf diesen Link zu klicken.
Nach langem Warten wurde das erste große Update von Windows 11 offiziell veröffentlicht.
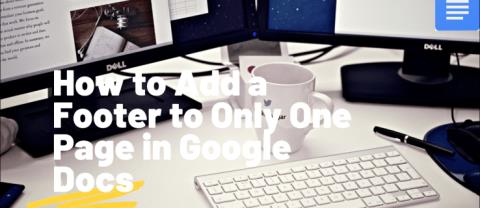

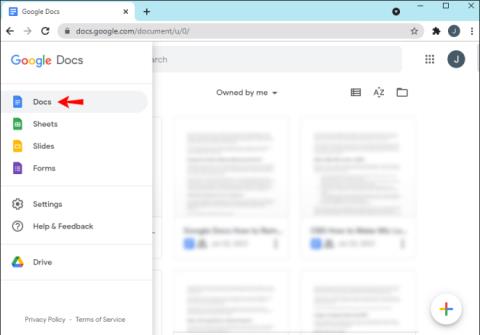
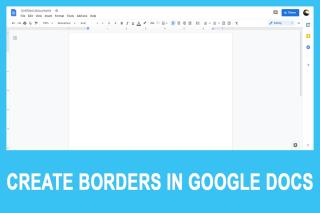















Nico 19 -
Ich finde, dass Google Docs immer besser wird. Die Funktion zur Änderung der Seitengröße hat mir echt gefehlt
Maximilian Becker -
Ich finde das klasse! Allerdings finde ich die Schriftgröße wichtiger. Vielleicht könntest du auch darüber sprechen?
Julius-IT -
Ich finde die User-Interface von Google Docs nicht so intuitiv. Vielleicht könntest du einige Tipps zur Navigation geben?
John D. -
Ich habe schon oft über die Änderung der Seitengröße nachgedacht. Danke, dass du das endlich ansprichst!
Robin L. -
Ich teile diesen Artikel mit meinen Kollegen! Sie werden das auch sehr hilfreich finden
Mira 777 -
Ich bin kein Fan von Google Docs, aber diese Anleitung hat mir geholfen, besser mit der Software umzugehen
Felicia X. -
Ich habe die neuen Funktionen in Google Docs gesehen und bin gespannt, was die nächste große Änderung sein wird
Jakob F. -
Ich liebe Google Docs, aber die Benutzeroberfläche könnte mehr klarheit haben. Das wäre ein großer Vorteil!
Sophie Fischer -
Wow, ich wusste nicht, dass es so einfach ist, die Seitengröße in Google Docs zu ändern. Das hat mir echt geholfen
Viktor K. -
Ich finde es lustig, wie viele Probleme wir mit so einfachen Dingen haben. Ich schätze die Klarheit, die du bringst.
Martin V. -
Hat jemand von euch Erfahrungen mit Google Docs Templates? Würde mich interessieren, ob sie hilfreich sind!
Fiona M -
Ich nutze Google Docs schon lange, aber die Seitengrößenanpassung war mir nie wirklich klar. Danke für die Erklärung
Lena König -
Ich freue mich, dass ich jetzt meine Dokumente korrekt formatieren kann. Das hat meine Arbeit erleichtert!
Katja 33 -
Das hat meine Woche gerettet! Danke, dass du dir die Zeit genommen hast, so eine gute Anleitung anzubieten!
Lea Ma -
Ich könnte das nicht alleine schaffen. Danke an den Autor für die Schritt-für-Schritt Anleitung!
Karl 1985 -
Ich finde, dass die Möglichkeiten der Formatierung in Google Docs echt eingeschränkt sind. Ich hoffe, da kommt bald mehr
Fabian D. -
Ich habe ein paar Probleme beim Hochladen von Dokumenten. Ist das normal, oder bin ich der Einzige
Senta P. -
Ich habe die Anleitung gerade durchgelesen, und es sieht wirklich einfach aus. Ich werde es gleich ausprobieren
Jessy Bär -
Ich habe es endlich geschafft, die Seitengröße zu ändern! Ich kann jetzt meine Dokumente viel besser anpassen!
Clara Hoffmann -
Hat jemand von euch schon die neuen Funktionen in Google Docs ausprobiert? Ich finde es spannend
Anna Schmidt -
Vielen Dank für die hilfreichen Tipps! Ich hatte Schwierigkeiten mit der Seitengröße in Google Docs und jetzt ist alles klar. Super erklärt!
David Schwarz -
Ich habe einen Tip! Wenn ihr die Seite anpasst, vergesst nicht, eure Tabelle auch entsprechend zu formatieren. Das hat mir sehr geholfen
Leonardo Kraus -
Super Anleitung! Ich bin ein bisschen verloren, wenn es um technische Sachen geht. Deine Erklärungen sind echt verständlich!
Marie Weigel -
Ich habe die Tipps ausprobiert und sie funktionieren wirklich! Es ist viel einfacher, als ich dachte. Danke, dass du das geteilt hast
Toni W. -
Ich hoffe, die Anleitung bleibt online, ich werde sicher oft darauf zurückkommen
Markus G. -
Ich finde es super, wenn solche Anleitungen geteilt werden. Es hilft uns allen! Weiter so
Rosa T. 22 -
Ich hoffe, dass Google Docs irgendwann auch eine Funktion für benutzerdefinierte Seitenformate hinzufügt. Das wäre fantastisch
Lukas Müller -
Das ist echt eine nützliche Anleitung! Ich habe mich oft gefragt, wie man die Seitengröße ändern kann. Gut gemacht
Felix 007 -
Die Anleitung ist echt super! Ich habe lange nach dieser Information gesucht und jetzt finde ich es so einfach
Moritz Lange -
Wie wäre es, wenn du auch mal über Vorlagen redest? Das wäre total spannend
Emma Richter -
Letztens hatte ich ein Problem mit der Seitengröße und wusste nicht, was ich tun sollte. Danke für diese hilfreiche Anleitung
Hannah Meyer -
Gibt es auch eine Möglichkeit, die Seitengröße in bereits erstellten Dokumenten zu ändern, oder muss ich ein neues erstellen
Otto Q. -
Kann es sein, dass Google Docs manchmal absichtlich Dinge kompliziert macht? Ich bin immer wieder verwirrt, haha
Julia Schön -
Diese Anleitung kommt genau zur richtigen Zeit! Ich habe ein wichtiges Dokument und wollte die Seitengröße ändern. Danke
Lisa Mai -
Kann mir jemand erklären, wie man die Seitengröße auf dem Handy ändert? Ich finde das nicht
Wendy K. -
Ich habe so viele Dokumente, die ich jetzt anpassen muss! Danke für die Inspiration!
Yoanna -
Nachdem ich die Seitengröße geändert habe, sieht mein Dokument professioneller aus. Ich bin begeistert
Helena 789 -
Eine Frage: Wie kann ich die Standardeinstellung für die Seitengröße in Google Docs ändern? Wäre toll, wenn jemand helfen könnte