Erstellen Sie Bilder für Dokumente mit Gemini in Google Docs
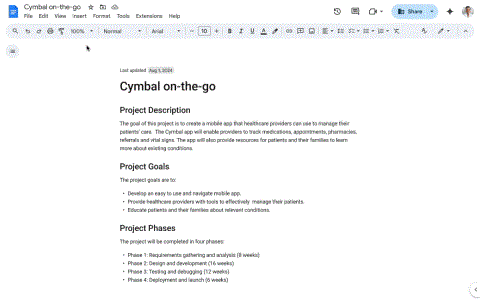
Google hat einen weiteren Schritt in Richtung seiner Verpflichtung unternommen, KI-Technologie tiefer in seine Workspace-Tools zu integrieren.
Wenn Sie einen Link in ein Google-Dokument einfügen, ist dieser standardmäßig blau. Aber wussten Sie, dass es mehrere Möglichkeiten gibt, dies zu ändern, wenn es Ihnen nicht gefällt? Die Anpassung Ihrer Links kann nützlich sein, um Inhalte hervorzuheben oder einfach um mit verschiedenen Stilen zu experimentieren.
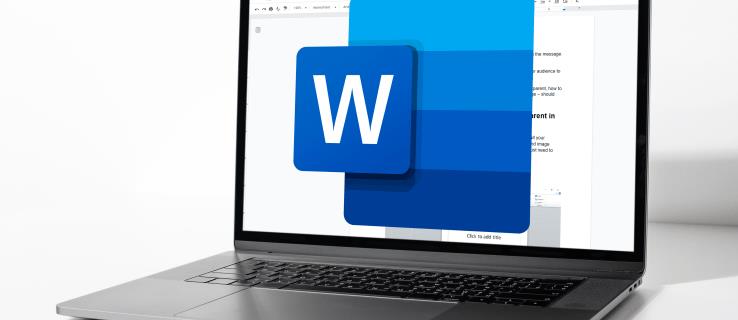


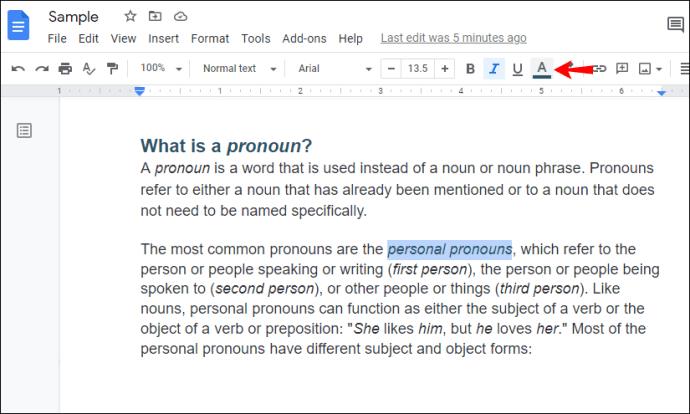
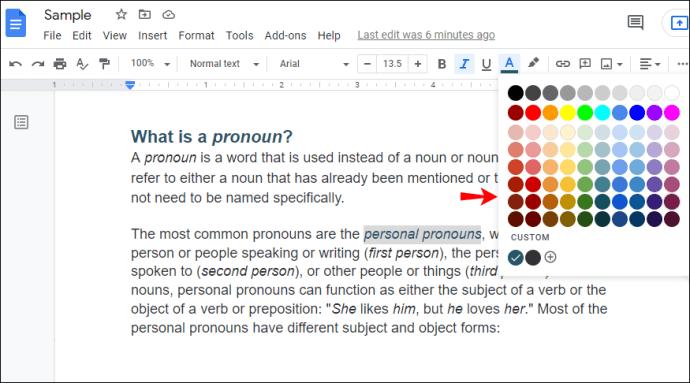
In Google Docs gibt es keinen dedizierten Hyperlink-Stil, wie Sie ihn aus Microsoft Word kennen. Die Hauptoptionen beschränken sich auf Titel, Untertitel und Überschriften, und Links werden standardmäßig als „Normaler Text“ behandelt.


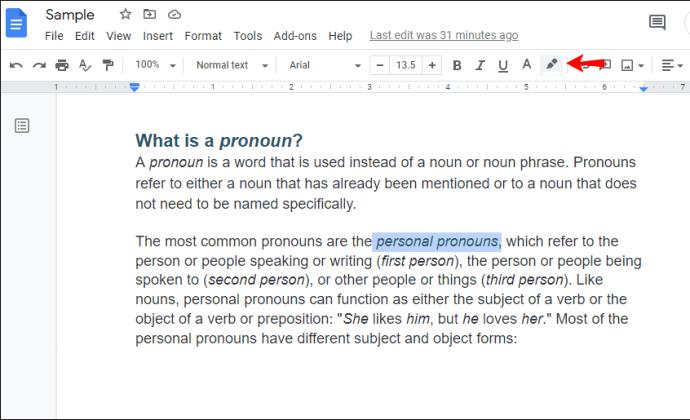
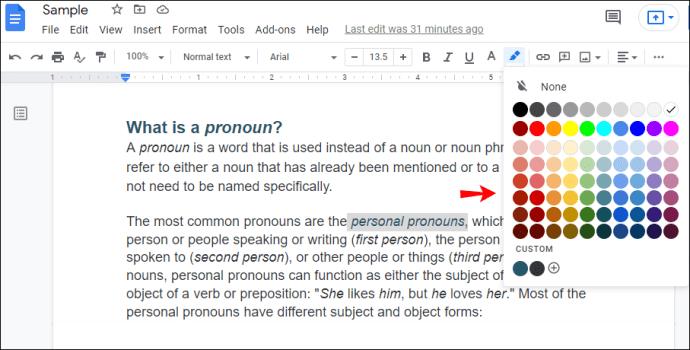
Beachten Sie, dass das Hervorheben eines Links nur den Hintergrund ändert und die Schriftfarbe standardmäßig blau bleibt.
Link Style ist ein Add-on, das Ihnen hilft, die Darstellung Ihrer Links in Google Docs weiter anzupassen.

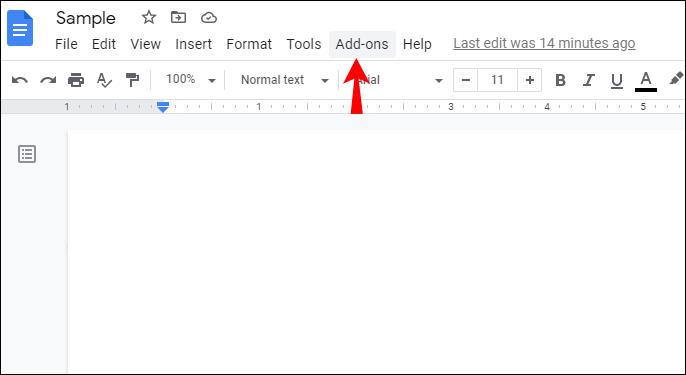
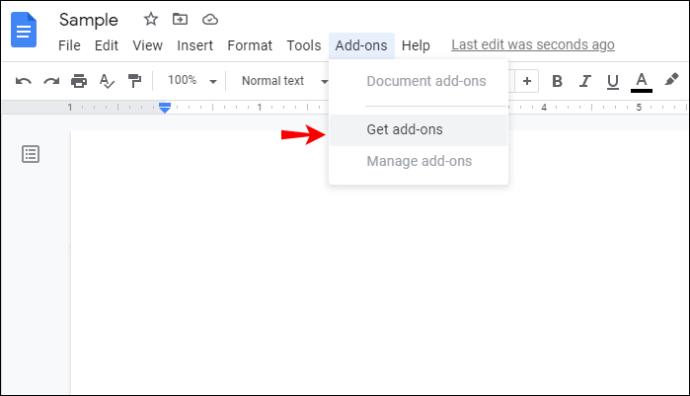
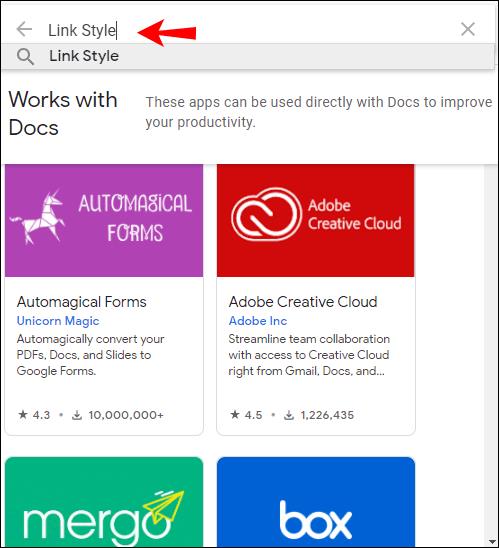
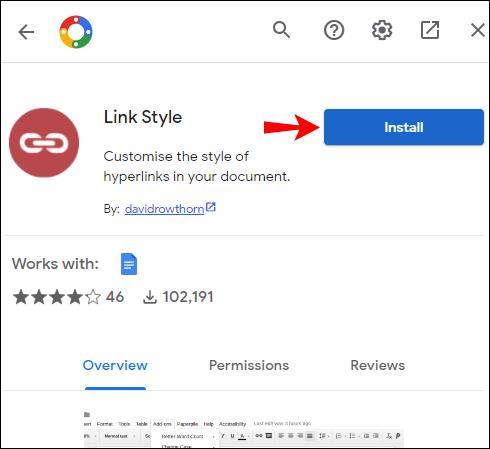
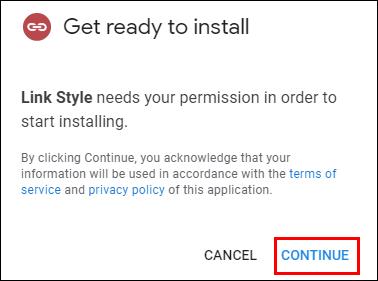



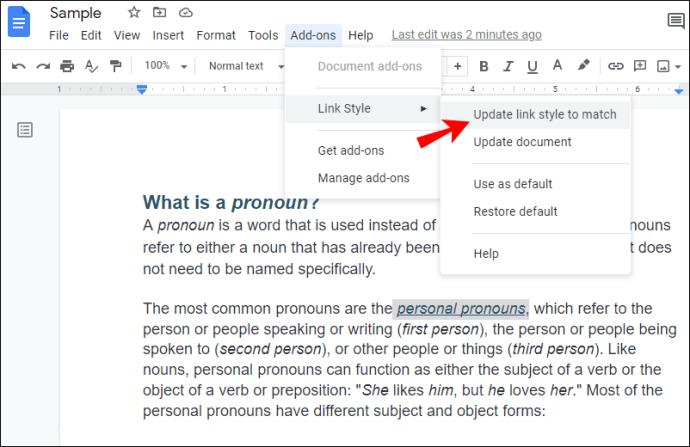
Jetzt ändern alle Links in Ihrem Google-Dokument ihre Farbe entsprechend Ihrer Auswahl.

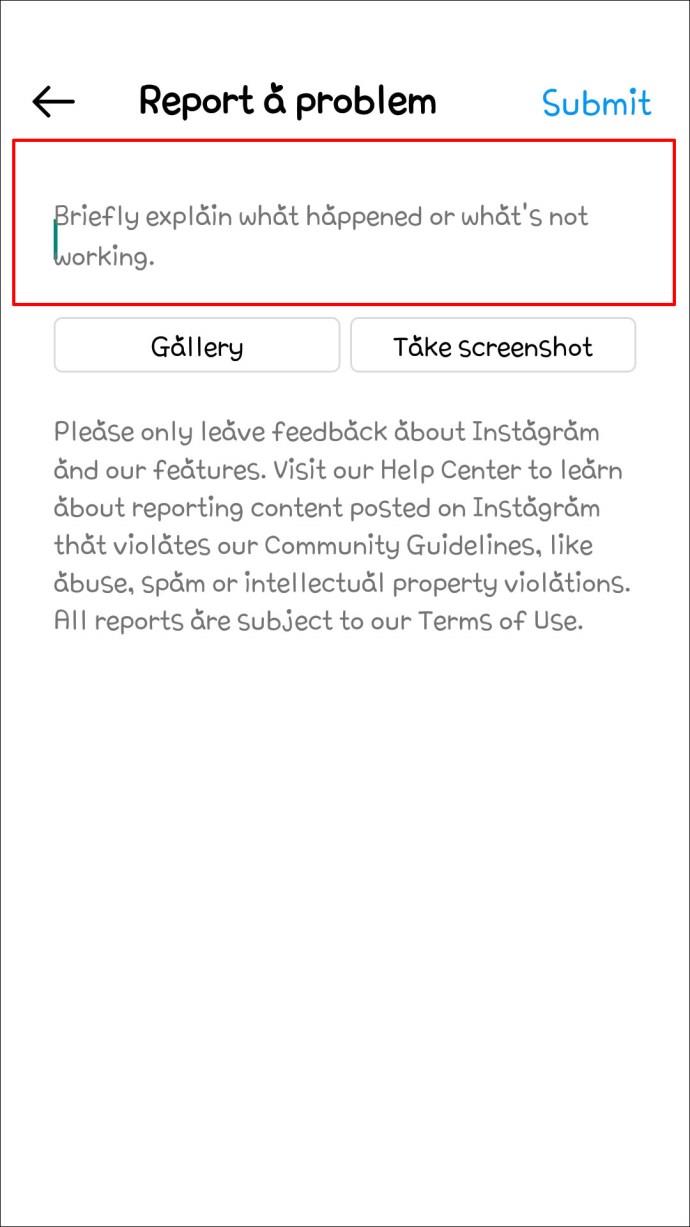
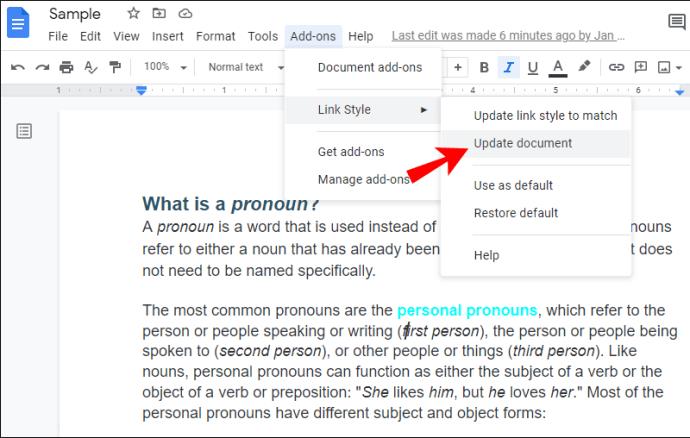
Alle Links werden entsprechend des festgelegten Stils aktualisiert.


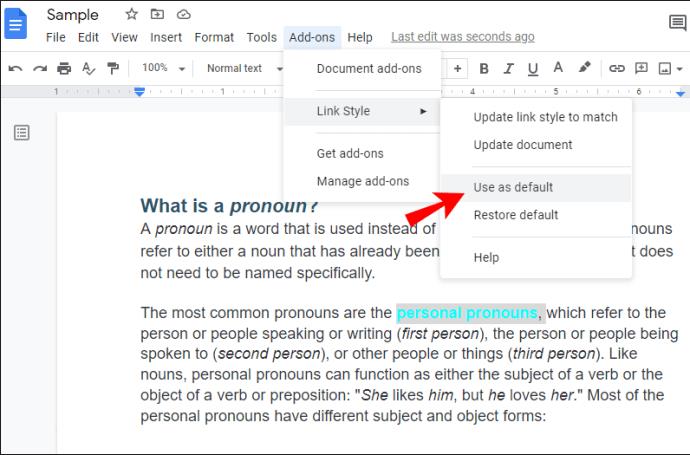
Sie können diesen Stil für zukünftige Dokumente verwenden.


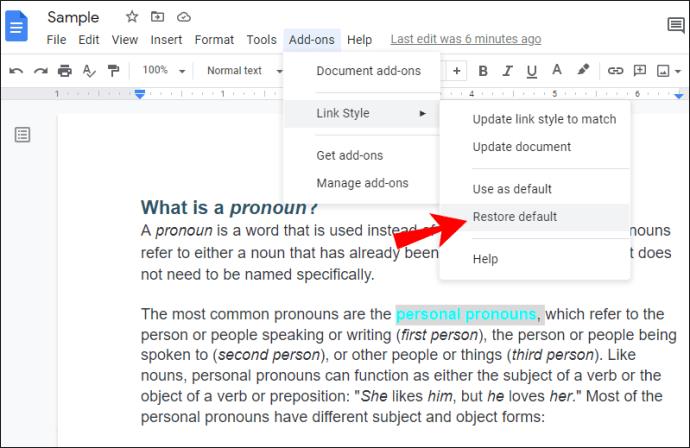
Alle Ihre Links werden basierend auf dem Standardstil aktualisiert.
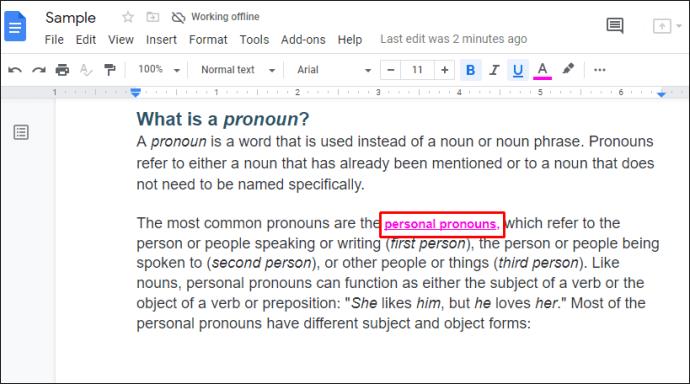
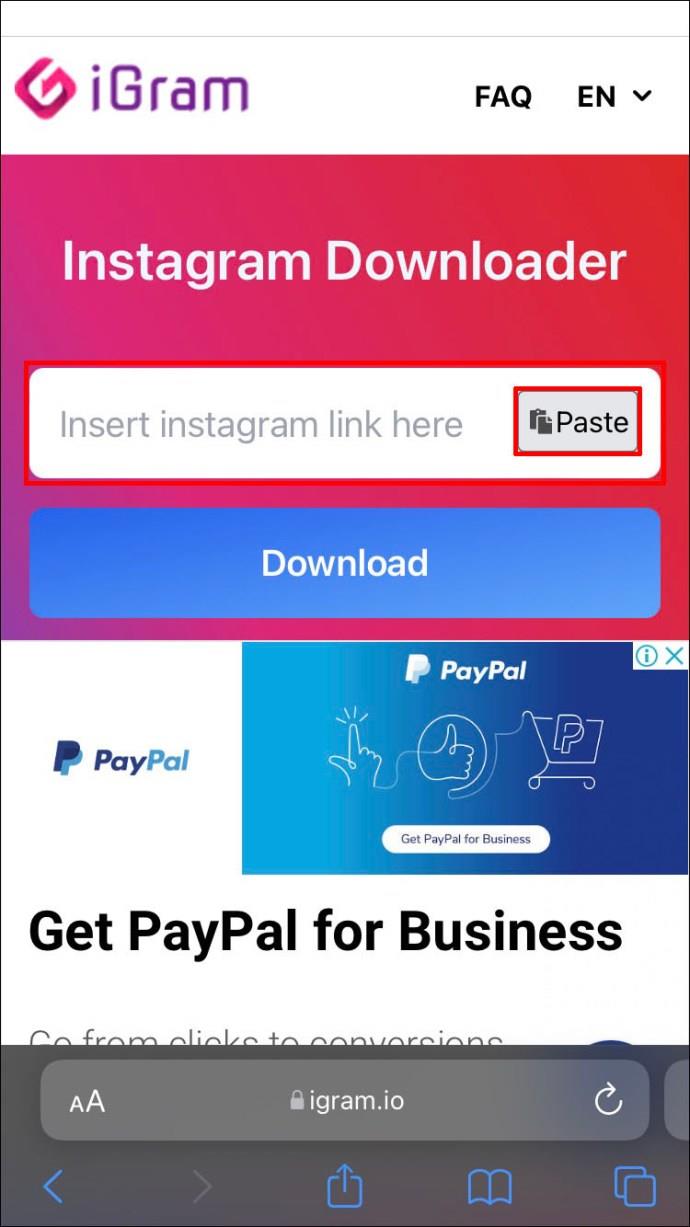
Jetzt haben Sie gelernt, wie Sie die Farbe von Links in Ihrem Google-Dokument ändern. Egal, ob Sie die Symbolleiste oder das „Linkstil“-Add-on verwenden, die Anpassung Ihrer Links kann Ihrem Dokument eine ansprechende und professionelle Note verleihen. Testen Sie die verschiedenen Optionen und finden Sie den Stil, der am besten zu Ihren Bedürfnissen passt.
Haben Sie schon einmal den „Link-Stil“ verwendet, um Ihre Links in Google Docs anzupassen? Teilen Sie uns Ihre Erfahrungen im Kommentarbereich mit!
Google hat einen weiteren Schritt in Richtung seiner Verpflichtung unternommen, KI-Technologie tiefer in seine Workspace-Tools zu integrieren.
Erfahren Sie, wie Sie in Google Docs nur einer Seite eine Fußzeile hinzufügen. Eine nützliche Anleitung, um Ihre Dokumente besser zu organisieren.
Erfahren Sie, wie Sie herausfinden können, wer Ihr Google-Dokument angesehen hat. Nutzen Sie Google Docs effektiv für die Zusammenarbeit.
Erfahren Sie, wie Sie die Seitengröße in Google Docs anpassen können, um Ihre spezifischen Anforderungen zu erfüllen. Diese Anleitungen helfen Ihnen dabei, mit Leichtigkeit durch die Einstellungen zu navigieren.
Erfahren Sie, wie Sie Rahmen in Google Docs erstellen können, indem Sie eine Tabelle einfügen, zeichnen oder Absatzstile verwenden
Was ist VPN, was sind die Vor- und Nachteile von VPN? Lassen Sie uns mit WebTech360 die Definition von VPN besprechen und wie dieses Modell und System in der Arbeit angewendet wird.
Windows Security schützt nicht nur vor einfachen Viren. Es schützt auch vor Phishing, blockiert Ransomware und verhindert die Ausführung schädlicher Apps. Diese Funktionen sind jedoch nicht leicht zu erkennen – sie sind hinter vielen Menüebenen versteckt.
Wenn Sie es erst einmal gelernt und selbst ausprobiert haben, werden Sie feststellen, dass die Verschlüsselung unglaublich einfach anzuwenden und im Alltag unglaublich praktisch ist.
Im folgenden Artikel stellen wir die grundlegenden Schritte zur Wiederherstellung gelöschter Daten in Windows 7 mit dem Support-Tool Recuva Portable vor. Mit Recuva Portable können Sie Ihre Daten auf einem beliebigen USB-Stick speichern und jederzeit verwenden. Das Tool ist kompakt, einfach zu bedienen und bietet folgende Funktionen:
CCleaner sucht in nur wenigen Minuten nach doppelten Dateien und lässt Sie dann entscheiden, welche davon sicher gelöscht werden können.
Durch das Verschieben des Download-Ordners von Laufwerk C auf ein anderes Laufwerk unter Windows 11 können Sie die Kapazität von Laufwerk C reduzieren und dafür sorgen, dass Ihr Computer reibungsloser läuft.
Auf diese Weise können Sie Ihr System härten und optimieren, sodass Updates nach Ihrem eigenen Zeitplan und nicht nach dem von Microsoft erfolgen.
Der Windows-Datei-Explorer bietet zahlreiche Optionen zum Ändern der Dateiansicht. Was Sie vielleicht nicht wissen: Eine wichtige Option ist standardmäßig deaktiviert, obwohl sie für die Sicherheit Ihres Systems von entscheidender Bedeutung ist.
Mit den richtigen Tools können Sie Ihr System scannen und Spyware, Adware und andere Schadprogramme entfernen, die möglicherweise auf Ihrem System lauern.
Nachfolgend finden Sie eine Liste empfohlener Software für die Installation eines neuen Computers, damit Sie die wichtigsten und besten Anwendungen für Ihren Computer auswählen können!
Das Mitführen eines kompletten Betriebssystems auf einem USB-Stick kann sehr praktisch sein, insbesondere wenn Sie keinen Laptop besitzen. Aber denken Sie nicht, dass diese Funktion auf Linux-Distributionen beschränkt ist – es ist an der Zeit, Ihre Windows-Installation zu klonen.
Durch das Deaktivieren einiger dieser Dienste können Sie die Akkulaufzeit erheblich verlängern, ohne dass dies Auswirkungen auf Ihre tägliche Nutzung hat.
Strg + Z ist eine äußerst häufige Tastenkombination unter Windows. Mit Strg + Z können Sie grundsätzlich Aktionen in allen Bereichen von Windows rückgängig machen.
Verkürzte URLs sind praktisch, um lange Links zu bereinigen, verbergen aber auch das eigentliche Ziel. Wenn Sie Malware oder Phishing vermeiden möchten, ist es keine gute Idee, blind auf diesen Link zu klicken.
Nach langem Warten wurde das erste große Update von Windows 11 offiziell veröffentlicht.
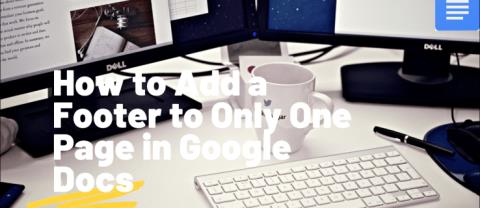


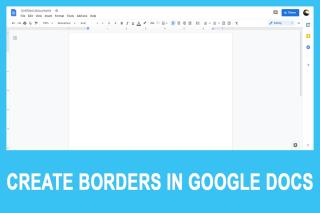















Leonard B. -
Ich finde, dass Google Docs viel mehr Funktionen bieten sollte, um Dokumente anzupassen
Julius B. -
Ich finde die Veränderung der Linkfarbe besonders hilfreich für unsere Teampräsentationen. Das gibt einen professionellen Touch!
Gina F. -
Wenn ich noch Fragen habe, kann ich mich dann an die Community wenden?
Marie Q. -
Ich habe das Verfahren ausprobiert und es hat reibungslos funktioniert. Die Links sind viel auffälliger
Nora S -
Toll, dass man das endlich anpassen kann! Ich werde meine Links gleich ändern!
Hugo W. -
Ich kann nicht fassen, wie viel Spaß das macht! Ich könnte stundenlang Links anpassen
Emil K. -
Beim nächsten Teammeeting werde ich die neuen Linkfarben vorstellen. Bin schon gespannt auf die Reaktionen
Katia H. -
Kann man auch die Größe der Links ändern? Das wäre echt genial
Lisa T. -
Ich würde mir wünschen, dass Google Docs mehr Farboptionen für Links anbietet
Tommy F. -
Ich liebe es, wie kreativ man bei Google Docs sein kann! Es ist wie Kunst, aber mit Text.
Stefan N. -
Ich wette, mein Lehrer wird beeindruckt sein, wenn er meine neuen Links sieht
Miau Katze -
Ich habe das ausprobiert und es funktioniert! Die Links sehen jetzt viel ansprechender aus
Sandro M. -
Ich dachte, das wäre viel komplizierter! Vielen Dank für diese einfache Erklärung!
Franziska L. -
Wow, das ist ein echter Gamechanger für mich! Danke fürs Teilen dieser Tipps!
Chantal 02 -
Wie kann ich die Hintergrundfarbe für meine Links ändern? Würde mich über Hilfe freuen!
HannahDasTier -
Hier ist ein kleiner Tipp: Nutzt die Farben, die auch im Logo eurer Marke sind
Lukas Braun -
Hat jemand schon versucht, die Farbe der Hyperlinks anzupassen? Brauche Hilfe!
Niko 91 -
Für ein elegantes Design kann ich nur empfehlen, Pastellfarben zu verwenden. Sie sehen fantastisch aus
Ben G. -
Wirklich gute Tipps! Ich habe meine Präsentation aufgepeppt und die Farben gewählt, die zu meinem Thema passen
Lina C. -
Ich freue mich schon darauf, diese Funktion zu nutzen, besonders für mein nächstes Schulprojekt
Eva T. -
Danke für diese nützlichen Informationen! Sie haben mir beim Lernen von Google Docs sehr geholfen
Clara D. -
Ich habe eine interessante Idee: Vielleicht könnte man auch einen Farbcode für verschiedene Links verwenden?
Felix S. -
Ich kann nicht glauben, dass ich so lange gewartet habe, um das zu lernen! Tolle Erklärung!
Tim H. -
Das ist echt hilfreich! Ich werde es gleich in meinem nächsten Projekt anwenden
Max Müller -
Ich habe immer nach einer Möglichkeit gesucht, die Farben von Links in Google-Dokumenten zu ändern. Vielen Dank für diese Anleitung
Anna Weber -
Ich liebe es, wie einfach das geht! Jetzt kann ich meine Dokumente individuell gestalten
Mika W. -
Ich werde diese Tipps auch in anderen Dokumenten anwenden. Einfach toll!
Johannes K. -
Danke für die Anleitung! Ich habe meine Links jetzt in Rot, und es sieht viel besser aus
Pauline Z. -
Ich danke dir für die Information! Ich werde es in meinem nächsten Bericht verwenden
David L. -
Super Beitrag, vielen Dank! Hat mir geholfen, meine Dokumente schnell zu verbessern
Hannah P. -
Ich habe immer Probleme mit der Sichtbarkeit der Links. Mit dieser Methode wird es jetzt viel besser funktionieren
Laura M. -
Hat jemand einen Tipp, wie man die Schriftart der Links ändern kann? Das wäre super
Oliver R. -
Kurze Frage: Bietet Google Docs auch die Möglichkeit, die Linkfarbe automatisch anzupassen
Emma O. -
Klingt einfach, aber kann jemand ein kurzes Video machen, um es noch klarer zu zeigen
Sophie Schmidt -
Super! Ich wusste nicht, dass es so einfach ist. Ich werde das gleich ausprobieren
Hugo 365 -
Ich habe eine Frage: Kann man die Farben auch in einer Google Tabelle ändern?