Google Chrome ist eine der leistungsstärksten Browseranwendungen mit Millionen von Nutzern weltweit. Mit einem Marktanteil von über 60 % ist Chrome die bevorzugte Wahl für Surfer. Es ist auf Plattformen wie Windows, Android, iOS und Chrome OS verfügbar. Wenn Sie diesen Artikel lesen, verwenden Sie wahrscheinlich Chrome für Ihre Browsing-Bedürfnisse.
Beim Surfen durchsuchen wir häufig Websites, um Dateien wie Bilder, Videos und Musik herunterzuladen, die später offline angezeigt werden können. Da jedoch viele Nutzer ihre Downloads nicht organisieren, kann es schwierig sein, eine bestimmte Datei zu finden, wenn Hunderte von Downloads im selben Ordner gespeichert sind. Wenn Sie dieses Problem haben, sind Sie hier genau richtig. Heute zeigen wir Ihnen, wie Sie Ihre letzten Downloads in Google Chrome überprüfen können.

Inhalt
- So sehen Sie die letzten Downloads in Google Chrome
- #1. Überprüfen Sie Ihre letzten Downloads in Chrome
- #2. Greifen Sie auf den Download-Ordner zu
- #3. Suchen Sie nach der heruntergeladenen Datei
- #4. Ändern Sie den Standardspeicherort für Downloads
- #5. Löschen Sie Ihre Downloads
So sehen Sie die letzten Downloads in Google Chrome
Sie können direkt über den Google Chrome-Browser auf Ihre heruntergeladenen Dateien zugreifen oder direkt zu dem Speicherort auf Ihrem System navigieren. Hier sind einige Möglichkeiten, wie Sie auf Ihre letzten Google Chrome-Downloads zugreifen können:
#1. Überprüfen Sie Ihre letzten Downloads in Chrome
- Öffnen Sie Google Chrome und klicken Sie auf das Drei-Punkte-Menü in der oberen rechten Ecke, und wählen Sie dann Downloads.
- Drücken Sie Strg + J (Windows) oder ⌘ + Umschalt + J (macOS), um den Downloads-Bereich direkt zu öffnen.
- Alternativ können Sie chrome://downloads/ in die Adressleiste eingeben und die Eingabetaste drücken.
Ihr Downloadverlauf wird angezeigt. Hier finden Sie Ihre kürzlich heruntergeladenen Dateien mit der Möglichkeit, sie zu öffnen oder den entsprechenden Ordner zu zeigen.
#2. Greifen Sie auf den Download-Ordner zu
Die heruntergeladenen Dateien werden an einem spezifischen Speicherort gespeichert, der normalerweise der Downloads -Ordner Ihres Geräts ist.
| Betriebssystem |
Pfad zum Downloads-Ordner |
| Windows |
C:\Benutzer\Ihr_Benutzername\Downloads |
| macOS |
Öffnen Sie das Dock und klicken Sie auf Downloads |
| Android |
Verwenden Sie die Dateimanager-App, um auf den Ordner Downloads zuzugreifen. |
#3. Suchen Sie nach der heruntergeladenen Datei
Wenn Sie den Namen der heruntergeladenen Datei kennen, können Sie die Suchfunktion Ihres Systems verwenden:
- Windows: Verwenden Sie die Datei-Explorer-Suche.
- macOS: Klicken Sie auf das Spotlight-Symbol und geben Sie den Dateinamen ein.
- Für Android: Nutzen Sie die Datei-Explorer-App zur Suche.
- Auf iPhone/iPad: Verwenden Sie je nach Dateityp entsprechende Apps.
#4. Ändern Sie den Standardspeicherort für Downloads
Wenn Sie den Standardordner ändern möchten, um heruntergeladene Dateien zu speichern, gehen Sie wie folgt vor:
- Öffnen Sie Google Chrome und klicken Sie auf das Drei-Punkte-Menü. Wählen Sie Einstellungen.
- Scrollen Sie nach unten und klicken Sie auf Erweitert.
- Unter dem Abschnitt Downloads klicken Sie auf Ändern und wählen Sie den gewünschten Ordner aus.
#5. Löschen Sie Ihre Downloads
Wenn Sie den Downloadverlauf löschen möchten, können Sie dies folgendermaßen tun:
- Öffnen Sie die Downloads, klicken Sie auf das Drei Punkte-Symbol und wählen Sie Alle löschen.
- Um einen bestimmten Eintrag zu löschen, klicken Sie auf das X neben diesem Eintrag.
Hinweis: Das Löschen des Downloadverlaufs entfernt nicht die Dateien selbst von Ihrem Computer!
Empfohlen:
Wir hoffen, dass dieser Artikel hilfreich war und Sie nun Ihre letzten Downloads in Google Chrome problemlos überprüfen können. Wenn Sie Fragen oder Anregungen haben, können Sie sich gerne über den Kommentarbereich melden.
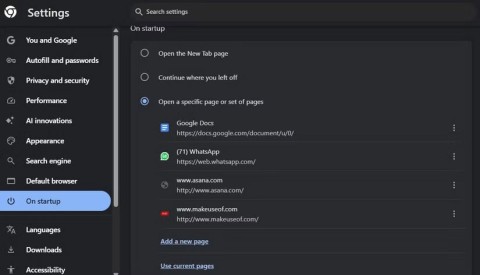


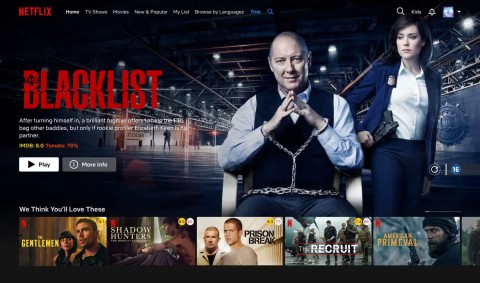
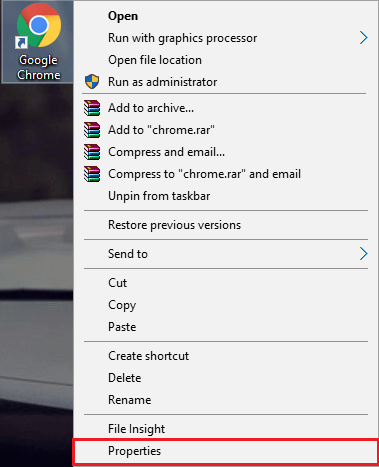
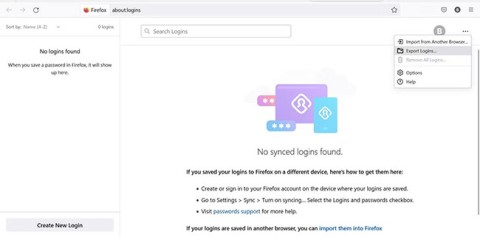

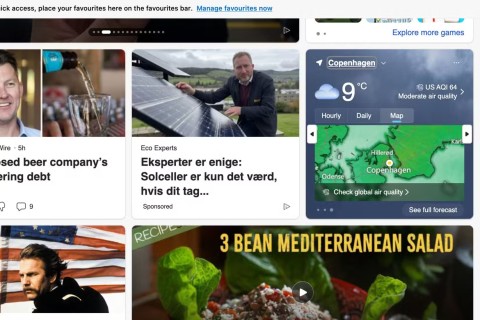
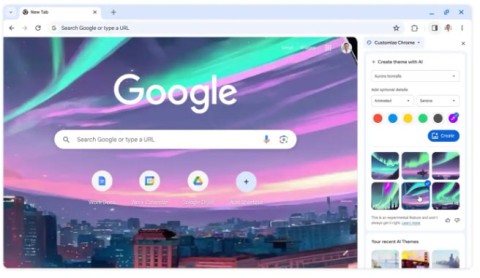
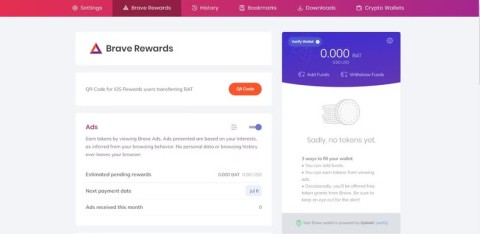
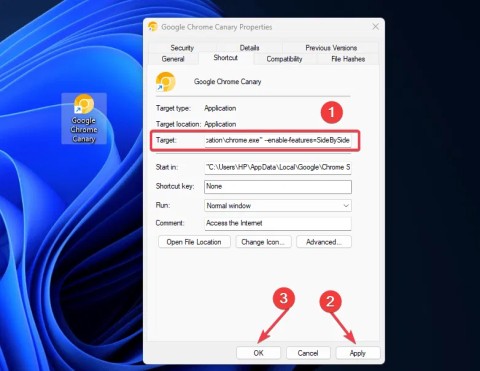
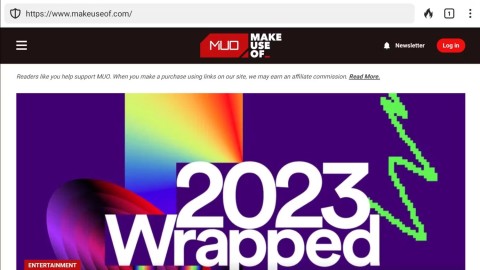



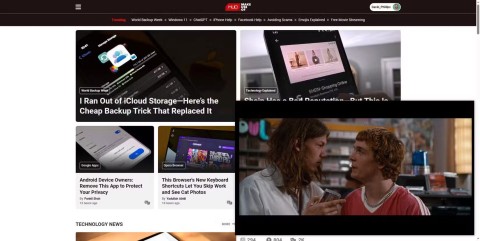















Theresa G. -
Ich habe das Gefühl, dass sich Chrome ständig ändert. Es ist gut, solche Updates wie diesen Artikel zu haben!
Robin der Rasende -
Ich finde es witzig, wie oft ich die Downloadseite öffne und jetzt weiß ich, wie ich das schneller machen kann. Danke
Clara L. -
Ich habe mir schon öfter gewünscht, dass ich meine Downloads besser organisieren kann. Euer Beitrag hat mir sehr geholfen
Moritz T. -
Ich denke, viele User wissen nicht, wie man ensthaft mit Chrome umgeht. Solche Infos sind also sehr wichtig
Katrin K. -
Ich liebe es, Dinge zu organisieren. Diese Infos über Downloads werden mir echt nützen. Danke
Sammy H. -
Es hat echt Spaß gemacht, die Tipps hier zu lesen. Ich werde sie auf jeden Fall ausprobieren und sehen, wie das funktioniert
Gisela B. -
Ich habe immer Probleme mit meiner Download-Historie. Das war wirklich eine sehr nützliche Übersicht, vielen Dank dafür!
Marlene -
Danke für den Beitrag! Es gibt so viele Funktionen in Chrome, die ich nie benutzt habe. Das sollte jeder mal nachlesen!
Svenja W. -
Ich hätte nicht gedacht, dass ich so viel über die Download-Funktionen lernen kann. Danke für die hilfreichen Tipps
Fiona die Fleißige -
Ich habe gerade meine Downloads durchsehen müssen und jetzt weiß ich, wie ich das schneller mache! Echt klasse!
Paul der Praktiker -
Ich finde, dass solche Artikel wie dieser einfach notwendig sind, um den Benutzern den Umgang mit Chrome zu erleichtern
Mia von Berlin -
Kann mir jemand erklären, wo genau ich die Suche nach letzten Downloads finde? Ich habe bisher nichts gefunden
Lisa0815 -
Hat jemand von euch Probleme mit Downloads, die hängen bleiben? Ich habe das Gefühl, mein Chrome macht da was nicht richtig
Jasper H. -
Hat jemand von euch die Downloads von Google Chrome auf einem anderen Rechner abgerufen? Würde mich interessieren, wie das geht.
Felix der Freude -
Herzlichen Dank für die tollen Hinweise! Ich habe häufig Probleme mit Chrome, und diese Informationen sind Gold wert
Andreas der Aufmerksame -
Ich werde jetzt viel mehr über die Download-Einstellungen nachdenken. Danke für den wertvollen Beitrag!
Tobias K. -
Ich habe eine Frage: Wenn ich die Downloads lösche, gehen die dann komplett verloren oder kann ich sie wiederherstellen? Hat da jemand Erfahrung?
Henrik der Helfer -
Ich fände es cool, wenn ihr auch mal die Chrome-Erweiterungen für Downloads vorstellen könntet. Das wäre nützlich
Luca123 -
Wow, ich wusste gar nicht, dass man in Chrome so viele Einstellungen für die Downloads vornehmen kann. Ich werde das gleich mal ausprobieren!
Nora M -
Ich war gespannt zu erfahren, wie man die Download-Historie aufruft. Euer Artikel hat mir die Antwort gegeben!
Oskar der Optimierer -
Ich finde die Option, Downloads in Ordnern zu sortieren, echt praktisch! Das sollte jeder nutzen.
Sophie N. -
Die Tipps sind echt hilfreich! Ich hätte nie gedacht, dass so viele Möglichkeiten bei Chrome bestehen. Top Artikel!
Marina Z. -
Ich fand es interessant zu lesen, wie man Downloads anpassen kann. Werde das gleich mal ausprobieren
Sibylle R. -
Danke, das ist wirklich eine tolle Hilfe! Ich kann nicht glauben, dass ich all diese Funktionen so lange nicht genutzt habe
Luca IT -
Ich habe jetzt endlich herausgefunden, wie ich meinen Downloadordner ändern kann. Danke für die hilfreichen Tipps
Max Müller -
Vielen Dank für die Übersicht über die letzten Downloads in Google Chrome! Es ist wirklich hilfreich, um den Überblick zu behalten
Felix der Forscher -
Wie sieht es mit Sicherheitsproblemen aus? Sind Downloads in Chrome wirklich sicher? Da habe ich einige Bedenken.
Paulchen der Praktische -
Hat jemand von euch schon die Funktion ausprobiert, um die Downloads in Chrome nach Datum zu sortieren? Würde mich interessieren, wie das funktioniert
Kevin M -
Ich danke euch für die hilfreichen Tipps. Ich kämpfe oft mit den Downloads und jetzt fühle ich mich sicherer
Hannes_93 -
Ich kann nur zustimmen, das Thema Downloads in Chrome wird oft vernachlässigt. Gute Erklärung, weiter so!
Sophie B. -
Ich habe schon oft Downloads verpasst. Diese Anleitung wird mir wirklich helfen, meine Downloads besser zu verfolgen
Anna Schmidt -
Ich hatte schon oft Probleme beim Auffinden meiner Downloads. Diese Anleitung hat mir sehr geholfen! Jetzt finde ich alles viel schneller
Lara K. -
Ein bisschen Zweifel hatte ich immer bei den Downloads. Jetzt fühle ich mich bereiter, die Dinge anzupacken. Danke
Elena S. -
Ich bin gerade dabei, meine Downloads zu durchforsten, und diese Anleitung hilft mir mega weiter. Geschafft
Günther das Genie -
Wie sieht es mit den Downloads von mobilen Geräten aus? Gibt es da eine ähnliche Möglichkeit, die letzten Downloads anzuzeigen
Leon IT Spezialist -
Vielen Dank für diese Anleitung. Ich fand die Navigation durch die Downloads früher immer sehr mühsam
Chiara W. -
Könnte jemand die Schritte hier vielleicht noch einmal für dummies erklären? Ich bin nicht so technisch versiert
Fritz der Finder -
Ich finde es super, dass ihr auch Tipps für die Anpassung der Download-Einstellungen gegeben habt. Ich werde sie gleich ausprobieren
Timmy der Techie -
Sehr informative Beiträge! Ich hätte nie gedacht, dass man so viel über die Downloads in Chrome lernen kann. Echt klasse