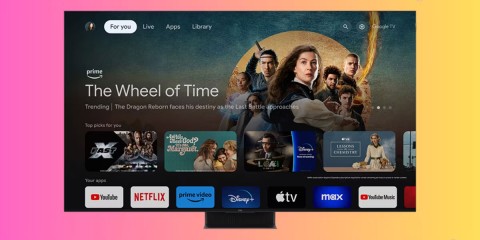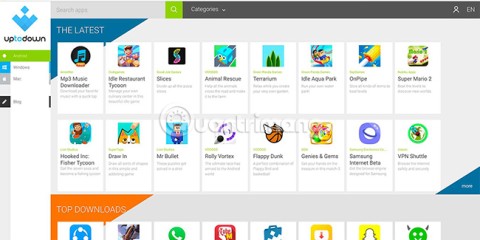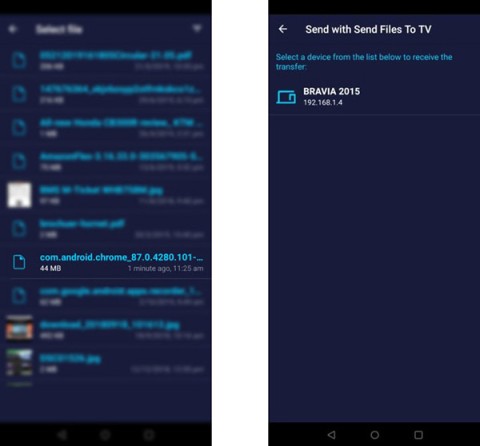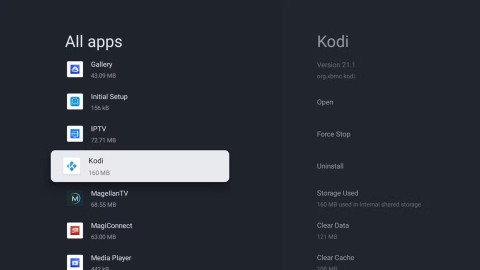Die 6 besten Dateimanager für Android TV
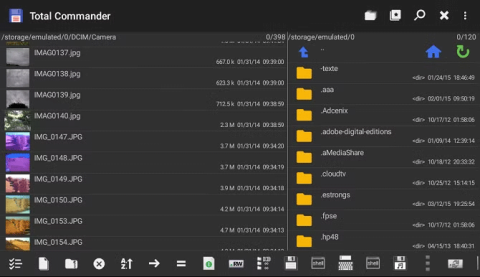
Jeder Android TV-Benutzer muss aus verschiedenen Gründen einen Dateimanager installieren.
Sie können mit Ihrem Android TV Fernsehsendungen und Filme von Diensten wie Netflix und Amazon Prime Video streamen, lokal gespeicherte Medien über Apps wie Kodi und Plex ansehen und sogar Spiele von Ihrem Computer auf Ihren Fernsehbildschirm streamen.
Android TV kann jedoch auch zum Surfen im Internet genutzt werden. Leider ist auf dem Android TV-Betriebssystem kein Browser vorinstalliert. Welcher ist also der beste Browser für Android TV? Hier sind die besten Optionen, die Sie in Betracht ziehen können.
Welcher ist der beste Browser für Android TV?
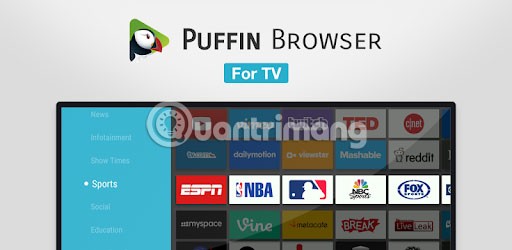
Viele Android TV-Browser funktionieren nicht mit der Fernbedienung des Geräts. Sie benötigen einen Gamecontroller oder eine Smartphone-App, um die App zu bedienen und darin zu navigieren.
Der Puffin TV-Browser funktioniert mit der Standardfernbedienung von Android TV und ist daher eine hervorragende Wahl für alle Benutzer.
Puffin TV Browser gibt es in einer speziell für Android TV-Boxen entwickelten Version. Die speziell gestaltete Benutzeroberfläche macht Puffin TV Browser leicht, schnell und augenschonend.
Zu den weiteren Funktionen gehören QR-Codes zum Hinzufügen von Lieblingswebsites zur App und Adobe Flash-Unterstützung bei Bedarf.
Die Server des Browsers befinden sich in den USA, sodass Ihnen die amerikanische Version der Website angezeigt wird.
Merkwürdig ist, dass Chrome auf Android TV nicht vorinstalliert ist. Noch merkwürdiger ist, dass es keine dedizierte Android TV-Version der App gibt und sie nicht im Android TV Play Store verfügbar ist.
Diese Macken sollten Sie jedoch nicht davon abhalten, Chrome auf Ihrem Android TV zu installieren. Sie können Apps über die Webversion des Play Stores auf Ihrer Android TV-Box installieren. Auf manchen Geräten können Sie Apps sogar per Sprachbefehl installieren.
Die Verwendung von Google Chrome auf Android TV hat Vor- und Nachteile. Der Vorteil: Wenn Sie Chrome verwenden, haben Sie Zugriff auf alle Ihre Lesezeichen, Ihren Browserverlauf und andere synchronisierte Inhalte.
Ein Nachteil besteht darin, dass Chrome möglicherweise nicht mit Ihrer aktuellen Android TV-Fernbedienung funktioniert, was die Verwendung etwas schwieriger macht als bei einigen anderen Optionen auf dieser Liste.

DuckDuckGo ist ein beliebter Webbrowser, der Privatsphäre und Sicherheit priorisiert. Der Browser blockiert alle Tracker von Drittanbietern und verhindert, dass Websites Ihre Daten ohne Ihr Wissen erfassen. Er ist für Android-Geräte verfügbar, wurde aber nicht speziell für Android TV entwickelt. Sie müssen die App daher auf Ihr Android TV-Gerät laden.
Der DuckDuckGo-Browser bietet dieselben Anti-Tracking-Funktionen wie sein Suchmaschinen-Pendant. Zusätzlich zu seinen Datenschutzfunktionen verfügt der DuckDuckGo-Browser über eine übersichtliche und benutzerfreundliche Oberfläche. Er enthält alle grundlegenden Funktionen, die Sie von einem Browser erwarten, wie Tabs, Lesezeichen und Verlauf.
Im Gegensatz zu Google Chrome funktioniert DuckDuckGo mit der TV-Fernbedienung. Die Navigation gestaltet sich jedoch etwas schwierig, da die App nicht für Android TV optimiert ist. Dennoch ist sie eine gute Option für alle, die Wert auf Online-Datenschutz und -Sicherheit legen.
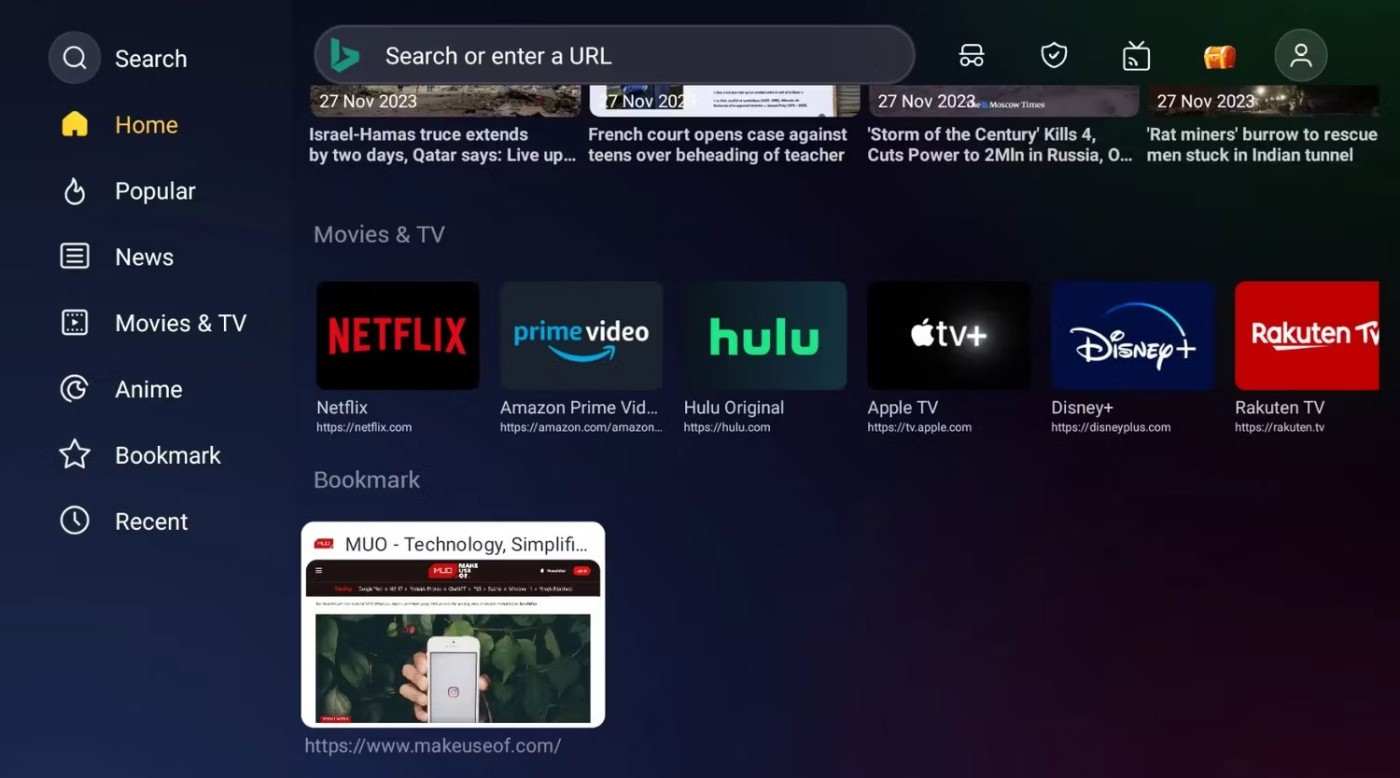
Wie der Name schon sagt, wurde der Open TV Browser speziell für Android TV entwickelt. Er ermöglicht das Streamen von Filmen, Zeichentrickfilmen, Spielen usw. ohne Werbung. Er bietet außerdem beliebte Websites, Echtzeitnachrichten, benutzerfreundliche Tabs, Inkognito-Suche, Kindersicherung und Lesezeichen.
Der Open TV Browser besticht durch seine ansprechende und benutzerfreundliche Oberfläche. Doch das ist noch nicht alles: Die Anwendung bietet mehr als nur eine Adressleiste.
Mit dem Open TV Browser können Sie zwischen Desktop, Mobilgerät, Tablet, Android TV und sogar Apple TV wechseln. So müssen Sie nicht zwangsläufig die mobile Version der Website nutzen. Sie können sogar die Standardsuchmaschine beliebig ändern.
Der Open TV Browser ist im Google Play Store verfügbar und muss nicht extra heruntergeladen werden. Er funktioniert auch perfekt mit der Fernbedienung Ihres Android TV-Geräts.
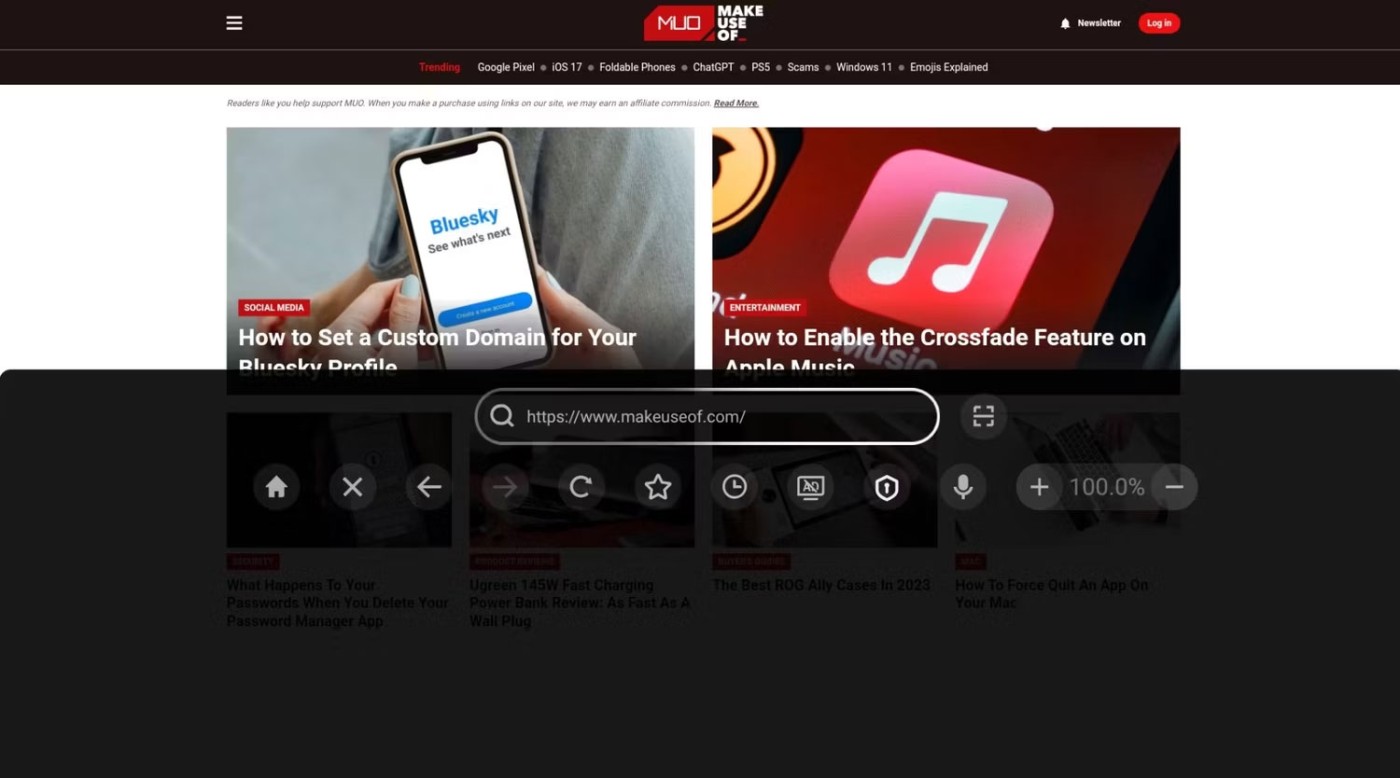
BrowseHere ist eine weitere großartige Option für alle, die einen Webbrowser suchen, der nahtlos mit der Android TV-Fernbedienung funktioniert. Es ist einer der benutzerfreundlichsten TV-Browser auf dem Markt.
Die App bietet Funktionen wie Lesezeichen, Browserverlauf, Suchmaschinenverknüpfungen und einen Cookie-Blocker. Außerdem verfügt sie über einen Webvideoplayer, mit dem Sie Videos auf einem großen Bildschirm mit Funktionen wie Lesezeichen und Untertiteln genießen können.
Sie können die Spracherkennung auch verwenden, um im Internet nach beliebigen Inhalten zu suchen. Mit dieser App können Sie außerdem Live-TV-Kanäle Ihres IPTV-Anbieters ansehen.
BrowseHere wurde für Android TV entwickelt und ist mit Ihrer TV-Fernbedienung voll funktionsfähig. Es ist auch im Play Store erhältlich und kann direkt von Ihrem Android TV-Gerät installiert werden.
Sollte keiner der genannten Browser Ihren Ansprüchen genügen, stehen Ihnen im Folgenden einige Alternativen zur Verfügung.
Mit der Steam Link App für Android TV können Sie auf Ihre Steam-Bibliothek zugreifen und Spiele auf Ihrem Fernseher spielen. Sie können damit aber auch im Internet surfen, indem Sie Ihren Desktop auf Ihren Fernseher streamen.
Um diese Funktion zu nutzen, müssen Sie die Steam Link-App auf Ihrem Android-TV-Gerät und die Steam-App auf Ihrem PC installieren.
Sobald Sie die App auf beiden Geräten installiert haben, verbinden Sie sie mit demselben Netzwerk. Starten Sie anschließend die Steam Link-App auf Ihrem Android TV und folgen Sie den Anweisungen, um sie mit Ihrem PC zu koppeln. Sobald die Verbindung hergestellt ist, können Sie mit Ihrer Android TV-Fernbedienung oder Ihrem Gamecontroller auf Ihrem Desktop navigieren und im Internet surfen.
Wenn Sie ein Nvidia Shield besitzen, können Sie mit der GameStream-Funktion des Geräts auf Ihren Windows-Desktop zugreifen und jeden Desktop-Browser Ihrer Wahl frei verwenden.
Dies ist möglich, da GameStream es Ihnen ermöglicht, jedes Spiel manuell über die GeForce Experience App auf Ihrem PC hinzuzufügen. Natürlich müssen Sie Ihre Android TV-Fernbedienung als Maus verwenden. Wenn Ihre Android TV-Box dies unterstützt, können Sie stattdessen eine Bluetooth-Maus verwenden.
Android-TV-Boxen verfügen über integrierte Chromecast-Technologie. Daher können Sie mit Chromecast Ihren Computerbildschirm auf Ihren Fernseher spiegeln und jeden installierten Desktop-Browser verwenden.
Der Nachteil bei der Verwendung von Chromecast für den Browserzugriff auf Android TV ist die Latenz. Für manche Aufgaben ist diese Option nicht die richtige Lösung, für Video-Streaming und Musikhören ist sie jedoch ausreichend.
Nach Prüfung der verschiedenen Optionen und Abwägung der Vor- und Nachteile ist der Puffin TV Browser wahrscheinlich die beste Wahl. Die App ist übersichtlich, schnell und bietet ein ausgewogenes Verhältnis zwischen Funktionen und Benutzerfreundlichkeit.
Und wenn Sie mehr über Android TV erfahren möchten, lesen Sie bitte einige Artikel auf Quantrimang.com, wie etwa: Neue Android TV-Box schneller einrichten und steuern dank Android TV Remote Control oder 5 einzigartige Anwendungen, die Android TV-Benutzer heute installieren sollten .
Ich hoffe, Sie treffen die richtige Wahl!
Jeder Android TV-Benutzer muss aus verschiedenen Gründen einen Dateimanager installieren.
Wenn man bedenkt, dass das Android-Betriebssystem von Google entwickelt wird, ist es verständlich, warum Leute Google TV und Android TV oft verwechseln.
Es ist möglicherweise nicht so präzise gesteuert wie Apples tvOS oder so einfach zu verwenden wie die Roku-Plattform, aber Android TV macht dies mit seinen grenzenlosen Anpassungsmöglichkeiten wett.
Im folgenden Artikel erklärt Ihnen Quantrimang, wie Sie Anwendungen auf Android TV sideloaden.
Wie Smartphones können auch Android-Fernseher mit der Zeit langsam werden. Dies kann verschiedene Gründe haben, beispielsweise die Ausführung veralteter Software oder fehlender zwischengespeicherter Daten.
Ihr teures Samsung Galaxy muss nicht genauso aussehen wie jedes andere Telefon auf dem Markt. Mit ein paar Optimierungen können Sie es persönlicher, stilvoller und einzigartiger gestalten.
Nachdem ihnen iOS langweilig geworden war, wechselten sie schließlich zu Samsung-Telefonen und bereuen diese Entscheidung nicht.
Über die Weboberfläche Ihres Apple-Kontos in Ihrem Browser können Sie Ihre persönlichen Daten anzeigen, Einstellungen ändern, Abonnements verwalten und vieles mehr. Manchmal ist die Anmeldung jedoch aus verschiedenen Gründen nicht möglich.
Durch das Ändern des DNS auf dem iPhone oder dem DNS auf Android können Sie eine stabile Verbindung aufrechterhalten, die Geschwindigkeit der Netzwerkverbindung erhöhen und auf blockierte Websites zugreifen.
Wenn „Wo ist?“ ungenau oder unzuverlässig wird, können Sie die Genauigkeit mit ein paar Optimierungen erhöhen, wenn es am dringendsten benötigt wird.
Viele Menschen hätten nie erwartet, dass die schwächste Kamera ihres Telefons zu einer Geheimwaffe für kreative Fotografie wird.
Near Field Communication ist eine drahtlose Technologie, die es Geräten ermöglicht, Daten auszutauschen, wenn sie sich in unmittelbarer Nähe zueinander befinden, normalerweise innerhalb weniger Zentimeter.
Apple hat Adaptive Power eingeführt, das mit dem Energiesparmodus zusammenarbeitet. Beide verlängern die Akkulaufzeit des iPhones, funktionieren aber auf sehr unterschiedliche Weise.
Mit Auto-Click-Anwendungen. Sie müssen beim Spielen, Verwenden von Anwendungen oder Aufgaben, die auf dem Gerät verfügbar sind, nicht viel tun.
Abhängig von Ihren Anforderungen erhalten Sie wahrscheinlich eine Reihe von Pixel-exklusiven Funktionen, die auf Ihrem vorhandenen Android-Gerät ausgeführt werden.
Die Lösung besteht nicht unbedingt darin, Ihre Lieblingsfotos oder -apps zu löschen. One UI enthält einige Optionen, mit denen Sie ganz einfach Speicherplatz freigeben können.
Die meisten von uns behandeln den Ladeanschluss ihres Smartphones, als wäre seine einzige Aufgabe, den Akku am Leben zu erhalten. Doch dieser kleine Anschluss ist viel leistungsfähiger, als man ihm zutraut.
Wenn Sie keine Lust mehr auf allgemeine Tipps haben, die nie funktionieren, finden Sie hier einige, die Ihre Art zu fotografieren still und leise verändert haben.
Wer auf der Suche nach einem neuen Smartphone ist, wirft natürlich als Erstes einen Blick auf das Datenblatt. Dort finden sich zahlreiche Hinweise zu Leistung, Akkulaufzeit und Displayqualität.
Wenn Sie eine Anwendung aus einer anderen Quelle auf Ihrem iPhone installieren, müssen Sie manuell bestätigen, dass die Anwendung vertrauenswürdig ist. Anschließend wird die Anwendung zur Verwendung auf Ihrem iPhone installiert.