So fügen Sie ein Kamera-Widget auf dem Samsung Galaxy hinzu

Mit dem One UI 6-Update können Benutzer Kamera-Widgets auf Samsung Galaxy-Telefonen hinzufügen, um sie nach Wunsch anzupassen.
Sowohl Windows 10 als auch Windows 11 verfügen über eine Ortungsfunktion, die es einfacher macht, Ihre Computer und Geräte zu finden, wenn sie verloren gehen. Es heißt Find My Device und ermöglicht es Windows, wenn es eingeschaltet ist, Ihren Standort regelmäßig zu überprüfen und zu speichern und Ihnen dann zu helfen, Ihr Gerät zu finden, wenn Sie es verlieren oder es gestohlen wird. So schalten Sie es ein und wie Sie es verwenden, um Ihre Geräte mit Windows zu finden, wenn Sie (oder jemand anderes) sie verlegt haben:
Inhalt
HINWEIS: Dieses Tutorial gilt für Windows 11 und Windows 10. Das Verfahren ist für beide Betriebssysteme größtenteils gleich und wir behandeln die beiden getrennt, wenn der Prozess unterschiedlich ist. Wenn Sie wissen möchten, welche Windows-Version Sie auf Ihrem Computer haben, finden Sie hier einen Artikel zum Thema: Wie erkenne ich, welches Windows ich habe (11 Möglichkeiten) .
Was Sie brauchen, bevor Sie fortfahren
Das erste, was Sie tun sollten, um die Funktion zu aktivieren, ist, die Ortungsdienste in Windows zu aktivieren. Wir haben ein Tutorial zum Aktivieren von Ortungsdiensten in Windows 11 , sehen Sie es sich an, wenn Sie mehr wissen möchten.
Um Ihre verlorenen oder gestohlenen Windows-Geräte wiederherstellen zu können, müssen Sie zuvor die Funktion „ Mein Gerät finden “ aktivieren . Sie können diese Funktion nicht aus der Ferne aktivieren, nachdem Sie Ihr Gerät verloren haben, also stellen Sie sicher, dass Sie sie so bald wie möglich aktivieren. Wie in vielen anderen Fällen zahlt es sich aus, aktiv zu werden.
Damit dieser Vorgang funktioniert, müssen Sie sich außerdem mit einem Microsoft-Konto bei Windows anmelden . Wenn Sie Ihr Gerät nicht finden können, können Sie Ihr Microsoft-Konto verwenden, um zu versuchen, es zu finden. Ohne ein Microsoft-Konto gibt es keine Möglichkeit, sich wieder mit Ihrem Gerät zu verbinden, egal ob es sich um ein Surface Pro von Microsoft oder einen Laptop von HP, Dell oder einem anderen Hersteller handelt.
Schließlich müssen Sie über Administratorrechte für Ihren Computer verfügen, damit Sie die Einstellung „ Mein Gerät suchen“ ändern können.
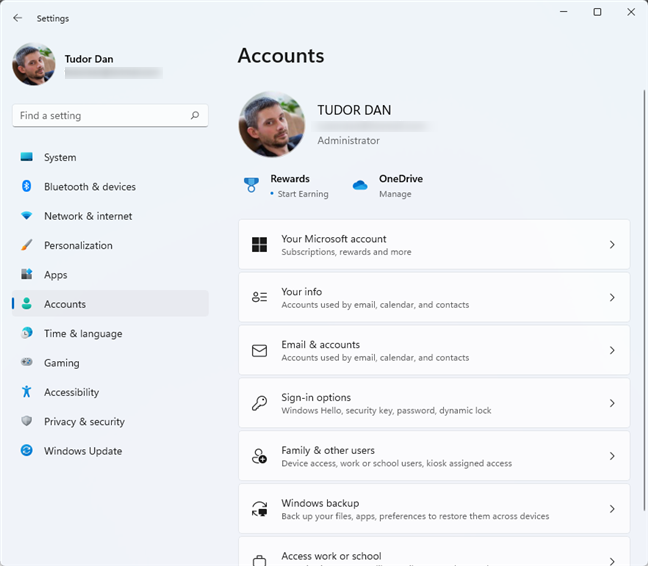
Stellen Sie sicher, dass Sie Administratorzugriff auf Ihr Gerät haben
HINWEIS: Um den Standort abzurufen, verwendet Windows alle Informationen, die es vom Gerät ableiten kann, einschließlich des GPS-Chips (falls vorhanden), einer mobilen Internetverbindung (falls verfügbar), einer kabelgebundenen oder einer WLAN-Netzwerkverbindung. Damit die letzten beiden Möglichkeiten funktionieren, muss der Internet Service Provider die Ermittlung einer Adresse anhand der physikalischen Verbindung zulassen.
So aktivieren Sie Find My Device in Windows
Das Aufrufen der Einstellung ist in Windows 11 und Windows 10 etwas anders, daher werden wir sie separat behandeln. Beginnen wir mit Windows 11.
Aktivieren von „Mein Gerät finden“ unter Windows 11
Zuerst müssen Sie die Einstellungen- App in Windows öffnen, indem Sie Windows + I drücken oder eine der in diesem Artikel beschriebenen Methoden verwenden . Klicken oder tippen Sie im linken Bereich auf Datenschutz und Sicherheit und dann im Hauptbereich des Fensters auf Mein Gerät suchen.
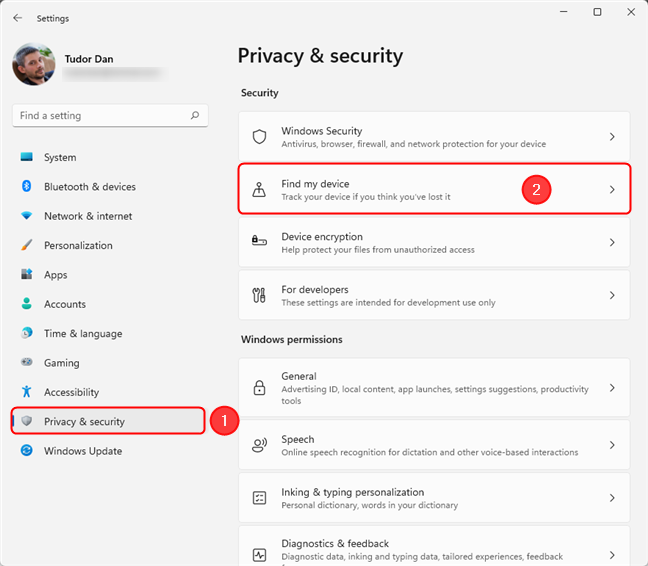
Greifen Sie auf die Einstellung „Mein Gerät suchen“ in Windows 11 zu
Dadurch wird die Seite Mein Gerät suchen angezeigt , auf der Sie die Einstellung ein- und ausschalten und alle mit Ihrem Microsoft-Konto verknüpften Geräte anzeigen können. Fahren Sie fort und schalten Sie „ Mein Gerät suchen “ ein.
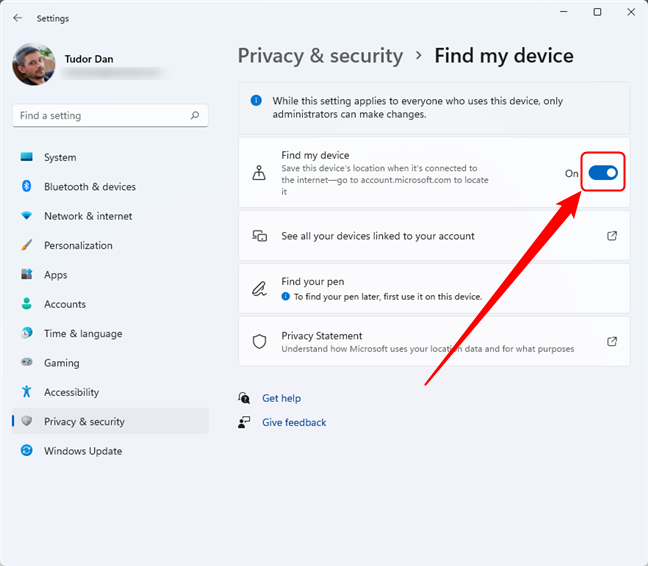
Schalten Sie den Schalter um, um „Mein Gerät suchen“ unter Windows 11 zu aktivieren oder zu deaktivieren
Sie können jetzt die Einstellungen -App schließen und Ihre normalen Computeraktivitäten fortsetzen.
Aktivieren von „Mein Gerät finden“ unter Windows 10
In Windows 10 öffnen Sie zunächst die App „ Einstellungen “ . Eine Möglichkeit, dies zu tun, besteht darin, Windows + I auf Ihrer Tastatur zu drücken. Klicken oder tippen Sie anschließend auf Update & Sicherheit .
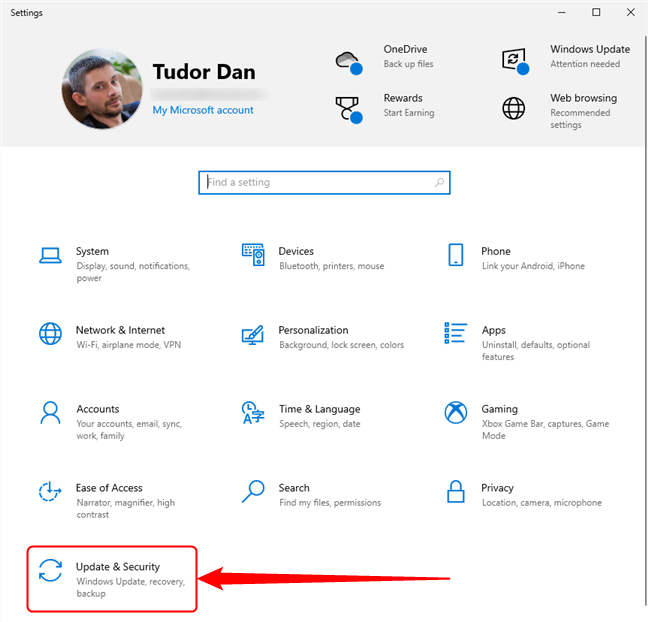
Gehen Sie in den Windows 10-Einstellungen zu Update & Sicherheit
Klicken oder tippen Sie im linken Bereich auf Mein Gerät suchen . Dadurch werden die Einstellungen für diese Funktion im Hauptbereich des Fensters angezeigt. Klicken Sie zum Aktivieren auf die Schaltfläche „ Ändern “ und stellen Sie dann den Schalter „ Standort meines Geräts regelmäßig speichern “ auf „ Ein “ .
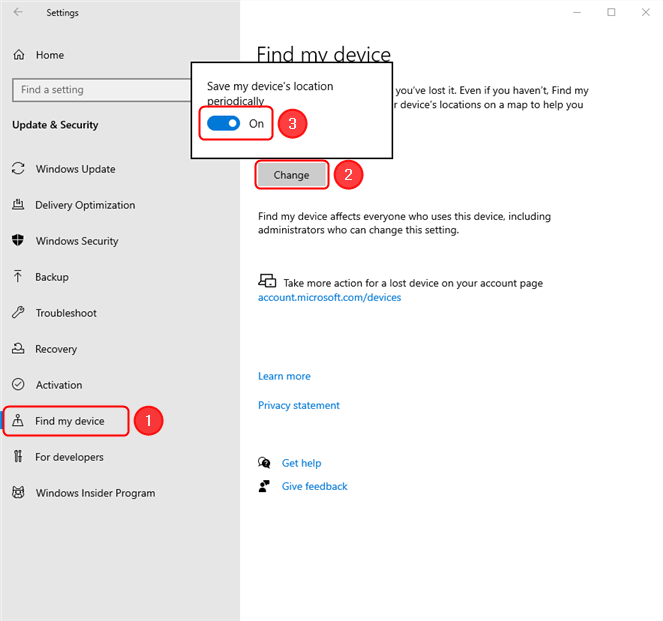
Aktivieren von „Mein Gerät finden“ unter Windows 10
Diese Funktion ist jetzt auf Ihrem Gerät aktiviert.
So finden Sie Ihr Gerät
Wenn Sie Ihr Windows-Gerät finden müssen, öffnen Sie einen Webbrowser auf einem beliebigen Computer und gehen Sie zu account.microsoft.com/devices . Melden Sie sich mit demselben Microsoft-Konto an, das Sie auf dem PC oder Gerät verwenden, das Sie suchen möchten. Sie sehen jetzt eine Liste mit all Ihren Geräten, die dasselbe Microsoft-Konto verwenden. Dies können Windows-PCs, Surface Pro-Geräte, Laptops, Tablets mit Windows, Xbox One-Konsolen und sogar Windows-Telefone sein (wenn Sie nostalgisch sind). Für jedes Gerät sehen Sie den von Ihnen festgelegten Namen, den vom Hersteller vergebenen Gerätenamen und die Seriennummer. Tippen Sie auf eines der Geräte, um die Ansicht zu erweitern.
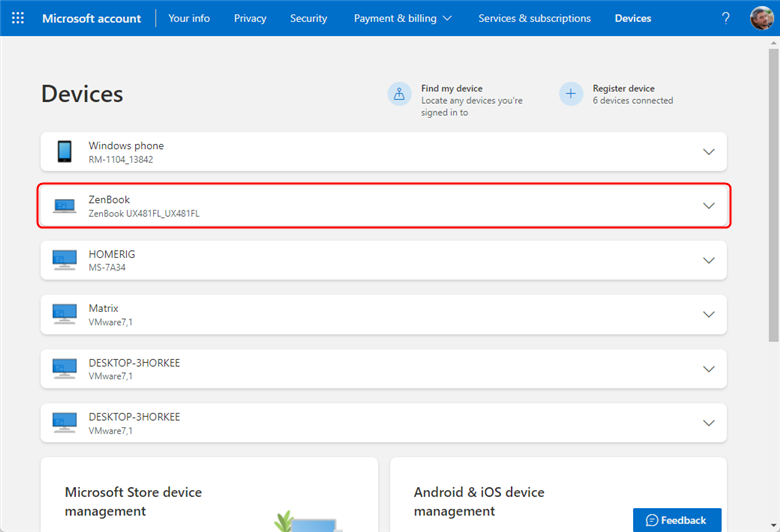
Klicken oder tippen Sie in der Liste der registrierten Geräte auf das Gerät, das Sie orten möchten
Neben jedem Gerät mit erweiterter Ansicht sehen Sie einen Link zu „ Details anzeigen“, dem Sie folgen können, um weitere Details zu diesem bestimmten Gerät anzuzeigen, wenn Sie nicht sicher sind, welches Gerät Sie orten möchten. Wenn Sie das richtige gefunden haben, gehen Sie zurück zur Seite Geräte , klicken oder tippen Sie auf das Gerät, das Sie suchen möchten, und dann auf Mein Gerät suchen .
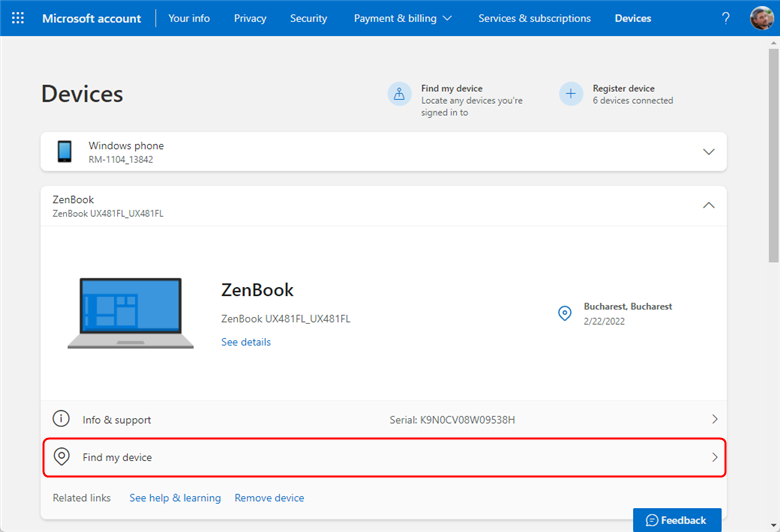
Klicken oder tippen Sie auf Mein Gerät suchen, um auf die Karte zuzugreifen
In wenigen Sekunden zeigt die Funktion „ Mein Gerät suchen“ den letzten bekannten Standort Ihres Geräts und eine Karte an, die Ihnen beim Auffinden hilft. Sie sollten auch sehen, wann es sich zuletzt an diesem Ort befand. Machen Sie sich keine Sorgen, wenn Sie die Meldung „ Standort unbekannt “ sehen, kann dies bedeuten, dass die Funktion „ Mein Gerät orten “ in letzter Zeit nicht verwendet wurde. Fahren Sie fort und drücken Sie jetzt die Schaltfläche Suchen , um den Standort zu aktualisieren.
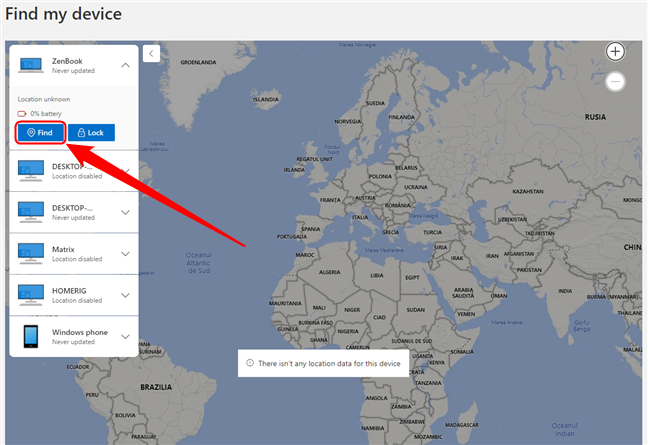
Drücken Sie die Schaltfläche Suchen, um den Standort des ausgewählten Geräts zu aktualisieren
Als nächstes passieren zwei Dinge. Das Gerät wird geortet und erhält eine Benachrichtigung, dass ein Administrator versucht hat, es zu lokalisieren.
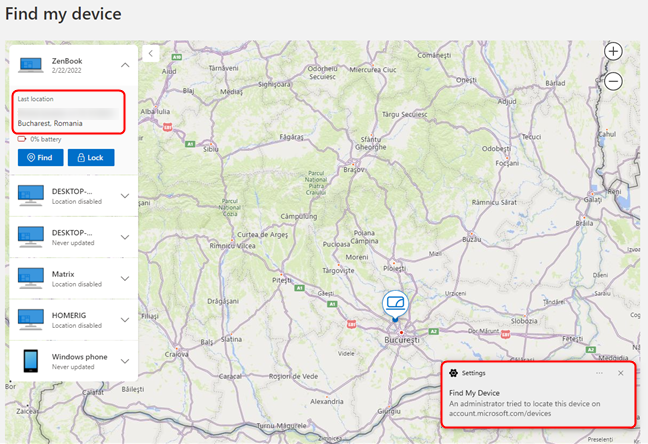
Durch das Auffinden eines Geräts wird der Benutzer auf diesem Gerät benachrichtigt
HINWEIS: Wenn die Ortung Ihres Geräts nicht funktioniert, ist es wahrscheinlich ausgeschaltet, es ist keine Internetverbindung verfügbar oder es wurde zurückgesetzt.
Wenn Ihr Windows-Gerät gestohlen wurde und Sie es nicht finden können, können Sie versuchen, die Sperrfunktion zu verwenden , damit es beim nächsten Einschalten und Verbinden mit dem Internet zumindest aus der Ferne gesperrt wird. Mal sehen, wie man das macht.
So sperren Sie Ihren Windows-PC oder Ihr Gerät aus der Ferne
Auf demselben Bildschirm, der Ihnen hilft, Ihr Windows-Gerät zu finden, haben Sie die Möglichkeit, es zu sperren. Um dorthin zu gelangen, befolgen Sie die Schritte aus dem vorherigen Abschnitt: Melden Sie sich unter account.microsoft.com/devices bei Ihrem Konto an , klicken oder tippen Sie auf das Gerät, das Sie orten möchten, und dann auf Mein Gerät suchen . Klicken oder tippen Sie auf die Schaltfläche Sperren, um Ihren PC oder Ihr Gerät per Fernzugriff mit Windows zu sperren . Es erscheint ein Pop-up, das den Vorgang „ Gerät sperren “ beschreibt. Hier können Sie eine Nachricht (z. B. Kontaktinformationen) hinzufügen, die auf dem Sperrbildschirm angezeigt wird, sobald das Gerät erfolgreich gesperrt wurde. Geben Sie Ihre Nachricht ein und drücken Sie die Sperrtaste , wenn Sie fertig sind.
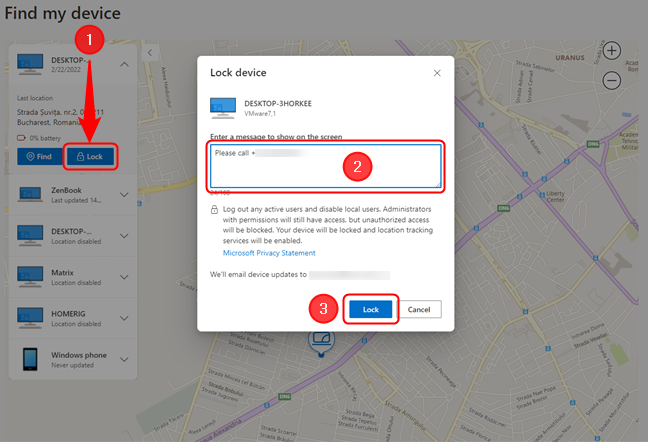
Fernsperren eines Windows-Geräts
Wenn das Gerät online ist, sperrt Microsoft es aus der Ferne, sendet Ihnen eine E-Mail zur Bestätigung der Aktion und zeigt eine Bestätigungsmeldung an. Wenn es nicht online ist, erhalten Sie eine E-Mail, wenn die Sperrung erfolgreich war.
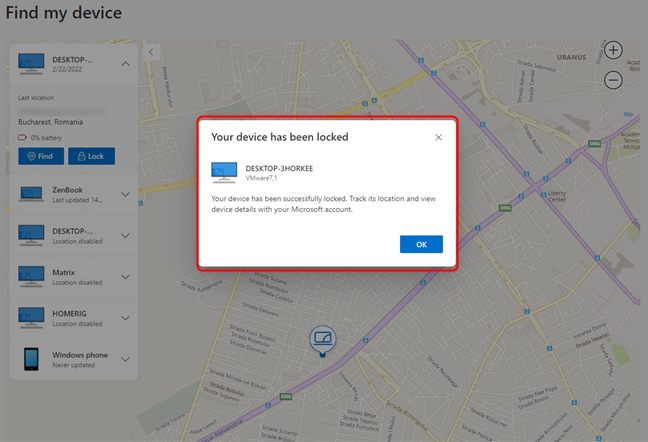
Die Bestätigungsmeldung nach dem Sperren eines Geräts aus der Ferne
Wenn der Windows-PC oder das Gerät aus der Ferne gesperrt ist, wird Ihre Nachricht auf dem Bildschirm angezeigt.
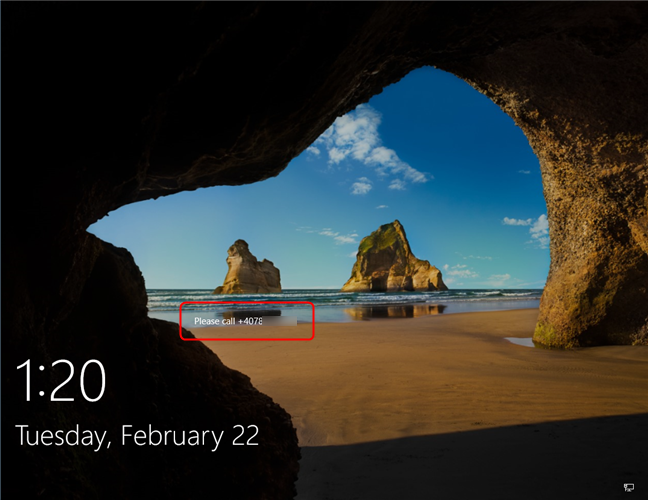
Windows wird aus der Ferne gesperrt, wobei eine Meldung auf dem Bildschirm angezeigt wird
Die Gerätesperre ähnelt der normalen Sperre , nur dass sie nur von einem Administrator deaktiviert werden kann.
Hast du "Mein Gerät suchen" in Windows aktiviert?
Find My Device ist eine willkommene Funktion, insbesondere für Laptops und Tablets. Wir glauben, dass jeder es für seine Windows-Laptops, Ultrabooks, Tablets und 2-in-1-Geräte einrichten sollte. Sie wissen nie, wann Sie Ihr Gerät verlegt haben und diese Funktion benötigen. Wir sind neugierig, haben Sie es auf Ihrem Windows-Gerät aktiviert oder sind Sie besorgt, dass Microsoft Ihren Standort ohne Ihr Wissen verfolgen könnte? Lass es uns in den Kommentaren wissen.
Mit dem One UI 6-Update können Benutzer Kamera-Widgets auf Samsung Galaxy-Telefonen hinzufügen, um sie nach Wunsch anzupassen.
Im folgenden Artikel stellen wir die grundlegenden Schritte zur Wiederherstellung gelöschter Daten in Windows 7 mit dem Support-Tool Recuva Portable vor. Mit Recuva Portable können Sie Ihre Daten auf einem beliebigen USB-Stick speichern und jederzeit verwenden. Das Tool ist kompakt, einfach zu bedienen und bietet folgende Funktionen:
So finden Sie Ihre fehlenden Samsung Galaxy-Geräte mit SmartThings Find. Sehen Sie, wo Sie Ihr Smartphone, Tablet oder Ihre Smartwatch verlegt haben.
So erstellen Sie einen Link zu einer Datei, einem Ordner oder einer Bibliothek auf Ihrem Windows-Computer und senden ihn an andere. So kopieren Sie einen Dateipfad als Link.
Erfahren Sie, wie Sie sich mit versteckten Wi-Fi-Netzwerken in Windows 11 verbinden können. Tipps zu Schnelleinstellungen, Einstellungen-App und Systemsteuerung.
Erfahren Sie, wie Sie die Touchpad-Empfindlichkeit ändern, das Touchpad aktivieren oder deaktivieren, seine Gesten oder Präzision konfigurieren.
Erfahren Sie, wie Sie Anwendungen als Administrator in Windows 11 ausführen können, um alle Funktionen optimal zu nutzen. Nutzen Sie CMD, PowerShell oder Windows Terminal, um Programme mit Administratorrechten zu starten.
Alle Apps und Windows-Tools, mit denen Sie schnell herausfinden können, wie viele Kerne Ihr Prozessor hat und wie viele logische Prozessoren oder Threads er zu bieten hat. Finden Sie diese Informationen mit CMD oder PowerShell.
Wie installiere ich Schriftarten in Windows 10 und Windows 11? Hier erfahren Sie, wo der Schriftartenordner in Windows zu finden ist und wie man Schriftarten für alle Benutzer anzeigt und installiert.
Entdecken Sie alle Möglichkeiten, wie Sie den Benutzer in Windows 11 wechseln können: vom Anmeldebildschirm, über Tastaturkombinationen bis hin zu den Eingabeaufforderungen.
Drag & Drop funktioniert nicht mehr in Windows 10 oder Windows 11? Hier erfahren Sie, wie Sie dieses Problem in nur wenigen Sekunden beheben können.
Erfahren Sie, wie Sie die Get Help-App in Windows 10 effektiv nutzen, um Unterstützung bei Microsoft-Produkten zu erhalten. Kontaktieren Sie den Supportdienst schnell und einfach.
Erfahren Sie, wie Sie Dateien und Ordner auf Ihrem Mac schnell und effizient ausschneiden, kopieren und einfügen können, um Ihre Produktivität zu steigern.
Erfahren Sie, wie Sie den mathematischen Eingabebereich verwenden, um mathematische Formeln in Dokumente und Präsentationen einzufügen. Die Anleitung funktioniert unter Windows 7, Windows 10 und Windows 8.1.
So aktivieren oder deaktivieren Sie Ortungsdienste in Windows 11. Nutzen Sie die Vorteile einer personalisierten Erfahrung.
Wenn Sie Galaxy AI auf Ihrem Samsung-Telefon nicht mehr benötigen, können Sie es ganz einfach deaktivieren. Nachfolgend finden Sie Anweisungen zum Deaktivieren von Galaxy AI auf Ihrem Samsung-Telefon.
Wenn Sie KI-Charaktere auf Instagram nicht benötigen, können Sie diese auch schnell löschen. So löschen Sie KI-Charaktere auf Instagram.
Benutzer können den ChatGPT-Speicher jederzeit deaktivieren, sowohl auf Mobilgeräten als auch auf Computern. Nachfolgend finden Sie Anweisungen zum Deaktivieren des ChatGPT-Speichers.
Standardmäßig sucht Windows Update automatisch nach Updates. Sie können auch sehen, wann das letzte Update erfolgte. Hier finden Sie eine Anleitung zum letzten Windows-Update.
Das Löschen der eSIM auf dem iPhone ist grundsätzlich einfach. Nachfolgend finden Sie Anweisungen zum Löschen der eSIM auf dem iPhone.
Zusätzlich zum Speichern von Live Photos als Videos auf dem iPhone können Benutzer Live Photos auf dem iPhone ganz einfach in Boomerang konvertieren.
Viele Apps aktivieren SharePlay automatisch, wenn Sie FaceTime verwenden. Dies kann dazu führen, dass Sie versehentlich die falsche Taste drücken und Ihr Videoanruf dadurch ruiniert wird.
Wenn Sie „Click to Do“ aktivieren, funktioniert die Funktion und versteht den Text oder das Bild, auf das Sie klicken, und trifft dann Entscheidungen, um relevante kontextbezogene Aktionen bereitzustellen.
Durch Einschalten der Tastaturbeleuchtung leuchtet die Tastatur. Dies ist nützlich bei schlechten Lichtverhältnissen oder sorgt für einen cooleren Look in Ihrer Gaming-Ecke. Sie haben die Wahl zwischen vier Möglichkeiten, die Tastaturbeleuchtung Ihres Laptops einzuschalten.
Es gibt mehrere Möglichkeiten, in den abgesicherten Modus von Windows 10 zu gelangen, falls Sie Windows nicht öffnen und hineinkommen. Informationen zum Aufrufen des abgesicherten Modus von Windows 10 beim Starten Ihres Computers finden Sie im folgenden Artikel von WebTech360.
Grok AI hat seinen KI-Fotogenerator jetzt erweitert, um persönliche Fotos in neue Stile umzuwandeln, beispielsweise um Fotos im Studio Ghibli-Stil mit berühmten Animationsfilmen zu erstellen.
Google One AI Premium bietet Benutzern eine einmonatige kostenlose Testversion an, bei der sie sich anmelden und viele verbesserte Funktionen wie den Gemini Advanced-Assistenten ausprobieren können.
Ab iOS 18.4 können Benutzer bei Apple entscheiden, ob aktuelle Suchanfragen in Safari angezeigt werden sollen.
Die Zwischenablage auf dem iPhone speichert Bilder und Daten. Wenn Sie jedoch zu viele Informationen speichern, kann dies Ihre Privatsphäre beeinträchtigen. In diesem Fall können Sie eine Verknüpfung zum Löschen der Zwischenablage einrichten.
Um die Sicherheit der Kinder bei der Verwendung des Telefons zu gewährleisten, können Eltern über die Funktion „Familienfreigabe“ auf dem iPhone ein Apple-ID-Konto für ihre Kinder erstellen.




























