So fügen Sie ein Kamera-Widget auf dem Samsung Galaxy hinzu

Mit dem One UI 6-Update können Benutzer Kamera-Widgets auf Samsung Galaxy-Telefonen hinzufügen, um sie nach Wunsch anzupassen.
Mit Wiedergabelisten können Sie thematische Mixe erstellen oder die Wiedergabe auf Songs basierend auf bestimmten Kriterien beschränken, z. B. Ihre Lieblingssongs, neu hinzugefügte Songs und andere Parameter. Das Erstellen, Speichern und Bearbeiten von Windows Media Player 12-Wiedergabelisten und automatischen Wiedergabelisten (manchmal auch als "intelligente Wiedergabelisten" bezeichnet) ist unglaublich einfach zu erlernen, bietet jedoch ein großes Potenzial für engagierte Tüftler. In diesem Tutorial machen wir Sie mit dem Erstellen regulärer Wiedergabelisten und automatischer Wiedergabelisten vertraut.
Inhalt
Wiedergabeliste vs. Wiedergabelisten
Bevor wir beginnen, ist es wichtig, dass wir eine Kuriosität in der Windows Media Player 12-Terminologie klären. Innerhalb dieses Tools gibt es Wiedergabelisten und die Wiedergabeliste. Sie sind nicht dasselbe. Hier ist der Unterschied:
Verwirrend, wir wissen. Aber es macht mehr Sinn, wenn Sie es in Aktion sehen. Sehen Sie sich diesen Screenshot an, in dem der Listenbereich nicht sichtbar ist. Wenn Sie auf Play klicken , wird es angezeigt.
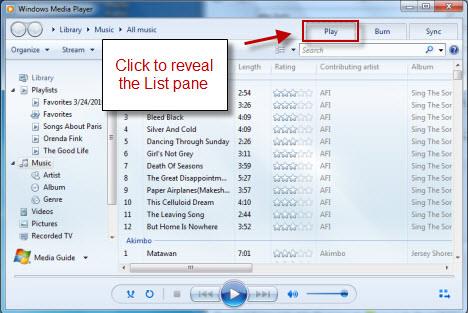
Windows Mediaplayer 12
Hier können Sie Ihre Wiedergabeliste sehen, die alle Songs enthält, die Sie jetzt zur Wiedergabe ausgewählt haben. In der Zwischenzeit können Sie auf der linken Seite auch Ihre gespeicherten Wiedergabelisten sehen, die für die spätere Wiedergabe gespeichert sind (wenn Sie sie zu Ihrer Wiedergabeliste hinzufügen).
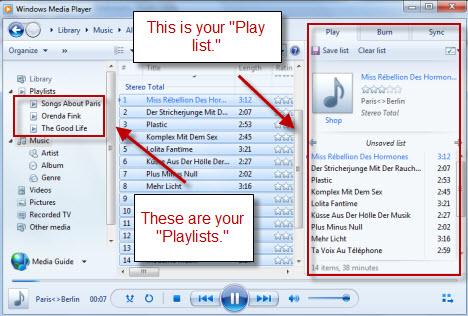
Windows Mediaplayer 12
Ich habs? Wir hoffen es. Denn wir fahren weiter.
Erstellen einer regulären Playlist
Beginnen Sie mit dem Listenbereich , der für die Registerkarte „ Wiedergabe “ geöffnet ist, auf der Ihre Wiedergabeliste angezeigt wird. Wenn sich Elemente in der Liste befinden, klicken Sie auf „Liste löschen“ , um sie zu entfernen.
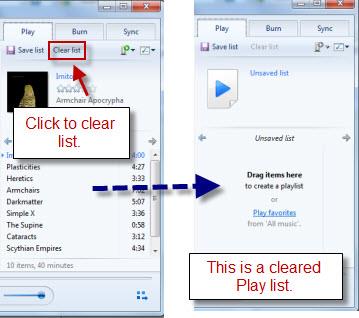
Windows Mediaplayer 12
Beginnen Sie damit, Ihre Wiedergabeliste zu benennen, indem Sie auf den Text „nicht gespeicherte Liste“ klicken und einen Namen eingeben. Klicken Sie anschließend auf „Liste speichern“ . Sie werden dies tun wollen, wenn Sie Änderungen vornehmen.
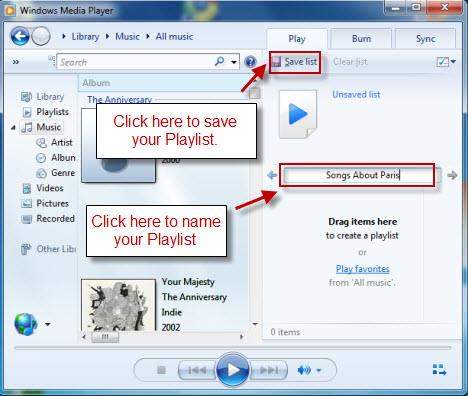
Windows Mediaplayer 12
Navigieren Sie als Nächstes zu einem Titel, den Sie Ihrer Player-Bibliothek hinzufügen möchten . Klicken Sie mit der rechten Maustaste auf das Lied und wählen Sie „Hinzufügen zu“ . Wenn Sie Ihre Wiedergabeliste bereits geöffnet haben, können Sie „Wiedergabeliste“ auswählen . Sie können auch eine bestimmte Liste auswählen, der Sie sie hinzufügen möchten, auch wenn diese Liste nicht im Listenbereich geöffnet ist .
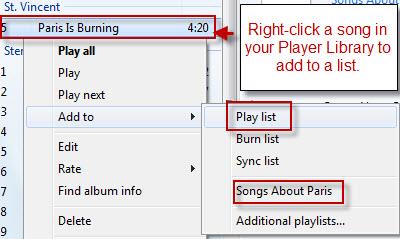
Windows Mediaplayer 12
Sie können einen Song auch per Drag & Drop in die Wiedergabeliste ziehen, um ihn hinzuzufügen. Alternativ können Sie einen Song per Drag & Drop direkt in eine vorhandene gespeicherte Wiedergabeliste auf der linken Seite ziehen und er wird automatisch hinzugefügt.
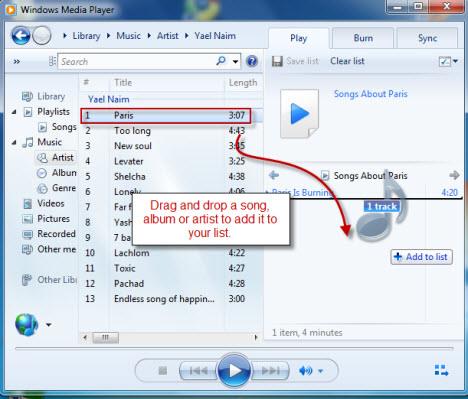
Windows Mediaplayer 12
Sobald Sie Songs in Ihrer Wiedergabeliste haben, können Sie sie verschieben und bearbeiten, indem Sie mit der rechten Maustaste darauf klicken und „Von Liste entfernen“ oder „Nach oben“ oder „Nach unten“ wählen . Sie können sie auch neu anordnen, indem Sie sie innerhalb der Liste ziehen und ablegen.
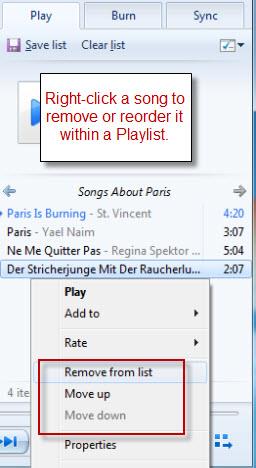
Windows Mediaplayer 12
Klicken Sie für weitere Optionen auf die Schaltfläche in der oberen rechten Ecke des Listenbereichs .
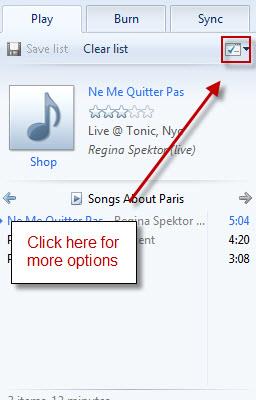
Windows Mediaplayer 12
Hier können Sie Ihre Liste nach Attributen wie Künstlername, Songname und Länge sortieren. Dies ähnelt dem Sortieren von Songs nach Spalten. Durch Klicken auf „Zufällige Liste“ werden die Elemente in Ihrer Wiedergabeliste in zufälliger Reihenfolge neu angeordnet.
Sie können auch ändern, wie Windows Media Player 12 übersprungene Elemente behandelt. Wenn Sie beispielsweise eine große Wiedergabeliste haben, können Sie sie reduzieren, indem Sie Windows Media Player 12 beim nächsten Speichern automatisch alles entfernen lassen, was Sie übersprungen haben. Wenn Sie es überspringen möchten, ohne es zu entfernen, können Sie die Option „Während der Wiedergabe überspringen“ wählen.
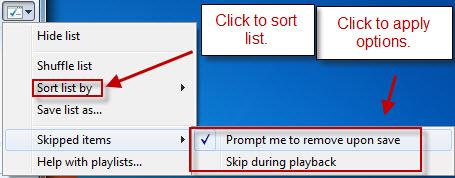
Windows Mediaplayer 12
Im nächsten Screenshot sehen Sie das übersprungene Lied ausgegraut. Wenn Sie jetzt auf Speichern klicken, erscheint das Fenster rechts und fragt Sie, was Sie mit den übersprungenen Songs machen möchten, wenn Sie die Option „Beim Speichern zum Entfernen auffordern“ aktiviert haben .
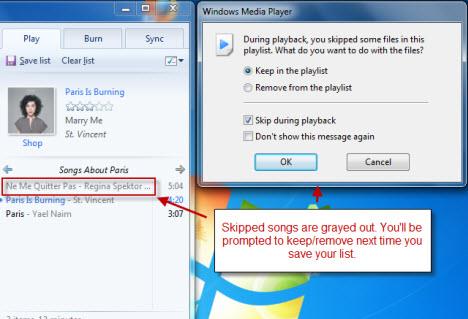
Windows Mediaplayer 12
Automatische Wiedergabelisten erstellen
Als iTunes-Benutzer sind Sie möglicherweise bereits mit dem Konzept der automatischen Wiedergabelisten (die in iTunes als "intelligente Wiedergabelisten" bezeichnet werden) vertraut. Dies sind dynamische Wiedergabelisten, die Songs nach von Ihnen festgelegten Regeln auswählen, anstatt bestimmte Songs, die Sie ausgewählt haben. Es ist ein bisschen so, als würden Sie einen Radiosender für sich selbst erstellen, der nur mit Songs aus Ihrer Bibliothek gefüllt ist und nur Songs enthält, die Sie lieben, nur Songs, die kürzer als 2 Minuten sind, nur Songs, die in den 1960er Jahren aufgenommen wurden, oder andere Kriterien. Die Möglichkeiten sind nahezu unbegrenzt. So fangen Sie an:
Klicken Sie auf „Wiedergabeliste erstellen“ und wählen Sie „Automatische Wiedergabeliste erstellen“ aus . Wenn Sie diese Option nicht sehen, versuchen Sie, Ihr Windows Media Player 12-Fenster zu maximieren.
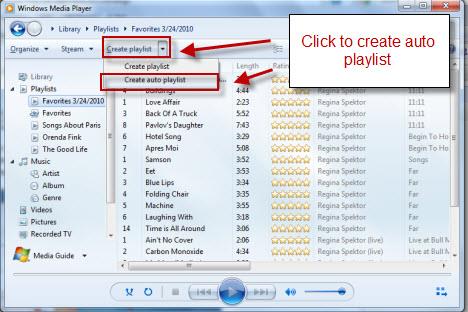
Windows Mediaplayer 12
Dies öffnet das Fenster „Neue automatische Wiedergabeliste“ . Geben Sie in das Textfeld einen Namen für Ihre Wiedergabeliste ein. Klicken Sie unten auf die verschiedenen Pluszeichen, um Kriterien hinzuzufügen.
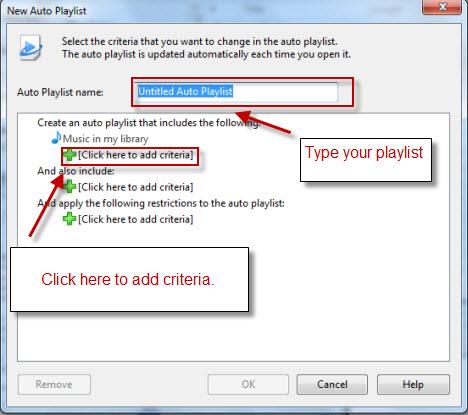
Windows Mediaplayer 12
Lassen Sie uns für dieses Beispiel eine automatische Wiedergabeliste erstellen, die nur Songs enthält, die noch nie gespielt wurden und weniger als 3 Minuten lang sind. Dazu möchten wir unsere Liste mit Songs mit einer Gesamtspielzahl von 0 und einer Länge von nicht mehr als 3 Minuten füllen. Sie werden jedoch feststellen, dass „Länge“ nicht in der anfänglichen Kriterienliste angezeigt wird, wenn Sie auf das Pluszeichen klicken. Keine Sorge – scrollen Sie einfach ganz nach unten und wählen Sie „Mehr“ .
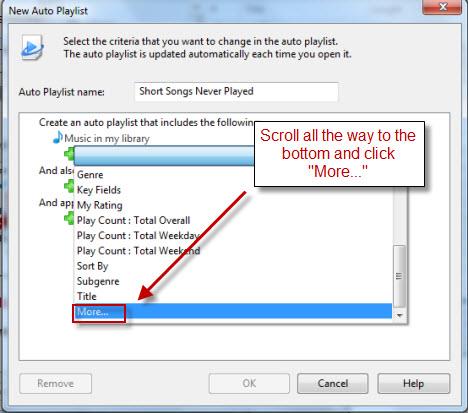
Windows Mediaplayer 12
Die vollständige Liste ist viel länger. Sie finden die Länge etwa auf halber Höhe. Wählen Sie es aus und klicken Sie auf OK .
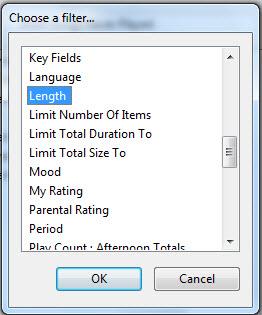
Windows Mediaplayer 12
Wiederholen Sie diesen Vorgang, um das Kriterium „Play Count: Total Overall“ hinzuzufügen . Sie werden im Hauptfenster hinzugefügt.
Um die Parameter der Kriterien zu ändern, klicken Sie auf den unterstrichenen Text.
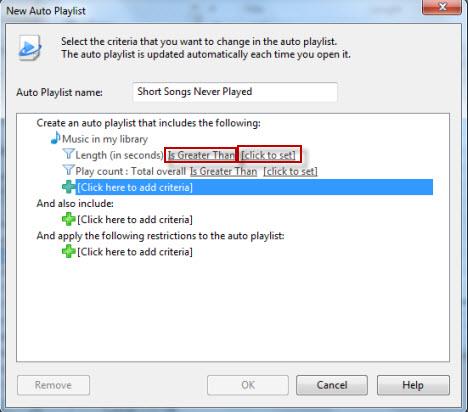
Windows Mediaplayer 12
Sie werden entweder aufgefordert, einen Parameter aus der Liste auszuwählen oder einen Wert einzugeben.
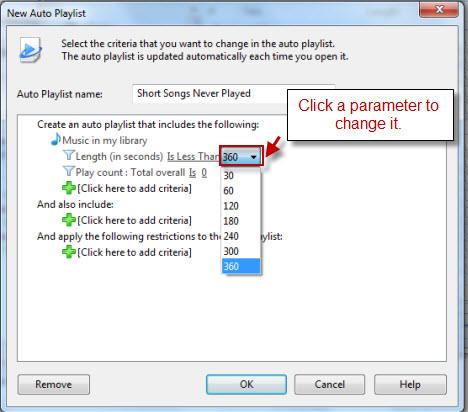
Windows Mediaplayer 12
Wenn Sie möchten, können Sie auch Medien aus Ihren anderen Bibliotheken einbinden. Klicken Sie dazu auf das Pluszeichen unter „Und auch einbeziehen“ . Sektion. Hier können Sie sehen, dass die Bildbibliothek hinzugefügt wurde.
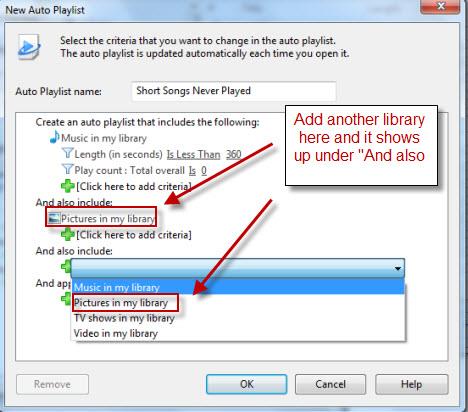
Windows Mediaplayer 12
Wir möchten jedoch keine Bilder in diese Playlist aufnehmen. Um ein Kriterium oder ein anderes Element zu entfernen, wählen Sie es aus und klicken Sie auf Entfernen .
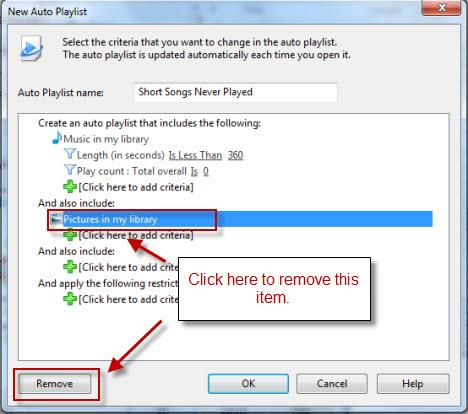
Windows Mediaplayer 12
Nun, wenn Sie etwas wie ich sind, haben Sie wahrscheinlich Tausende von Songs unter drei Minuten in Ihrer Bibliothek . Angenommen, Sie wollten eine Wiedergabeliste, die klein genug ist, um auf Ihren digitalen 1-GB-Mediaplayer zu passen. Klicken Sie auf das Pluszeichen unter „Und wenden Sie die folgenden Einschränkungen an“ , um Ihre verfügbaren Einschränkungen anzuzeigen. In diesem Beispiel wählen wir „Gesamtgröße begrenzen“, damit wir den gesamten Speicherplatz angeben können, den diese automatische Wiedergabeliste einnehmen wird.
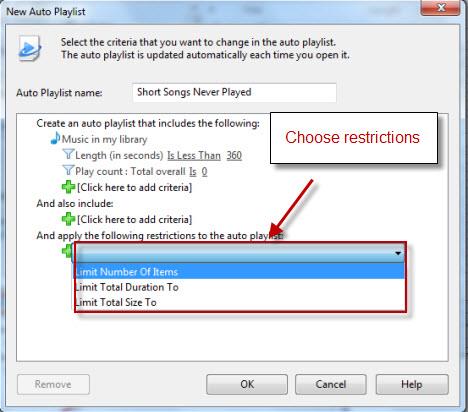
Windows Mediaplayer 12
In diesem Beispiel sind die Parameter auf ein Gigabyte eingestellt. (Außerdem habe ich meine schlechte Mathematik korrigiert und die Länge auf 180 Sekunden anstatt auf 360 Sekunden gesetzt.)
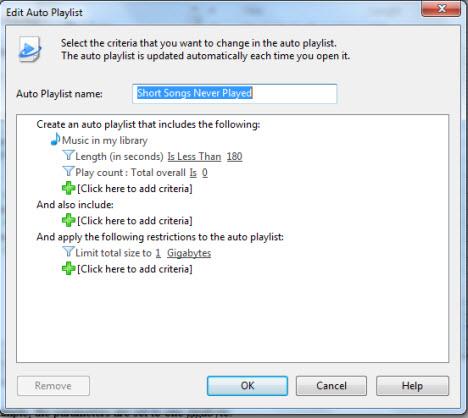
Windows Mediaplayer 12
Okay, es ist bereit zu gehen. Klicken Sie auf OK und wählen Sie Ihre automatische Wiedergabeliste aus dem Navigationsbereich aus , um sie anzuzeigen.
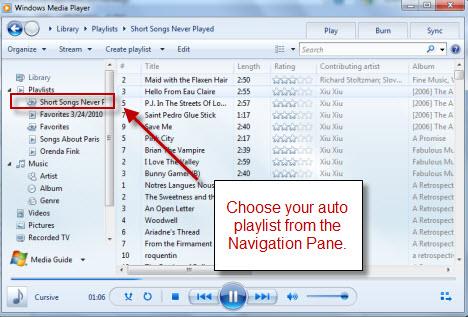
Windows Mediaplayer 12
Beachten Sie, dass alle Songs weniger als 3 Minuten lang sind und noch nie gespielt wurden. Sehen wir uns nun die automatische Wiedergabeliste in Aktion an. Ich werde die ersten beiden Songs auf der Liste mit den Titeln „Maid with the Flaxen Hair“ und „Hello From Eau Claire“ durchspielen.
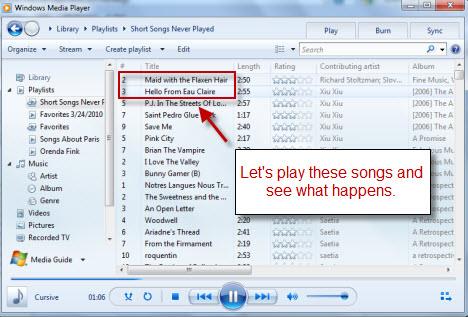
Windows Mediaplayer 12
Wenn ich das nächste Mal meine Auto-Playlist lade, wurden diese beiden Songs entfernt, da sie nicht mehr die Kriterien von 'Anzahl der Wiedergaben: Gesamtsumme = 0' erfüllen . Stattdessen wurden die nächsten beiden Songs in der Liste an die Spitze gestoßen.
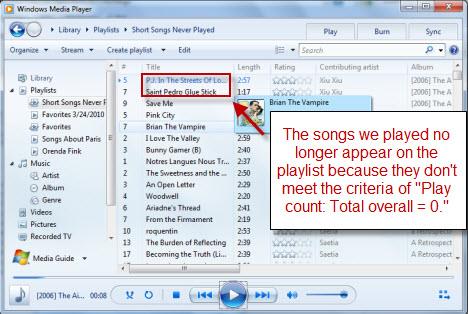
Windows Mediaplayer 12
Wenn Sie Änderungen an Ihrer automatischen Wiedergabeliste vornehmen möchten, klicken Sie einfach auf Bearbeiten , während Sie sie in der Player-Bibliothek anzeigen .
Das schließt Playlists ein. Aber bevor Sie gehen, hier sind einige zusätzliche Tipps:
Fazit
Dieses kurze Tutorial zeigte Ihnen, wie Sie mit regulären Wiedergabelisten und automatischen Wiedergabelisten zum Laufen kommen, kratzte aber nur an der Oberfläche des Potenzials der letzteren. Nehmen Sie sich Zeit zum Herumtüfteln und lassen Sie Ihrer Fantasie freien Lauf, um coole Mischungen zu erstellen. Und bleiben Sie dran für weitere Tipps zu Windows Media Player 12.
Mit dem One UI 6-Update können Benutzer Kamera-Widgets auf Samsung Galaxy-Telefonen hinzufügen, um sie nach Wunsch anzupassen.
Im folgenden Artikel stellen wir die grundlegenden Schritte zur Wiederherstellung gelöschter Daten in Windows 7 mit dem Support-Tool Recuva Portable vor. Mit Recuva Portable können Sie Ihre Daten auf einem beliebigen USB-Stick speichern und jederzeit verwenden. Das Tool ist kompakt, einfach zu bedienen und bietet folgende Funktionen:
So finden Sie Ihre fehlenden Samsung Galaxy-Geräte mit SmartThings Find. Sehen Sie, wo Sie Ihr Smartphone, Tablet oder Ihre Smartwatch verlegt haben.
So erstellen Sie einen Link zu einer Datei, einem Ordner oder einer Bibliothek auf Ihrem Windows-Computer und senden ihn an andere. So kopieren Sie einen Dateipfad als Link.
Erfahren Sie, wie Sie sich mit versteckten Wi-Fi-Netzwerken in Windows 11 verbinden können. Tipps zu Schnelleinstellungen, Einstellungen-App und Systemsteuerung.
Erfahren Sie, wie Sie die Touchpad-Empfindlichkeit ändern, das Touchpad aktivieren oder deaktivieren, seine Gesten oder Präzision konfigurieren.
Erfahren Sie, wie Sie Anwendungen als Administrator in Windows 11 ausführen können, um alle Funktionen optimal zu nutzen. Nutzen Sie CMD, PowerShell oder Windows Terminal, um Programme mit Administratorrechten zu starten.
Alle Apps und Windows-Tools, mit denen Sie schnell herausfinden können, wie viele Kerne Ihr Prozessor hat und wie viele logische Prozessoren oder Threads er zu bieten hat. Finden Sie diese Informationen mit CMD oder PowerShell.
Wie installiere ich Schriftarten in Windows 10 und Windows 11? Hier erfahren Sie, wo der Schriftartenordner in Windows zu finden ist und wie man Schriftarten für alle Benutzer anzeigt und installiert.
Entdecken Sie alle Möglichkeiten, wie Sie den Benutzer in Windows 11 wechseln können: vom Anmeldebildschirm, über Tastaturkombinationen bis hin zu den Eingabeaufforderungen.
Drag & Drop funktioniert nicht mehr in Windows 10 oder Windows 11? Hier erfahren Sie, wie Sie dieses Problem in nur wenigen Sekunden beheben können.
Erfahren Sie, wie Sie die Get Help-App in Windows 10 effektiv nutzen, um Unterstützung bei Microsoft-Produkten zu erhalten. Kontaktieren Sie den Supportdienst schnell und einfach.
Erfahren Sie, wie Sie Dateien und Ordner auf Ihrem Mac schnell und effizient ausschneiden, kopieren und einfügen können, um Ihre Produktivität zu steigern.
Erfahren Sie, wie Sie den mathematischen Eingabebereich verwenden, um mathematische Formeln in Dokumente und Präsentationen einzufügen. Die Anleitung funktioniert unter Windows 7, Windows 10 und Windows 8.1.
So aktivieren oder deaktivieren Sie Ortungsdienste in Windows 11. Nutzen Sie die Vorteile einer personalisierten Erfahrung.
Wenn Sie Galaxy AI auf Ihrem Samsung-Telefon nicht mehr benötigen, können Sie es ganz einfach deaktivieren. Nachfolgend finden Sie Anweisungen zum Deaktivieren von Galaxy AI auf Ihrem Samsung-Telefon.
Wenn Sie KI-Charaktere auf Instagram nicht benötigen, können Sie diese auch schnell löschen. So löschen Sie KI-Charaktere auf Instagram.
Benutzer können den ChatGPT-Speicher jederzeit deaktivieren, sowohl auf Mobilgeräten als auch auf Computern. Nachfolgend finden Sie Anweisungen zum Deaktivieren des ChatGPT-Speichers.
Standardmäßig sucht Windows Update automatisch nach Updates. Sie können auch sehen, wann das letzte Update erfolgte. Hier finden Sie eine Anleitung zum letzten Windows-Update.
Das Löschen der eSIM auf dem iPhone ist grundsätzlich einfach. Nachfolgend finden Sie Anweisungen zum Löschen der eSIM auf dem iPhone.
Zusätzlich zum Speichern von Live Photos als Videos auf dem iPhone können Benutzer Live Photos auf dem iPhone ganz einfach in Boomerang konvertieren.
Viele Apps aktivieren SharePlay automatisch, wenn Sie FaceTime verwenden. Dies kann dazu führen, dass Sie versehentlich die falsche Taste drücken und Ihr Videoanruf dadurch ruiniert wird.
Wenn Sie „Click to Do“ aktivieren, funktioniert die Funktion und versteht den Text oder das Bild, auf das Sie klicken, und trifft dann Entscheidungen, um relevante kontextbezogene Aktionen bereitzustellen.
Durch Einschalten der Tastaturbeleuchtung leuchtet die Tastatur. Dies ist nützlich bei schlechten Lichtverhältnissen oder sorgt für einen cooleren Look in Ihrer Gaming-Ecke. Sie haben die Wahl zwischen vier Möglichkeiten, die Tastaturbeleuchtung Ihres Laptops einzuschalten.
Es gibt mehrere Möglichkeiten, in den abgesicherten Modus von Windows 10 zu gelangen, falls Sie Windows nicht öffnen und hineinkommen. Informationen zum Aufrufen des abgesicherten Modus von Windows 10 beim Starten Ihres Computers finden Sie im folgenden Artikel von WebTech360.
Grok AI hat seinen KI-Fotogenerator jetzt erweitert, um persönliche Fotos in neue Stile umzuwandeln, beispielsweise um Fotos im Studio Ghibli-Stil mit berühmten Animationsfilmen zu erstellen.
Google One AI Premium bietet Benutzern eine einmonatige kostenlose Testversion an, bei der sie sich anmelden und viele verbesserte Funktionen wie den Gemini Advanced-Assistenten ausprobieren können.
Ab iOS 18.4 können Benutzer bei Apple entscheiden, ob aktuelle Suchanfragen in Safari angezeigt werden sollen.
Die Zwischenablage auf dem iPhone speichert Bilder und Daten. Wenn Sie jedoch zu viele Informationen speichern, kann dies Ihre Privatsphäre beeinträchtigen. In diesem Fall können Sie eine Verknüpfung zum Löschen der Zwischenablage einrichten.
Um die Sicherheit der Kinder bei der Verwendung des Telefons zu gewährleisten, können Eltern über die Funktion „Familienfreigabe“ auf dem iPhone ein Apple-ID-Konto für ihre Kinder erstellen.




























