Ist BaldurS Gate 3 plattformübergreifend? Noch nicht

Nach langem Hype und Vorfreude wurde „Baldur's Gate 3“ veröffentlicht. Aber bevor sie in das Spiel eintauchen, möchten viele Spieler wissen, ob es so ist oder nicht
Compattelrunner.exe ist Teil von Microsoft-Diensten. Es ermöglicht Windows-Betriebssystemen und -Programmen, die neuesten Updates zu suchen und herunterzuladen. Es wird auch verwendet, um die gesamte Windows-Diagnose auszuführen. Wenn es ein Kompatibilitätsproblem in Ihrem System gibt, werden diese gefunden. CompactTelRunner.exe sammelt wichtige Informationen, wenn das Microsoft CEIP (Customer Experience Improvement Program) aktiviert ist.
Dieser Vorgang ist Teil des Windows Update-Vorgangs. Compattelrunner.exe-Dienst verbraucht manchmal viel Speicherplatz und CPU-Auslastung. Es verlangsamt sowohl den PC als auch die Netzwerkverbindung. Viele Benutzer beschweren sich, dass dieser Prozess fast 60 % ihrer CPU- oder Festplattennutzung verbraucht. Dieser Vorgang ist jedoch nicht unbedingt erforderlich und Sie können ihn löschen.
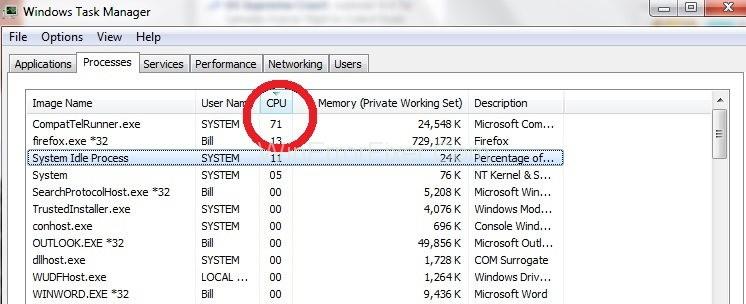
Wenn Sie möchten, dass Microsoft Kompatibilitätsprobleme selbst überprüft, lassen Sie diesen Prozess laufen. Es wird im Ordner mit dem Speicherort C:\Windows\System32 gespeichert . TrustedInstaller besitzt diese Datei. Sie können diese Datei also nicht ändern, da Sie die Meldung „Zugriffs-ID verweigert“ erhalten. Auch Sie können diese Datei nicht löschen.
Eine Lösung besteht darin, die Verantwortung für den Prozess zu übernehmen. Danach können Sie diese Datei von Ihrem System entfernen. Dies führt jedoch zu einem Problem in der Windows-Update-Funktion. Sie können also Microsoft Compatibility Appraiser im Taskplaner deaktivieren .
Es gibt viele Lösungen, um das Problem mit der hohen CPU- und Festplattenauslastung von CompatTelRunner.exe zu lösen. Es wird empfohlen, Ihren Computer neu zu starten, bevor Sie Fixes anwenden. Oft kann ein Neustart das Problem mit der hohen CPU- und Festplattenauslastung von Compattelrunner.exe lösen.
Inhalt
So beheben Sie die hohe CPU- und Festplattenauslastung von Compattelrunner.exe
Hier sind einige der Methoden, um den Fehler „Compattelrunner.exe High CPU and Disk Usage“ zu beheben:
Lösung 1: Seien Sie der Eigentümer von CompatTellRunner.exe und löschen Sie es anschließend
Dieser Vorgang funktioniert meistens. Überspringen Sie beim Auftragen dieser Lösung keinen einzigen Schritt. Die Schritte sind wie folgt angegeben:
Schritt 1: Klicken Sie auf das Startmenü . Geben Sie Compattelrunner.exe in das Suchfeld ein. In den Suchergebnissen gibt es eine Datei namens Compattelrunner. Richtig, klicken Sie darauf. Wählen Sie die Option Dateispeicherort öffnen aus dem Dropdown-Menü.
Schritt 2: Klicken Sie nun mit der rechten Maustaste auf Compattelrunner.exe und wählen Sie die Option Eigenschaften .
Schritt 3: Navigieren Sie durch die Registerkarte Sicherheit . Klicken Sie auf die darin vorhandene Schaltfläche Erweitert .
Schritt 4: Nachdem sich das Fenster geöffnet hat, klicken Sie auf die Registerkarte Besitzer . Wählen Sie die Option Besitzer ändern .
Schritt 5: Wählen Sie nun das von Ihnen verwendete Konto aus und klicken Sie auf die Schaltfläche Übernehmen .
Schritt 6: Die nächste Aufgabe besteht nun darin, die Berechtigungen zu ändern. Klicken Sie dazu mit der rechten Maustaste auf die Datei Compattelrunner.exe und wählen Sie die Option Eigenschaften .
Schritt 7: Wechseln Sie zur Registerkarte Sicherheit und wählen Sie erneut die Option Erweitert . Wählen Sie nun Berechtigungen und aus der Liste das von Ihnen verwendete Konto aus.
Schritt 8: Ein neues Fenster bezüglich der Berechtigungen wird angezeigt. Wählen Sie in der Spalte Zulassen die Option Vollzugriff und klicken Sie auf Übernehmen.
Schritt 9: Nachdem Sie diese Schritte ausgeführt haben, sind Sie jetzt der Eigentümer der Datei. Jetzt können Sie es löschen.
Lösung 2: Beschädigte Systemdateien reparieren
Meistens führen beschädigte und beschädigte Dateien zu einer hohen Festplatten- und CPU-Auslastung. Sie können also den Befehl „sfc“ ausführen , um solche Dateien zu scannen. Danach reparieren oder ersetzen. Wenden Sie dazu das folgende Verfahren an:
Schritt 1: Öffnen Sie die Eingabeaufforderung (Admin).
Schritt 2: Führen Sie im Eingabeaufforderungsfenster den Befehl „sfc/scannow“ aus.
Schritt 3: Dieser Vorgang dauert einige Zeit. Sobald der Vorgang abgeschlossen ist, starten Sie Ihr System neu.
Überprüfen Sie nun die CPU- und Festplattenauslastung. Wenn es immer noch hoch ist, versuchen Sie die nächsten Methoden.
Lösung 3: Deaktivieren Sie CompatTelTunner.exe vom Taskplaner
Sie können diesen Fehler verhindern, indem Sie ihn einfach im Taskplaner deaktivieren. Viele Benutzer sagen, dass dies die Geschwindigkeit ihres Computers erhöht. Im Folgenden sind die Schritte:
Schritt 1: Drücken Sie Windows+R , um die Run - Anwendung zu starten.
Schritt 2: Geben Sie taskschd ein. Msc und klicken Sie auf die Schaltfläche Ok .
Schritt 3: Navigieren Sie durch Taskplaner-Bibliothek > Microsoft > Windows.
Schritt 4: Suchen Sie danach nach Application Experience und klicken Sie darauf.
Schritt 5: Klicken Sie nun mit der rechten Maustaste auf die Aufgabe Microsoft Compatibility Appraiser und wählen Sie die Option Deaktivieren .
Schritt 6: Starten Sie Ihren Computer erneut neu. Suchen Sie nun nach dem CompatTelRunner.exe-Fehler.
Ähnliche Beiträge:
Fazit
CompactTelRunner.exe ist ein harmloser Windows-Dienst, der für die Updates im Zusammenhang mit dem Windows-Betriebssystem verantwortlich ist. Da es eine hohe CPU- und Festplattenauslastung verbraucht, beheben Sie es bald, um einen Komponentenausfall zu vermeiden. Befolgen Sie die hier beschriebenen Methoden, um diesen Fehler zu beheben. Hoffentlich können Sie den Compattelrunner.exe High CPU and Disk Usage-Fehler mit Hilfe dieser Fixes entfernen.
Nach langem Hype und Vorfreude wurde „Baldur's Gate 3“ veröffentlicht. Aber bevor sie in das Spiel eintauchen, möchten viele Spieler wissen, ob es so ist oder nicht
Haben Sie Probleme mit der Verbindung Ihres Controllers? Sie sind bereit zum Spielen, aber ohne Ihren Controller zu verwenden, ist das Spiel vorbei. Du bist nicht der einzige Spieler
Haben Sie nach einer Möglichkeit gesucht, den Build Ihres Spielers zu ändern, ohne einen neuen Charakter in „Diablo 4“ neu zu erstellen? Nun, Sie haben Glück. Das Spiel ermöglicht es Ihnen
Die Einstellung der Bildschirmhelligkeit ist eine entscheidende Funktion, unabhängig davon, welches Gerät Sie verwenden. Aber es ist besonders wichtig, die Helligkeit zu ermitteln
Die Yama ist eines der verfluchten Katanas des Spiels und trägt den Status „Legendär“. Der Einsatz einer so mächtigen Waffe in der offenen Welt „Blox Fruits“ wird Ihnen geboten
Der Netzwerkadapter des Windows-Betriebssystems ist ein wichtiges Gerät, das dafür sorgt, dass Netzwerkverbindungen reibungslos funktionieren. Da empfängt der Netzwerkadapter
Selbst wenn Sie Windows schon lange verwenden, kann es gelegentlich zu Problemen kommen, die die Hilfe eines Experten erfordern. Ob du vor dir stehst
Es gibt kaum etwas Frustrierenderes, als von Ihrem Internetnetzwerk ausgeschlossen zu werden. Wenn Sie das Passwort nicht notiert haben, besteht die Gefahr, dass Sie den Zugriff verlieren
Hier ist der Speicherort des Windows-Hintergrundbilds für Windows 8 und 10, sodass Sie diese hochauflösenden Bilder mit anderen Geräten oder älteren Windows-Versionen verwenden können.
Wenn Sie mit Ihrem Windows 10-PC fotografieren möchten, müssen Sie zunächst die Kamerafunktion testen. Ob Sie einfach nur ein paar Selfies schießen möchten
Sobald Ihr Computer langsamer wird, ist das ein Zeichen dafür, dass Sie etwas Speicherplatz freigeben müssen. Normalerweise ist das Löschen temporärer Dateien ein guter Anfang.
Zusammenfassung der Verknüpfungen zu Film- und TV-Anwendungen unter Windows 10, Zusammenfassung der Verknüpfungen zu Film- und TV-Anwendungen unter Windows 10, um Ihnen ein großartiges Erlebnis zu bieten. Vielleicht
So beheben Sie den Fehler „Nachrichten konnten nicht geladen werden“ auf Discord für Windows. Discord macht keinen Spaß, wenn Sie nicht lesen können, was andere Leute schreiben. So beheben Sie den Nachrichtenfehler
So zeigen Sie das Symbol „Dieser PC“ auf dem Windows 11-Desktop an. Während der Verwendung von Windows 11 müssen viele Benutzer auf diesen PC zugreifen (Verwaltung).
So finden Sie schnell Informationen in der Windows-Registrierung. Finden Sie es schwierig, Informationen in der Windows-Registrierung zu finden? Im Folgenden finden Sie schnelle Möglichkeiten, die Registrierung zu finden
So begrenzen Sie die Anzahl fehlgeschlagener Anmeldeversuche unter Windows 10. Die Begrenzung der Anzahl fehlgeschlagener Anmeldeversuche mit Kennwort unter Windows 10 trägt zur Erhöhung der Computersicherheit bei. Hier ist wie
So erstellen Sie gefälschte Fehlermeldungen in Windows: Windows kann sich einige ziemlich kreative Fehlermeldungen einfallen lassen, aber warum versuchen Sie nicht, eigene Inhalte zu erstellen, über die sich die Benutzer lustig machen können?
Möglichkeiten zum Öffnen der Windows-Tools in Windows 11, der Windows-Verwaltungstools oder der Windows-Tools sind unter Windows 11 immer noch nützlich. So finden Sie die Windows-Tools in Windows 11.
So beheben Sie den Fehler „Windows Quick Assist funktioniert nicht“. Mit Windows Quick Assist können Sie problemlos eine Verbindung zu einem Remote-PC herstellen. Manchmal führt es jedoch auch zu Fehlern. Aber,
Wie hefte ich Word-, Excel- und PowerPoint-Dateien an das entsprechende App-Symbol in der Windows 11-Taskleiste? Wie hefte ich Office-Dateien an das Taskleistensymbol in Windows 11? Einladen


















