Ist BaldurS Gate 3 plattformübergreifend? Noch nicht

Nach langem Hype und Vorfreude wurde „Baldur's Gate 3“ veröffentlicht. Aber bevor sie in das Spiel eintauchen, möchten viele Spieler wissen, ob es so ist oder nicht
Was ist Aswidsagenta.exe, sollten Sie es löschen: Mit dem technologischen Fortschritt gibt es verschiedene Arten von Software für unterschiedliche Zwecke. Eine der wichtigsten und nützlichsten Software ist Antivirus-Software. Wie der Name schon sagt, besteht der einzige Zweck dieser Art von Software darin, Viren und Fehler zu erkennen, die in Ihren Computer eindringen, und so Ihren PC zu schützen.
Es gibt viele Arten von Antivirenprogrammen, darunter Avast Antivirus. Es gibt kostenpflichtige Antivirenprogramme und kostenlose Antivirenprogramme. Avast ist eines der besten Antivirenprogramme unter den kostenlosen. Aber es hat nicht genug Funktionen, wenn wir es mit den kostenpflichtigen vergleichen.
Inhalt
Was ist Aswidsagenta.exe-Datei?
Aswidsagenta.exe ist Teil des Avast Behavior Shield oder auch als AVG Software Analyzer oder Identity Protection Service bekannt, der wiederum eine Komponente von Avast Free Antivirus ist, das Eigentum von Avast Software ist.
Auch wenn aswidsagenta.exe für das Windows-Betriebssystem nicht so wichtig ist, da es keine Windows-Kerndatei ist und nicht dafür verantwortlich ist, dem PC so viel Schaden zuzufügen. Sie finden die Datei aswidsagenta.exe in „ C: Program Files (x86)\AVG\Antivirus\x64 “ und sie sind im Allgemeinen 8.188.768 Bytes groß.
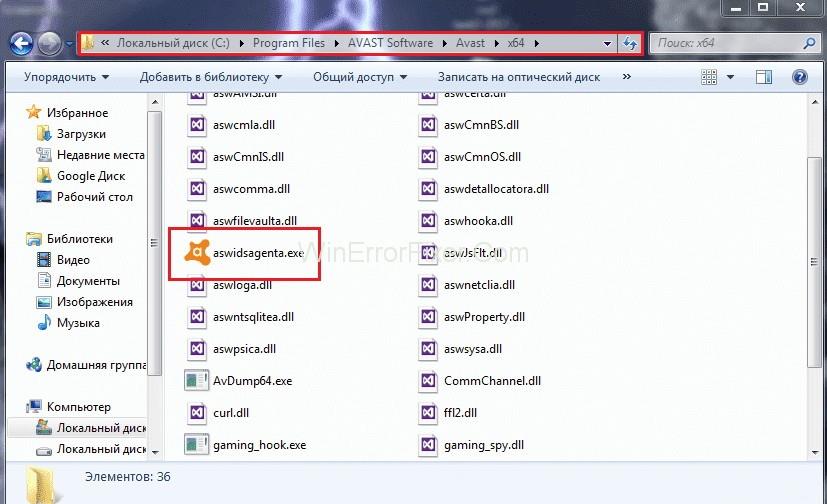
Darüber hinaus nutzt der Prozess den Dienst aswbIDSAgent, der auch für die Bereitstellung von Identitätsschutz gegen Cyberkriminalität, auch E-Crime genannt, verantwortlich ist. Wenn wir jedoch alle Informationen im Hinterkopf behalten, haben wir den Autor hinter dieser Datei immer noch nicht herausgefunden.
Es handelt sich um eine signierte Datei, die sogar eine digitale Struktur hat und von einem vertrauenswürdigen Unternehmen zertifiziert ist. Eine der Anwendungen dieser Datei ist die Überwachung der Anwendungen, die auf Ihrem PC ausgeführt werden.
Wichtig: Manchmal können die Prozesse, die auf Ihrem PC ausgeführt werden, eine Bedrohung durch Malware darstellen, die sich als aswidsagenta.exe tarnt, während sie unter der Adresse C: Windows\System32-Ordner vorhanden ist .
So deaktivieren Sie Avast Behavior Shield
Daher ist aswidsagenta.exe ein wichtiger Bestandteil des Avast Antivirus-Sicherheitsprogramms. Da es sich um eine Softwarekomponente des Avast Behavior Shield handelt, bietet es Schutz vor Trojanern, Bugs usw. Führen Sie die folgenden Schritte aus, um die Funktion zu deaktivieren:
Schritt 1: Zuerst. Gehen Sie zur Avast-Benutzeroberfläche.
Schritt 2: Navigieren Sie zu Einstellungen.
Schritt 3: Finden Sie die Unterüberschrift Komponenten und dann zu Behavior Shield.
Schritt 4: Entscheiden Sie sich schließlich dafür, dauerhaft zu stoppen.
Die Software wird nicht nur für kommerzielle Zwecke, sondern auch für die Arbeit von zu Hause aus verwendet. Das Antivirenprogramm verfügt außerdem über einige zusätzliche integrierte Funktionen. Es umfasst Anti-Spyware, Anti-Phishing, Anti-Malware, einen geeigneten Heimnetzwerk-Sicherheitsscanner, der mit DeepScreen geliefert wird, und automatische Updates für die Zukunft.
Avast ist eine Software, die von einem Unternehmen mit Sitz in Praque, Tschechische Republik, entwickelt wurde. Aber die Software und die Ressourcen sind nicht auf den Bereich selbst beschränkt, sie werden auf der ganzen Welt von Menschen unterschiedlicher Altersgruppen verwendet, die die Sicherheit ihrer Computer gewährleisten möchten.
Dies hat dazu geführt, dass das Unternehmen riesige Gewinne wie AVG Technologies für 1,3 Milliarden US-Dollar im Jahr 2016 erwirtschaftet und sich weltweit einen Namen in der Cybersicherheit gemacht hat. So helfen sie ihnen, ihre Benutzerzahl auf 400 Millionen auf der ganzen Welt zu steigern.
Andererseits gibt es zwei Arten von Dateien auf einem Computer. Einer ist der nicht ausführbare Dateityp, der nicht direkt von der CPU ausgeführt werden kann und nur zum Ausführen einer bestimmten Art von Aufgabe erstellt wird. Und es gibt einen ausführbaren Dateityp, der mit der Erweiterung .exe kommt und so programmiert ist, dass er Aufgaben gemäß den Anweisungen des Benutzers an den Computer ausführen kann.
Die Dateien, die Sie auf Ihrem PC ausführen, können Ihrem Computer Schaden zufügen oder auch nicht. Sie sollten diese Dateien also immer auf Fehler oder Viren überprüfen.
Darüber hinaus sollten Sie auch wissen, wofür „ ASwIdSAgentA “ steht, was Avast Software Identity Protection Service Agent A ist, und Sie müssen sicherstellen, dass aswidsagenta.exe, das auf Ihrem PC vorhanden ist, kein Trojaner ist, andernfalls müssen Sie es entfernen, indem Sie den Anweisungen folgen Schritte, die unter jedem Fall angegeben sind.
So deinstallieren Sie Avast
Aswidsagenta.exe wird als zu 21 % gefährlich eingestuft, aber laut den Benutzern können Sie die Anwendung im Falle technischer Schwierigkeiten jederzeit deinstallieren, indem Sie die folgenden Schritte ausführen:
Schritt 1: Zuerst müssen Sie Windows + X drücken, um das Startmenü zu öffnen.
Schritt 2: Navigieren Sie zu Programme und dann zu Funktionen.
Schritt 3: Dann müssen Sie nach der Liste der installierten Programme suchen und Avast Free Antivirus oder Avast Internet Security finden.
Schritt 4: Jetzt müssen Sie nach der Software suchen, die Sie deinstallieren möchten, und auf die Schaltfläche „Deinstallieren“ klicken.
So beheben Sie die Aswidsagenta.exe-Fehler
Der Computer muss schnell sein, nur dann werden die Leute ihn allen anderen verfügbaren Computern vorziehen. Sie benötigen eine saubere Umgebung für Ihren PC und können die ordnungsgemäße Funktion sicherstellen, wenn auf den Festplatten Ihres jeweiligen Computers nicht genügend temporäre Dateien vorhanden sind. Schließlich wird Ihr Computer langsamer. Einige Schritte, die Sie ausführen können, um Ihre Probleme mit aswidsagenta.exe zu vermeiden.
Sie können dies tun, indem Sie die Festplatte einem vollständigen Malware-Scan unterziehen, um den Prozess der Reinigung Ihres Geräts zu starten, indem Sie:
Lösung 1: Verwenden von Cleanmgr
Schritt 1: Windows oder jedes Betriebssystem kann aufgrund der Überlastung von Prozessen langsamer werden. Dann müssen Sie möglicherweise das Datenträgerbereinigungstool verwenden, mit dem Sie Ihr Ziel im Handumdrehen erreichen.
Schritt 2: Zuerst müssen Sie die Windows-Taste + Q drücken .
Schritt 3: Dann müssen Sie cmd eingeben und die Tasten Strg + Umschalt + Eingabe zusammen drücken , damit es ausgeführt wird.
Schritt 4: Der letzte Schritt besteht darin, den Befehl cleanmgr einzugeben und die Eingabetaste zu drücken, um ihn auszuführen.
Lösung 2: Verwenden Sie sfc/scannow
Sie können immer nach Fehlern und Fehlern in Ihrem PC suchen, falls vorhanden, mit Hilfe einiger integrierter Anwendungen. Dies kann mit Hilfe der Systemdatei erfolgen. Sie können die Schritte ausführen (in Windows 8/10):
Schritt 1: Beginnen Sie mit dem Drücken der Tasten Windows + Q.
Schritt 2: Der nächste Schritt besteht darin, die Befehlssteuerung (cmd) zu öffnen und dann die Tasten Strg + Umschalt + Eingabe zu drücken .
Schritt 3: Jetzt müssen Sie sfc/scannow eingeben und dann die Eingabetaste drücken, damit es ausgeführt wird.
Lösung 3: Programme deinstallieren
Schritt 1: Sie können beginnen, indem Sie das Startmenü öffnen und dann die Tasten Windows + X drücken.
Schritt 2: Navigieren Sie zur Option Programme und Funktionen.
Schritt 3: Ganz zu schweigen davon, dass Sie möglicherweise eine Liste von Programmen sehen. Jetzt müssen Sie nach allen unnötigen Programmen suchen.
Schritt 4: Wählen Sie aus der Liste das Programm aus, das Sie nicht benötigen, und klicken Sie auf die Schaltfläche „Deinstallieren“.
Lösung 4: Verwenden von msconfig
Msconfig steht für Microsoft System Configuration Utility, das Benutzern hilft, ihre Probleme in Bezug auf jedes Problem zu lösen. Um nur die wichtigsten und wichtigsten Windows-Treiber zu haben, können Sie die angegebenen Schritte befolgen:
Schritt 1: Drücken Sie Windows + Q .
Schritt 2: Das Wort „cmd“ muss eingegeben werden und dann drücken Sie Strg + Umschalt + Eingabetaste, damit es ausgeführt wird.
Schritt 3: Außerdem müssen Sie msconfig eingeben und die Eingabetaste drücken, um die entsprechenden Ergebnisse zu erhalten.
Lösung 5: Automatische Updates
Das auf Ihrem PC vorhandene Betriebssystem sollte aktualisiert werden. Sie können dies tun, indem Sie durch die Einstellungen gehen und die angegebenen Schritte befolgen:
Schritt 1: Drücken Sie zunächst Windows + Q .
Schritt 2: Dann müssen Sie cmd eingeben, um die Befehlssteuerung zu öffnen, und dann Strg + Umschalt + Eingabe drücken , um sie im Administratorprofil auszuführen.
Schritt 3: Dann müssen Sie nur noch wuaucit/ShowWindowsUpdate eingeben und die Eingabetaste drücken, um Ihnen die Ergebnisse anzuzeigen.
Hinweis: Um die Sicherheit Ihrer auf Ihrem Computer vorhandenen Daten aufrechtzuerhalten, sollten Sie regelmäßig Sicherungskopien erstellen, um einige Daten auch dann zu haben, wenn Ihr PC formatiert ist.
Wenn Sie direkt nach der Installation einer neuen Anwendung/Software auf Probleme mit Ihrem Computer stoßen, wissen Sie, dass dies möglicherweise etwas mit dieser bestimmten Anwendung zu tun hat. Um die Ursachen des Problems zu kennen, können Sie Folgendes verwenden:
Lösung 6: Resmon-Befehl
Um die unterschiedliche Analyse Ihres PCs zu erfahren, können Sie die Hilfe des Ressourcenmonitors in Anspruch nehmen, der Ihnen helfen kann, herauszufinden, warum Ihr Computer gestört ist. Beginnen Sie mit:
Schritt 1: Finden Sie die Windows-Taste und die O-Taste und drücken Sie sie.
Schritt 2: Jetzt müssen Sie die Befehlssteuerung öffnen und dann die Tasten Strg + Umschalt + Eingabe drücken .
Schritt 3: Geben Sie danach „ resmon “ ein und drücken Sie am Ende die Eingabetaste.
Lösung 7: DISM.exe/Online/Cleanup-image/Restorehealth
Wenn Sie Ihren PC aktualisieren, werden Sie auf die neueste Version von Windows 8 oder höher stoßen, die es Ihnen ermöglicht, Ihren PC zu reparieren, ohne ihn formatieren zu müssen, und Ihnen somit hilft, alle Ihre Daten auf dem PC zu behalten. Um sicherzustellen, dass dieser Befehl funktioniert, führen Sie die folgenden Schritte aus:
Schritt 1: Drücken Sie zuerst die Windows + Q - Taste.
Schritt 2: Nachdem Sie cmd eingegeben haben, müssen Sie gleichzeitig die Tasten Strg + Umschalt + Eingabe drücken .
Schritt 3: Drücken Sie DISM.exe/Online/Cleanup-image/Restorehealth und geben Sie dann ein, um den angegebenen Befehl auszuführen.
Lesen Sie weiter:
Fazit
Um alle Aktivitäten zu verfolgen, die auf Ihrem PC im Zusammenhang mit Aswidsagenta.exe stattfinden, können Sie die folgenden Befehle verwenden:
Security Task Manager: Um sicherzustellen, dass die Aswidsagenta.exe- Dateien, die auf Ihrem Computer ausgeführt werden, sicher sind und keine Form von Fehlern aufweisen, verwenden wir diesen Befehl. Es hilft Ihnen auch, alle Kenntnisse über die notwendigen und unnötigen Prozesse zu erhalten, die auf unserem PC laufen.
Der Sicherheits-Task-Manager ist nicht nur fortschrittlicher als der Windows-Task-Manager, sondern gibt Ihnen auch einen Einblick in die Kommentare aller anderen Benutzer, die mit denselben Problemen konfrontiert sind, sowie Ratschläge von Experten.
Der Prozess gehört dazu, welche Software und welche davon sicher sind und welche nicht. Es hilft Ihnen auch, die gesamte CPU-Auslastung zu kennen und einige zusätzliche Funktionen zu erhalten, die Ihnen wiederum helfen, Ihre Internet- und Computerdaten zu schützen, indem Sie die Überwachungsdetails für Tastatur und Maus erhalten, die Spuren Ihres Internetverlaufs beseitigen usw.
Malwarebytes Anti-Malware: Es ist der nützlichste und stärkste Schutz, den man bekommen kann. Es hilft den Benutzern, Bedrohungen, Bugs, Rootkits, Trojaner, Spyware usw. zu eliminieren. Sie sind auf der Festplatte vorhanden, die viele Antivirensoftware nicht finden kann – und ist daher äußerst nützlich.
Nach langem Hype und Vorfreude wurde „Baldur's Gate 3“ veröffentlicht. Aber bevor sie in das Spiel eintauchen, möchten viele Spieler wissen, ob es so ist oder nicht
Haben Sie Probleme mit der Verbindung Ihres Controllers? Sie sind bereit zum Spielen, aber ohne Ihren Controller zu verwenden, ist das Spiel vorbei. Du bist nicht der einzige Spieler
Haben Sie nach einer Möglichkeit gesucht, den Build Ihres Spielers zu ändern, ohne einen neuen Charakter in „Diablo 4“ neu zu erstellen? Nun, Sie haben Glück. Das Spiel ermöglicht es Ihnen
Die Einstellung der Bildschirmhelligkeit ist eine entscheidende Funktion, unabhängig davon, welches Gerät Sie verwenden. Aber es ist besonders wichtig, die Helligkeit zu ermitteln
Die Yama ist eines der verfluchten Katanas des Spiels und trägt den Status „Legendär“. Der Einsatz einer so mächtigen Waffe in der offenen Welt „Blox Fruits“ wird Ihnen geboten
Der Netzwerkadapter des Windows-Betriebssystems ist ein wichtiges Gerät, das dafür sorgt, dass Netzwerkverbindungen reibungslos funktionieren. Da empfängt der Netzwerkadapter
Selbst wenn Sie Windows schon lange verwenden, kann es gelegentlich zu Problemen kommen, die die Hilfe eines Experten erfordern. Ob du vor dir stehst
Es gibt kaum etwas Frustrierenderes, als von Ihrem Internetnetzwerk ausgeschlossen zu werden. Wenn Sie das Passwort nicht notiert haben, besteht die Gefahr, dass Sie den Zugriff verlieren
Hier ist der Speicherort des Windows-Hintergrundbilds für Windows 8 und 10, sodass Sie diese hochauflösenden Bilder mit anderen Geräten oder älteren Windows-Versionen verwenden können.
Wenn Sie mit Ihrem Windows 10-PC fotografieren möchten, müssen Sie zunächst die Kamerafunktion testen. Ob Sie einfach nur ein paar Selfies schießen möchten
Sobald Ihr Computer langsamer wird, ist das ein Zeichen dafür, dass Sie etwas Speicherplatz freigeben müssen. Normalerweise ist das Löschen temporärer Dateien ein guter Anfang.
Zusammenfassung der Verknüpfungen zu Film- und TV-Anwendungen unter Windows 10, Zusammenfassung der Verknüpfungen zu Film- und TV-Anwendungen unter Windows 10, um Ihnen ein großartiges Erlebnis zu bieten. Vielleicht
So beheben Sie den Fehler „Nachrichten konnten nicht geladen werden“ auf Discord für Windows. Discord macht keinen Spaß, wenn Sie nicht lesen können, was andere Leute schreiben. So beheben Sie den Nachrichtenfehler
So zeigen Sie das Symbol „Dieser PC“ auf dem Windows 11-Desktop an. Während der Verwendung von Windows 11 müssen viele Benutzer auf diesen PC zugreifen (Verwaltung).
So finden Sie schnell Informationen in der Windows-Registrierung. Finden Sie es schwierig, Informationen in der Windows-Registrierung zu finden? Im Folgenden finden Sie schnelle Möglichkeiten, die Registrierung zu finden
So begrenzen Sie die Anzahl fehlgeschlagener Anmeldeversuche unter Windows 10. Die Begrenzung der Anzahl fehlgeschlagener Anmeldeversuche mit Kennwort unter Windows 10 trägt zur Erhöhung der Computersicherheit bei. Hier ist wie
So erstellen Sie gefälschte Fehlermeldungen in Windows: Windows kann sich einige ziemlich kreative Fehlermeldungen einfallen lassen, aber warum versuchen Sie nicht, eigene Inhalte zu erstellen, über die sich die Benutzer lustig machen können?
Möglichkeiten zum Öffnen der Windows-Tools in Windows 11, der Windows-Verwaltungstools oder der Windows-Tools sind unter Windows 11 immer noch nützlich. So finden Sie die Windows-Tools in Windows 11.
So beheben Sie den Fehler „Windows Quick Assist funktioniert nicht“. Mit Windows Quick Assist können Sie problemlos eine Verbindung zu einem Remote-PC herstellen. Manchmal führt es jedoch auch zu Fehlern. Aber,
Wie hefte ich Word-, Excel- und PowerPoint-Dateien an das entsprechende App-Symbol in der Windows 11-Taskleiste? Wie hefte ich Office-Dateien an das Taskleistensymbol in Windows 11? Einladen


















