So beheben Sie das Problem, dass die EA-App Sie ständig abmeldet

Die Electronic Arts (EA)-App unter Windows ist Ihr primäres Ziel für den Zugriff auf Ihre Lieblingsspiele. Und so kann es unglaublich frustrierend werden, wenn das
Google Chrome ist aufgrund seiner Effizienz, Sicherheit und anderer Funktionen der führende Webbrowser. Ungeachtet seiner Popularität berichten Benutzer, dass sie bei der Verwendung gelegentlich auf Probleme stoßen. Ein wiederkehrender Fehler, auf den Chrome-Benutzer stoßen, lautet „Server-DNS-Adresse konnte nicht gefunden werden“.
Es tritt auf, wenn der Browser nicht auf eine Website zugreifen kann. Chrome-Benutzer mit verschiedenen Windows-Versionen sehen sich damit konfrontiert, sei es Windows 8 oder 10. Dieser Artikel befasst sich mit der Art des Fehlers „Server-DNS-Adresse konnte nicht gefunden werden“ und den Möglichkeiten, ihn zu beheben.
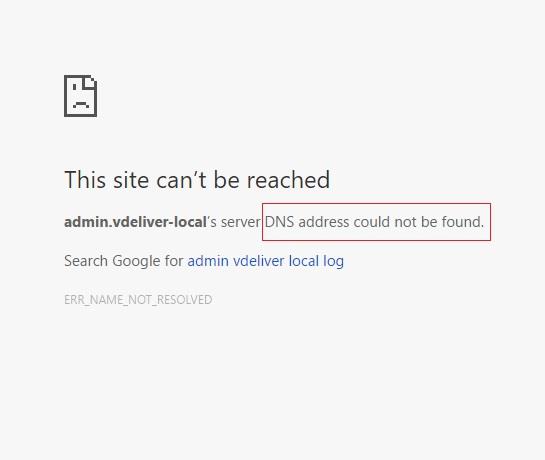
Inhalt
Was ist die Server-DNS-Adresse konnte nicht gefunden werden?
Jede Website hat eine Internet Protocol (IP)-Adresse in Ziffern und einen Domänennamen, unter dem sie bekannt ist. Wenn ein Benutzer den Domänennamen einer Website in einen Browser eingibt, kontaktiert der Browser einen DNS-Server. Der DNS-Server (Domain Name System) wiederum gleicht den Domainnamen der Website mit seiner IP-Adresse ab. Auf diese Weise kann der Browser die Website für den Benutzer abrufen.
Der DNS-Server kann jedoch häufig die IP-Adresse für einen Domänennamen nicht finden. Der Browser kann dann nicht auf die Website zugreifen und die Fehlermeldung erscheint auf dem Bildschirm. Dieser Fehler kann auftreten, wenn der Server aus irgendeinem Grund heruntergefahren ist oder wenn der lokale Cache eine veraltete IP-Adresse sendet. Was auch immer die Ursache sein mag, der Benutzer kann aufgrund dieses Fehlers nicht auf die beabsichtigte Website zugreifen.
Glücklicherweise gibt es bestimmte Techniken, um dieses Problem zu lösen. Überprüfen Sie die unten beschriebenen Methoden und versuchen Sie, den Fehler „Server-DNS-Adresse konnte nicht gefunden werden“ zu beheben .
Lösung 1: Aktualisieren Sie den DNS
Eine effektive Möglichkeit, solche Fehler zu beheben, besteht darin, das DNS zu aktualisieren, indem Sie zu den Google Public DNS-Servern wechseln. Der öffentliche DNS-Dienst von Google ist kostenlos und steht allen Nutzern offen. Im Folgenden sind die Schritte zum Ändern der DNS-Einstellungen für die Verwendung von Google-Servern aufgeführt:
Schritt 1: Öffnen Sie das Dialogfeld Ausführen, indem Sie die Tasten Windows + R drücken , dann „Systemsteuerung“ eingeben und die Eingabetaste drücken.
Schritt 2: Wählen Sie „Netzwerk und Internet“ in der Systemsteuerung.
Schritt 3: Wählen Sie „Netzwerk- und Freigabecenter“
Schritt 4: Klicken Sie auf die Option „Adaptereinstellungen ändern“ .
Schritt 5: Klicken Sie im neu angezeigten Fenster mit der rechten Maustaste auf Ihr Netzwerkverbindungssymbol und wählen Sie Eigenschaften
Schritt 6: Im nächsten kleinen Fenster, das sich öffnet, finden Sie eine Liste mit Netzwerkverbindungselementen. Wählen Sie unter ihnen Internet Protocol Version 4 (TCP/IPv4) aus .
Schritt 7: Wählen Sie im nächsten Fenster die Option „Folgende DNS-Serveradressen verwenden “ . Geben Sie dann in den folgenden Dialogfeldern die folgenden DNS-Serveradressen ein:
Bevorzugter DNS-Server: 8.8.8.8 Alternativer DNS-Server: 8.8.4.4
Klicken Sie dann auf OK.
Schritt 9: Starten Sie Ihr Gerät neu, um zu prüfen, ob der Fehler „Server-DNS-Adresse konnte nicht gefunden werden“ behoben ist.
Lösung 2: IP nachschlagen und zur Hosts-Datei hinzufügen
Versucht der Server auf eine alte IP einer Domain zuzugreifen, tritt der Fehler auf. Sie können jedoch leicht die neue oder korrekte IP-Adresse der Domäne finden und sie dann zur Hosts-Datei hinzufügen. Es kann den Fehler beheben. Führen Sie die folgenden Schritte aus, um diese Methode auszuprobieren:
Schritt 1: Öffnen Sie die whatsmydns.net- Website.
Schritt 2: Geben Sie im Suchfeld den Domänennamen ein und geben Sie ihn ein
Schritt 3: Notieren Sie sich in den Suchergebnissen die häufigste IP-Adresse. Es sollte das richtige sein. Notieren Sie es.
Schritt 4: Gehen Sie nun zum Startmenü und wählen Sie Notepad. Klicken Sie mit der rechten Maustaste auf das Symbol und wählen Sie „ Als Administrator ausführen“ .
Schritt 5: Wählen Sie im Notepad-Menü Datei → Öffnen .
Schritt 6: Navigieren Sie nun zu folgendem Ort:
C:\Windows\System32\drivers\etc
Schritt 7: Wählen Sie in der Dateityp-Kategorie „ Alle Dateien “ aus.
Schritt 8: Klicken Sie unter den angezeigten Dateien auf und öffnen Sie Hosts
Schritt 9: Geben Sie am Ende der Datei die IP-Adresse und den Domänennamen im folgenden Format ein:
105.0.0.6 beispiel.com
Angenommen, die IP ist 105.0.0.6 und der Domänenname ist example.com
Schritt 10: Speichern Sie abschließend die Datei. Überprüfen Sie nun, ob der Fehler „Server-DNS-Adresse konnte nicht gefunden werden“ weiterhin besteht oder nicht.
Durch diese Technik versucht der Browser, unter Verwendung der bereits bereitgestellten IP-Adresse lokal auf die Website zuzugreifen. Es ist keine narrensichere Methode, aber es kann versucht werden, wenn andere Methoden versagen.
Lösung 3: Löschen Sie den Host-Cache
Der Fehler kann darauf zurückzuführen sein, dass der Chrome-Host-Cache voll wird oder eine beschädigte Erweiterung darin enthalten ist. Das Löschen des Cache kann das Problem beheben. Im Folgenden finden Sie die Schritte zum Löschen des Chrome-Hostcaches:
Schritt 1: Öffnen Sie ein Inkognito-Fenster in Chrome, indem Sie die Option „Neues Inkognito-Fenster“ im Chrome-Menü auswählen (Symbol mit drei Punkten). Alternativ drücken Sie Strg + Umschalt + N , um es zu öffnen.
Schritt 2: Geben Sie in der Adressleiste des Inkognito-Fensters die folgende URL ein und drücken Sie die Eingabetaste:
chrome://net-internals/#dns
Schritt 3: Suchen Sie nach der Schaltfläche „Host-Cache löschen“ und klicken Sie darauf.
Schritt 4: Versuchen Sie außerdem, einen Befehl auszuführen, um den DNS zu leeren . Suchen Sie nach „cmd“, öffnen Sie die Eingabeaufforderung als Administrator und klicken Sie dann auf die Option „Als Administrator ausführen“.
Schritt 5: Geben Sie den angegebenen Befehl in die Eingabeaufforderung ein und drücken Sie die Eingabetaste:
ipconfig /flushdns
Überprüfen Sie, ob der Fehler „Server-DNS-Adresse konnte nicht gefunden werden“ behoben wurde, nachdem Sie diese Methode verwendet haben.
Lesen Sie weiter:
Fazit
Daher wurden die verschiedenen Möglichkeiten zur Behebung des Fehlers „Server-DNS-Adresse konnte nicht gefunden werden“ in Google Chrome diskutiert. Diese Methoden sind anwendbar, wenn das Problem beim DNS liegt. Eine Website kann jedoch möglicherweise nicht geöffnet werden, wenn ihr Server ausgefallen ist. Ein solches Szenario liegt nicht in der Hand des Benutzers, und die einzige Möglichkeit besteht darin, auf die Reparatur der Website zu warten.
Die Electronic Arts (EA)-App unter Windows ist Ihr primäres Ziel für den Zugriff auf Ihre Lieblingsspiele. Und so kann es unglaublich frustrierend werden, wenn das
Jeder hatte seine eigenen Probleme bei der Suche nach der Veröffentlichung oder dem Startdatum einer Website. Einige müssen währenddessen Veröffentlichungstermine für einen Schulaufsatz einholen
Wenn Sie jemals am Ende eines Minecraft-Raids standen und nach dem letzten Raider suchten, den es zu eliminieren gilt, sind Sie nicht allein. Viele Spieler haben das erlebt
JavaScript ist einer der mächtigsten Motoren hinter dem interaktiven Web. Mit dieser Programmiersprache können Webseiten in Echtzeit auf Ihre Aktionen reagieren.
Hisense-Fernseher gelten als einer der besten ROKU-Fernseher auf dem Markt. Beim Versuch kann es jedoch vorkommen, dass auf Ihrem Fernseher eine Fehlermeldung mit dem Fehlercode 014.50 angezeigt wird
Der Versuch, im Jahr 2024 Fernbedienungen zu verwalten, fühlt sich an, als würde man versuchen, Rechnungen zu begleichen. Zum Glück, wenn Sie einen Fire Stick verwenden, um Ihre Lieblingssendungen zu streamen und
Da Apple-Telefone nur über eine bestimmte Menge an internem Speicher verfügen, der nicht erweitert werden kann, kann es sein, dass Ihnen schnell der Speicherplatz ausgeht. Irgendwann vielleicht
Hisense ist eine immer beliebter werdende Marke, wenn es um Smart-TV-Technologie geht. Sie stellen preisgünstige LED- und ULED-Einheiten (Ultra LED) her
Eine vollständige Anleitung zum Kauf oder Handel des exklusiven Headless Head, der für seine einzigartige dekorative Wirkung bekannt ist, in Robolox.
Bei der Kontoregistrierung bei Telegram müssen Sie Ihren persönlichen Daten eine Telefonnummer hinzufügen. Wenn Sie neugierig sind und die Bestätigung einer anderen Person erhalten möchten
Entdecken Sie in dieser Anleitung, wie Sie Ihren Amazon Echo Show mit Amazon Photos in einen digitalen Bilderrahmen verwandeln.
Ein Online-Bestellformular hilft Unternehmen dabei, problemlos Bestellungen von ihren Kunden zu erhalten. Mit einem Bestellformular können Kunden Bestellungen für Produkte aufgeben, tätigen
Sie fragen sich, wie Sie eine Rückerstattung für Ihre DoorDash-Bestellung erhalten? Informieren Sie sich über alle Möglichkeiten, eine Rückerstattung zu erhalten, den Rückerstattungszeitraum und mehr.
Beschriftungen sind unverzichtbare Google Maps-Funktionen, die uns dabei helfen, Orte einfacher zu finden. Allerdings kann eine Karte voller Stecknadeln und Flaggen sein, wo immer Sie hinschauen
Videos sind mit einem Soundtrack viel unterhaltsamer. Egal, ob Sie stimmungsvolle Musik hinzufügen, um das Publikum zu fesseln, oder Soundeffekte über ein Video legen, Canva
Sie haben aus irgendeinem Grund gerade Ihre Telefonnummer geändert. Dies ist eine große Entscheidung, insbesondere wenn Sie diese Nummer schon eine Weile haben. Aber diese Änderung wird
Durch Massen-E-Mail-Marketing können Sie viel Zeit sparen, da Sie eine E-Mail-Kampagne gleichzeitig an eine große Anzahl von Empfängern senden können. Es ist ein
Sind Sie es leid, sich mit Problemen mit dem geringen Systemspeicher Ihres Hisense-Fernsehers herumzuschlagen? Hier sind einige funktionierende Lösungen zur Behebung dieses Problems.
Auch wenn Instagram Sie jedes Mal benachrichtigt, wenn Ihnen ein anderer Benutzer folgt, wissen Sie nicht, ob Ihnen jemand nicht mehr folgt, es sei denn, Sie überprüfen Ihr Profil. Während
Benötigen Sie Hilfe bei einem Amazon-bezogenen Problem und wissen nicht, an wen Sie sich wenden können? Erfahren Sie, wie Sie den Amazon-Kundendienst kontaktieren können.


















