In Windows 7 hatten wir früher die Option Desktop anzeigen, mit der wir alle geöffneten Registerkarten auf dem Bildschirm mit einem Klick minimieren konnten. Auch in Windows 10 gibt es diese Funktion, jedoch müssen Sie bis zur äußersten rechten Ecke der Taskleiste scrollen. Um Ihr Gerät optimal zu personalisieren und diese Funktion schnell zugänglich zu machen, können Sie das Desktop-Symbol anzeigen zur Taskleiste hinzufügen. In diesem Artikel erfahren Sie wie Sie das Desktop-Symbol anzeigen zur Taskleiste in Windows 10 hinzufügen.
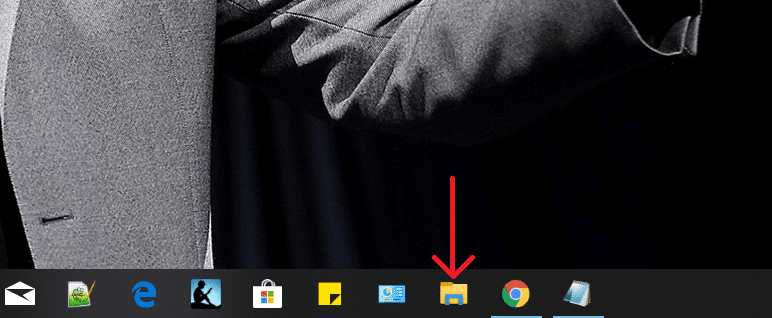
Inhalt
- So fügen Sie in Windows 10 Desktop-Symbol anzeigen zur Taskleiste hinzu
- Methode 1 – Fügen Sie das Desktop-Symbol mit der Option zum Erstellen einer Verknüpfung hinzu
- Methode 2 – Verwenden Sie die Textdateiverknüpfung
So fügen Sie in Windows 10 Desktop-Symbol anzeigen zur Taskleiste hinzu
Methode 1 – Fügen Sie das Desktop-Symbol mit der Option zum Erstellen einer Verknüpfung hinzu
Dies ist eine der einfachsten Methoden, um das Desktop-Symbol anzeigen zur Taskleiste in Windows 10 hinzuzufügen. Hier sind die Schritte:
| Schritt |
Aktion |
| 1 |
Gehen Sie zu Ihrem Desktop, klicken Sie mit der rechten Maustaste und wählen Sie Neu > Verknüpfung. |
| 2 |
Geben Sie die Adresse %windir%\explorer.exe shell:::{3080F90D-D7AD-11D9-BD98-0000947B0257} ein und klicken Sie auf Weiter. |
| 3 |
Nennen Sie die Verknüpfung Desktop anzeigen und klicken Sie auf Fertig stellen. |
| 4 |
Rechtsklicken Sie auf die Verknüpfung und wählen Sie Eigenschaften. |
| 5 |
Klicken Sie auf Ändern, um das gewünschte Symbol auszuwählen. |
| 6 |
Rechtsklicken Sie auf die Verknüpfung auf dem Desktop und wählen Sie An Taskleiste anheften. |
Jetzt sehen Sie das Desktop-Symbol anzeigen in Ihrer Taskleiste. Es ist einfach, oder? Für diejenigen, die eine alternative Methode bevorzugen, gibt es noch eine weitere Möglichkeit.
Methode 2 – Verwenden Sie die Textdateiverknüpfung
Hier sind die Schritte, um das Desktop-Symbol mit einer Textdatei hinzuzufügen:
| Schritt |
Aktion |
| 1 |
Klicken Sie mit der rechten Maustaste auf den Desktop und navigieren Sie zu Neu > Textdatei. |
| 2 |
Benennen Sie die Datei in Desktop anzeigen.exe um und speichern Sie sie. |
| 3 |
Klicken Sie mit der rechten Maustaste auf die Datei und wählen Sie An Taskleiste anheften. |
| 4 |
Erstellen Sie eine neue Textdatei mit folgendem Inhalt:
[Shell] Command=2 IconFile=explorer.exe,3
[Taskbar] Command=ToggleDesktop |
| 5 |
Speichern Sie die Datei im folgenden Verzeichnis:
C:\Users\\AppData\Roaming\Microsoft\Internet Explorer\Quick Launch\User Pinned\TaskBar |
| 6 |
Benennen Sie diese Textdatei in Show Desktop.scf um. |
| 7 |
Ändern Sie die Eigenschaften der Datei, um das Symbol auszuwählen. |
| 8 |
Fügen Sie den Zielordner in das Eigenschaftenfeld ein:
"C:\Users\\AppData\Roaming\Microsoft\Internet Explorer\Quick Launch\User Pinned\TaskBar\Show Desktop.scf". |
| 9 |
Speichern Sie alle Änderungen. |
Empfohlen:
Ich hoffe, die obigen Schritte waren hilfreich, und jetzt können Sie in Windows 10 das Desktop-Symbol zur Taskleiste hinzufügen. Wenn Sie jedoch noch Fragen zu diesem Tutorial haben, können Sie diese gerne im Kommentarbereich stellen.

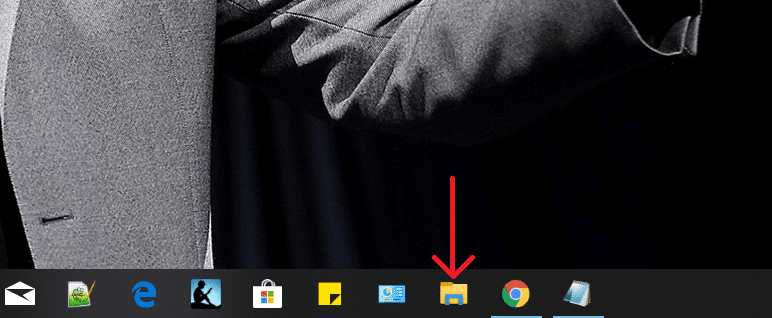











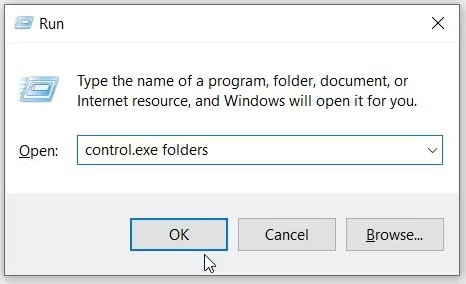
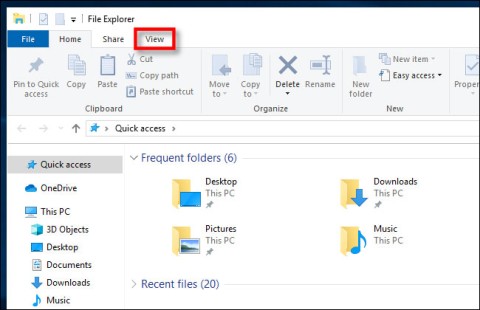
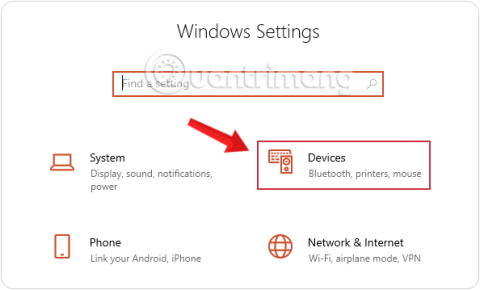
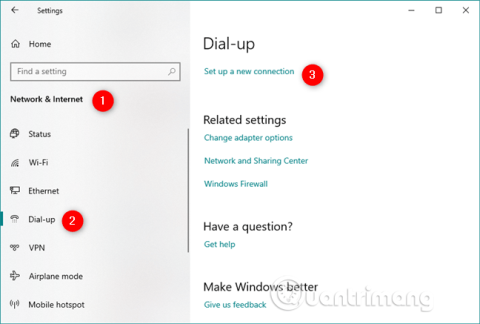















Sophie K. -
Ich möchte mehr über Windows 10 lernen. Gibt es auch andere nützliche Tipps, die du empfehlen kannst
Julia B. -
Ein einfaches Tutorial, aber so wirkungsvoll! Ich werde diese Methode definitiv weiterempfehlen
Katrin W. -
Ich finde es klasse, dass du diese Schritte so klar erklärt hast. Es hat mir wirklich geholfen
Mia die Maus -
Wie lange gibt es diese Funktion schon? Ich habe das noch nie vorher gesehen.
Thomas Müller -
Super Anleitung! Ich habe es gleich ausprobiert und es funktioniert einwandfrei. Danke fürs Teilen
Leon Anfänger -
Ich bin ein echter Anfänger mit solchen Sachen, also danke für die einfache Schritt-für-Schritt-Anleitung. Das hilft sehr
Hanna_aus_Köln -
Ich kann nicht glauben, dass ich so lange gebraucht habe, um das herauszufinden! Vielen Dank dafür
Max Mustermann -
Ich hab's ausprobiert und es funktioniert perfekt! Danke für das Teilen dieser hilfreichen Anleitung.
Freya_96 -
Kann ich das Symbol an einen anderen Ort auf der Taskleiste ziehen? Das wäre toll, um es noch schneller zu finden!
Daniel G. -
Ich war mir nicht sicher, wo ich nach der Anleitung suchen sollte. Diese Seite war genau das, was ich brauchte. Vielen Dank!
Paul IT -
Kann man das Desktop-Symbol auch von einem anderen Benutzerkonto hinzufügen? Das wäre wirklich nützlich
Hugo_Berlin -
Wow, das war eine große Hilfe! Ich danke dir vielmals für diese Anleitung. Ich wusste nicht, dass das so einfach ist
Lina Schmidt -
Die Schritte sind wirklich einfach. Ich hatte das schon lange gesucht, jetzt kann ich meine Desktop-Symbole schnell erreichen. Danke
Timmy der Technikfreak -
Ich finde es interessant, wie viele Nutzer Windows 10 gar nicht optimal nutzen. Solche Anleitungen sind echt hilfreich
Clara_Design -
Ich wusste nicht, dass man das so einfach machen kann! Wird Zeit, dass ich mein Desktop-Layout neu organisiere
Marco P. -
Hatte das Problem, dass meine Taskleiste sehr unordentlich war. Jetzt ist sie viel übersichtlicher, danke für die Idee
Olli der Optimierer -
Ich habe immer Schwierigkeiten gehabt, meine wichtigen Programme zu finden. Jetzt, mit dem Hinweis, kann ich viel schneller arbeiten!
Lisa und die Technik -
Tolle Tipps! Ich habe es gleich ausprobiert, und es hat mir geholfen, alles viel leichter zu organisieren
Felix der Geek -
Ich hätte nie gedacht, dass es so einfach ist. Ich habe immer versucht, es über die Einstellungen zu machen, aber so ist es viel schneller!
Anna H. -
Toller Beitrag! Ich hoffe, dass dies auch für die nächsten Windows-Versionen gültig bleibt
David K. -
Ich nutze diesen Trick schon lange, aber danke, dass du ihn erklärt hast! Es lohnt sich immer, neue Tricks zu lernen.
Luisa L. -
Ich liebe es, wie einfach und klar erklärt ist, wie man das Desktop-Symbol zur Taskleiste hinzufügt. Jeder kann das nachmachen
Tommy T. -
Bin ich der Einzige, der manchmal vergisst, wie man so einfache Dinge macht? Ich bin froh, dass es Menschen wie dich gibt, die helfen
Jürgen123 -
Gibt es eine Möglichkeit, das Symbol in einer anderen Farbe anzuzeigen? Ich würde das gerne anpassen