So fügen Sie ein Kamera-Widget auf dem Samsung Galaxy hinzu

Mit dem One UI 6-Update können Benutzer Kamera-Widgets auf Samsung Galaxy-Telefonen hinzufügen, um sie nach Wunsch anzupassen.
Cortana, die persönliche virtuelle Assistentin, ist eine der besten Funktionen, die Microsoft in Windows 10 anbietet. Um sie zu verwenden, müssen Sie einen erstmaligen Einrichtungsprozess durchlaufen und lernen, wie Sie mit ihr interagieren. Cortana kann Ihnen auf vielfältige Weise helfen, damit Sie produktiver sind und mit dem in Kontakt bleiben, was Sie interessiert. Sie kann Sie auch unterhalten, wenn Sie sich langweilen und lachen möchten. Wenn Sie Cortana in Windows 10 verwenden möchten, gehen Sie wie folgt vor, um sie zu konfigurieren:
Inhalt
WICHTIG: Dieses Handbuch wurde mit Windows 10 Spring Creators Update erstellt, das ab April 2018 kostenlos verfügbar ist. Wenn die Dinge auf Ihrem Gerät anders aussehen, verwenden Sie möglicherweise eine ältere Version von Windows 10.
Cortana speichert die meisten Dinge, die sie über Sie weiß, in ihrem Notizbuch . Einige seiner Einstellungen werden jedoch auch in der Einstellungen-App konfiguriert . Um sie im Detail konfigurieren zu können und zu allen verfügbaren Einstellungen zu gelangen, müssen Sie zu beiden Orten gehen: dem Notizbuch und den Einstellungen .
1. Greifen Sie auf Cortanas Notizbuch zu
Beginnen wir damit, zuerst das Notebook zu überprüfen . Starten Sie Cortana mit einem Klick oder Tippen auf ihr Suchfeld in der Taskleiste und klicken oder tippen Sie auf die Notizbuch -Schaltfläche oben links.
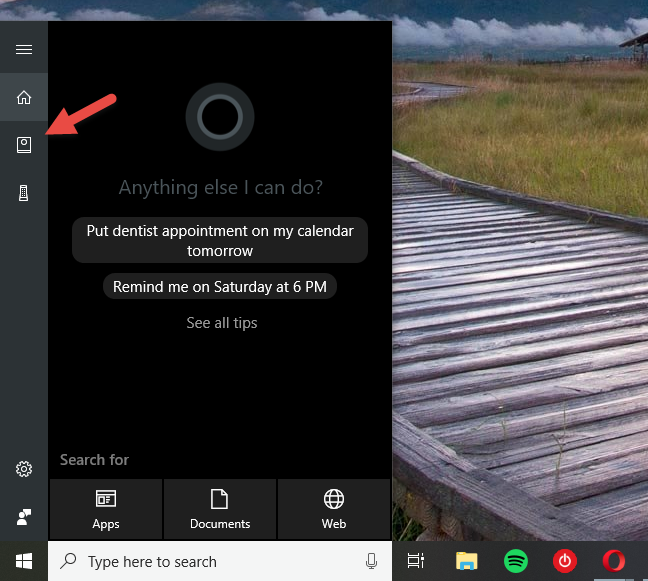
Windows 10, Cortana, Einrichtung
Drücken Sie dann die Schaltfläche Personalisieren .
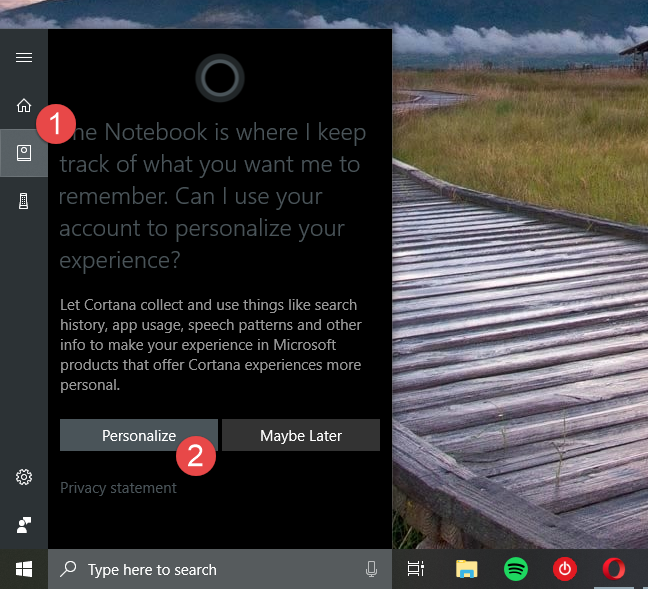
Windows 10, Cortana, Einrichtung
Das Notizbuch ist der Ort, an dem Cortana viele ihrer Einstellungen speichert, und der Ort, an dem Sie anpassen, was sie über Sie wissen soll.
Das erste, was Ihnen auffällt, ist, dass das Notizbuch in eine Kopfzeile und zwei große Registerkarten aufgeteilt ist:
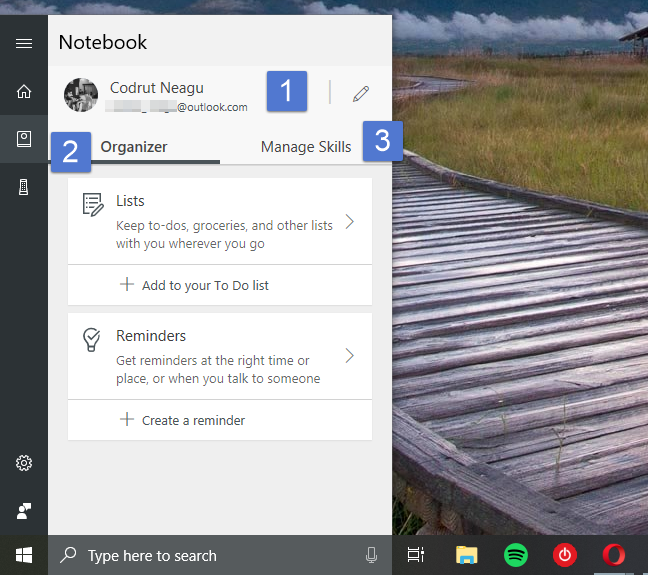
Windows 10, Cortana, Einrichtung
2. Bearbeiten Sie Ihre Adressinformationen und Lieblingsorte
Der Header-Teil von Cortana's Notebook behandelt Ihre privaten Informationen: Name, E-Mail, Privatadresse und Lieblingsorte. Das Notizbuch zeigt nur Ihren Namen und Ihre E-Mail-Adresse an, und wenn Sie die restlichen Informationen sehen möchten, müssen Sie rechts auf die Schaltfläche Bearbeiten klicken oder tippen. Es sieht aus wie ein kleiner Bleistift.
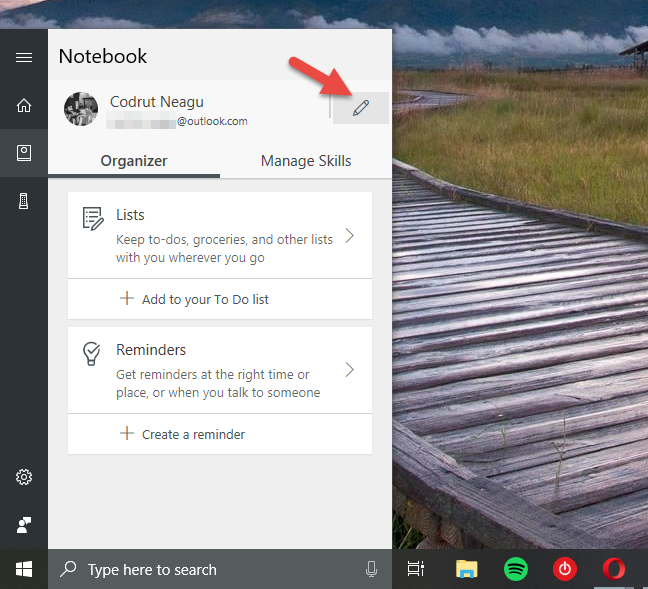
Windows 10, Cortana, Einrichtung
Anschließend zeigt Ihnen Cortana Ihre Heimatadresse und Lieblingsorte an, sofern Sie diese bereits festgelegt haben. Wenn Sie dies nicht getan haben oder weitere Orte hinzufügen möchten, können Sie auf die Schaltfläche "+ Ort hinzufügen" klicken oder tippen .
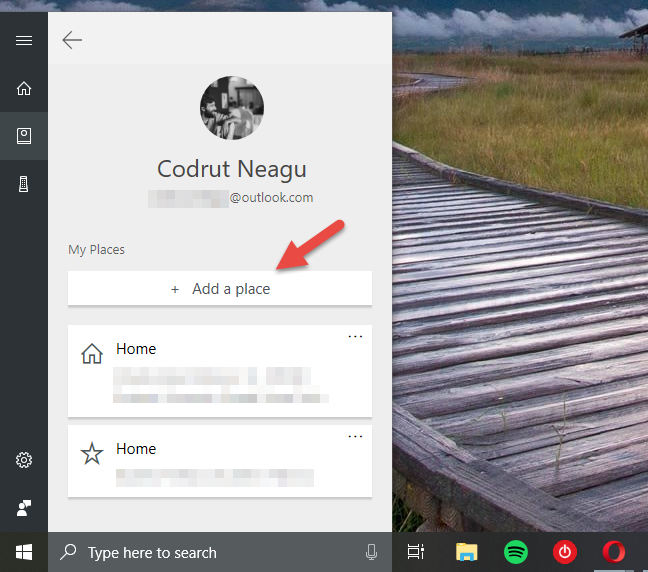
Windows 10, Cortana, Einrichtung
Geben Sie dann die Adresse des Ortes ein, den Sie hinzufügen möchten. Cortana sucht automatisch danach und zeigt die Ergebnisse unter dem Textfeld an. Überprüfen Sie die Ergebnisse und klicken oder tippen Sie auf das Ergebnis, das Ihrer Suchanfrage entspricht.
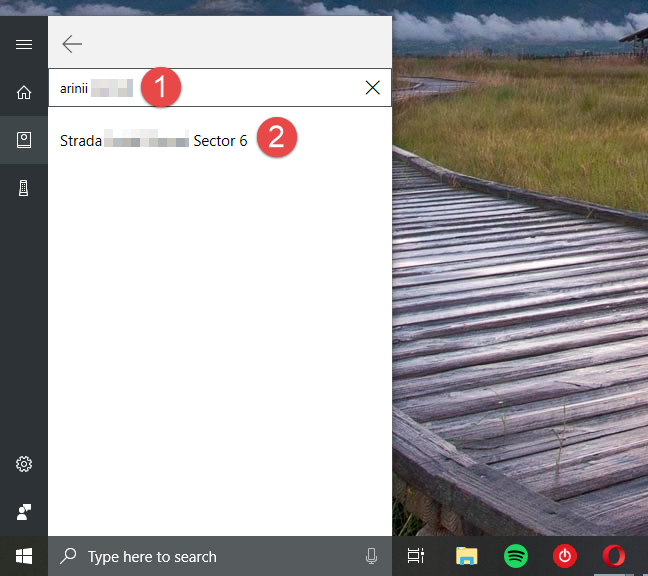
Windows 10, Cortana, Einrichtung
Wählen Sie nun einen Spitznamen für diesen Ort, damit Sie ihn leicht unter den anderen identifizieren können. Zuhause, Arbeit, Freundin oder Freund , alles gute Möglichkeiten. Beachten Sie, dass dies ein optionales Detail ist und Sie es überspringen können, wenn Sie möchten. Wählen Sie dann aus, um welche Art von Ort es sich handelt: Zuhause, Arbeit oder Favorit . Wenn Sie weitere Orte hinzufügen, werden Sie diese wahrscheinlich als Ihre Favoriten festlegen , da Sie nur ein Zuhause haben können . 🙂 Wenn Sie fertig sind, drücken Sie Speichern , damit Cortana Ihren Lieblingsort speichert.
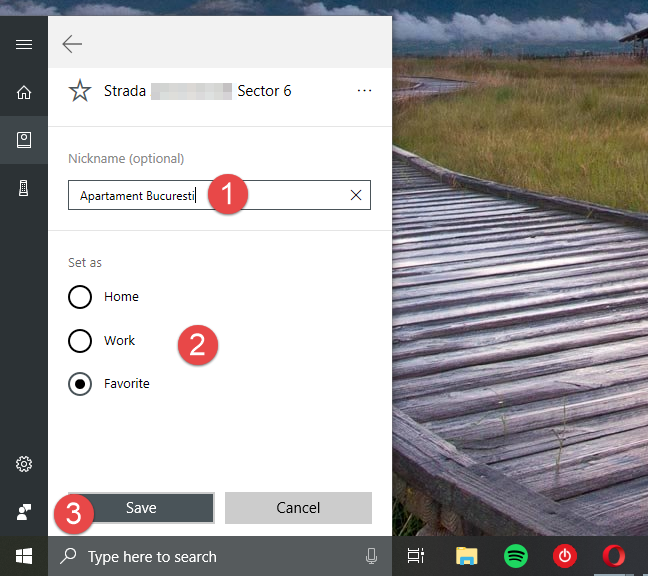
Windows 10, Cortana, Einrichtung
Cortana bringt Sie nun zurück zur Liste Ihrer Lieblingsorte, wo Sie nun auch den neuen sehen können.
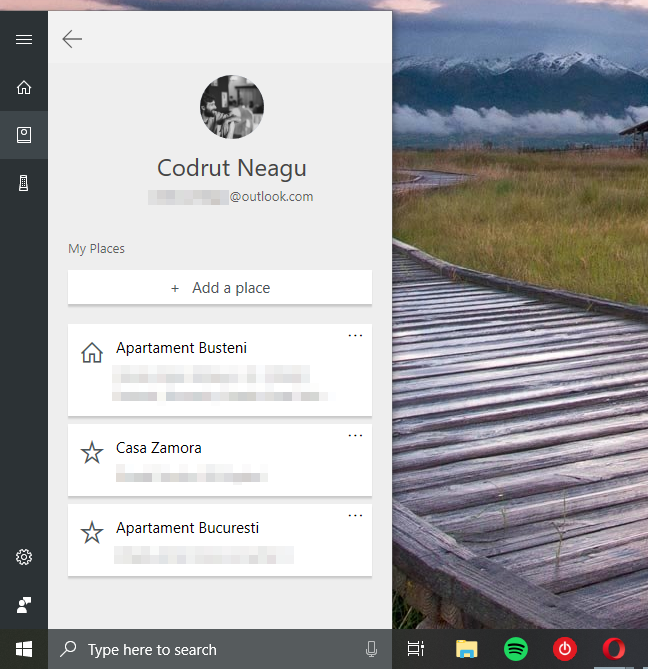
Windows 10, Cortana, Einrichtung
Beachten Sie, dass jeder Lieblingsort, den Sie haben, auf seiner rechten Seite auch eine kleine Menüschaltfläche hat, die durch drei Aufhängungspunkte dargestellt wird. Wenn Sie darauf klicken oder tippen, bietet Ihnen Cortana einige Optionen für diesen Ort:
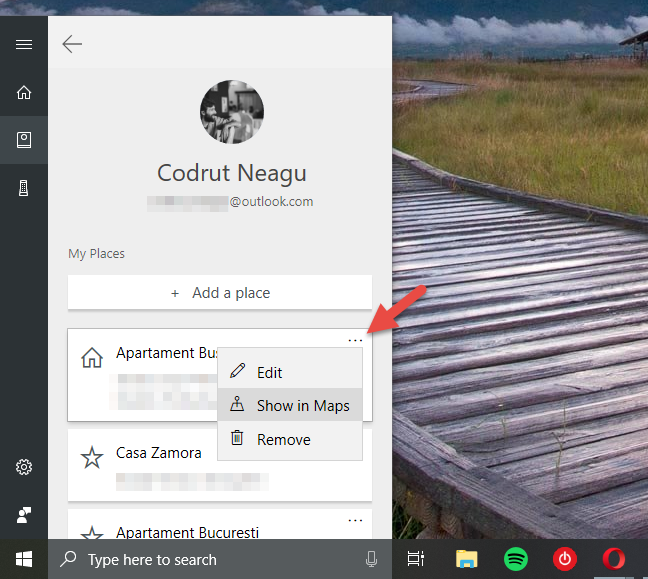
Windows 10, Cortana, Einrichtung
Das ist alles, was Sie in Ihrem persönlichen Informationsbereich von Cortana's Notebook tun können .
HINWEIS: Auf der ersten Registerkarte von Cortanas Notizbuch können Sie Listen und Erinnerungen erstellen und bearbeiten . Dies sind nützliche Dinge, die Sie tun können, und können Ihnen definitiv helfen, langfristig produktiver zu werden. Sie beziehen sich jedoch nicht auf die Konfiguration von Cortana, die im Mittelpunkt dieses Artikels steht.
3. Konfigurieren Sie die Verbindungen von Cortana und den Zugriff auf persönliche Informationen (Skills verwalten)
Eine der besten Eigenschaften jeder persönlichen Assistentin, ob virtuell oder nicht, ist, wie viele nützliche Fähigkeiten sie hat. Es stimmt, dass Cortana nicht so viele Fähigkeiten hat, wie sie haben könnte oder sollte. Sie verfügt jedoch über eine Reihe nützlicher Fähigkeiten. Alle können auf der Registerkarte Fähigkeiten verwalten in ihrem Notizbuch angezeigt und konfiguriert werden .
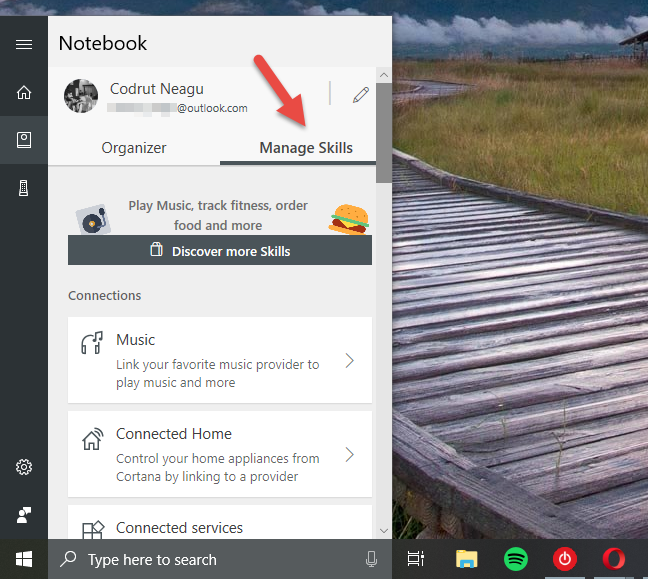
Windows 10, Cortana, Einrichtung
Cortana gruppiert ihre Fähigkeiten je nach Zweck. Die Standardfähigkeiten, die Sie auf wahrscheinlich jedem Windows 10-Gerät erhalten, sind:
Verbindungen: Musik, Connected Home, Connected Services
Produktivität: Kalender und Erinnerungen, Pendeln und Verkehr, Weitermachen, wo Sie aufgehört haben, Vorgeschlagene Aufgaben
Bleiben Sie auf dem Laufenden: Finanzen, Flüge, News, Pakete, Sport, Wetter
Lifestyle: Essen & Trinken, Einkaufen, Besondere Tage
Hilfe: Cortana-Tipps
Jeder dieser Skill-Sets enthält einen oder mehrere Skills, die es Cortana ermöglichen, mit Ihren bevorzugten Apps und Diensten zu interagieren. Mit ihrer Hilfe kann sie beispielsweise Radiosender in TuneIn wiedergeben, Ihren Kalender überprüfen, Sie über die von Ihnen verfolgten Pakete benachrichtigen, Restaurants basierend auf den von Ihnen bevorzugten Speisen finden oder sogar die Heizung in Ihrem Zuhause aufdrehen .
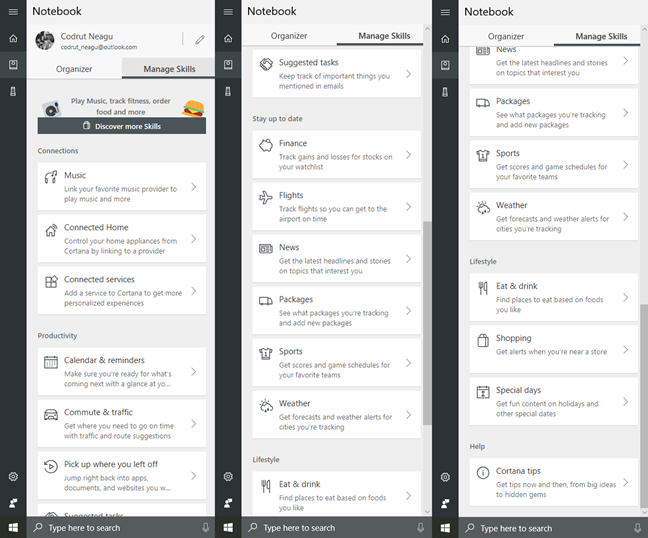
Windows 10, Cortana, Einrichtung
Cortana hat insgesamt über 230 Fähigkeiten , daher wäre es unmöglich, sie alle in unseren Tutorials zu behandeln.
Wir möchten jedoch darauf hinweisen, dass Sie unbedingt an ihren Fähigkeiten basteln und so viele wie möglich konfigurieren sollten, damit Cortana ihre beste Arbeit leisten kann, um Ihnen zu helfen.
4. Greifen Sie auf die Einstellungen von Cortana zu
Die nächsten Cortana-Konfigurationen, über die wir sprechen werden, sind in der App „Einstellungen“ verfügbar. Es gibt zwei Möglichkeiten, dorthin zu gelangen:
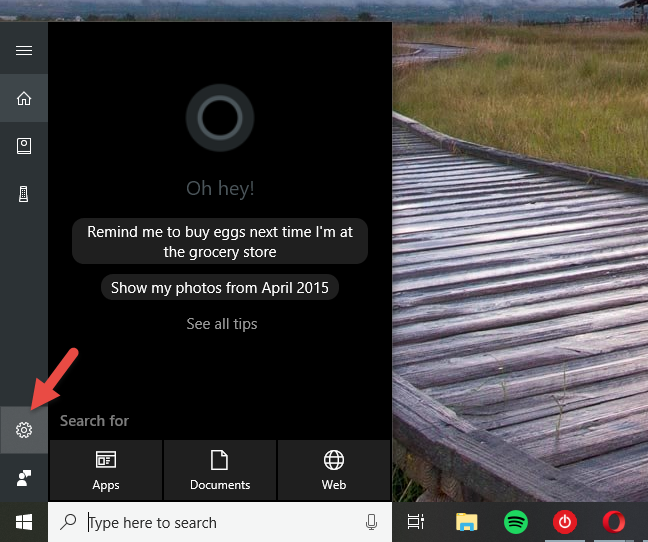
Windows 10, Cortana, Einrichtung
In jedem Fall sollten Sie zu den Einstellungen von Cortana gelangen, die wie folgt aussehen:
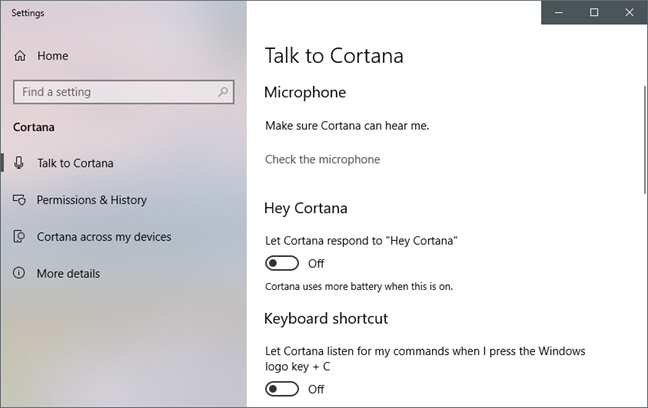
Windows 10, Cortana, Einrichtung
5. Stellen Sie sicher, dass Cortana Sie hören kann
Die App „ Einstellungen “ sollte jetzt den Abschnitt „Einstellungen“ namens „Mit Cortana sprechen“ anzeigen. Wenn dies nicht der Fall ist, klicken oder tippen Sie auf „Mit Cortana sprechen“ auf der linken Seite des Fensters. Klicken oder tippen Sie dann auf der rechten Seite auf den Link „Überprüfen Sie das Mikrofon“.
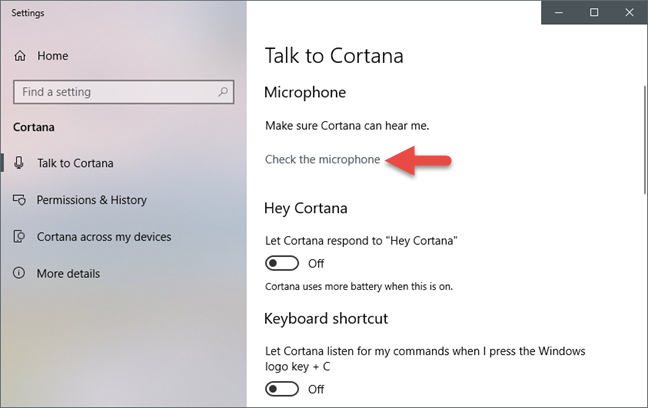
Windows 10, Cortana, Einrichtung
Diese Aktion sollte den Sprach - Fehlerbehebungsassistenten starten. Befolgen Sie die Schritte und stellen Sie sicher, dass Cortana Sie hören kann.
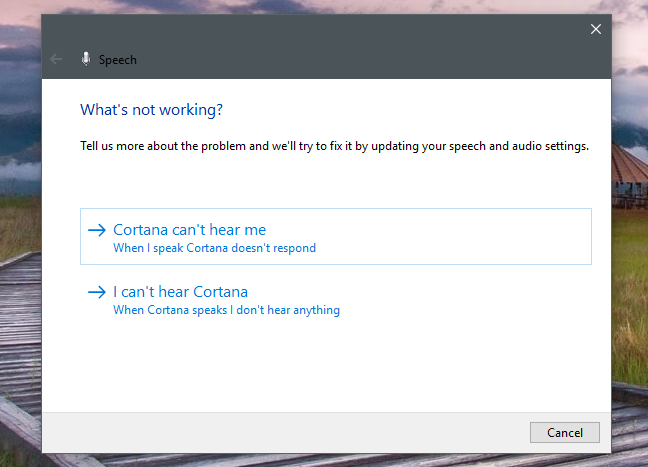
Windows 10, Cortana, Einrichtung
6. Lassen Sie Cortana auf Ihre Stimme hören und antworten, wenn Sie „Hey Cortana“ sagen
Der nächste Abschnitt heißt „Hey Cortana“, und hier können Sie entscheiden, ob sie dauerhaft auf Ihre Stimme hören und antworten soll, wenn Sie „Hey Cortana“ sagen . Wenn Sie das möchten, aktivieren Sie den entsprechenden Schalter, aber denken Sie daran, dass Cortana mehr Batterie verbraucht, wenn diese Funktion aktiviert ist.
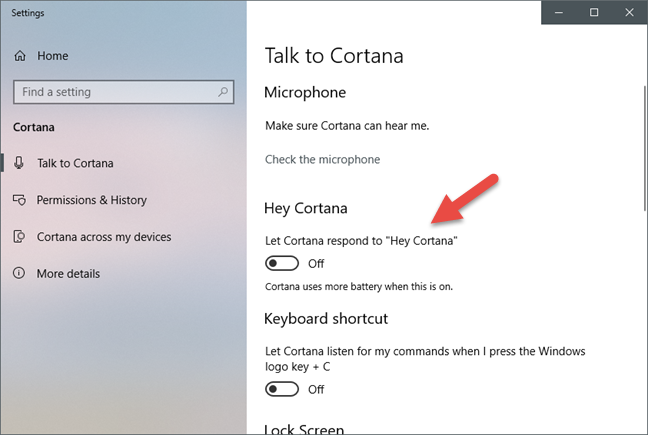
Windows 10, Cortana, Einrichtung
Wenn Sie „Hey Cortana“ aktivieren, erhalten Sie Zugriff auf einige zusätzliche Einstellungen:
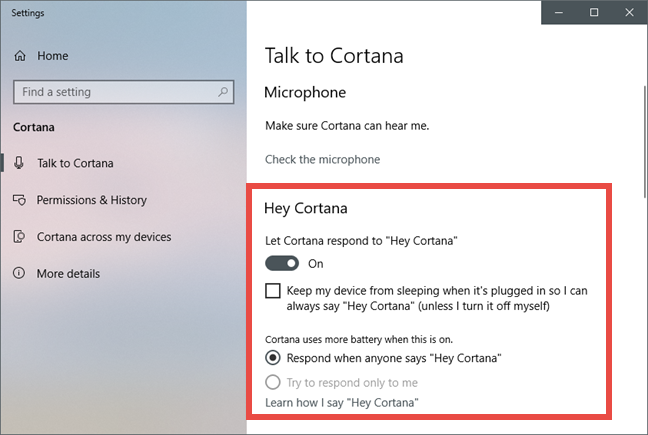
Windows 10, Cortana, Einrichtung
Wenn Sie Cortana so konfigurieren möchten, dass es nur auf Sie antwortet, müssen Sie ihr zuerst helfen, Ihre Stimme zu lernen. Dazu müssen Sie auf den Link „Erfahren Sie, wie ich ‚Hey Cortana‘ sage“ klicken oder tippen.
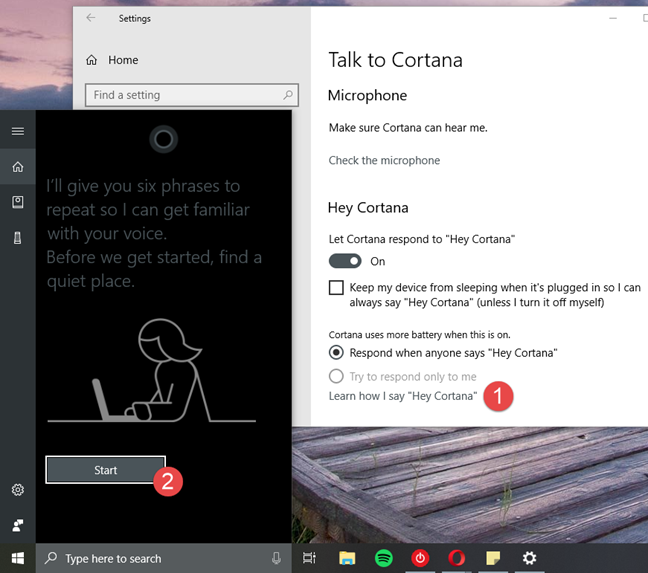
Windows 10, Cortana, Einrichtung
Gehen Sie dann durch den Assistenten und wiederholen Sie die sechs Sätze, die Cortana Sie bittet zu lesen. Dann sollte sie nur dir antworten können.
7. Lassen Sie Cortana auf Ihre Befehle hören, wenn Sie Windows + C drücken
Wenn Sie damit fertig sind, gehen Sie zurück zum Fenster Einstellungen und wählen Sie aus, ob Cortana Ihre Befehle abhören soll, wenn Sie gleichzeitig die Tasten Windows + C drücken.
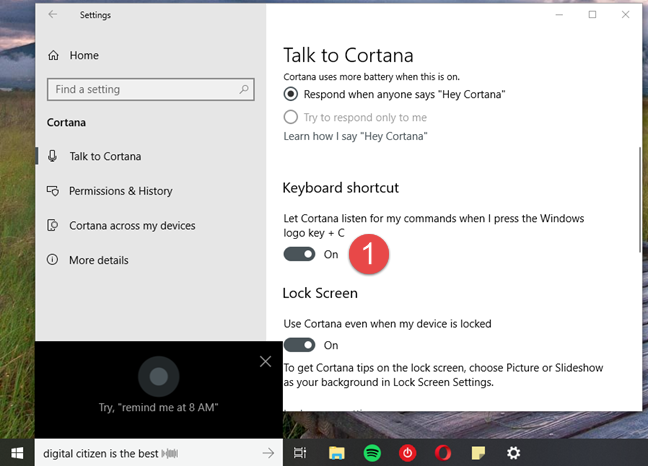
Windows 10, Cortana, Einrichtung
8. Konfigurieren Sie Cortana so, dass es Ihnen auch dann antwortet, wenn Ihr Gerät gesperrt ist
Cortana kann auch dann für Sie arbeiten, wenn Ihr Windows 10-PC oder -Gerät gesperrt ist. Das bedeutet, dass Sie Ihren PC oder Ihr Gerät nicht mehr entsperren müssen, um mit ihr sprechen zu können. In den nächsten paar Einstellungen aus dem Abschnitt „Mit Cortana sprechen“ in der App „ Einstellungen “ geht es darum, sie dafür zu konfigurieren. Wir haben diese Konfigurationsaufgabe in einem separaten Tutorial beschrieben: So aktivieren und verwenden Sie Cortana direkt vom Windows 10-Sperrbildschirm aus .
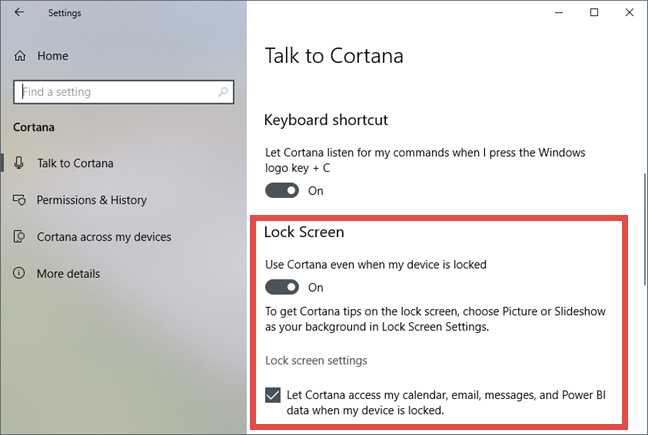
Windows 10, Cortana, Einrichtung
9. Verwalten Sie, was Sie Cortana tun und sehen lassen
Im Abschnitt „Berechtigungen und Verlauf“ der Cortana-Einstellungen können Sie alles überprüfen und anpassen, was Cortana über Sie weiß und auf welche Informationen sie über Sie zugreifen kann.
Der Bereich „ Berechtigungen “ enthält Links, die Sie zu Online- und Offline-Orten führen, wo Sie Folgendes tun können:
Klicken oder tippen Sie auf jeden der Links und wählen Sie aus, welche Informationen Sie mit Cortana teilen möchten und welche nicht.
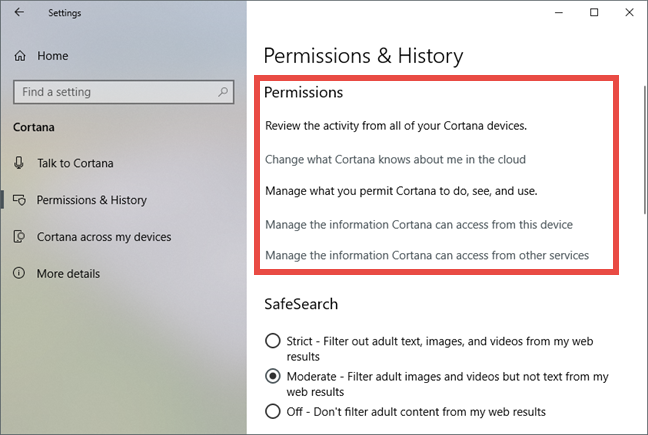
Windows 10, Cortana, Einrichtung
10. Wählen Sie aus, wie Inhalte für Erwachsene in den von Cortana angezeigten Suchergebnissen gefiltert werden sollen
Im Abschnitt „ SafeSearch “ können Sie konfigurieren, wie nicht jugendfreie Inhalte in den Suchergebnissen, die Sie von Cortana erhalten, herausgefiltert werden. Sie kann so konfiguriert werden, dass sie den Inhalt für Erwachsene wie folgt filtert:
Die Optionen sind klar, also wählen Sie, was Sie bevorzugen.
11. Wählen Sie aus, ob Cortana Ihre Cloud-Inhalte in der Windows-Suche verwenden kann
Wenn Sie Inhalte in der Cloud (auch bekannt als OneDrive) gespeichert haben, kann Cortana diese standardmäßig auch durchsuchen, wenn Sie mit ihrem Suchfeld in der Taskleiste nach Inhalten suchen. Wenn Sie diese Funktion deaktivieren möchten, schalten Sie den Schalter namens „Windows Cloud Search“ in Cortanas „Permissions & History“ aus.
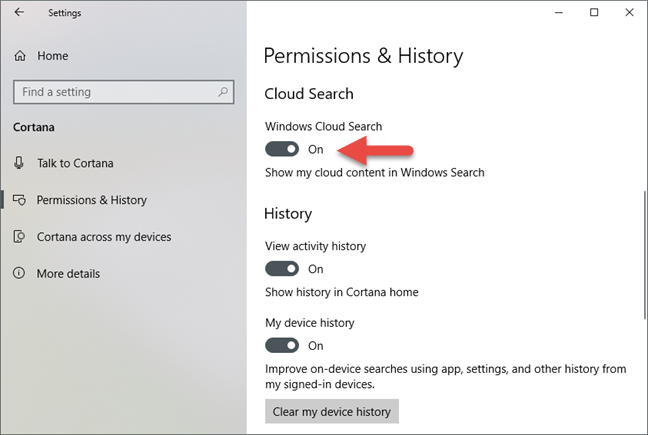
Windows 10, Cortana, Einrichtung
12. Verwalten Sie Ihren Verlauf und lassen Sie ihn von Cortana verwenden (oder nicht)
Cortana kann auch Ihren Aktivitätsverlauf auf Ihren Geräten anzeigen und die Suche damit verbessern. Wenn Sie möchten, dass sie Ihre Vergangenheit verwenden kann, ist diese Funktion standardmäßig aktiviert, sodass Sie nichts tun müssen. Wenn Sie Cortana dies jedoch nicht erlauben möchten, können Sie die Schalter „Aktivitätsverlauf anzeigen“ und „Verlauf meines Geräts“ deaktivieren . Wenn Sie Ihre vergangenen Aktivitätsprotokolle löschen möchten, sollten Sie auch auf die Schaltfläche „Meinen Geräteverlauf löschen“ klicken oder tippen .
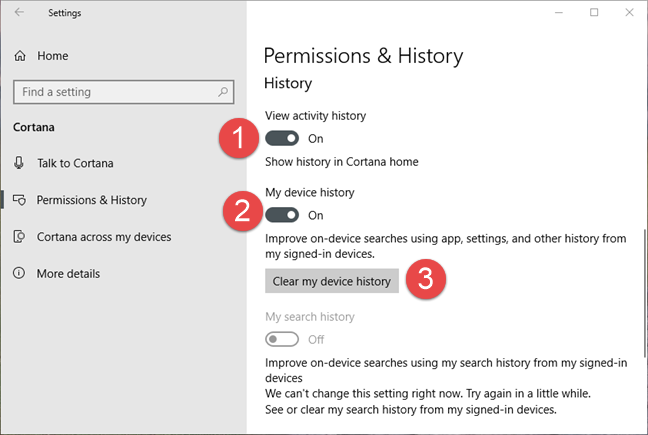
Windows 10, Cortana, Einrichtung
13. Konfigurieren Sie die Integrationen von Cortana mit anderen Geräten
Wenn Sie ein Android- oder Windows 10 Mobile-Smartphone haben und die Cortana-App darauf installiert haben, können Sie Benachrichtigungen direkt auf Ihrem Windows 10-PC erhalten. Diese Funktion wird durch den Schalter „Telefonbenachrichtigungen auf diesem PC erhalten“ ein- oder ausgeschaltet und muss auch in der Cortana-App auf dem Smartphone aktiviert werden, damit sie funktioniert.
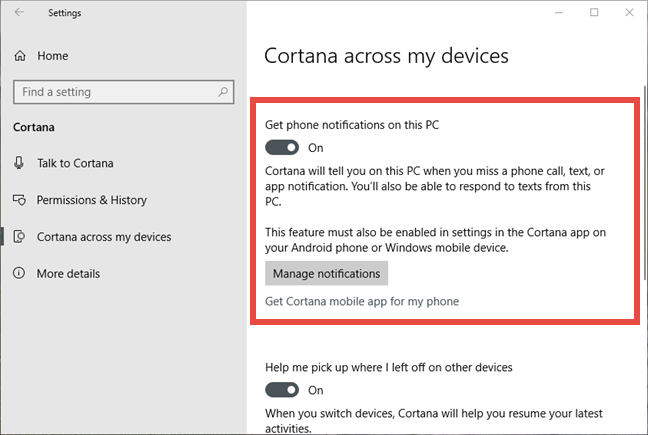
Windows 10, Cortana, Einrichtung
Wenn Sie außerdem einige der Aktivitäten fortsetzen möchten, die Sie auf Ihren anderen Geräten gestartet haben, kann Cortana Ihnen helfen. Um diese Funktion jedoch zu aktivieren, müssen Sie den Schalter mit der Aufschrift „Hilf mir, dort weiterzumachen, wo ich auf anderen Geräten aufgehört habe“ auf allen von Ihnen verwendeten Geräten aktivieren.
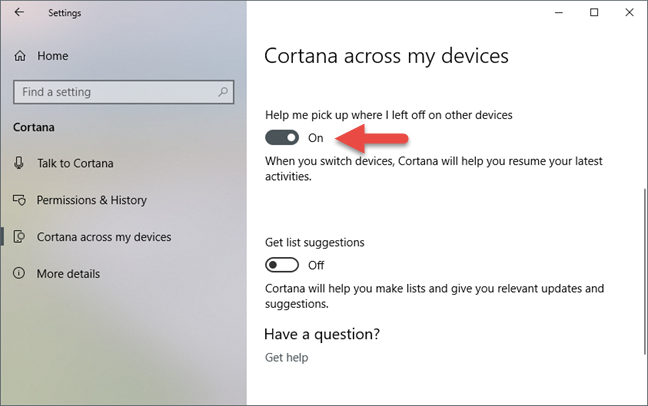
Windows 10, Cortana, Einrichtung
14. Lassen Sie sich von Cortana Listenvorschläge machen
Die letzte Konfiguration, die in den Einstellungen von Cortana verfügbar ist, ist eine Funktion namens „Listenvorschläge abrufen“. Wenn Sie die Listenfunktion verwenden , um Ihr Leben zu organisieren, kann Cortana noch mehr teilnehmen und „ Ihnen helfen, Listen zu erstellen und Ihnen relevante Updates und Vorschläge zu geben“. Wenn Sie möchten, dass sie das tut, müssen Sie dem Erhalt von Vorschlägen zustimmen, indem Sie den Schalter „Listenvorschläge erhalten“ aktivieren.
Sie müssen jedoch wissen, dass Cortana Zugriff auf Ihren Browserverlauf benötigt, um ihn zu sammeln und zu verwenden, wenn Sie Listenvorschläge von ihr erhalten möchten.
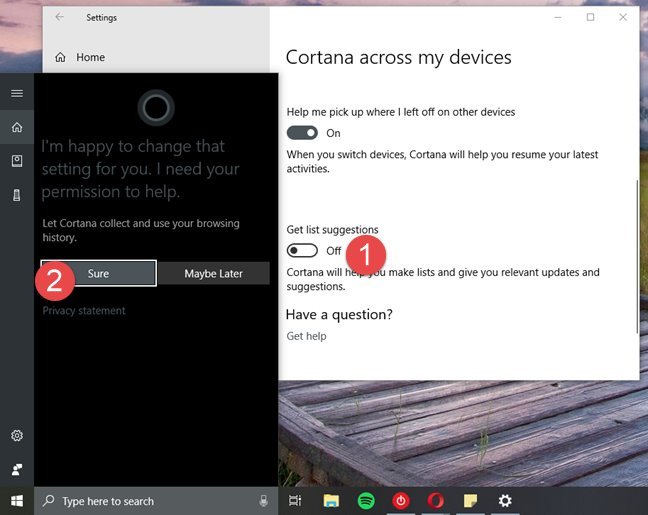
Windows 10, Cortana, Einrichtung
Und… das war so ziemlich alles, was Sie konfigurieren können, wie Cortana in Windows 10 Spring Creators Update funktioniert.
Fazit
Cortana kann viele Dinge tun, und um das zu können, muss sie kompliziert sein. Das direkte Ergebnis ist, dass sie viele Konfigurationsoptionen hat, mit denen Sie herumspielen können, damit sie genau so funktioniert, wie Sie es möchten. Sobald Sie sich jedoch die Zeit genommen haben, all dies zu tun, wird die Interaktion mit Cortana zu einer persönlichen Erfahrung, sowohl für Sie als auch für sie. 🙂
Mit dem One UI 6-Update können Benutzer Kamera-Widgets auf Samsung Galaxy-Telefonen hinzufügen, um sie nach Wunsch anzupassen.
Im folgenden Artikel stellen wir die grundlegenden Schritte zur Wiederherstellung gelöschter Daten in Windows 7 mit dem Support-Tool Recuva Portable vor. Mit Recuva Portable können Sie Ihre Daten auf einem beliebigen USB-Stick speichern und jederzeit verwenden. Das Tool ist kompakt, einfach zu bedienen und bietet folgende Funktionen:
So finden Sie Ihre fehlenden Samsung Galaxy-Geräte mit SmartThings Find. Sehen Sie, wo Sie Ihr Smartphone, Tablet oder Ihre Smartwatch verlegt haben.
So erstellen Sie einen Link zu einer Datei, einem Ordner oder einer Bibliothek auf Ihrem Windows-Computer und senden ihn an andere. So kopieren Sie einen Dateipfad als Link.
Erfahren Sie, wie Sie sich mit versteckten Wi-Fi-Netzwerken in Windows 11 verbinden können. Tipps zu Schnelleinstellungen, Einstellungen-App und Systemsteuerung.
Erfahren Sie, wie Sie die Touchpad-Empfindlichkeit ändern, das Touchpad aktivieren oder deaktivieren, seine Gesten oder Präzision konfigurieren.
Erfahren Sie, wie Sie Anwendungen als Administrator in Windows 11 ausführen können, um alle Funktionen optimal zu nutzen. Nutzen Sie CMD, PowerShell oder Windows Terminal, um Programme mit Administratorrechten zu starten.
Alle Apps und Windows-Tools, mit denen Sie schnell herausfinden können, wie viele Kerne Ihr Prozessor hat und wie viele logische Prozessoren oder Threads er zu bieten hat. Finden Sie diese Informationen mit CMD oder PowerShell.
Wie installiere ich Schriftarten in Windows 10 und Windows 11? Hier erfahren Sie, wo der Schriftartenordner in Windows zu finden ist und wie man Schriftarten für alle Benutzer anzeigt und installiert.
Entdecken Sie alle Möglichkeiten, wie Sie den Benutzer in Windows 11 wechseln können: vom Anmeldebildschirm, über Tastaturkombinationen bis hin zu den Eingabeaufforderungen.
Drag & Drop funktioniert nicht mehr in Windows 10 oder Windows 11? Hier erfahren Sie, wie Sie dieses Problem in nur wenigen Sekunden beheben können.
Erfahren Sie, wie Sie die Get Help-App in Windows 10 effektiv nutzen, um Unterstützung bei Microsoft-Produkten zu erhalten. Kontaktieren Sie den Supportdienst schnell und einfach.
Erfahren Sie, wie Sie Dateien und Ordner auf Ihrem Mac schnell und effizient ausschneiden, kopieren und einfügen können, um Ihre Produktivität zu steigern.
Erfahren Sie, wie Sie den mathematischen Eingabebereich verwenden, um mathematische Formeln in Dokumente und Präsentationen einzufügen. Die Anleitung funktioniert unter Windows 7, Windows 10 und Windows 8.1.
So aktivieren oder deaktivieren Sie Ortungsdienste in Windows 11. Nutzen Sie die Vorteile einer personalisierten Erfahrung.
Wenn Sie Galaxy AI auf Ihrem Samsung-Telefon nicht mehr benötigen, können Sie es ganz einfach deaktivieren. Nachfolgend finden Sie Anweisungen zum Deaktivieren von Galaxy AI auf Ihrem Samsung-Telefon.
Wenn Sie KI-Charaktere auf Instagram nicht benötigen, können Sie diese auch schnell löschen. So löschen Sie KI-Charaktere auf Instagram.
Benutzer können den ChatGPT-Speicher jederzeit deaktivieren, sowohl auf Mobilgeräten als auch auf Computern. Nachfolgend finden Sie Anweisungen zum Deaktivieren des ChatGPT-Speichers.
Standardmäßig sucht Windows Update automatisch nach Updates. Sie können auch sehen, wann das letzte Update erfolgte. Hier finden Sie eine Anleitung zum letzten Windows-Update.
Das Löschen der eSIM auf dem iPhone ist grundsätzlich einfach. Nachfolgend finden Sie Anweisungen zum Löschen der eSIM auf dem iPhone.
Zusätzlich zum Speichern von Live Photos als Videos auf dem iPhone können Benutzer Live Photos auf dem iPhone ganz einfach in Boomerang konvertieren.
Viele Apps aktivieren SharePlay automatisch, wenn Sie FaceTime verwenden. Dies kann dazu führen, dass Sie versehentlich die falsche Taste drücken und Ihr Videoanruf dadurch ruiniert wird.
Wenn Sie „Click to Do“ aktivieren, funktioniert die Funktion und versteht den Text oder das Bild, auf das Sie klicken, und trifft dann Entscheidungen, um relevante kontextbezogene Aktionen bereitzustellen.
Durch Einschalten der Tastaturbeleuchtung leuchtet die Tastatur. Dies ist nützlich bei schlechten Lichtverhältnissen oder sorgt für einen cooleren Look in Ihrer Gaming-Ecke. Sie haben die Wahl zwischen vier Möglichkeiten, die Tastaturbeleuchtung Ihres Laptops einzuschalten.
Es gibt mehrere Möglichkeiten, in den abgesicherten Modus von Windows 10 zu gelangen, falls Sie Windows nicht öffnen und hineinkommen. Informationen zum Aufrufen des abgesicherten Modus von Windows 10 beim Starten Ihres Computers finden Sie im folgenden Artikel von WebTech360.
Grok AI hat seinen KI-Fotogenerator jetzt erweitert, um persönliche Fotos in neue Stile umzuwandeln, beispielsweise um Fotos im Studio Ghibli-Stil mit berühmten Animationsfilmen zu erstellen.
Google One AI Premium bietet Benutzern eine einmonatige kostenlose Testversion an, bei der sie sich anmelden und viele verbesserte Funktionen wie den Gemini Advanced-Assistenten ausprobieren können.
Ab iOS 18.4 können Benutzer bei Apple entscheiden, ob aktuelle Suchanfragen in Safari angezeigt werden sollen.
Die Zwischenablage auf dem iPhone speichert Bilder und Daten. Wenn Sie jedoch zu viele Informationen speichern, kann dies Ihre Privatsphäre beeinträchtigen. In diesem Fall können Sie eine Verknüpfung zum Löschen der Zwischenablage einrichten.
Um die Sicherheit der Kinder bei der Verwendung des Telefons zu gewährleisten, können Eltern über die Funktion „Familienfreigabe“ auf dem iPhone ein Apple-ID-Konto für ihre Kinder erstellen.




























