So fügen Sie ein Kamera-Widget auf dem Samsung Galaxy hinzu

Mit dem One UI 6-Update können Benutzer Kamera-Widgets auf Samsung Galaxy-Telefonen hinzufügen, um sie nach Wunsch anzupassen.
Der Task-Manager von Windows 10 gibt Ihnen viel Kraft, wenn es um die Überwachung von Systemressourcen geht. Die Registerkarte „ Prozesse “ teilt mehr Informationen als je zuvor, sodass Sie die angezeigten Daten an Ihre Bedürfnisse anpassen können. So optimieren Sie die Registerkarte Prozesse des Task-Managers in Windows 10 und werden effizienter, indem Sie sicherstellen, dass die für Sie relevanten Daten so angezeigt werden, dass sie Ihren Anforderungen besser entsprechen als in der Standardansicht:
Inhalt
Was ist die Registerkarte „Prozesse“ und wie greife ich darauf zu?
Die Registerkarte Prozesse listet alle Apps, Hintergrundprozesse und Windows-Prozesse auf, die zu einem bestimmten Zeitpunkt ausgeführt werden, und liefert nützliche Daten zu jedem von ihnen. Es ist in der Vollversion des Task-Managers verfügbar . Es stehen mehrere Optionen zum Öffnen des Task-Managers zur Verfügung, aber wir denken , dass die Tastenkombination „Strg + Umschalt + Esc “ am bequemsten ist Wir nennen die Kompaktansicht und zeigen Ihnen eine Liste aller Apps, die derzeit auf Ihrem Windows 10-Gerät ausgeführt werden. Um die Vollversion des Task-Managers zu öffnen , klicken oder tippen Sie auf Weitere Detailsunten in der Kompaktansicht.
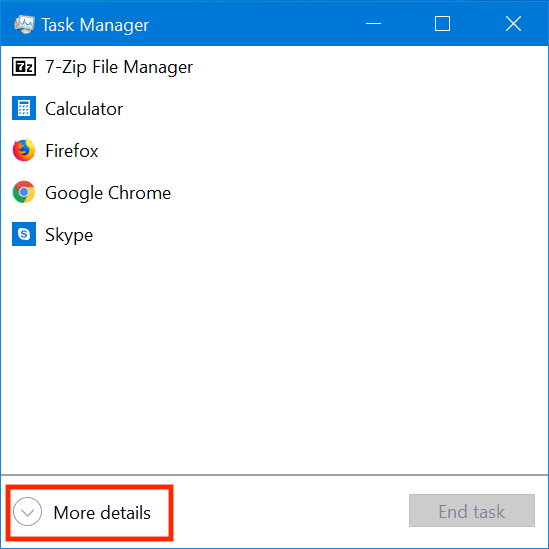
Öffnen Sie die Vollversion des Task-Managers, indem Sie auf Weitere Details klicken
Die Vollversion des Task-Managers wird geöffnet und die Registerkarte Prozesse ist die Standardregisterkarte.
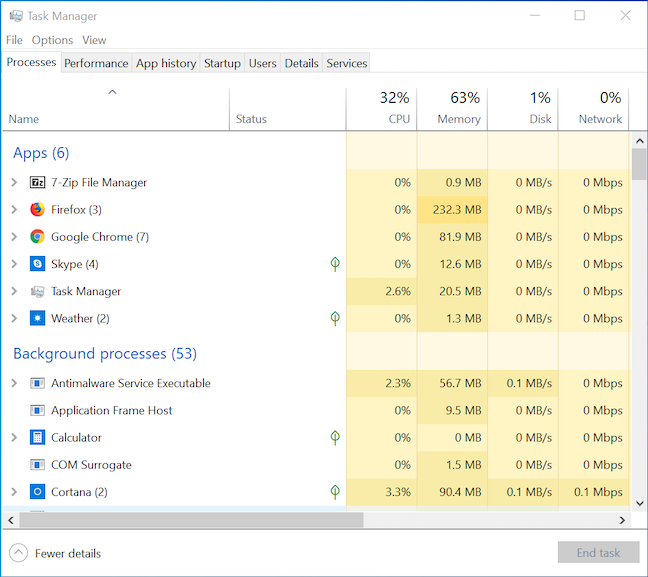
Die Registerkarte Prozesse in der Vollversion des Task-Managers
TIPP: Der Task-Manager kann so angepasst werden, dass er in jeder gewünschten Registerkarte geöffnet wird. Um mehr zu erfahren, lesen Sie Festlegen der Standardansicht/-registerkarte für den Task-Manager von Windows 10 .
1. So fügen Sie Datenspalten auf der Registerkarte Prozesse des Task-Managers hinzu oder entfernen sie
Auf der Registerkarte Prozesse erhalten Sie Informationen zu allen Apps, Hintergrundprozessen und Windows-Prozessen, die derzeit auf Ihrem Computer ausgeführt werden. Diese Daten werden in Spalten strukturiert und angezeigt. Klicken oder tippen Sie auf die Überschrift einer Spalte und ziehen Sie sie, um die Spalten in der von Ihnen bevorzugten Reihenfolge neu anzuordnen. Sie können die auf der Registerkarte „ Prozesse “ angezeigten Informationen auswählen und auswählen, indem Sie Spalten hinzufügen und entfernen. Klicken Sie mit der rechten Maustaste auf die Überschrift einer vorhandenen Spalte oder halten Sie sie gedrückt und wählen Sie aus, welche der vierzehn optionalen Spalten auf der Registerkarte „ Prozesse “ des Task-Managers angezeigt werden . Beachten Sie, dass die Spalte Name die einzige Spalte ist, die Sie nicht ausblenden können.
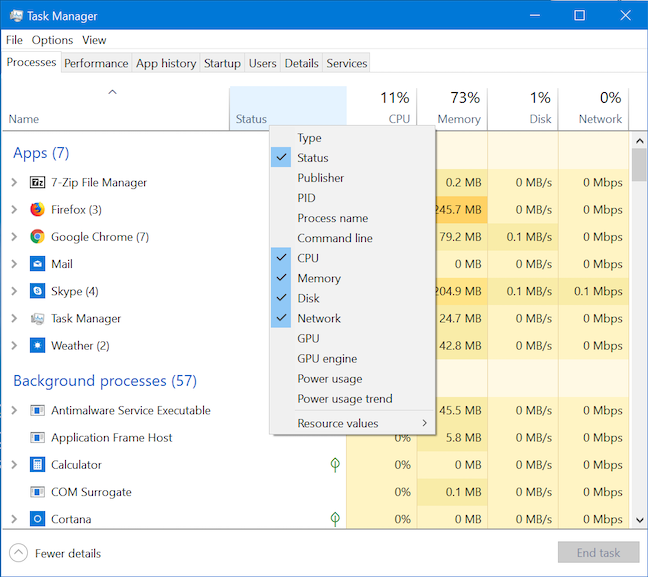
Auf der Registerkarte „Prozesse“ stehen vierzehn optionale Spalten zur Verfügung
Um sicherzustellen, dass die von Ihnen ausgewählten Spalten Ihnen relevante Daten liefern, finden Sie hier einen Überblick über das, was sie zu bieten haben:
Typ – Zeigt an, ob es sich bei dem Prozess um eine App, einen Hintergrundprozess oder einen Windows-Prozess handelt. Wenn "Gruppieren nach Typ" ausgewählt ist, wird diese Spalte überflüssig
Status – Zeigt an, ob ein Prozess ausgesetzt ist oder nicht. Wenn etwas angehalten wird, läuft es im Hintergrund, hat aber keinen Zugriff auf CPU-Zyklen und verbraucht wenig Speicher.
PID – Zeigt eine eindeutige Prozesskennung für jeden laufenden Prozess an. Diese Zahlen können verwendet werden, um einen laufenden Prozess mit einem Fehler oder Ereignis abzugleichen, das die PID auflistet.
Prozessname – Zeigt den Namen der ausführbaren Datei des Prozesses an. ZB 7zFM.exe für 7-Zip File Manager .
Befehlszeile – Zeigt die für jeden Prozess ausgeführte Befehlszeilensyntax an. Auf diese Weise können Sie sehen, ob Apps oder Prozesse mit speziellen Befehlszeilenparametern gestartet wurden, und Sie erhalten auch den Speicherort der ausführbaren Datei jedes Prozesses.
CPU – Zeigt die Prozessorauslastung jedes Prozesses an.
Speicher – Zeigt die RAM-Nutzung jedes Prozesses an.
Festplatte – Zeigt die Festplattennutzung jedes Prozesses an.
Netzwerk – Zeigt die Netzwerknutzung jedes Prozesses an.
GPU – Zeigt die Nutzung der Grafikkarte durch jeden Prozess an.
GPU-Engine – Gibt an, welche GPU-Engine von jedem Prozess verwendet wird. Laut Microsoft stellt eine GPU-Engine eine unabhängige Siliziumeinheit auf der Grafikkarte dar, die geplant werden kann und parallel zu einer anderen betrieben werden kann. Mehr zu diesem Konzept finden Sie hier .
Stromverbrauch – Zeigt den Stromverbrauch jedes Prozesses an.
Stromverbrauchstrend – Zeigt den Gesamttrend des Stromverbrauchs für jeden Prozess an.
2. So sortieren Sie laufende Apps und Prozesse auf der Registerkarte Prozesse des Task-Managers
Standardmäßig ist die Prozessliste des Task-Managers logisch nach Prozesstyp sortiert. Das bedeutet, dass alle Apps, Hintergrundprozesse und Windows 10-Prozesse in dieser ersten Spalte des Tabs namens Name zusammengefasst und innerhalb ihrer Gruppe sortiert werden . Obwohl wir große Fans dieses Systems sind, möchten Sie vielleicht die Liste stattdessen alphabetisch sortieren. Klicken oder tippen Sie auf Ansicht und deaktivieren Sie „Nach Typ gruppieren“, wenn Sie möchten, dass alle aktiven Apps und Prozesse in einer alphabetischen Liste angezeigt werden.
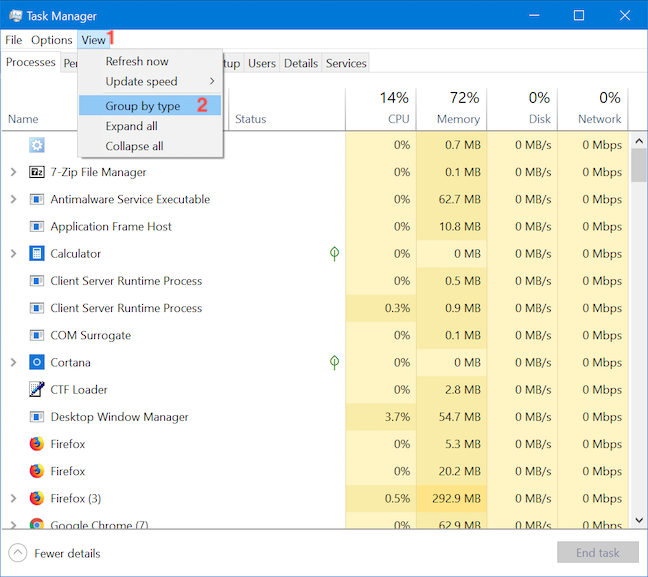
Die Option Nach Typ gruppieren ändert die Sortierung von Apps und Prozessen
Durch Klicken oder Tippen auf die Überschrift einer Spalte können Sie die laufenden Apps und Prozesse basierend auf den in dieser Spalte angezeigten Werten sortieren. Wenn Sie zB auf Speicher klicken, wird die Liste danach sortiert, wie viel RAM die Prozesse verwenden. Dies kann nützlich sein, wenn Sie sich fragen, welche Prozesse die meisten oder die wenigsten Ressourcen auf Ihrem Computer verbrauchen. Wählen Sie unabhängig von der verwendeten Sortiermethode die Option "Gruppieren nach Typ" im Menü " Ansicht " , wenn Sie jederzeit zur Standardsortierung zurückkehren möchten.
3. So ändern Sie die Art und Weise, wie Datenwerte auf der Registerkarte Prozesse angezeigt werden
Auf der Registerkarte Prozesse können Sie nicht nur anpassen, welche Informationen angezeigt werden, sondern auch entscheiden, wie einige dieser Daten angezeigt werden. Für die Spalten Arbeitsspeicher , Datenträger und Netzwerk können Sie auswählen, ob die Daten anhand von Werten angezeigt werden sollen – MB Arbeitsspeicher, MB/s Festplattennutzung und Mbit/s Netzwerknutzung – oder als Prozentsatz der insgesamt verfügbaren Ressourcen. Klicken Sie mit der rechten Maustaste auf die Überschrift oder den Prozess einer Spalte oder halten Sie sie gedrückt auf der Registerkarte „ Prozesse “ des Task-Managers und gehen Sie zu „ Ressourcenwerte “ . Wählen Sie eine der Ressourcen und dann entweder Prozente oder Werte ausum die Daten gemäß Ihren Bedürfnissen und Vorlieben anzuzeigen.
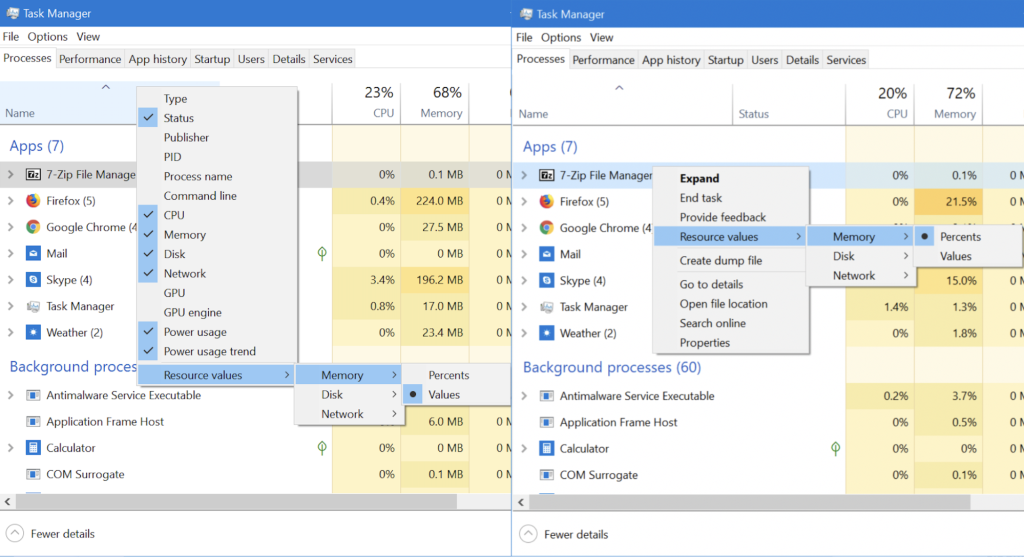
Auswahl der vom Task-Manager angezeigten Ressourcenwerte
4. So erweitern und reduzieren Sie laufende Prozesse im Task-Manager
Einige Prozesse sind komplexer als andere und umfassen mehr als nur den Hauptprozess. Auf der Registerkarte „ Prozesse “ des Task-Managers können Sie aufgelistete Prozesse erweitern und weitere Details zu den Unterprozessen abrufen, die unter ihnen ausgeführt werden. Die Anzahl der Unterprozesse wird durch eine Zahl in Klammern hinter jedem Prozess angegeben. Um einen einzelnen Prozess zu erweitern, klicken Sie mit der rechten Maustaste darauf oder halten Sie ihn gedrückt und klicken oder tippen Sie auf Erweitern . Eine einfachere Möglichkeit, dies zu tun, besteht darin, auf den Pfeil links neben dem Prozess zu klicken oder zu tippen.
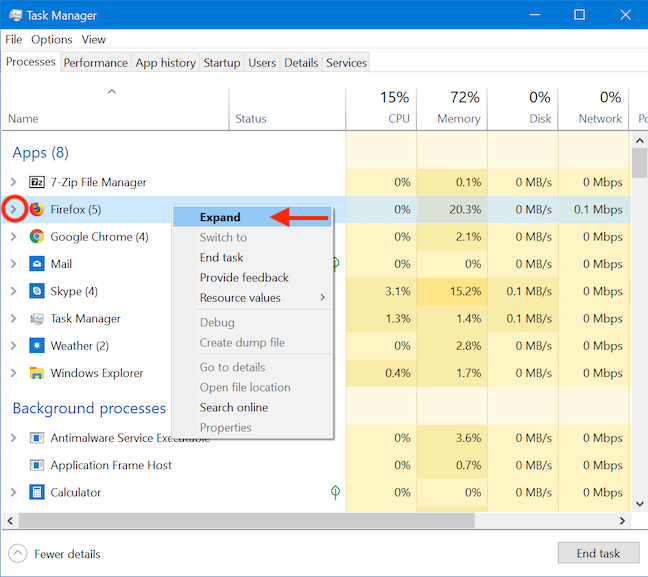
Verwenden Sie den Pfeil auf der linken Seite oder klicken oder tippen Sie auf Erweitern, um Details zu Unterprozessen anzuzeigen
Sie können erneut auf den Pfeil klicken oder mit der rechten Maustaste auf diesen Prozess klicken oder ihn gedrückt halten und zu Collapse gehen, wenn Sie die Unterprozesse wieder ausblenden möchten.
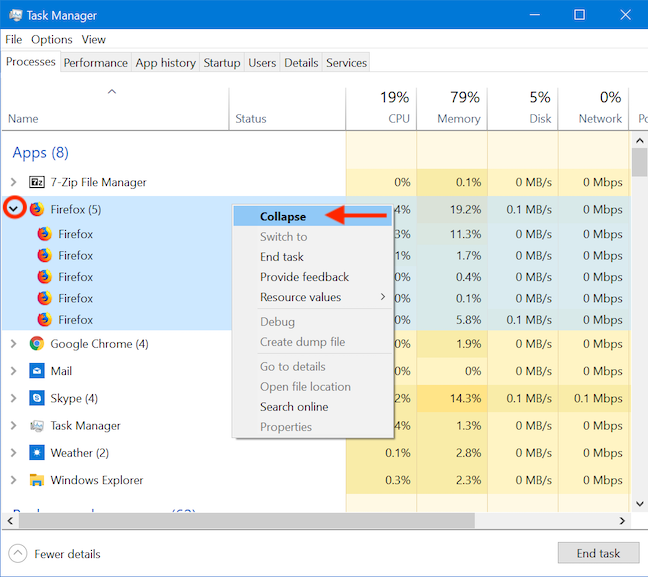
Verwenden Sie den Pfeil auf der linken Seite oder klicken oder tippen Sie auf „Reduzieren“, um Details auszublenden
Sie können alle reduzierten Einträge auch erweitern, indem Sie auf Ansicht und dann auf Alle erweitern klicken oder tippen .
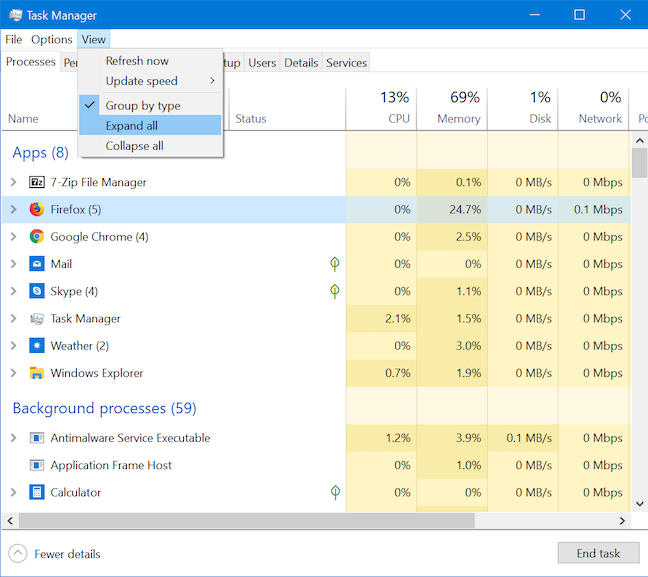
Klicken oder tippen Sie auf Alle erweitern, um alle Prozesse zu erweitern
Um alle erweiterten Einträge sofort zu reduzieren, klicken oder tippen Sie im Menü Ansicht auf Alle reduzieren.
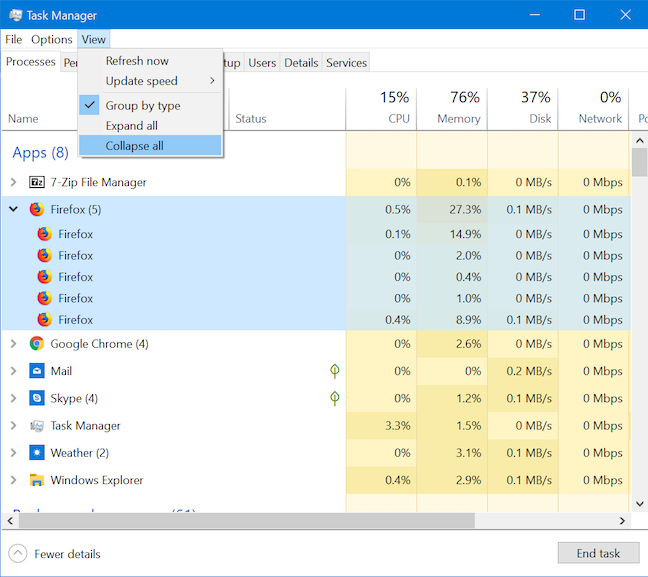
Klicken oder tippen Sie auf Alle reduzieren, um alle Prozesse zu reduzieren
TIPP: Bei Anwendungen mit mehreren Prozessen zeigt das Kontextmenü ausgegraute Optionen an, wenn Sie mit der rechten Maustaste auf den Hauptprozess (übergeordneten Prozess) klicken oder ihn gedrückt halten. Klicken Sie mit der rechten Maustaste auf jeden Unterprozess oder halten Sie ihn gedrückt, um mit ihm zu interagieren.
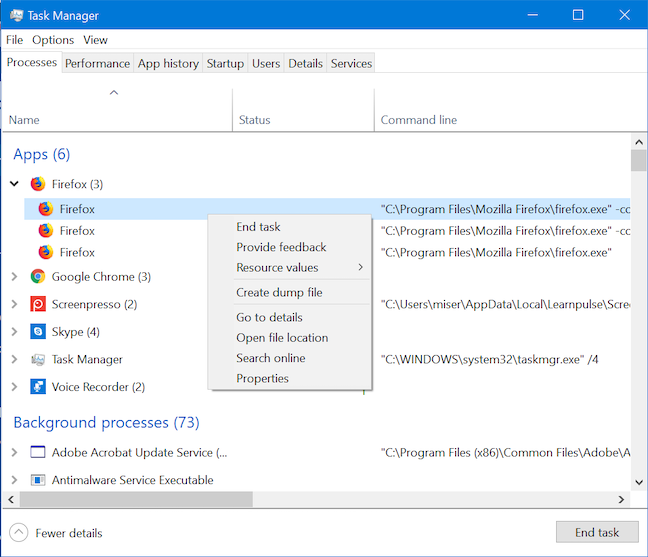
Über das Kontextmenü jedes Unterprozesses können Sie vollständig mit ihm interagieren
5. So beenden Sie laufende Prozesse mit dem Task-Manager
Der Hauptzweck des Task-Managers besteht darin, laufende Prozesse zu schließen, die nicht mehr reagieren. Klicken Sie mit der rechten Maustaste auf einen beliebigen Prozess oder halten Sie ihn gedrückt, und ein Kontextmenü wird geöffnet. Klicken oder tippen Sie auf Aufgabe beenden , um den Vorgang zu schließen.
Sie können auch die App auswählen und auf die Schaltfläche Aufgabe beenden in der rechten unteren Ecke der Registerkarte Prozesse klicken oder tippen , um den Prozess zu schließen.
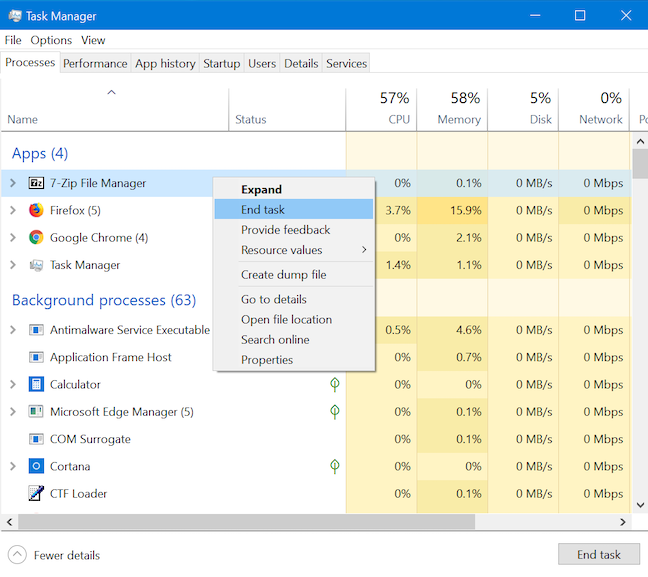
Verwenden Sie Task beenden, um einen Prozess aus dem Task-Manager zu beenden
6. So geben Sie Microsoft Feedback zu einem laufenden Prozess
Der Feedback-Hub ist über den Task-Manager leicht zugänglich , sodass Sie Feedback zu einem laufenden Prozess geben können. Klicken Sie mit der rechten Maustaste auf einen beliebigen Prozess oder halten Sie ihn gedrückt und wählen Sie dann Feedback geben .
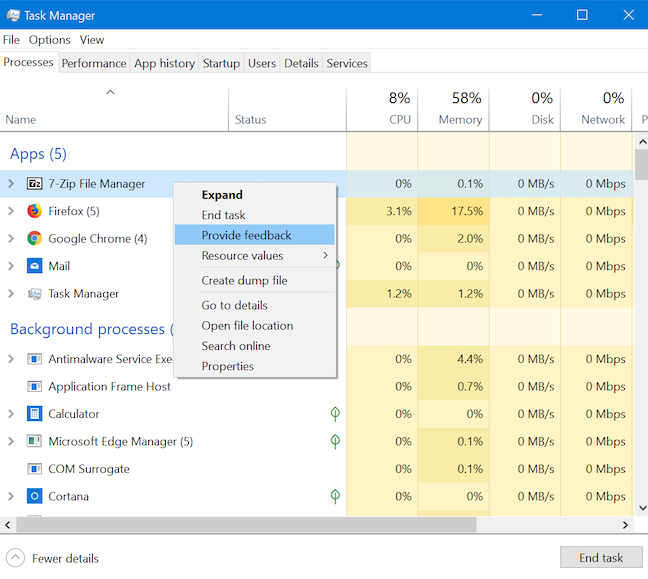
Geben Sie über den Task-Manager Feedback zu Apps
Wenn der Feedback-Hub geöffnet wird, können Sie sich mit Ihrem Microsoft-Konto anmelden und es verwenden, um Ihr Problem, Ihre Kritik oder Ihren Vorschlag an Microsoft zu senden.
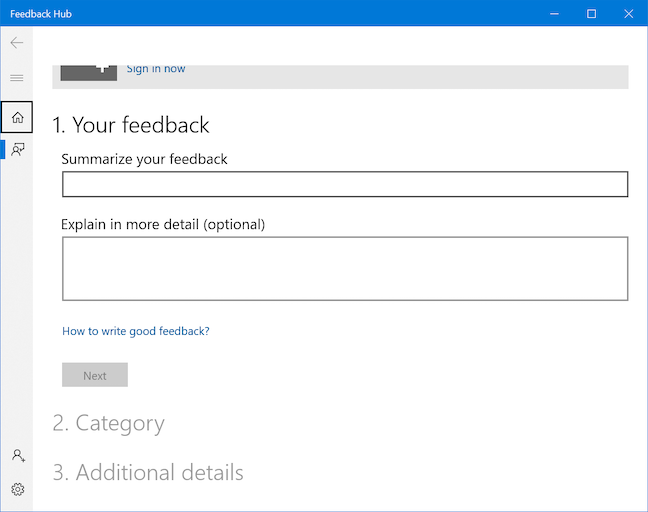
Der Feedback-Hub hilft Ihnen, Ihrer Stimme Gehör zu verschaffen
7. So erstellen Sie mit dem Task-Manager eine Dump-Datei für einen laufenden Prozess
Eine Dump-Datei ist eine große Datei, die das DMP-Format verwendet und Details darüber enthält, was ein bestimmter Prozess oder eine bestimmte Anwendung genau zum Zeitpunkt der Erstellung der Dump-Datei tut. Dies ist normalerweise für Softwareentwickler praktisch, die versuchen, einen Fehler oder ein Problem mit diesem Prozess zu lösen. Um eine Dump-Datei zu erstellen, klicken oder halten Sie einen beliebigen Prozess mit der rechten Maustaste gedrückt und klicken oder tippen Sie auf „Dump-Datei erstellen“.
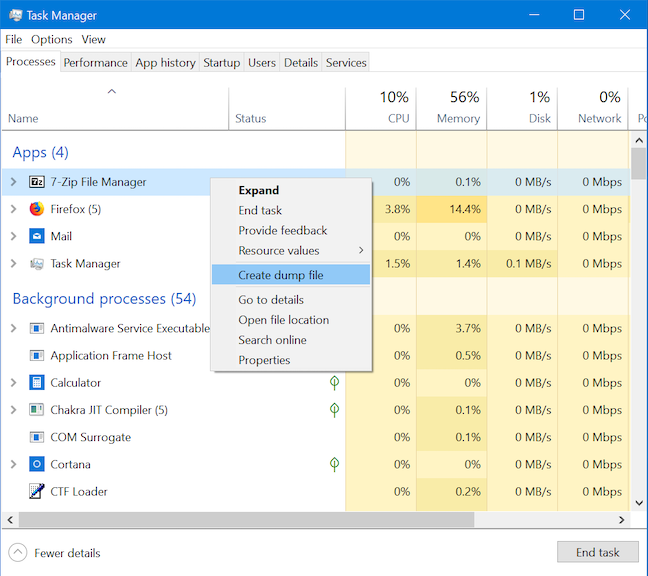
Erstellen Sie eine Dump-Datei aus dem Task-Manager
8. So sehen Sie Details für einen laufenden Prozess im Task-Manager
Die Registerkarte Details des Task-Managers bietet wenig überraschend genaue Details zu laufenden Prozessen. Die Sortieroptionen dieser Registerkarte sind jedoch begrenzt, sodass es zu einer Art Schatzsuche werden kann, mehr über einen bestimmten Prozess zu finden, insbesondere wenn auf Ihrem Computer viele Prozesse ausgeführt werden. Glücklicherweise gleicht die Registerkarte „ Prozesse “ dies aus, indem sie eine Option bietet, um den entsprechenden Prozess auf der Registerkarte „ Details “ hervorzuheben. Klicken Sie mit der rechten Maustaste auf einen beliebigen Prozess oder halten Sie ihn gedrückt und klicken oder tippen Sie dann auf „Zu den Details “ .
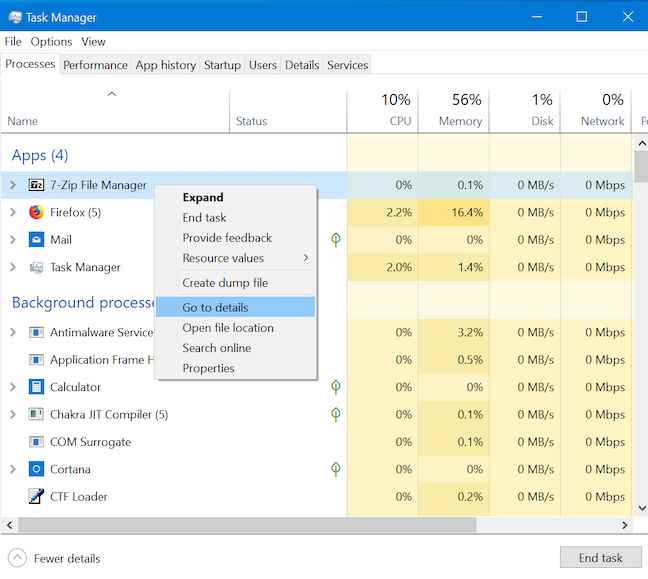
Rufen Sie weitere Details zu einer App oder einem Prozess ab
Der Fokus wird auf die Registerkarte Details verschoben, auf der die entsprechende ausführbare Datei hervorgehoben wird.
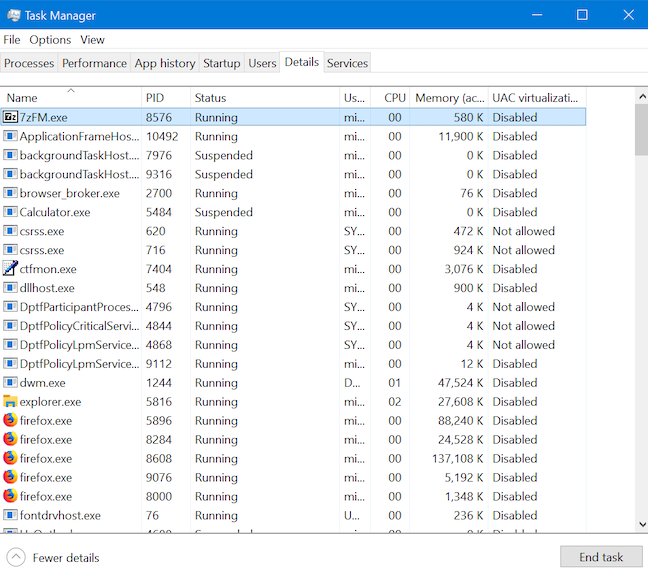
Die Registerkarte Details wird geöffnet und markiert die entsprechende ausführbare Datei
9. So finden Sie den Speicherort eines laufenden Prozesses im Task-Manager
Auch das Auffinden des genauen Speicherorts der ausführbaren Datei, die einer App oder einem Prozess entspricht, auf Ihrer Festplatte wird durch den Task-Manager erleichtert. Klicken Sie mit der rechten Maustaste auf den Prozess auf der Registerkarte „ Prozesse “ oder halten Sie ihn gedrückt und klicken oder tippen Sie auf „Dateispeicherort öffnen“.
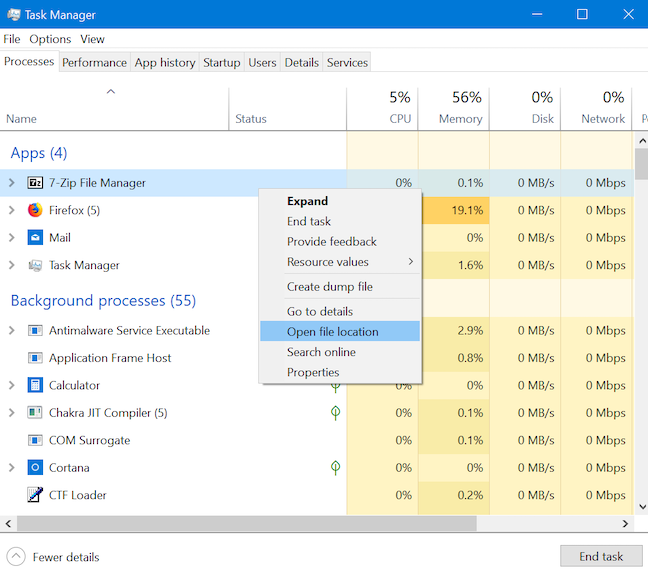
Dateispeicherort öffnen, um die ausführbare Datei einer App zu finden
Der Datei-Explorer wird in dem Ordner geöffnet, in dem die ausführbare Datei Ihrer Anwendung gespeichert ist. Beim Öffnen des Ordners ist die entsprechende Datei ausgewählt.
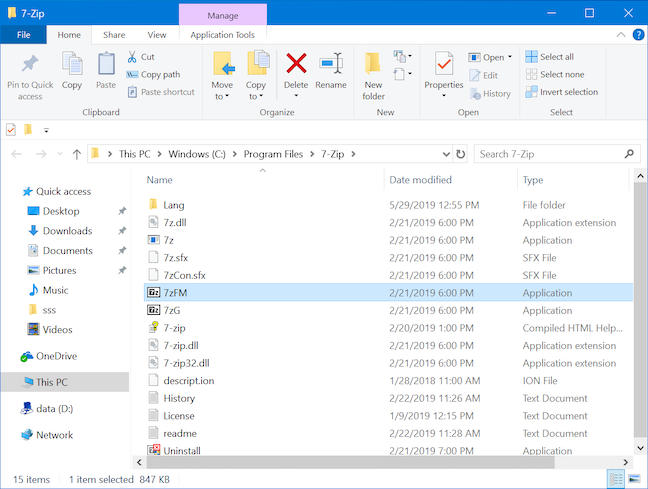
Die ausführbare Datei der App wird ausgewählt, wenn der enthaltende Ordner geöffnet wird
10. So recherchieren Sie mit dem Task-Manager nach einem unbekannten Prozess oder einer unbekannten App
Die Registerkarte Prozesse des Task-Managers zeigt nicht nur aktuell geöffnete Apps, sondern auch Hintergrundprozesse, die vor allem für fortgeschrittene Benutzer interessant sind. Um nach einer unbekannten Anwendung oder einem unbekannten Prozess zu suchen, klicken oder halten Sie auf der Registerkarte „Prozesse“ mit der rechten Maustaste darauf und klicken oder tippen Sie dann auf „Online suchen“ .
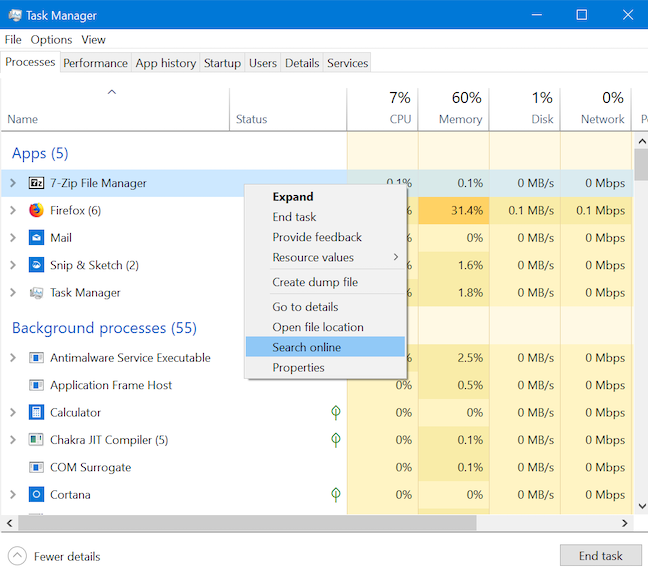
Recherchieren Sie jeden Prozess oder jede App, indem Sie online danach suchen
In einer neuen Registerkarte führt Ihr Standard-Webbrowser eine Websuche mit dem Namen der ausführbaren Datei des Prozesses oder der App auf Bing aus (unabhängig von Ihrer Standardsuchmaschine), um Ihnen zu helfen, weitere Informationen zu erhalten.
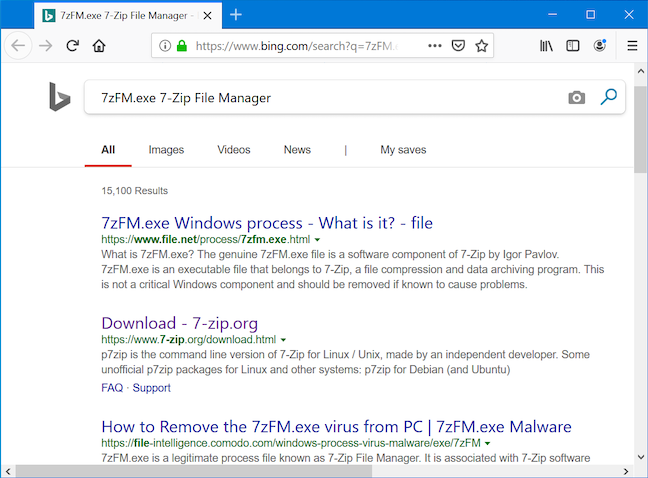
Ihr Browser führt eine Bing-Suche mit dem Namen des Prozesses durch
11. So zeigen Sie die Eigenschaften einer laufenden App im Task-Manager an
Die Eigenschaften eines Prozesses oder einer Anwendung bieten viele Informationen über die ausführbare Datei, die sie ausführt. Sie zeigen die Größe, den Speicherort, die Zugriffsdaten und die Sicherheitseinstellungen der Datei an und ermöglichen Ihnen die Behebung von Kompatibilitätsproblemen. Klicken Sie mit der rechten Maustaste auf eine App oder einen Prozess in der Prozessliste des Task-Managers oder halten Sie sie gedrückt und wählen Sie Eigenschaften .
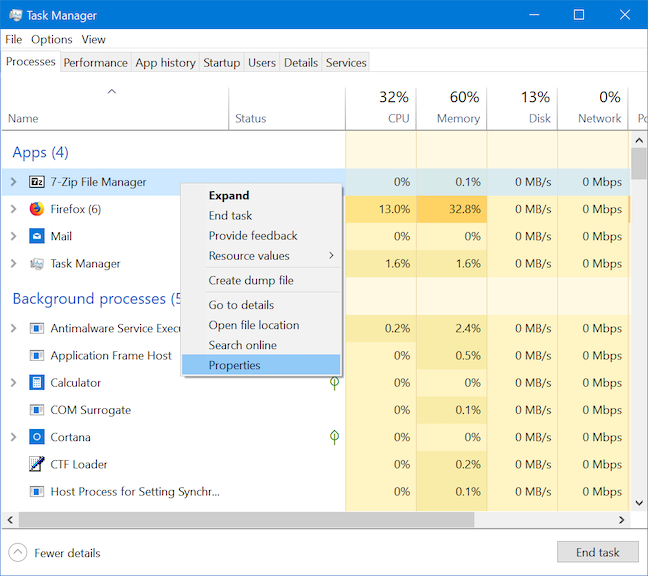
Wenn Sie auf Eigenschaften drücken, erhalten Sie weitere Informationen zu einer App oder einem Prozess
Das Eigenschaftenfenster wird geöffnet und bietet Ihnen Zugriff auf nützliche Informationen über die App.
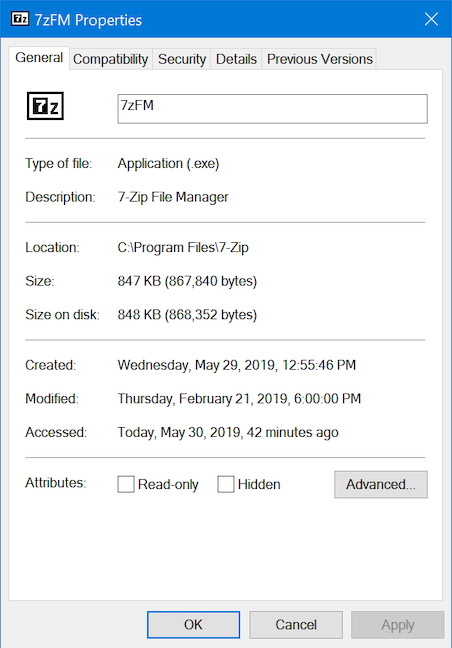
Die Eigenschaften von 7-Zip
Wie voll ist die Registerkarte Prozesse Ihres Task-Managers?
Da wir die verschiedenen Möglichkeiten zur Anpassung dieser Registerkarte besprochen haben, lassen Sie uns wissen, was Sie in Ihrem Task-Manager sehen möchten . Halten Sie es wie die Mehrheit der Benutzer einfach oder bevorzugen Sie eine detailliertere Ansicht? Kommentieren Sie unten und lassen Sie uns diskutieren.
Mit dem One UI 6-Update können Benutzer Kamera-Widgets auf Samsung Galaxy-Telefonen hinzufügen, um sie nach Wunsch anzupassen.
Im folgenden Artikel stellen wir die grundlegenden Schritte zur Wiederherstellung gelöschter Daten in Windows 7 mit dem Support-Tool Recuva Portable vor. Mit Recuva Portable können Sie Ihre Daten auf einem beliebigen USB-Stick speichern und jederzeit verwenden. Das Tool ist kompakt, einfach zu bedienen und bietet folgende Funktionen:
So finden Sie Ihre fehlenden Samsung Galaxy-Geräte mit SmartThings Find. Sehen Sie, wo Sie Ihr Smartphone, Tablet oder Ihre Smartwatch verlegt haben.
So erstellen Sie einen Link zu einer Datei, einem Ordner oder einer Bibliothek auf Ihrem Windows-Computer und senden ihn an andere. So kopieren Sie einen Dateipfad als Link.
Erfahren Sie, wie Sie sich mit versteckten Wi-Fi-Netzwerken in Windows 11 verbinden können. Tipps zu Schnelleinstellungen, Einstellungen-App und Systemsteuerung.
Erfahren Sie, wie Sie die Touchpad-Empfindlichkeit ändern, das Touchpad aktivieren oder deaktivieren, seine Gesten oder Präzision konfigurieren.
Erfahren Sie, wie Sie Anwendungen als Administrator in Windows 11 ausführen können, um alle Funktionen optimal zu nutzen. Nutzen Sie CMD, PowerShell oder Windows Terminal, um Programme mit Administratorrechten zu starten.
Alle Apps und Windows-Tools, mit denen Sie schnell herausfinden können, wie viele Kerne Ihr Prozessor hat und wie viele logische Prozessoren oder Threads er zu bieten hat. Finden Sie diese Informationen mit CMD oder PowerShell.
Wie installiere ich Schriftarten in Windows 10 und Windows 11? Hier erfahren Sie, wo der Schriftartenordner in Windows zu finden ist und wie man Schriftarten für alle Benutzer anzeigt und installiert.
Entdecken Sie alle Möglichkeiten, wie Sie den Benutzer in Windows 11 wechseln können: vom Anmeldebildschirm, über Tastaturkombinationen bis hin zu den Eingabeaufforderungen.
Drag & Drop funktioniert nicht mehr in Windows 10 oder Windows 11? Hier erfahren Sie, wie Sie dieses Problem in nur wenigen Sekunden beheben können.
Erfahren Sie, wie Sie die Get Help-App in Windows 10 effektiv nutzen, um Unterstützung bei Microsoft-Produkten zu erhalten. Kontaktieren Sie den Supportdienst schnell und einfach.
Erfahren Sie, wie Sie Dateien und Ordner auf Ihrem Mac schnell und effizient ausschneiden, kopieren und einfügen können, um Ihre Produktivität zu steigern.
Erfahren Sie, wie Sie den mathematischen Eingabebereich verwenden, um mathematische Formeln in Dokumente und Präsentationen einzufügen. Die Anleitung funktioniert unter Windows 7, Windows 10 und Windows 8.1.
So aktivieren oder deaktivieren Sie Ortungsdienste in Windows 11. Nutzen Sie die Vorteile einer personalisierten Erfahrung.
Wenn Sie Galaxy AI auf Ihrem Samsung-Telefon nicht mehr benötigen, können Sie es ganz einfach deaktivieren. Nachfolgend finden Sie Anweisungen zum Deaktivieren von Galaxy AI auf Ihrem Samsung-Telefon.
Wenn Sie KI-Charaktere auf Instagram nicht benötigen, können Sie diese auch schnell löschen. So löschen Sie KI-Charaktere auf Instagram.
Benutzer können den ChatGPT-Speicher jederzeit deaktivieren, sowohl auf Mobilgeräten als auch auf Computern. Nachfolgend finden Sie Anweisungen zum Deaktivieren des ChatGPT-Speichers.
Standardmäßig sucht Windows Update automatisch nach Updates. Sie können auch sehen, wann das letzte Update erfolgte. Hier finden Sie eine Anleitung zum letzten Windows-Update.
Das Löschen der eSIM auf dem iPhone ist grundsätzlich einfach. Nachfolgend finden Sie Anweisungen zum Löschen der eSIM auf dem iPhone.
Zusätzlich zum Speichern von Live Photos als Videos auf dem iPhone können Benutzer Live Photos auf dem iPhone ganz einfach in Boomerang konvertieren.
Viele Apps aktivieren SharePlay automatisch, wenn Sie FaceTime verwenden. Dies kann dazu führen, dass Sie versehentlich die falsche Taste drücken und Ihr Videoanruf dadurch ruiniert wird.
Wenn Sie „Click to Do“ aktivieren, funktioniert die Funktion und versteht den Text oder das Bild, auf das Sie klicken, und trifft dann Entscheidungen, um relevante kontextbezogene Aktionen bereitzustellen.
Durch Einschalten der Tastaturbeleuchtung leuchtet die Tastatur. Dies ist nützlich bei schlechten Lichtverhältnissen oder sorgt für einen cooleren Look in Ihrer Gaming-Ecke. Sie haben die Wahl zwischen vier Möglichkeiten, die Tastaturbeleuchtung Ihres Laptops einzuschalten.
Es gibt mehrere Möglichkeiten, in den abgesicherten Modus von Windows 10 zu gelangen, falls Sie Windows nicht öffnen und hineinkommen. Informationen zum Aufrufen des abgesicherten Modus von Windows 10 beim Starten Ihres Computers finden Sie im folgenden Artikel von WebTech360.
Grok AI hat seinen KI-Fotogenerator jetzt erweitert, um persönliche Fotos in neue Stile umzuwandeln, beispielsweise um Fotos im Studio Ghibli-Stil mit berühmten Animationsfilmen zu erstellen.
Google One AI Premium bietet Benutzern eine einmonatige kostenlose Testversion an, bei der sie sich anmelden und viele verbesserte Funktionen wie den Gemini Advanced-Assistenten ausprobieren können.
Ab iOS 18.4 können Benutzer bei Apple entscheiden, ob aktuelle Suchanfragen in Safari angezeigt werden sollen.
Die Zwischenablage auf dem iPhone speichert Bilder und Daten. Wenn Sie jedoch zu viele Informationen speichern, kann dies Ihre Privatsphäre beeinträchtigen. In diesem Fall können Sie eine Verknüpfung zum Löschen der Zwischenablage einrichten.
Um die Sicherheit der Kinder bei der Verwendung des Telefons zu gewährleisten, können Eltern über die Funktion „Familienfreigabe“ auf dem iPhone ein Apple-ID-Konto für ihre Kinder erstellen.




























