So fügen Sie ein Kamera-Widget auf dem Samsung Galaxy hinzu

Mit dem One UI 6-Update können Benutzer Kamera-Widgets auf Samsung Galaxy-Telefonen hinzufügen, um sie nach Wunsch anzupassen.
Die Xbox Game Bar von Windows 11 und Windows 10 ist wahrscheinlich das Beste, was Microsoft für Gamer hätte tun können. Es ermöglicht Ihnen, während des Spiels auf alle möglichen nützlichen Dinge zuzugreifen und diese zu steuern, z. B. Soundsteuerung, Leistungsstatistiken oder Framerate. Es kann Ihr gesamtes Gameplay aufzeichnen, Screenshots machen und Sie können sogar Ihre Lieblingsmusik auf Spotify abspielen, ohne Ihr Spiel beenden oder Alt + Tab drücken zu müssen . Wenn Sie wissen möchten, was Sie mit der Xbox Game Bar unter Windows am besten machen können, lesen Sie weiter:
Inhalt
Was ist die Xbox Game Bar?
Die Antwort auf die Frage, was die Xbox Game Bar ist und was die Xbox Game Bar macht, ist täuschend einfach. Die Xbox Game Bar ist ein in Windows 11 und Windows 10 integriertes Gaming-Overlay, das von Microsoft entwickelt wurde, um es uns zu ermöglichen, verschiedene Widgets zu verwenden, während wir Spiele auf unseren Computern spielen.
Mit einer einfachen Tastenkombination – Win + G – erhalten Sie Zugriff auf die Widgets in der Xbox Game Bar , mit denen Sie Spielclips aufnehmen, Screenshots machen, Freunde finden, die Leistung überwachen und verwalten usw., ohne das Spiel beenden zu müssen. wieder spielen.
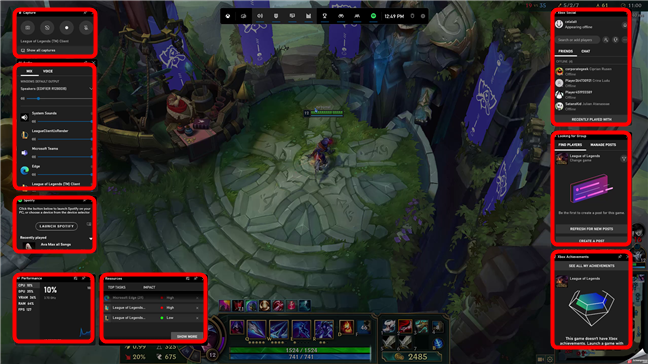
Was ist die Xbox Game Bar: Widgets während des Spielens
Nachdem Sie nun wissen, wofür die Xbox Game Bar verwendet wird, wollen wir sehen, was Sie damit am besten tun können:
1. Nehmen Sie Screenshots Ihres Spiels auf und machen Sie Screenshots davon
Eine der besten Funktionen der Xbox Game Bar von Windows ist, dass Sie damit ganz einfach das Gameplay aufzeichnen und Screenshots Ihres Spiels aufnehmen können, während Sie es spielen. Alles, was Sie tun müssen, ist die Xbox Game Bar (Win + G) zu öffnen und das Capture - Widget zu verwenden. Auf diese Weise können Sie Ihr gesamtes Gameplay von Anfang bis Ende für die Nachwelt speichern oder einfach Highlights wie Ihre letzten Bosskämpfe oder Pentakills speichern. 🙂
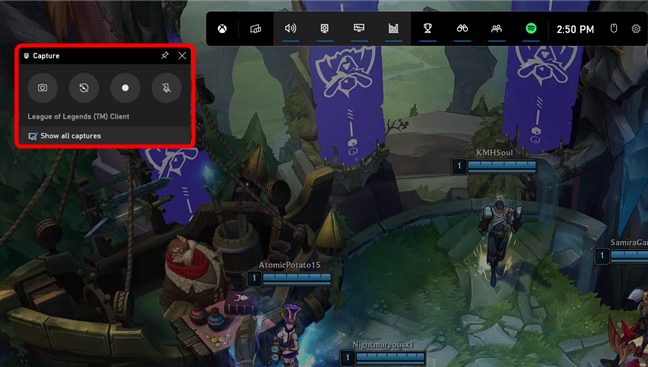
Mit der Xbox Game Bar von Windows können Sie das Gameplay aufzeichnen und Screenshots machen
Weitere Informationen zum Erstellen von Spielclips mit der Xbox Game Bar und zum Erlernen aller Tastenkombinationen finden Sie in diesem Tutorial: Wie kann ich mein Gameplay auf einem Windows-PC aufzeichnen?
2. Passen Sie die Lautstärke für einzelne Audiokanäle an
Wenn Sie es öffnen, zeigt die Xbox Game Bar automatisch alle Audiokanäle an, die in diesem Moment Ton auf Ihrem Windows-Gerät wiedergeben. Jeder von ihnen hat seinen eigenen Schieberegler, mit dem Sie die Lautstärke jedes Audiokanals steuern können. Dies kann für Menschen nützlich sein, die genau wie wir dazu neigen, beim Spielen Musik zu hören.
Mit Hilfe der Xbox Game Bar müssen Sie nicht mehr zum Desktop wechseln, um die Lautstärke anderer Apps oder Mediaplayer anzupassen. Stattdessen können Sie es direkt von Ihrem Spiel aus tun.
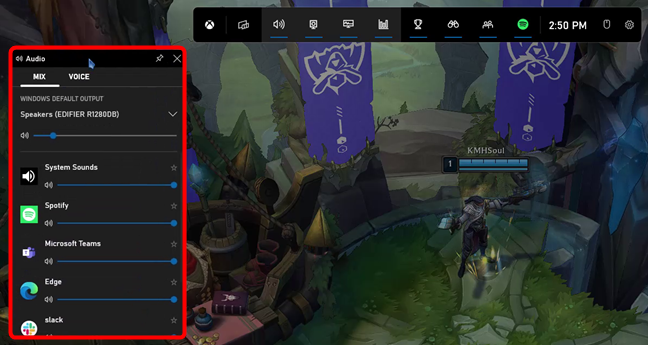
Verwenden der Xbox Game Bar zum Steuern der Lautstärke von Audiokanälen
Mit dem Audio -Widget können Sie auch die Lautstärke Ihres Mikrofons anpassen. Wenn Sie während der Aufnahme Ihres Spiels auch Ihre Stimme aufnehmen möchten, kann dies praktisch sein, da Sie ändern können, wie laut oder leise Ihre Stimme aufgenommen wird.
3. Sehen Sie sich die Leistung Ihres Computers an, während Sie Spiele spielen
Das Leistungs -Widget hilft Ihnen, sich ein Bild davon zu machen, wie gut Ihr Computer beim Spielen funktioniert. Wenn Sie dieses Widget aktivieren, sammelt und zeigt Ihnen die Xbox Game Bar die Auslastungsgrade (mit Prozentwerten und Diagrammen) für die Hauptressourcen Ihres Computers: Prozessor, Grafikkarte und RAM. Darüber hinaus können Sie auch die Anzahl der vom Spiel gerenderten Bilder pro Sekunde sehen, was sehr hilfreich sein kann, wenn Sie die Qualität Ihres Spiels von Zeit zu Zeit überprüfen möchten.
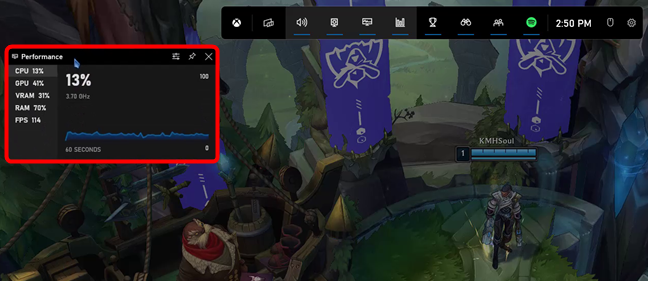
Das Leistungs-Widget aus der Xbox Game Bar
Anhand der Informationen von hier können Sie herausfinden, ob Ihr Computer Schwierigkeiten hat, Ihr Spiel auszuführen. In diesem Fall müssen Sie die Grafikqualität des Spiels anpassen, um es flüssiger laufen zu lassen.
4. Mit dem Ressourcen-Widget der Xbox Game Bar können Sie die Leistung verwalten
Wie alle Computerspieler wissen, ist eines der nervigsten Dinge beim Spielen eines Spiels, Alt + Tab und rechts gehen zu müssen, wenn Sie es nicht hätten tun sollen. Normalerweise tun wir das alle, weil wir die Leistung unseres PCs steigern wollen, indem wir einige Apps schließen oder einige Prozesse stoppen. Die gute Nachricht ist, dass Sie sich jetzt einfach vom alten Alt + Tab verabschieden können ! Die Xbox Game Bar von Windows 11 und Windows 10 enthält ein Standard-Widget namens Ressourcen , mit dem Sie die Leistung direkt über das Xbox-Overlay verwalten können. Es zeigt alle Apps und Prozesse, die sich auf Ihr Spiel auswirken, und darüber hinaus ermöglicht es Ihnen, sie zu schließen, ohne Ihr Spiel jemals verlassen zu müssen!
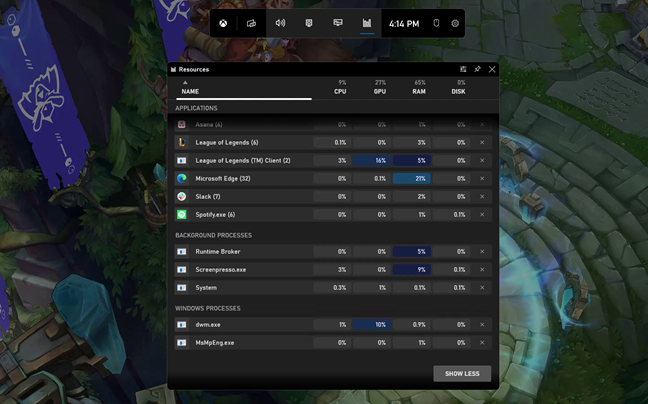
Ressourcen-Widget in der Xbox Game Bar von Windows 11
5. Spielen und steuern Sie Ihre Musik, während Sie Ihre Lieblingsspiele spielen, indem Sie das Spotify-Widget der Xbox Game Bar verwenden
Wenn Sie gerne Musik hören, während Sie Spiele auf Ihrem Windows-PC spielen, ist die gute Nachricht, dass die Xbox Game Bar jetzt ein Widget namens Spotify enthält . Sie können das Spotify -Widget verwenden, um Ihre Musik von diesem Streaming-Dienst abzuspielen und zu steuern, ohne Ihr Spiel schließen oder minimieren zu müssen ( Alt + Tab ).
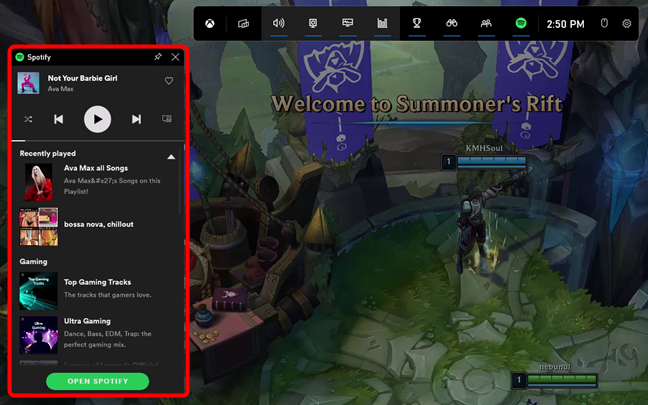
Das Spotify-Widget aus der Xbox Game Bar in Windows
Einzelheiten zum Konfigurieren und Verwenden dieses Widgets finden Sie in diesem Tutorial: Musik auf Spotify steuern, wenn Sie mit der Xbox Game Bar spielen .
6. Nutzen Sie die Xbox-Dienste von Microsoft für soziale Netzwerke
Die Xbox Game Bar von Windows bietet auch ein paar soziale Widgets, die einigen Spielern gefallen könnten. Sie heißen Xbox Social, Xbox Achievements und Looking for Group . Wenn Sie mit Ihren Mitspielern chatten möchten, die ebenfalls Windows-PCs oder Xbox-Spielekonsolen verwenden, können Sie genau das mit dem Xbox Social - Widget tun.
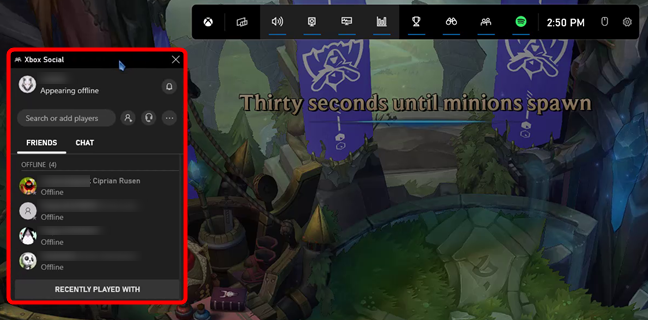
Die Xbox-Widgets aus der Xbox Game Bar von Windows
Die Xbox-Erfolge sind ein Widget, das die digitalen Belohnungen verfolgt, die Sie für das Abschließen bestimmter Aufgaben in Ihren Spielen erhalten haben. Diese Errungenschaften werden Ihnen von den Entwicklern der Spiele gegeben. Es ist eine nette Geste, diese Informationen in der Xbox Game Bar zur Hand zu haben. Dann gibt es noch das Gruppensuche- Widget: ein Tool, mit dem Sie schnell andere Spieler finden können, die einer Gruppe beitreten und Kontakte knüpfen möchten. Es ist eine einfache Möglichkeit, sich mit anderen Spielern zu verbinden, die gerne dieselben Spiele spielen wie Sie.
Was ist Ihr Lieblingsfeature der Xbox Game Bar in Windows?
Jetzt wissen Sie mehr darüber, was die Xbox Game Bar von Windows kann. Also, was gefällt dir daran am besten? Liebst du die Tatsache, dass du das Gameplay so einfach aufzeichnen kannst? Sind Ihnen die Leistungsstatistiken und Details zur Framerate wichtiger? Oder verwenden Sie es nur, um Ihre Lieblingsmusik auf Spotify abzuspielen ? Sagen Sie uns im Kommentarbereich unten , was Ihnen an der Xbox Game Bar am besten gefällt.
Mit dem One UI 6-Update können Benutzer Kamera-Widgets auf Samsung Galaxy-Telefonen hinzufügen, um sie nach Wunsch anzupassen.
Im folgenden Artikel stellen wir die grundlegenden Schritte zur Wiederherstellung gelöschter Daten in Windows 7 mit dem Support-Tool Recuva Portable vor. Mit Recuva Portable können Sie Ihre Daten auf einem beliebigen USB-Stick speichern und jederzeit verwenden. Das Tool ist kompakt, einfach zu bedienen und bietet folgende Funktionen:
So finden Sie Ihre fehlenden Samsung Galaxy-Geräte mit SmartThings Find. Sehen Sie, wo Sie Ihr Smartphone, Tablet oder Ihre Smartwatch verlegt haben.
So erstellen Sie einen Link zu einer Datei, einem Ordner oder einer Bibliothek auf Ihrem Windows-Computer und senden ihn an andere. So kopieren Sie einen Dateipfad als Link.
Erfahren Sie, wie Sie sich mit versteckten Wi-Fi-Netzwerken in Windows 11 verbinden können. Tipps zu Schnelleinstellungen, Einstellungen-App und Systemsteuerung.
Erfahren Sie, wie Sie die Touchpad-Empfindlichkeit ändern, das Touchpad aktivieren oder deaktivieren, seine Gesten oder Präzision konfigurieren.
Erfahren Sie, wie Sie Anwendungen als Administrator in Windows 11 ausführen können, um alle Funktionen optimal zu nutzen. Nutzen Sie CMD, PowerShell oder Windows Terminal, um Programme mit Administratorrechten zu starten.
Alle Apps und Windows-Tools, mit denen Sie schnell herausfinden können, wie viele Kerne Ihr Prozessor hat und wie viele logische Prozessoren oder Threads er zu bieten hat. Finden Sie diese Informationen mit CMD oder PowerShell.
Wie installiere ich Schriftarten in Windows 10 und Windows 11? Hier erfahren Sie, wo der Schriftartenordner in Windows zu finden ist und wie man Schriftarten für alle Benutzer anzeigt und installiert.
Entdecken Sie alle Möglichkeiten, wie Sie den Benutzer in Windows 11 wechseln können: vom Anmeldebildschirm, über Tastaturkombinationen bis hin zu den Eingabeaufforderungen.
Drag & Drop funktioniert nicht mehr in Windows 10 oder Windows 11? Hier erfahren Sie, wie Sie dieses Problem in nur wenigen Sekunden beheben können.
Erfahren Sie, wie Sie die Get Help-App in Windows 10 effektiv nutzen, um Unterstützung bei Microsoft-Produkten zu erhalten. Kontaktieren Sie den Supportdienst schnell und einfach.
Erfahren Sie, wie Sie Dateien und Ordner auf Ihrem Mac schnell und effizient ausschneiden, kopieren und einfügen können, um Ihre Produktivität zu steigern.
Erfahren Sie, wie Sie den mathematischen Eingabebereich verwenden, um mathematische Formeln in Dokumente und Präsentationen einzufügen. Die Anleitung funktioniert unter Windows 7, Windows 10 und Windows 8.1.
So aktivieren oder deaktivieren Sie Ortungsdienste in Windows 11. Nutzen Sie die Vorteile einer personalisierten Erfahrung.
Wenn Sie Galaxy AI auf Ihrem Samsung-Telefon nicht mehr benötigen, können Sie es ganz einfach deaktivieren. Nachfolgend finden Sie Anweisungen zum Deaktivieren von Galaxy AI auf Ihrem Samsung-Telefon.
Wenn Sie KI-Charaktere auf Instagram nicht benötigen, können Sie diese auch schnell löschen. So löschen Sie KI-Charaktere auf Instagram.
Benutzer können den ChatGPT-Speicher jederzeit deaktivieren, sowohl auf Mobilgeräten als auch auf Computern. Nachfolgend finden Sie Anweisungen zum Deaktivieren des ChatGPT-Speichers.
Standardmäßig sucht Windows Update automatisch nach Updates. Sie können auch sehen, wann das letzte Update erfolgte. Hier finden Sie eine Anleitung zum letzten Windows-Update.
Das Löschen der eSIM auf dem iPhone ist grundsätzlich einfach. Nachfolgend finden Sie Anweisungen zum Löschen der eSIM auf dem iPhone.
Zusätzlich zum Speichern von Live Photos als Videos auf dem iPhone können Benutzer Live Photos auf dem iPhone ganz einfach in Boomerang konvertieren.
Viele Apps aktivieren SharePlay automatisch, wenn Sie FaceTime verwenden. Dies kann dazu führen, dass Sie versehentlich die falsche Taste drücken und Ihr Videoanruf dadurch ruiniert wird.
Wenn Sie „Click to Do“ aktivieren, funktioniert die Funktion und versteht den Text oder das Bild, auf das Sie klicken, und trifft dann Entscheidungen, um relevante kontextbezogene Aktionen bereitzustellen.
Durch Einschalten der Tastaturbeleuchtung leuchtet die Tastatur. Dies ist nützlich bei schlechten Lichtverhältnissen oder sorgt für einen cooleren Look in Ihrer Gaming-Ecke. Sie haben die Wahl zwischen vier Möglichkeiten, die Tastaturbeleuchtung Ihres Laptops einzuschalten.
Es gibt mehrere Möglichkeiten, in den abgesicherten Modus von Windows 10 zu gelangen, falls Sie Windows nicht öffnen und hineinkommen. Informationen zum Aufrufen des abgesicherten Modus von Windows 10 beim Starten Ihres Computers finden Sie im folgenden Artikel von WebTech360.
Grok AI hat seinen KI-Fotogenerator jetzt erweitert, um persönliche Fotos in neue Stile umzuwandeln, beispielsweise um Fotos im Studio Ghibli-Stil mit berühmten Animationsfilmen zu erstellen.
Google One AI Premium bietet Benutzern eine einmonatige kostenlose Testversion an, bei der sie sich anmelden und viele verbesserte Funktionen wie den Gemini Advanced-Assistenten ausprobieren können.
Ab iOS 18.4 können Benutzer bei Apple entscheiden, ob aktuelle Suchanfragen in Safari angezeigt werden sollen.
Die Zwischenablage auf dem iPhone speichert Bilder und Daten. Wenn Sie jedoch zu viele Informationen speichern, kann dies Ihre Privatsphäre beeinträchtigen. In diesem Fall können Sie eine Verknüpfung zum Löschen der Zwischenablage einrichten.
Um die Sicherheit der Kinder bei der Verwendung des Telefons zu gewährleisten, können Eltern über die Funktion „Familienfreigabe“ auf dem iPhone ein Apple-ID-Konto für ihre Kinder erstellen.




























