So fügen Sie ein Kamera-Widget auf dem Samsung Galaxy hinzu

Mit dem One UI 6-Update können Benutzer Kamera-Widgets auf Samsung Galaxy-Telefonen hinzufügen, um sie nach Wunsch anzupassen.
Da Windows 10 heute eines der am häufigsten verwendeten Betriebssysteme der Welt ist, hielten wir es für nützlich und informativ, einen genaueren Blick darauf zu werfen, wie es Microsoft-Konten verwendet. Wie wir alle wissen, können Sie beim Hinzufügen eines Benutzerkontos zu Windows 10 zwischen der Verwendung eines lokalen Offline-Kontos oder eines Microsoft-Online-Kontos wählen. Die Idee hinter diesem Setup ist, dass Sie ein Microsoft-Online-Konto verwenden müssen, wenn Sie alle neuen Windows 10-Funktionen und modernen Apps nutzen möchten. Dies schafft eine Kluft zwischen den beiden Arten von Benutzererfahrungen und ist frustrierend für die Leute, die lokale Offline-Konten mögen und verwenden möchten und nicht an ein Online-Konto gebunden sein möchten. Es scheint jedoch, dass Microsoft nicht so taub gegenüber den Bedürfnissen und Erwartungen der Benutzer ist. Daher die neuesten Versionen von Windows 10, einschließlich Creators Update, kommen mit einer entspannteren Richtlinie für Benutzerkonten. Versuchen wir zu verstehen, was die Unterschiede zwischen diesen beiden Arten von Konten in Windows sind.
Inhalt
Was ist ein lokales Offlinekonto in Windows 10?
Ein lokales Konto ist eine Kombination aus Benutzername und Kennwort, mit der Sie sich bei einem der älteren Windows-Betriebssysteme angemeldet haben. Es gewährt Ihnen Zugriff auf die Ressourcen des Systems und ermöglicht es Ihnen, es an Ihre Einstellungen und Vorlieben anzupassen. Ein lokales Benutzerkonto in Windows 10 ermöglicht es Ihnen, traditionelle Desktop-Apps zu installieren, Einstellungen zu personalisieren und das Betriebssystem auf altmodische Weise zu verwenden. Natürlich können lokale Offline-Konten für ein einzelnes System erstellt werden. Wenn Sie also mehrere Geräte haben, müssen Sie für jedes ein anderes lokales Konto verwenden. Und obwohl es nicht unbedingt empfohlen wird, ermöglicht Ihnen diese Art von Offline-Konto, den Passwortschutz zu entfernen, wenn Sie dies nicht möchten.
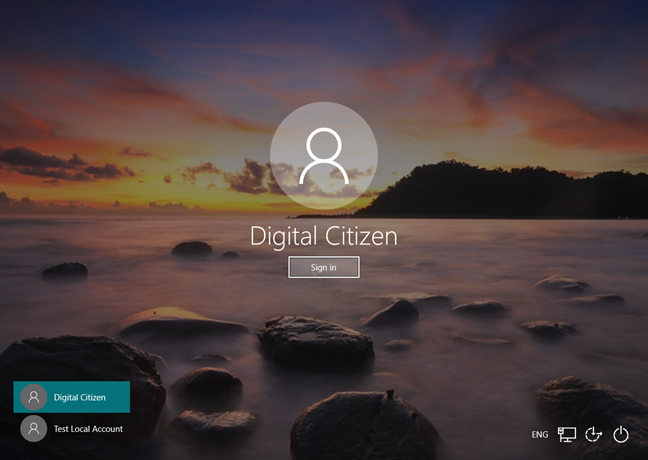
Microsoft, Benutzerkonto, Windows 10
Sie können auf den Windows Store zugreifen , aber wenn Sie Windows 10 Home verwenden, können Sie Apps nicht ohne ein Microsoft-Konto herunterladen und installieren. Wenn Sie jedoch Windows 10 Pro, Enterprise oder Education verwenden, können Sie Apps aus dem Windows Store herunterladen und installieren , aber nur, wenn sie kostenlos sind. Wenn sie bezahlt werden, müssen Sie sich mit einem Microsoft-Konto anmelden, damit ihre Lizenzen Ihnen zugeordnet werden. Wenn Sie schließlich ein lokales Offline-Konto in Windows 10 verwenden, werden Ihre Einstellungen nicht auf allen Computern und Geräten synchronisiert, die Sie normalerweise verwenden.
Was ist ein Microsoft-Konto?
Ein Microsoft-Konto ist ein Rebranding eines beliebigen früheren Kontos für Microsoft-Produkte. Wenn Sie also schon einmal Dienste wie Hotmail, Outlook.com, Skype oder Geräte wie Xbox-Spielekonsolen oder Windows-Smartphones verwendet haben, dann haben Sie sicher bereits ein Microsoft-Konto. Durch die Umbenennung und Kombination all dieser verschiedenen Konten ermöglicht Microsoft die vollständige Integration aller Dienste in einem einzigen Online-Konto. Das bedeutet, dass Sie damit auf alles zugreifen können, was mit dem Microsoft-Ökosystem verbunden ist. Weitere Hilfe zum Erstellen eines Microsoft-Kontos und warum Sie dies tun sollten, finden Sie in diesem Artikel: Einfache Fragen: Was ist ein Microsoft-Konto (Outlook, Xbox, Skype)? .
Der große Unterschied zu einem lokalen Konto besteht darin, dass Sie eine E-Mail-Adresse anstelle eines Benutzernamens verwenden, um sich beim Betriebssystem anzumelden. Sie können also entweder eine an Microsoft gebundene E-Mail-Adresse (hotmail.com, live.com oder outlook.com) oder Gmail und sogar eine ISP-spezifische E-Mail-Adresse verwenden, um Ihr Microsoft-Konto zu erstellen. Diese Art der Anmeldung im Prozess bedeutet, dass Sie den Passwortschutz nicht aufheben können. Du kannst es nur ändern.
Außerdem können Sie mit einem Microsoft-Konto jedes Mal, wenn Sie sich anmelden, ein zweistufiges Überprüfungssystem Ihrer Identität konfigurieren. Dazu müssen Sie jedes Mal einen Sicherheitscode eingeben, wenn Sie sich bei einem Gerät anmelden, das nicht auf Ihrer vertrauenswürdigen Liste steht. Weitere Informationen zur Verwendung dieses zweistufigen Verifizierungsprozesses finden Sie in diesem Artikel: So richten Sie die zweistufige Verifizierung für Ihr Microsoft-Konto mit Google Authenticator ein .
Warum sollten Sie ein Microsoft-Konto verwenden?
Wenn Sie ein Microsoft-Konto in Windows 10 verwenden, können Sie Ihre Einstellungen zwischen Ihren verschiedenen Computern und Geräten synchronisieren. Die Idee ist, dass Sie beim ersten Einrichten eines Computers die Systemeinstellungen so anpassen, dass er genau Ihren Wünschen entspricht. Es bedeutet, einen Hintergrund auszuwählen, die Heimnetzgruppen- und Netzwerkoptionen einzustellen, Geräte zu konfigurieren und sogar Ihre Zeit- und Spracheinstellungen auszuwählen. Alles so einzurichten, wie Sie es möchten, nimmt viel Zeit in Anspruch und kann nicht umgangen werden. Außerdem ist es mühsam, dies jedes Mal zu tun, wenn Sie entweder einen neuen Computer oder ein neues Gerät kaufen oder das Betriebssystem neu installieren müssen.
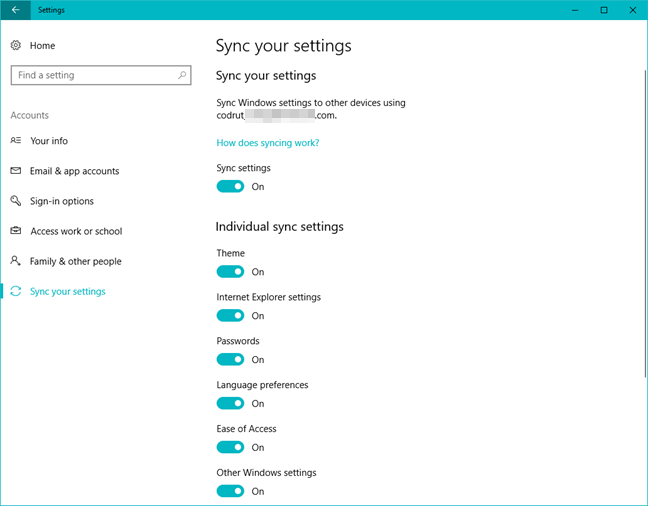
Microsoft, Benutzerkonto, Windows 10
Wie gesagt, ein gültiges Microsoft-Konto hilft Ihnen, diesen aufwändigen Prozess nur einmal zu durchlaufen. Nach der Konfiguration eines Windows 10-Computers oder -Geräts, das mit Ihrem Microsoft-Konto verknüpft ist, können Sie sich bei jedem Windows 10-basierten Computer oder Gerät anmelden, das mit dem Internet verbunden ist, und Ihre Einstellungen werden automatisch zwischen ihnen synchronisiert. Sie können sogar Passwörter für Websites, Apps und Netzwerke zwischen Geräten synchronisieren, solange sie auf Ihrer Vertrauensliste stehen. Zu den offensichtlichsten Vorteilen der Verwendung eines Microsoft-Kontos gehört die Möglichkeit, moderne UWP-Apps aus dem Windows Store herunterzuladen, zu installieren und wiederherzustellen .
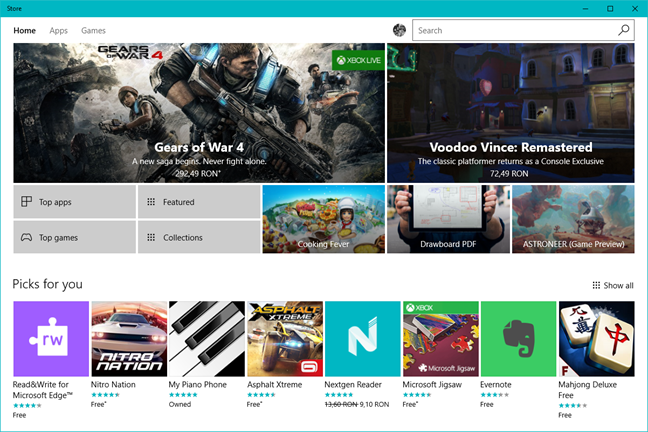
Microsoft, Benutzerkonto, Windows 10
Wenn Sie über andere Microsoft-Geräte wie ein Windows-Smartphone oder eine Xbox verfügen, hilft Ihnen ein Microsoft-Konto beim Zugriff auf einheitliche Apps und Spiele. Das bedeutet, dass eine einmal gekaufte App auf einem beliebigen Microsoft-Gerät für alle Ihre Geräte verfügbar ist, da sie dieselbe Lizenz verwendet. Selbstverständlich werden Ihre Einstellungen und Daten auch geräteübergreifend synchronisiert. Es bedeutet auch, dass Sie beim Kauf von Anwendungen viel Geld sparen, da Sie nicht für jeden Computer oder jedes Gerät, das Sie besitzen, dieselbe Anwendung kaufen müssen.
Ein Microsoft-Konto würde Ihnen beispielsweise bei der Verwendung von OneDrive helfen, da Sie auf alle Ihre Musik, Videos, Dokumente und Fotos auf all Ihren Windows 10-Computern oder -Geräten zugreifen, sie speichern, freigeben und synchronisieren können. Dies ist jedoch nur eine der Möglichkeiten, wie Sie die Cloud-Dienste von Microsoft nutzen können.
Eine weitere Funktion von Windows 10, die Sie nur dann in vollem Umfang nutzen können, wenn Sie mit einem Microsoft-Konto darauf zugreifen, ist Cortana. Cortana ist ein großartiges Programm, das von Microsoft entwickelt wurde und als Ihr persönlicher digitaler Assistent fungiert. Es ist tief in Ihr Microsoft-Konto integriert und benötigt Zugriff auf Ihren Kalender, Ihre E-Mails, Kontakte und sogar den Browserverlauf, um auf Ihre Anforderungen zu reagieren. Wenn Sie also möchten, dass sie Ihnen hilft, Termine zu planen, eine Erinnerung einzurichten oder sogar einen guten Ort zum Essen zu finden, müssen Sie sich mit Ihrem Microsoft-Konto anmelden. Andernfalls kann sie nur einfache Websuchen für Sie durchführen.
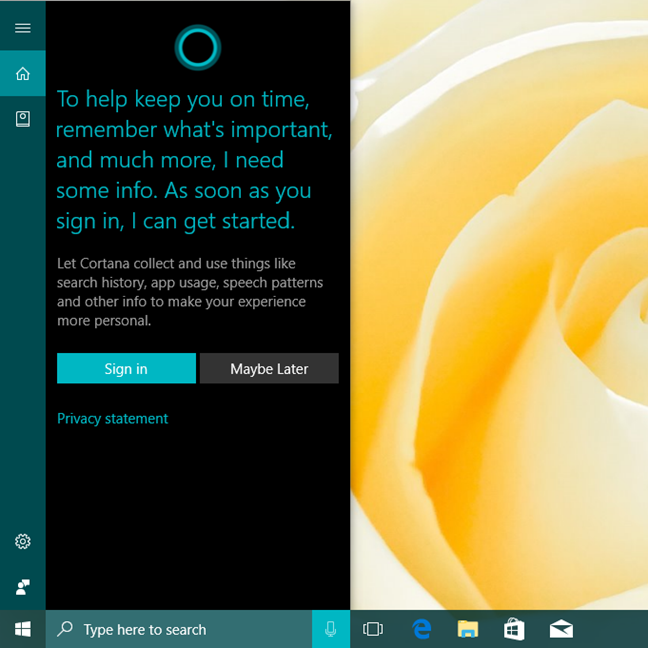
Microsoft, Benutzerkonto, Windows 10
Weitere Informationen darüber, wie Sie mit der Verwendung von Cortana beginnen können, finden Sie in diesen Artikeln:
Schließlich können Sie in Windows 10 Familienmitgliedern erlauben, sich mit Hilfe eines Kinder- oder Erwachsenenkontos, das mit Ihrer Microsoft-Familie verknüpft ist, am Computer anzumelden . Dies ist ein Teil der Vorteile Ihres Microsoft-Kontos und ein Dienst, der Optionen zum Verwalten des Online-Lebens Ihrer Familie und Ihrer Kinder von einem einzigen Ort aus enthält. Damit können Sie die Einstellungen jedes Geräts Ihrer Kinder separat steuern; Sie können ihre Aktivitäten, die Zeit, die sie online verbringen, die Apps und Spiele, die sie verwenden, überwachen. Wenn Sie mehr darüber erfahren möchten, wie Sie ein Windows 10-Benutzerkonto für Ihr Kind erstellen, lesen Sie diese kurze Anleitung: So fügen Sie Ihrem Windows 10-PC in 3 Schritten ein Kinderkonto hinzu .
Wenn Sie auf Ihrem Windows 10-Computer oder -Gerät ein neues Microsoft-Konto erstellen möchten, lesen Sie außerdem diese Anleitung: So fügen Sie Ihrem Windows 10-PC ein Microsoft-Konto hinzu .
Warum sollten Sie ein lokales Offline-Konto verwenden?
In Windows 10 können die mit dem Betriebssystem gebündelten Apps wie die Mail- und Kalender - App ohne ein Microsoft-Konto funktionieren . Wenn Sie eine Windows 10 Pro-, Enterprise- oder Education-Edition besitzen, können Sie sogar Apps aus dem Windows Store herunterladen und installieren , ohne ein Microsoft-Konto verwenden zu müssen. Ein lokales Offline-Konto reicht aus. Das funktioniert allerdings nur bei kostenlosen Apps und Spielen. Wenn Sie kostenpflichtige Apps herunterladen möchten, müssen Sie ein Microsoft-Konto verwenden, da deren Lizenzen an Ihr Online-Konto gebunden sind.
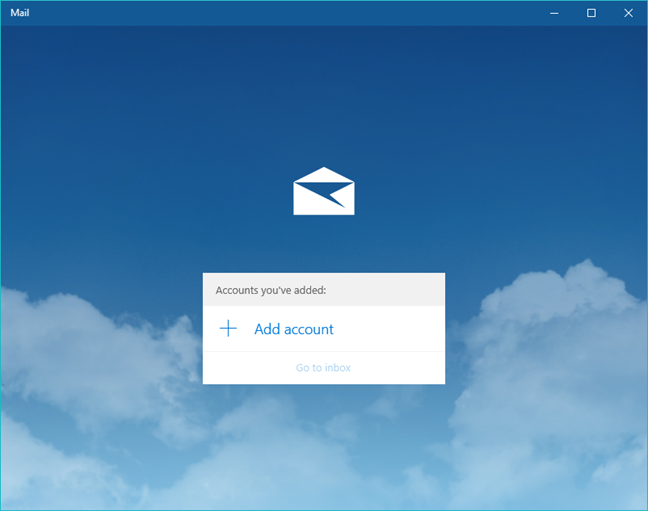
Microsoft, Benutzerkonto, Windows 10
Die Microsoft-Richtlinie zu lokalen Konten in Windows 10 hat sich in letzter Zeit positiv geändert, insbesondere im Creators Update. Windows 10 versucht, ein Gleichgewicht zwischen Microsoft-Konten und den Erwartungen normaler Benutzer zu finden, und versucht, Benutzern, die lokale Konten bevorzugen, so viele Funktionen wie möglich anzubieten. Diese Richtlinie richtet sich an Benutzer, die beispielsweise einen einzelnen Computer haben und für die Synchronisierungsdienste nutzlos sind. Lokale Konten sind auch eine Option für diejenigen unter Ihnen, die die Idee mögen, separate Konten auf verschiedenen Computern zu haben.
Die Unfähigkeit, Apps aus dem Windows Store zu installieren, wenn Sie ein lokales Konto verwenden, scheint kein so ernstes Problem zu sein, insbesondere für Benutzer, die sich nicht dafür interessieren. Außerdem haben Sie immer die Möglichkeit, einen Mittelweg zu wählen, nämlich ein lokales Offline-Konto auf Ihrem Windows 10-PC zu verwenden, sich aber mit einem Microsoft-Konto beim Windows Store anzumelden, um die gewünschten Apps herunterzuladen und zu installieren. Letztendlich sind die lokalen Offline-Benutzerkonten die Wahl, die ältere Benutzer am meisten anspricht.
Fazit
Microsoft-Konten sind nicht jedermanns Sache. In Windows 10 gibt Ihnen ein Microsoft-Konto die Möglichkeit, Dinge wie Personalisierungsoptionen, Passwörter oder Einstellungen zu synchronisieren. Auf der anderen Seite bietet Ihnen Windows 10 mehr Optionen, wenn es darum geht, zwischen einem Microsoft-Konto und einem lokalen Offline-Benutzerkonto zu wählen, sodass Sie entscheiden müssen, welches der beiden das Richtige für Sie ist. Wenn Sie Fragen oder Meinungen zu diesem Thema haben, können Sie gerne unten einen Kommentar hinterlassen.
Mit dem One UI 6-Update können Benutzer Kamera-Widgets auf Samsung Galaxy-Telefonen hinzufügen, um sie nach Wunsch anzupassen.
Im folgenden Artikel stellen wir die grundlegenden Schritte zur Wiederherstellung gelöschter Daten in Windows 7 mit dem Support-Tool Recuva Portable vor. Mit Recuva Portable können Sie Ihre Daten auf einem beliebigen USB-Stick speichern und jederzeit verwenden. Das Tool ist kompakt, einfach zu bedienen und bietet folgende Funktionen:
So finden Sie Ihre fehlenden Samsung Galaxy-Geräte mit SmartThings Find. Sehen Sie, wo Sie Ihr Smartphone, Tablet oder Ihre Smartwatch verlegt haben.
So erstellen Sie einen Link zu einer Datei, einem Ordner oder einer Bibliothek auf Ihrem Windows-Computer und senden ihn an andere. So kopieren Sie einen Dateipfad als Link.
Erfahren Sie, wie Sie sich mit versteckten Wi-Fi-Netzwerken in Windows 11 verbinden können. Tipps zu Schnelleinstellungen, Einstellungen-App und Systemsteuerung.
Erfahren Sie, wie Sie die Touchpad-Empfindlichkeit ändern, das Touchpad aktivieren oder deaktivieren, seine Gesten oder Präzision konfigurieren.
Erfahren Sie, wie Sie Anwendungen als Administrator in Windows 11 ausführen können, um alle Funktionen optimal zu nutzen. Nutzen Sie CMD, PowerShell oder Windows Terminal, um Programme mit Administratorrechten zu starten.
Alle Apps und Windows-Tools, mit denen Sie schnell herausfinden können, wie viele Kerne Ihr Prozessor hat und wie viele logische Prozessoren oder Threads er zu bieten hat. Finden Sie diese Informationen mit CMD oder PowerShell.
Wie installiere ich Schriftarten in Windows 10 und Windows 11? Hier erfahren Sie, wo der Schriftartenordner in Windows zu finden ist und wie man Schriftarten für alle Benutzer anzeigt und installiert.
Entdecken Sie alle Möglichkeiten, wie Sie den Benutzer in Windows 11 wechseln können: vom Anmeldebildschirm, über Tastaturkombinationen bis hin zu den Eingabeaufforderungen.
Drag & Drop funktioniert nicht mehr in Windows 10 oder Windows 11? Hier erfahren Sie, wie Sie dieses Problem in nur wenigen Sekunden beheben können.
Erfahren Sie, wie Sie die Get Help-App in Windows 10 effektiv nutzen, um Unterstützung bei Microsoft-Produkten zu erhalten. Kontaktieren Sie den Supportdienst schnell und einfach.
Erfahren Sie, wie Sie Dateien und Ordner auf Ihrem Mac schnell und effizient ausschneiden, kopieren und einfügen können, um Ihre Produktivität zu steigern.
Erfahren Sie, wie Sie den mathematischen Eingabebereich verwenden, um mathematische Formeln in Dokumente und Präsentationen einzufügen. Die Anleitung funktioniert unter Windows 7, Windows 10 und Windows 8.1.
So aktivieren oder deaktivieren Sie Ortungsdienste in Windows 11. Nutzen Sie die Vorteile einer personalisierten Erfahrung.
Wenn Sie Galaxy AI auf Ihrem Samsung-Telefon nicht mehr benötigen, können Sie es ganz einfach deaktivieren. Nachfolgend finden Sie Anweisungen zum Deaktivieren von Galaxy AI auf Ihrem Samsung-Telefon.
Wenn Sie KI-Charaktere auf Instagram nicht benötigen, können Sie diese auch schnell löschen. So löschen Sie KI-Charaktere auf Instagram.
Benutzer können den ChatGPT-Speicher jederzeit deaktivieren, sowohl auf Mobilgeräten als auch auf Computern. Nachfolgend finden Sie Anweisungen zum Deaktivieren des ChatGPT-Speichers.
Standardmäßig sucht Windows Update automatisch nach Updates. Sie können auch sehen, wann das letzte Update erfolgte. Hier finden Sie eine Anleitung zum letzten Windows-Update.
Das Löschen der eSIM auf dem iPhone ist grundsätzlich einfach. Nachfolgend finden Sie Anweisungen zum Löschen der eSIM auf dem iPhone.
Zusätzlich zum Speichern von Live Photos als Videos auf dem iPhone können Benutzer Live Photos auf dem iPhone ganz einfach in Boomerang konvertieren.
Viele Apps aktivieren SharePlay automatisch, wenn Sie FaceTime verwenden. Dies kann dazu führen, dass Sie versehentlich die falsche Taste drücken und Ihr Videoanruf dadurch ruiniert wird.
Wenn Sie „Click to Do“ aktivieren, funktioniert die Funktion und versteht den Text oder das Bild, auf das Sie klicken, und trifft dann Entscheidungen, um relevante kontextbezogene Aktionen bereitzustellen.
Durch Einschalten der Tastaturbeleuchtung leuchtet die Tastatur. Dies ist nützlich bei schlechten Lichtverhältnissen oder sorgt für einen cooleren Look in Ihrer Gaming-Ecke. Sie haben die Wahl zwischen vier Möglichkeiten, die Tastaturbeleuchtung Ihres Laptops einzuschalten.
Es gibt mehrere Möglichkeiten, in den abgesicherten Modus von Windows 10 zu gelangen, falls Sie Windows nicht öffnen und hineinkommen. Informationen zum Aufrufen des abgesicherten Modus von Windows 10 beim Starten Ihres Computers finden Sie im folgenden Artikel von WebTech360.
Grok AI hat seinen KI-Fotogenerator jetzt erweitert, um persönliche Fotos in neue Stile umzuwandeln, beispielsweise um Fotos im Studio Ghibli-Stil mit berühmten Animationsfilmen zu erstellen.
Google One AI Premium bietet Benutzern eine einmonatige kostenlose Testversion an, bei der sie sich anmelden und viele verbesserte Funktionen wie den Gemini Advanced-Assistenten ausprobieren können.
Ab iOS 18.4 können Benutzer bei Apple entscheiden, ob aktuelle Suchanfragen in Safari angezeigt werden sollen.
Die Zwischenablage auf dem iPhone speichert Bilder und Daten. Wenn Sie jedoch zu viele Informationen speichern, kann dies Ihre Privatsphäre beeinträchtigen. In diesem Fall können Sie eine Verknüpfung zum Löschen der Zwischenablage einrichten.
Um die Sicherheit der Kinder bei der Verwendung des Telefons zu gewährleisten, können Eltern über die Funktion „Familienfreigabe“ auf dem iPhone ein Apple-ID-Konto für ihre Kinder erstellen.




























