So fügen Sie ein Kamera-Widget auf dem Samsung Galaxy hinzu

Mit dem One UI 6-Update können Benutzer Kamera-Widgets auf Samsung Galaxy-Telefonen hinzufügen, um sie nach Wunsch anzupassen.
Die Eingabeaufforderung ist ein leistungsstarkes Tool, und wir verwenden es gerne. Allerdings sieht es etwas langweilig und unfreundlich aus. Die gute Nachricht ist, dass Sie die Aspekte der Eingabeaufforderung an Ihre Bedürfnisse und Vorlieben anpassen können, einschließlich Aussehen und Farbschema. Dieses Tutorial zeigt Ihnen alle verschiedenen Optionen, die Sie optimieren können, damit die Eingabeaufforderung nicht nur so aussieht, sondern auch so funktioniert, wie Sie es möchten. Es gibt viel zu tun, also fangen wir an:
Inhalt
HINWEIS: Die Screenshots und Anweisungen in diesem Handbuch gelten für das Windows 10-Update vom Mai 2019 oder neuer . Wenn Sie nicht wissen, welche Version von Windows 10 Sie haben, lesen Sie: So überprüfen Sie die Windows 10-Version, den Betriebssystem-Build, die Edition oder geben Sie .
Was ist die Eingabeaufforderung?
Vor grafischen Benutzeroberflächen und Windows war DOS (Disk Operating System) das am häufigsten verwendete Betriebssystem – ein textbasiertes Betriebssystem, mit dem Sie Programme durch manuelle Eingabe von Befehlen ausführen konnten. Die Einführung des Windows-Betriebssystems vereinfachte das gesamte Computererlebnis, indem es visueller gestaltet wurde. Während DOS seit Windows ME (im Jahr 2000) nicht mehr in Windows-Betriebssystemen enthalten ist, haben wir immer noch die Anwendung Command Prompt - den Text-Befehlszeileninterpreter, analog zur Befehlsshell des alten DOS-Betriebssystems.
Die Eingabeaufforderung zeigt einige der Befehle, die Sie ausführen können
Die Eingabeaufforderung wird im Allgemeinen von Power-Usern und IT-Mitarbeitern bevorzugt, die sie verwenden, um alle Arten von Befehlen auszuführen, von den Grundlagen bis zu den fortgeschritteneren Netzwerkbefehlen und Festplattenverwaltungsbefehlen . Die Eingabeaufforderung ist auch hilfreich, wenn Sie Systeminformationen anzeigen und laufende Prozesse verwalten , Probleme mit den Startdatensätzen Ihres PCs beheben oder sogar fehlende oder beschädigte Windows-Dateien reparieren möchten . Trotz ihrer mangelnden Popularität bei durchschnittlichen Benutzern wurde die App aktualisiert und verbessert, und ihr Eigenschaftenfenster bietet mehr Anpassungsoptionen, als Sie vielleicht denken.
So greifen Sie auf die Eigenschaften der Eingabeaufforderung zu
Obwohl es viele Möglichkeiten gibt, die Eingabeaufforderung zu starten , geben wir lieber „cmd“ in das Suchfeld unserer Taskleiste ein und drücken dann die Eingabetaste . Natürlich können Sie auch auf das Suchergebnis der Eingabeaufforderung klicken oder tippen.
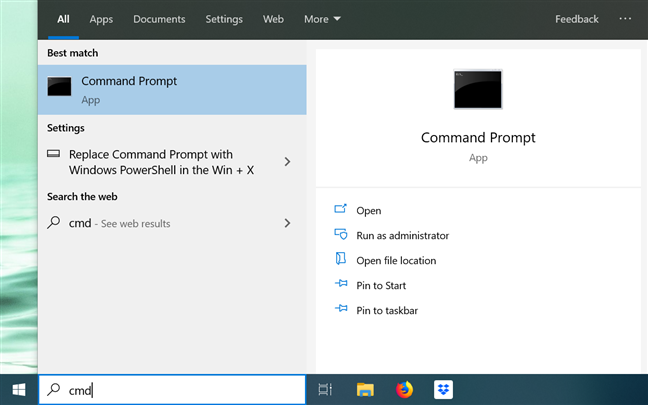
Öffnen Sie die App über Ihre Taskleiste
Sobald die App gestartet ist, können Sie entweder auf das Symbol „C:“ in der oberen linken Ecke klicken oder tippen oder mit der rechten Maustaste klicken oder die Titelleiste gedrückt halten, um das Menü der App anzuzeigen. Wählen Sie dann Eigenschaften , um damit zu beginnen, das Aussehen und die Funktionsweise der Eingabeaufforderung anzupassen.
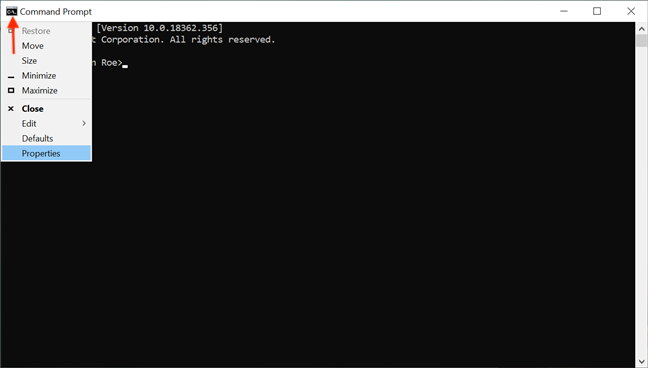
Gehen Sie zu Eigenschaften, um die gewünschten Änderungen vorzunehmen
Alternativ können Sie auch die Tastenkombination Alt + Leertaste + P verwenden . Das Eigenschaftenfenster wird geöffnet und zeigt fünf Registerkarten an, mit denen Sie die Eingabeaufforderungs- App im Detail konfigurieren können: Optionen , Schriftart , Layout, Farben und Terminal .
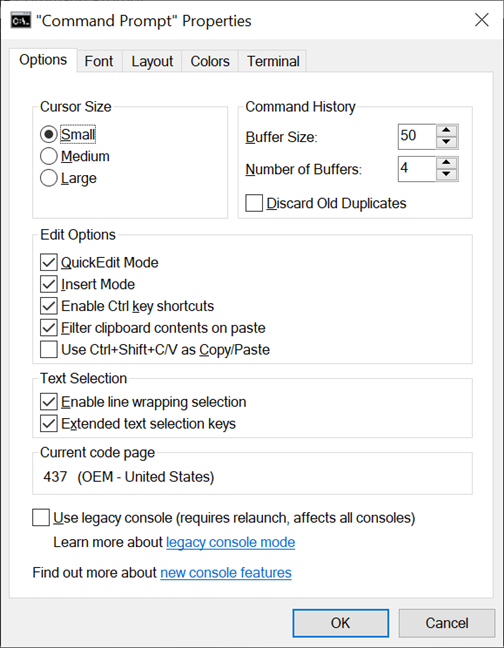
Die verschiedenen Anpassungsoptionen sind auf fünf Registerkarten aufgeteilt
Passen Sie das Erscheinungsbild des Cursors in der Eingabeaufforderung an
Der erste Abschnitt der Registerkarte Optionen , Cursorgröße , steuert die Größe Ihres blinkenden Cursors, wenn Sie in das Eingabeaufforderungsfenster tippen. Sie können zwischen Klein (Standard), Mittel oder Groß wählen .
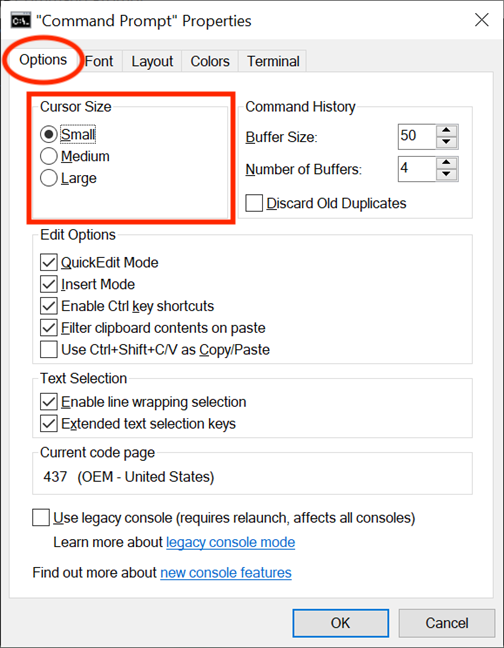
Wählen Sie eine der verfügbaren Größenoptionen aus
Der Cursor kann auch über die experimentellen Einstellungen der Registerkarte Terminal angepasst werden. Im Abschnitt Cursorform können Sie eine andere Form für den blinkenden Cursor auswählen.
Die erste verfügbare Option in diesem Abschnitt ist „Use Legacy Style “ , die in der Standardgröße „ Small “ einen dicken Unterstrich und in der Größe „ Medium “ ein ausgefülltes, quadratisches Kästchen anzeigt. Wenn es sich um Large handelt , unterscheidet sich die Option "Legacy-Stil verwenden " nicht von der letzten Option, der Option Solid Box , die den Cursor unabhängig von seiner eingestellten Größe in ein solides vertikales Rechteck verwandelt. Keine der anderen Formoptionen zeigt Unterschiede basierend auf der Größe des Cursors, und bei den meisten von ihnen ist ihr Aussehen leicht anhand ihrer Namen zu erkennen: Underscore , Vertical Bar und Empty Box, wobei letzteres der Umriss eines vertikalen Rechtecks ist.
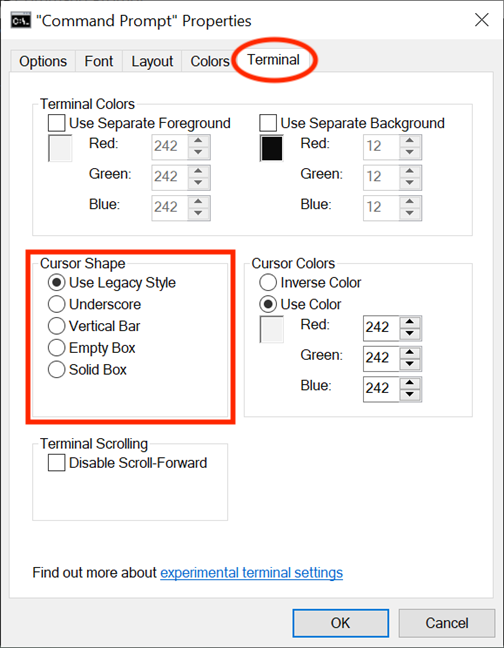
Wählen Sie eine Form für Ihren Cursor aus
HINWEIS: Natürlich können Sie sie jederzeit testen, aber denken Sie daran, dass die Cursorform derzeit jedes Mal auf die Standardeinstellung „Use Legacy Style“ zurückgesetzt wird, wenn Sie erneut auf das Eigenschaftenfenster zugreifen , also wenn Sie Änderungen in den Eigenschaften der Eingabeaufforderung vornehmen , stellen Sie sicher, dass Sie die gewünschte Cursorform erneut auswählen, bevor Sie auf OK klicken oder tippen .
Im Abschnitt „ Cursorfarben “ der Registerkarte „ Terminal “ können Sie die experimentelle Einstellung „ Farbe verwenden“ auswählen, um eine benutzerdefinierte Farbe für Ihren Cursor auszuwählen, indem Sie den dezimalen RGB-Farbcode einfügen. Wir konnten hier eine umfangreiche Liste von Codes finden , aber Sie können auch eine Suchmaschine verwenden, um Ihre Lieblingsfarbe zu finden, und das Feld unter der Option hilft, indem es eine Echtzeitvorschau Ihrer Wahl anbietet. Die Option Inverse Color verwandelt Ihren Cursor in eine Farbe, die komplementär zur ausgewählten Hintergrundfarbe ist. Sobald diese Option ausgewählt ist, ändert der Cursor automatisch die Farbe, wenn Sie die Hintergrundfarbe ändern.
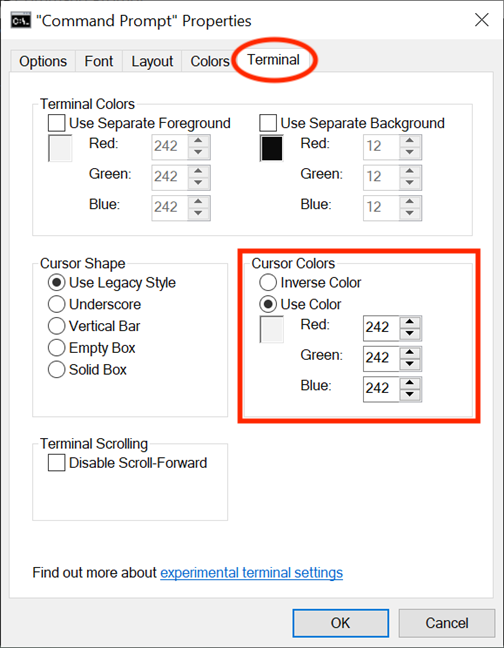
Wählen Sie eine Farbe für Ihren Cursor aus
Passen Sie Größe und Typ der in der Eingabeaufforderung verwendeten Schriftart an
Die Anzeigeschriftart im Eingabeaufforderungsfenster kann einfach über die Registerkarte Schriftart geändert werden. Der erste Abschnitt bietet Ihnen die Möglichkeit, die Größe der vom Eingabeaufforderungsfenster verwendeten Schriftart zu ändern . Wählen Sie entweder einen der Werte aus der Liste im Abschnitt Größe aus oder klicken (oder tippen) Sie auf das Feld Größe , um einen Wert zwischen 5 und 72 einzugeben.
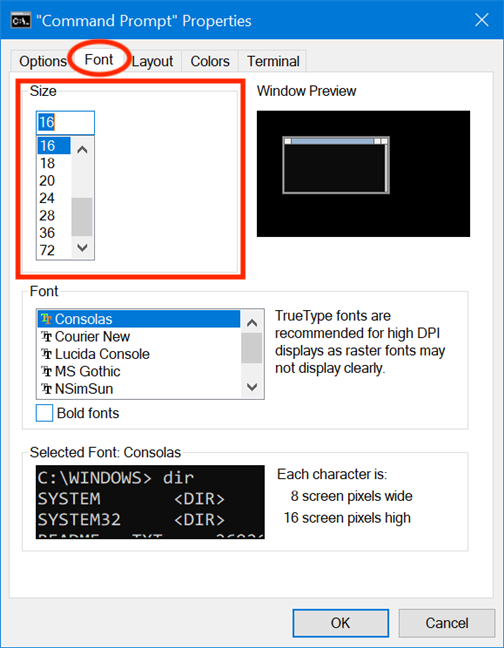
Wählen Sie eine Größe für die Schriftart in der Eingabeaufforderung aus oder geben Sie sie ein
Im Abschnitt Schriftart können Sie die von der Eingabeaufforderung verwendete Schriftart ändern . Die Liste in diesem Abschnitt zeigt sieben Schriftarten, aus denen Sie auswählen können: Consolas (Standard), Courier New , Lucida Console, MS Gothic , NSimSun , Raster Fonts und SimSun-ExtB . Mit Ausnahme von Rasterschriftarten verfügen alle anderen sechs Listeneinträge über einen Fettschrifteffekt , der durch Aktivieren des Kontrollkästchens neben Fettschrift aktiviert werden kann .
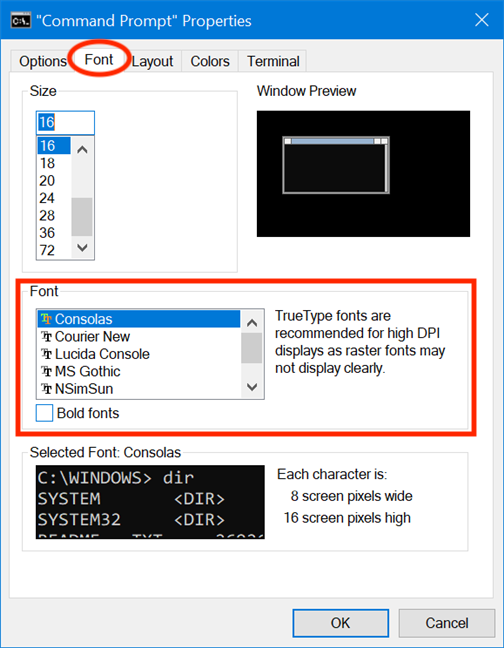
Wählen Sie eine Schriftart für die Eingabeaufforderung aus
Das Feld Ausgewählte Schriftart unten bietet eine Vorschau Ihrer Änderungen in Echtzeit und erleichtert so die Entscheidung. Denken Sie daran, dass die Auswahl einer neuen Schriftgröße im Abschnitt „ Größe “ auch dazu führt, dass sich die Abmessungen des Eingabeaufforderungsfensters ändern, wie durch das Feld „ Fenstervorschau “ in der oberen rechten Ecke dargestellt. Sie können die Größe des Fensters jedoch anpassen, indem Sie den Anweisungen im nächsten Teil des Tutorials folgen.
Passen Sie das Layout, die Größe und die Position des Eingabeaufforderungsfensters an
Die Registerkarte Layout steuert die Position und Größe des Eingabeaufforderungsfensters und lässt Sie auch entscheiden, wie der Inhalt der App angezeigt wird. Im ersten Abschnitt „Bildschirmpuffergröße “ können Sie den Breitenwert anpassen , um zu konfigurieren, wie viele Zeichen in eine Zeile im Eingabeaufforderungsfenster passen , bevor der Text in der nächsten Zeile angezeigt wird. Das Feld Höhe passt die maximale Anzahl von Zeilen an, die von der App gespeichert und angezeigt werden.
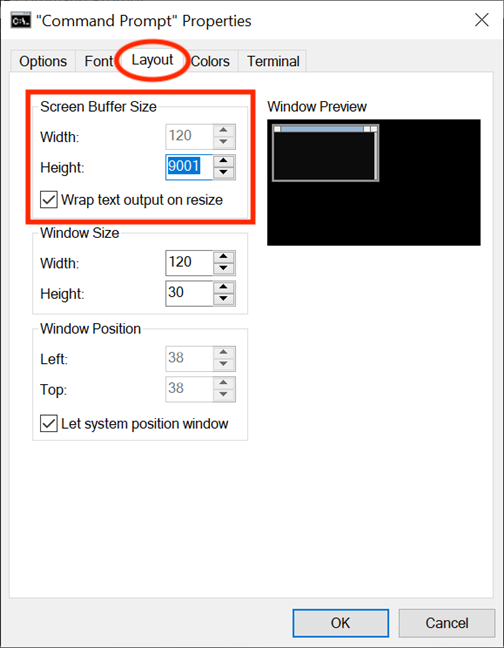
Bildschirmpuffergröße steuert die Anzahl der angezeigten Zeichen und Zeilen
Wenn das Kontrollkästchen "Textausgabe bei Größenänderung umbrechen" aktiviert ist, bleibt der Parameter " Breite " ausgegraut und kann nicht geändert werden, da der Text bei der Größenänderung automatisch umgebrochen wird, um ihn an das Eingabeaufforderungsfenster anzupassen. Wir empfehlen, diese Option aktiviert zu lassen, um sicherzustellen, dass die Textausgabe der Eingabeaufforderung immer vollständig sichtbar ist.
Während Sie die Größe des Eingabeaufforderungsfensters jederzeit anpassen können , indem Sie an den Rändern oder Ecken greifen und sie nach Ihren Wünschen ziehen, werden diese Einstellungen nur auf diese bestimmte Sitzung angewendet und gehen verloren, wenn Sie sie schließen. Die App merkt sich jedoch die Änderungen, die im Abschnitt „ Fenstergröße “ der Registerkarte „ Layout “ vorgenommen wurden. Denken Sie daran, dass diese Parameter auf Zeichenzellen und nicht auf Pixeln basieren, geben Sie Ihre gewünschten Werte für die Breite und Höhe des Eingabeaufforderungsfensters ein, und auf der rechten Seite können Sie die Fenstervorschau sehen , die Ihre Skalierungsänderungen anzeigt .
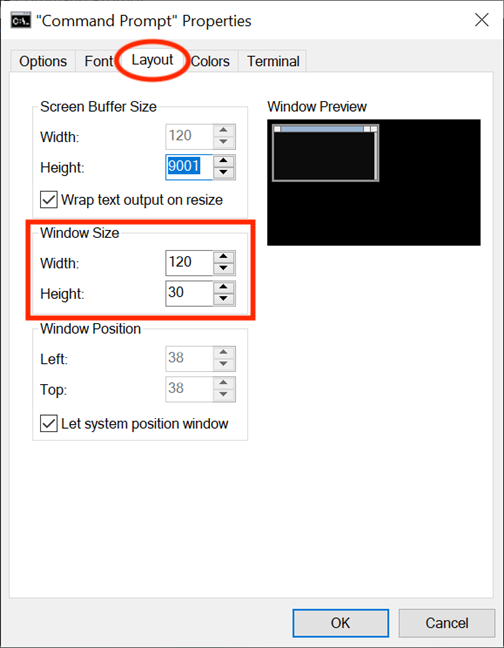
Wählen Sie die gewünschte Größe für Ihr Eingabeaufforderungsfenster
Mit Window Position stellen Sie genau ein, wo das Eingabeaufforderungsfenster auf dem Bildschirm erscheint. Sie können dies tun, indem Sie den Abstand des App-Fensters vom linken und oberen Rand des Bildschirms in Pixel konfigurieren. Stellen Sie sicher, dass das Kästchen "Let System Position Window" nicht markiert ist; andernfalls sind die Felder in diesem Abschnitt ausgegraut. Auch hier zeigt die Fenstervorschau auf der rechten Seite die Änderungen in Echtzeit an.
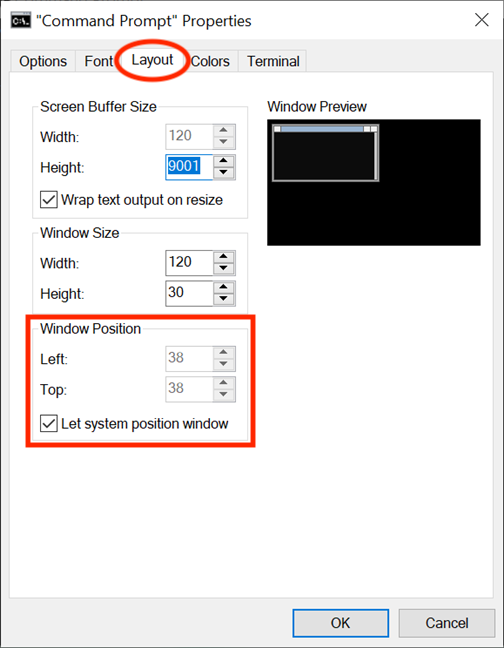
Verwenden Sie die Felder Links und Oben, um die Position des Eingabeaufforderungsfensters auf Ihrem Bildschirm zu ändern
Passen Sie die von der Eingabeaufforderung verwendeten Farben an
Das gähnende Standardfarbschema der Eingabeaufforderung kollidiert mit den hellen Farben, die in den meisten Windows 10-Apps zu finden sind. Glücklicherweise können wir Spaß daran haben, sein Aussehen mit den Optionen auf der Registerkarte Farben zu ändern , bei denen es darum geht, die von der Eingabeaufforderung verwendeten Farben anzupassen . Das erste, was Sie in der oberen linken Ecke der Registerkarte sehen, sind die vier Elemente, die Sie anpassen können: Bildschirmtext , Bildschirmhintergrund , Popup-Text und Popup-Hintergrund . Während Bildschirmtext die Farbe des im Eingabeaufforderungsfenster angezeigten Textes und des Bildschirmhintergrunds ändertden Hintergrund für diesen Text ändert, sind die letzten beiden Optionen nicht von großem Interesse, da Popups meistens von Entwicklern angetroffen werden.
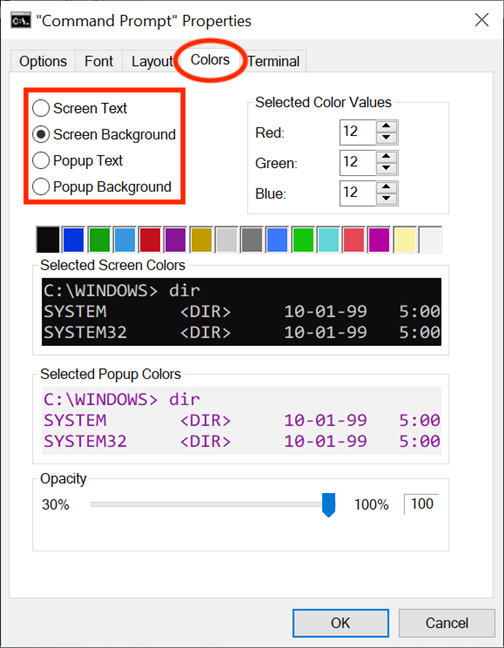
Die Assets, die Sie auf der Registerkarte „Farben“ anpassen können
Um die Farbe für eines dieser Assets zu ändern, wählen Sie es zuerst aus der Liste aus. Dann können Sie entweder auf eine der unten angezeigten voreingestellten Farben klicken oder tippen oder den Abschnitt „ Ausgewählte Farbwerte“ verwenden, um eine benutzerdefinierte Farbe auszuwählen, indem Sie ihren dezimalen RGB-Farbcode einfügen. Wenn Sie eine bestimmte benutzerdefinierte Farbe im Sinn haben, können Sie eine Suchmaschine verwenden, um den RGB-Code zu finden, oder sich diese Liste der Codes ansehen, auf die wir gestoßen sind.
Die Eingabeaufforderung mit einem freundlicheren Aussehen
Wenn der festgelegte Hintergrund für das Fenster der Eingabeaufforderung die gleiche Farbe wie der Text hätte, würde dies die Benutzer verwirren und es unmöglich machen, die angezeigten Informationen zu lesen. Glücklicherweise bieten die Felder „ Ausgewählte Bildschirmfarben“ und „Ausgewählte Popup-Farben “ Echtzeit-Feedback für Ihre Auswahl, was die Auswahl geeigneter Farben erleichtert. Wenn Sie mehr über die Einstellung „ Deckkraft “ unten auf der Registerkarte „ Farben “ erfahren möchten , lesen Sie How to make PowerShell and the Command Prompt transparent .
Auf der Registerkarte Terminal finden Sie weitere farbbezogene Optionen, die als experimentelle Einstellungen dargestellt werden. Zusätzlich zum Abschnitt Cursorfarben , den wir bereits im ersten Teil dieses Tutorials behandelt haben, gibt es den Abschnitt Terminalfarben . Wenn diese Option aktiviert ist, können Sie mit der Option „ Separaten Vordergrund verwenden“ die Textfarbe ändern, und mit „ Separaten Hintergrund verwenden “ können Sie den Hintergrund anpassen.
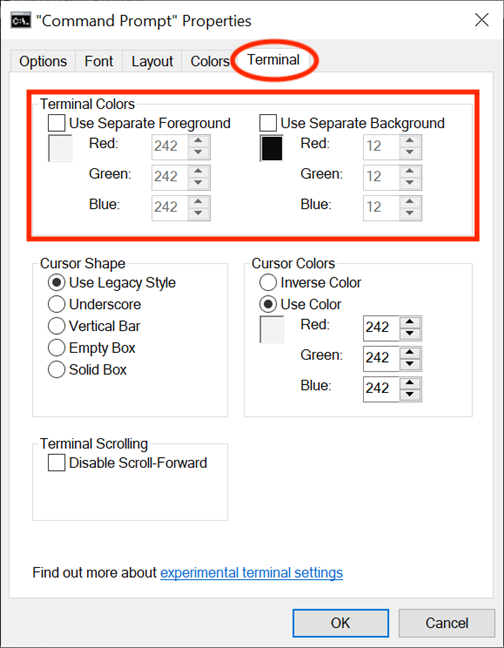
Der Abschnitt Terminalfarben
Verwenden Sie die RGB-Werte, um beliebige Farben im Spektrum zu definieren, und beobachten Sie die Kästchen unter jeder Option, um eine Echtzeitvorschau Ihrer Farbauswahl zu erhalten. Wenn die Terminalfarben aktiviert sind (dh ihre Kästchen sind aktiviert), haben die Farben, die Sie für Ihren Text und Hintergrund auf der Registerkarte „ Terminal “ festlegen, Vorrang vor den Farben, die Sie auf der Registerkarte „Farben“ ausgewählt haben, und überschreiben sie.
Passen Sie die Eingabeaufforderungspuffer mit historischen Aufzeichnungen an
Ein Puffer dient als historische Aufzeichnung der von Ihnen ausgeführten Befehle, und Sie können mit den Pfeiltasten nach oben und nach unten durch die Befehle navigieren, die Sie zuvor in die Eingabeaufforderung eingegeben haben. Sie können die Einstellungen der App für Puffer im Abschnitt „Befehlsverlauf“ auf der Registerkarte „ Optionen “ ändern. Passen Sie an, wie viele Befehle im Befehlspuffer aufbewahrt werden, indem Sie die Puffergröße festlegen . Während der Standardwert 50 Befehle beträgt, können Sie ihn auf bis zu 999 einstellen, aber Sie sollten bedenken, dass dies RAM verbraucht. Durch Aktivieren der Option „Alte Duplikate verwerfen“ unten im Abschnitt kann Windows 10 doppelte Befehlseinträge aus dem Puffer entfernen.
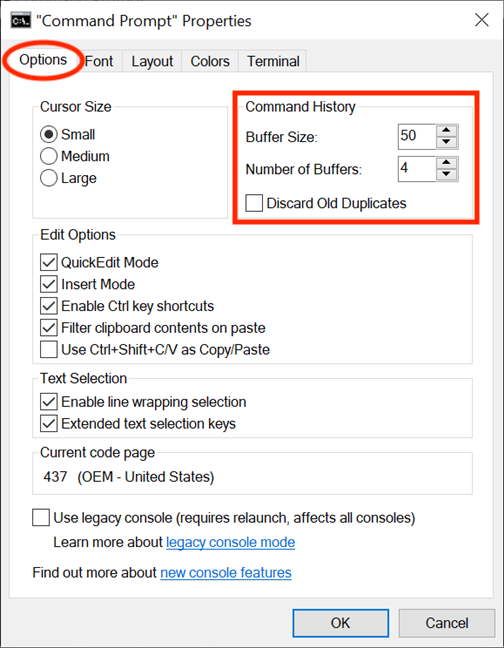
Passen Sie Ihre Puffer aus dem Befehlsverlauf an
Die zweite Option „Number of Buffers “ bestimmt die maximale Anzahl gleichzeitiger Instanzen, die ihre eigenen Befehlspuffer haben. Der Standardwert ist 4, sodass Sie bis zu vier Eingabeaufforderungsinstanzen öffnen können, jede mit ihrem eigenen Puffer. Ihre Puffer werden nach diesem Limit für andere Prozesse recycelt.
Passen Sie an, wie Sie mit Text in der Eingabeaufforderung arbeiten
Auf der Registerkarte „ Optionen “ helfen Ihnen die Abschnitte „ Bearbeitungsoptionen“ und „Textauswahl“ bei der Auswahl , wie Sie mit dem Eingabeaufforderungsfenster interagieren . Wenn diese Option aktiviert ist, können Sie mit der Option QuickEdit-Modus Text aus dem Eingabeaufforderungsfenster auswählen und kopieren . Wählen Sie zuerst den zu kopierenden Textbereich mit der Maus oder dem Finger aus, klicken Sie dann mit der rechten Maustaste, halten Sie gedrückt oder drücken Sie die Eingabetaste . Der Text wird in die Zwischenablage kopiert.
Bearbeitungsoptionen und Textauswahl wirken sich sowohl auf die Texteingabe als auch auf die Textausgabe aus
Die zweite Option – Einfügemodus – hat die gleiche Funktion wie die Taste „ Einfügen “ auf der Tastatur: Der Cursor fügt ein Zeichen an seiner aktuellen Position ein und erzwingt alle Zeichen dahinter eine Position weiter. Wenn der Einfügemodus deaktiviert ist, überschreibt Ihr Text jeden bereits vorhandenen Text.
Windows 10 hat Tastaturkürzel für die Eingabeaufforderung eingeführt , und um sie zu verwenden, müssen Sie die Kontrollkästchen neben der Option „Strg-Tastenkürzel aktivieren“ (im Abschnitt „ Bearbeitungsoptionen “) und den „Erweiterten Textauswahltasten“ aktivieren . Option (in Textauswahl ). Um mehr über die Verwendung von Tastaturkürzeln in der Eingabeaufforderung zu erfahren , lesen Sie 27 nützliche Tastaturkürzel für die Windows 10-Eingabeaufforderung . Sie können auch das Kästchen neben der letzten Option im Abschnitt „ Bearbeitungsoptionen “ – „Strg+Umschalt+C/V als Kopieren/Einfügen verwenden“ – aktivieren, um die Verwendung dieser Tastenkombination zu aktivieren.
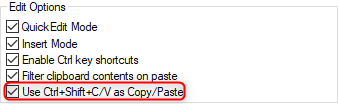
Aktivieren der Verwendung von Strg+Umschalt+C/V als Kopieren/Einfügen in CMD
Wenn Sie die Option „Inhalt der Zwischenablage beim Einfügen filtern“ aktivieren , werden beim Einfügen von Inhalten aus der Zwischenablage in die Eingabeaufforderung Sonderzeichen wie Tabulatoren automatisch entfernt und intelligente Anführungszeichen in normale Anführungszeichen umgewandelt.
Die erste Option in der Textauswahl ist "Zeilenumbruchsauswahl aktivieren" und verbessert, wenn sie aktiviert ist, die Art und Weise, wie Ihre Eingabeaufforderung die Textauswahl handhabt. Frühere Versionen der Eingabeaufforderung erlaubten das Kopieren von Text nur im Blockmodus, was bedeutet, dass Sie jedes Mal, wenn Sie Inhalte aus der Eingabeaufforderung in einen Texteditor eingefügt haben, manuell Tabulatoren, Zeilenumbruch usw. korrigieren mussten. Wenn Sie diese Option aktivieren, Windows 10 übernimmt all das, sodass Sie den Textfluss nicht mehr korrigieren müssen.

Die für die Textauswahl verfügbaren Personalisierungsoptionen
Denken Sie daran, dass Sie, wenn Sie das Kontrollkästchen neben der Option „Legacy-Konsole verwenden (Neustart erforderlich, betrifft alle Konsolen)“ unten aktivieren, zur vorherigen Konsolenversion zurückkehren, was bedeutet, dass viele der obigen Optionen ausgegraut sind heraus und dass die Registerkarte Terminal vollständig verschwunden ist.
Wenn Sie zur Registerkarte Terminal gehen , gibt es eine weitere Option, die sich auf Ihre Verwendung der Eingabeaufforderung auswirkt , unter dem Abschnitt Terminal-Scrolling unten. Aktivieren Sie das Kontrollkästchen neben der Option "Scrollen-Vorwärts deaktivieren" , und Sie können jetzt nicht mehr über die letzte Befehlseingabe hinaus scrollen.
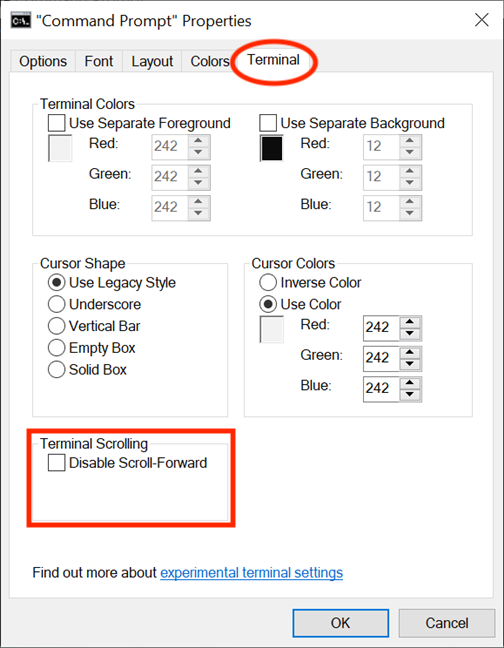
Scroll-Forward deaktivieren steuert, wie weit Sie im App-Fenster scrollen können
Wenn Sie mit dem Ändern Ihrer Einstellungen fertig sind, müssen Sie nur noch auf OK klicken oder tippen , um sie zu übernehmen. Wenn Ihre Änderungen nicht sofort übernommen werden, sollte ein Neustart der Eingabeaufforderung dafür sorgen.
Was möchten Sie als Erstes in der Eingabeaufforderung anpassen?
Während die meisten Windows 10-Benutzer es nie öffnen, verlassen sich Power-User auf die Eingabeaufforderung , um bestimmte Aufgaben zu erledigen. Die Anpassungsoptionen, die wir in diesem Handbuch besprochen haben, ermöglichen es Ihnen, die Eingabeaufforderung benutzerfreundlicher zu gestalten, als es auf den ersten Blick scheint, damit Sie sie optimal nutzen können. Bevor Sie dieses Tutorial schließen, teilen Sie uns mit, welche der oben genannten Optionen Sie zuerst optimieren möchten. Kommentieren Sie unten und lassen Sie uns diskutieren.
Mit dem One UI 6-Update können Benutzer Kamera-Widgets auf Samsung Galaxy-Telefonen hinzufügen, um sie nach Wunsch anzupassen.
Im folgenden Artikel stellen wir die grundlegenden Schritte zur Wiederherstellung gelöschter Daten in Windows 7 mit dem Support-Tool Recuva Portable vor. Mit Recuva Portable können Sie Ihre Daten auf einem beliebigen USB-Stick speichern und jederzeit verwenden. Das Tool ist kompakt, einfach zu bedienen und bietet folgende Funktionen:
So finden Sie Ihre fehlenden Samsung Galaxy-Geräte mit SmartThings Find. Sehen Sie, wo Sie Ihr Smartphone, Tablet oder Ihre Smartwatch verlegt haben.
So erstellen Sie einen Link zu einer Datei, einem Ordner oder einer Bibliothek auf Ihrem Windows-Computer und senden ihn an andere. So kopieren Sie einen Dateipfad als Link.
Erfahren Sie, wie Sie sich mit versteckten Wi-Fi-Netzwerken in Windows 11 verbinden können. Tipps zu Schnelleinstellungen, Einstellungen-App und Systemsteuerung.
Erfahren Sie, wie Sie die Touchpad-Empfindlichkeit ändern, das Touchpad aktivieren oder deaktivieren, seine Gesten oder Präzision konfigurieren.
Erfahren Sie, wie Sie Anwendungen als Administrator in Windows 11 ausführen können, um alle Funktionen optimal zu nutzen. Nutzen Sie CMD, PowerShell oder Windows Terminal, um Programme mit Administratorrechten zu starten.
Alle Apps und Windows-Tools, mit denen Sie schnell herausfinden können, wie viele Kerne Ihr Prozessor hat und wie viele logische Prozessoren oder Threads er zu bieten hat. Finden Sie diese Informationen mit CMD oder PowerShell.
Wie installiere ich Schriftarten in Windows 10 und Windows 11? Hier erfahren Sie, wo der Schriftartenordner in Windows zu finden ist und wie man Schriftarten für alle Benutzer anzeigt und installiert.
Entdecken Sie alle Möglichkeiten, wie Sie den Benutzer in Windows 11 wechseln können: vom Anmeldebildschirm, über Tastaturkombinationen bis hin zu den Eingabeaufforderungen.
Drag & Drop funktioniert nicht mehr in Windows 10 oder Windows 11? Hier erfahren Sie, wie Sie dieses Problem in nur wenigen Sekunden beheben können.
Erfahren Sie, wie Sie die Get Help-App in Windows 10 effektiv nutzen, um Unterstützung bei Microsoft-Produkten zu erhalten. Kontaktieren Sie den Supportdienst schnell und einfach.
Erfahren Sie, wie Sie Dateien und Ordner auf Ihrem Mac schnell und effizient ausschneiden, kopieren und einfügen können, um Ihre Produktivität zu steigern.
Erfahren Sie, wie Sie den mathematischen Eingabebereich verwenden, um mathematische Formeln in Dokumente und Präsentationen einzufügen. Die Anleitung funktioniert unter Windows 7, Windows 10 und Windows 8.1.
So aktivieren oder deaktivieren Sie Ortungsdienste in Windows 11. Nutzen Sie die Vorteile einer personalisierten Erfahrung.
Wenn Sie Galaxy AI auf Ihrem Samsung-Telefon nicht mehr benötigen, können Sie es ganz einfach deaktivieren. Nachfolgend finden Sie Anweisungen zum Deaktivieren von Galaxy AI auf Ihrem Samsung-Telefon.
Wenn Sie KI-Charaktere auf Instagram nicht benötigen, können Sie diese auch schnell löschen. So löschen Sie KI-Charaktere auf Instagram.
Benutzer können den ChatGPT-Speicher jederzeit deaktivieren, sowohl auf Mobilgeräten als auch auf Computern. Nachfolgend finden Sie Anweisungen zum Deaktivieren des ChatGPT-Speichers.
Standardmäßig sucht Windows Update automatisch nach Updates. Sie können auch sehen, wann das letzte Update erfolgte. Hier finden Sie eine Anleitung zum letzten Windows-Update.
Das Löschen der eSIM auf dem iPhone ist grundsätzlich einfach. Nachfolgend finden Sie Anweisungen zum Löschen der eSIM auf dem iPhone.
Zusätzlich zum Speichern von Live Photos als Videos auf dem iPhone können Benutzer Live Photos auf dem iPhone ganz einfach in Boomerang konvertieren.
Viele Apps aktivieren SharePlay automatisch, wenn Sie FaceTime verwenden. Dies kann dazu führen, dass Sie versehentlich die falsche Taste drücken und Ihr Videoanruf dadurch ruiniert wird.
Wenn Sie „Click to Do“ aktivieren, funktioniert die Funktion und versteht den Text oder das Bild, auf das Sie klicken, und trifft dann Entscheidungen, um relevante kontextbezogene Aktionen bereitzustellen.
Durch Einschalten der Tastaturbeleuchtung leuchtet die Tastatur. Dies ist nützlich bei schlechten Lichtverhältnissen oder sorgt für einen cooleren Look in Ihrer Gaming-Ecke. Sie haben die Wahl zwischen vier Möglichkeiten, die Tastaturbeleuchtung Ihres Laptops einzuschalten.
Es gibt mehrere Möglichkeiten, in den abgesicherten Modus von Windows 10 zu gelangen, falls Sie Windows nicht öffnen und hineinkommen. Informationen zum Aufrufen des abgesicherten Modus von Windows 10 beim Starten Ihres Computers finden Sie im folgenden Artikel von WebTech360.
Grok AI hat seinen KI-Fotogenerator jetzt erweitert, um persönliche Fotos in neue Stile umzuwandeln, beispielsweise um Fotos im Studio Ghibli-Stil mit berühmten Animationsfilmen zu erstellen.
Google One AI Premium bietet Benutzern eine einmonatige kostenlose Testversion an, bei der sie sich anmelden und viele verbesserte Funktionen wie den Gemini Advanced-Assistenten ausprobieren können.
Ab iOS 18.4 können Benutzer bei Apple entscheiden, ob aktuelle Suchanfragen in Safari angezeigt werden sollen.
Die Zwischenablage auf dem iPhone speichert Bilder und Daten. Wenn Sie jedoch zu viele Informationen speichern, kann dies Ihre Privatsphäre beeinträchtigen. In diesem Fall können Sie eine Verknüpfung zum Löschen der Zwischenablage einrichten.
Um die Sicherheit der Kinder bei der Verwendung des Telefons zu gewährleisten, können Eltern über die Funktion „Familienfreigabe“ auf dem iPhone ein Apple-ID-Konto für ihre Kinder erstellen.




























