So fügen Sie ein Kamera-Widget auf dem Samsung Galaxy hinzu

Mit dem One UI 6-Update können Benutzer Kamera-Widgets auf Samsung Galaxy-Telefonen hinzufügen, um sie nach Wunsch anzupassen.
Eine der Stärken des Datei-Explorers ist die Anzahl der verschiedenen Möglichkeiten, wie Sie den Inhalt eines Ordners auf Ihrem Windows 10-PC anzeigen können. Ob es sich um eine einfache Auflistung von Dateinamen oder eine Ansicht handelt, die Grafiken in großen Miniaturansichten anzeigt, der Datei-Explorer macht es einfach, Daten in dem von Ihnen bevorzugten Layout anzuzeigen. Sie können Ihre Maus, Ihren Touchscreen oder Verknüpfungen verwenden, um Ansichten zu ändern und zu entscheiden, wie Ihre Dateien und Ordner in Windows 10 angezeigt werden. In diesem Tutorial erklären wir die verschiedenen Ansichten des Datei-Explorers und wie Sie sie wie ein Profi in Windows 10 verwenden:
Inhalt
Informationen zu Datei-Explorer-Ansichten und wie Sie in Windows 10 darauf zugreifen
Die Ansichten oder Layouts ändern die Art und Weise, wie Dateien und Ordner in Ihrem aktiven Datei-Explorer- Fenster angezeigt werden. Dies kann hilfreich sein, wenn Sie einen Überblick über die Elemente an einem Ort wünschen oder wenn Sie wissen, dass sich eine Datei in einem bestimmten Ordner befindet, aber Schwierigkeiten haben, sie zu finden.
Öffnen Sie zunächst den Datei-Explorer . Wenn Sie auf die Registerkarte „ Ansichten “ zugreifen , können Sie die Galerie im Abschnitt „ Layout “ nicht übersehen .
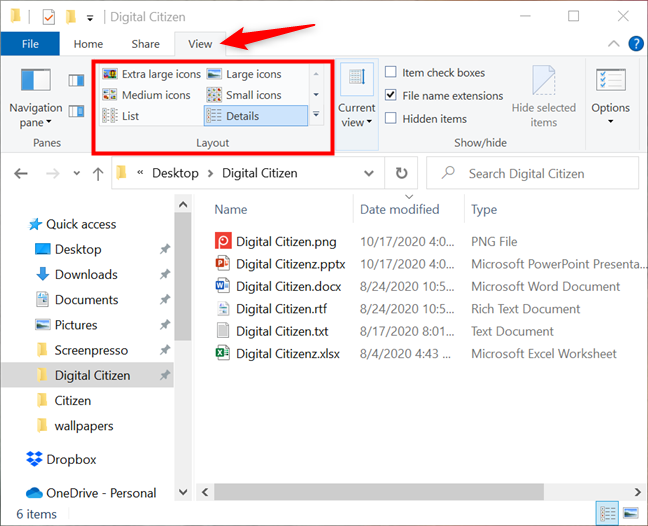
Die Ansichten werden im Abschnitt Layout der Registerkarte Ansicht angezeigt
Abhängig von der Größe Ihres Datei-Explorer -Fensters kann die Ansichtsgalerie kompakt sein, wie Sie oben sehen können, oder erweitert, wie in der Abbildung unten gezeigt.
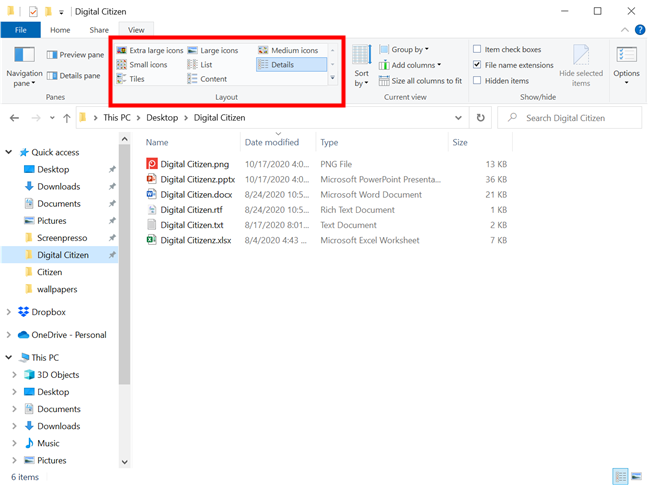
Die erweiterte Galerie im Datei-Explorer
TIPP: Wenn Sie Ihren Mauszeiger über eine beliebige Galerieoption bewegen, wird eine Vorschau dieser Auswahl im Fenster unten angezeigt.
Wenn die Galerie kompakt ist, müssen Sie den Datei-Explorer nicht maximieren , um auf alle verfügbaren Ansichten zuzugreifen. Verwenden Sie stattdessen die beiden oberen Pfeile rechts, um durch die Optionen zu blättern.
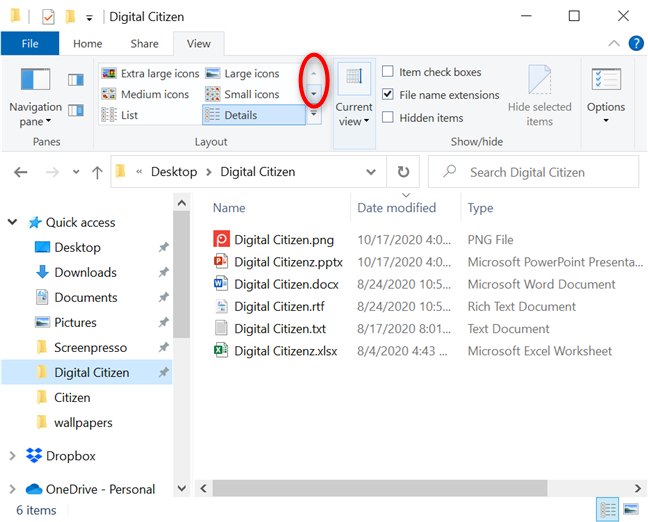
Verwenden Sie die Pfeile, um durch die Ansichten zu gehen
Sie können auch auf den Pfeil „ Mehr “ darunter klicken oder tippen , um die Galerie zu erweitern.
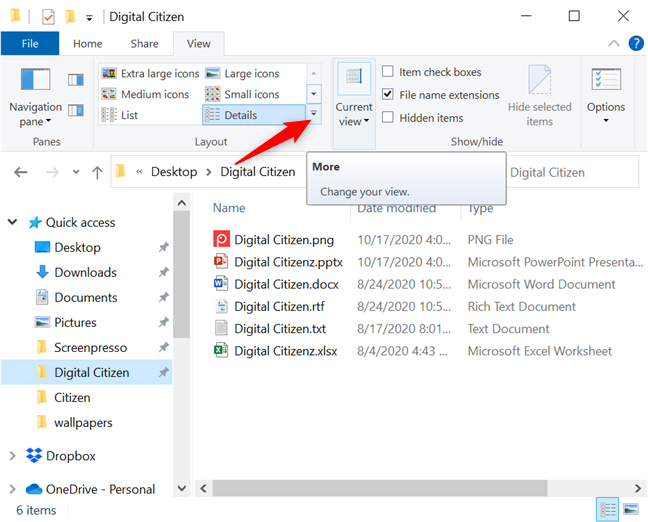
Drücken Sie Mehr, um andere Optionen aufzurufen und Ihre Ansicht zu ändern
Dies zeigt alle in Windows 10 verfügbaren Ansichten, unabhängig von der aktuellen Größe des Datei-Explorers .
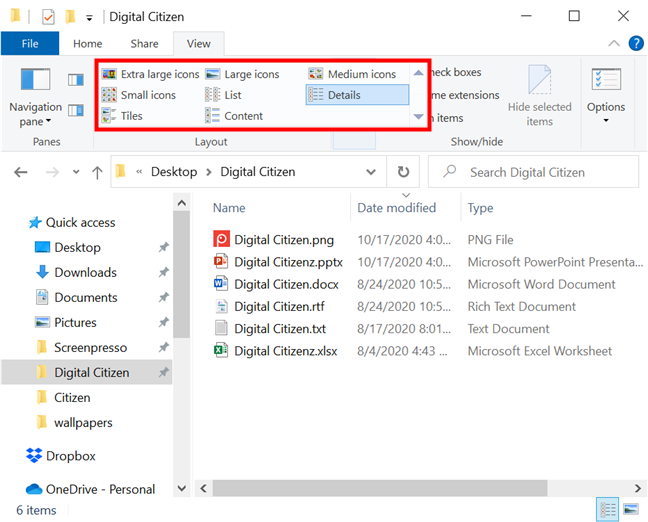
Die Ansichtsgalerie wird erweitert
TIPP: Erfahren Sie, was die Registerkarte „Ansicht“ in Windows 10 sonst noch zu bieten hat, indem Sie etwa 10 Möglichkeiten zum Anzeigen von Dateien wie ein Profi im Datei-Explorer lesen .
Eine andere Möglichkeit, die Ansichten zu erreichen, besteht darin, mit der rechten Maustaste oder mit gedrückter Maustaste auf einen freien Bereich innerhalb des Datei-Explorer - Fensters zu klicken. Klicken oder tippen Sie dann im folgenden Kontextmenü auf Ansichten , um dieselben verfügbaren Layoutoptionen anzuzeigen. Ein Punkt zeigt an, welche Ansicht gerade angewendet wird.
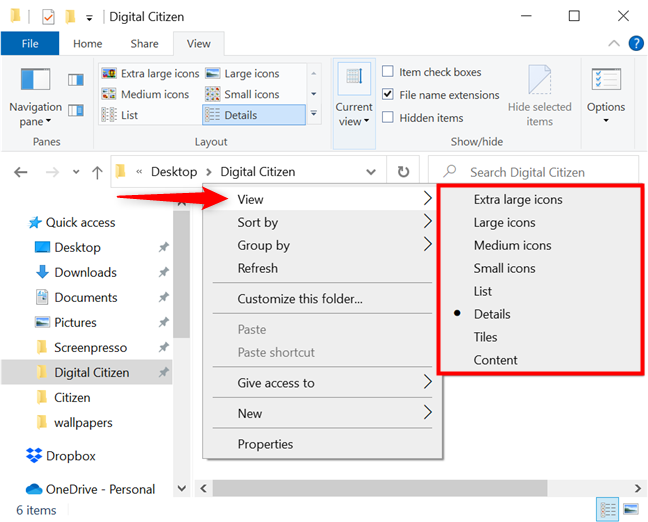
Greifen Sie über das Rechtsklickmenü auf Ansichten zu
Unabhängig davon, wie Sie darauf zugreifen, bietet der Datei-Explorer acht Möglichkeiten, den Inhalt eines Ordners anzuzeigen: Extra große Symbole , Große Symbole , Mittlere Symbole , Kleine Symbole , Liste , Details , Kacheln und Inhalt .
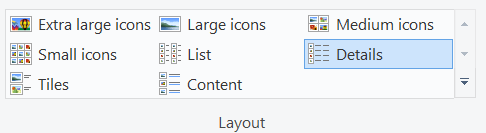
Die acht Ansichten im Datei-Explorer von Windows 10
Einige dieser Layouts zeigen Miniaturansichten mit dem Inhalt Ihrer Elemente an, während andere Standardsymbole basierend auf Dateitypen anzeigen. Die verschiedenen Ansichten für die Vorschau von Dateien und Ordnern sind Extragroße Symbole , Große Symbole , Mittlere Symbole , Kacheln und Inhalt .
Sie können auf die gewünschte Ansicht klicken oder tippen, um sie zu verwenden. Alternativ können Sie in den folgenden Kapiteln dieses Handbuchs mehr über die Verknüpfungen für jedes Layout erfahren, in denen auch beschrieben wird, was jede Ansicht tut und wie sie Ihre Produktivität in Windows 10 unterstützen kann.
HINWEIS: Das Standardlayout eines Ordners wird durch seine Ansichtsvorlage bestimmt, sodass es auch geändert werden kann, indem die Ansichtsvorlage des Ordners im Datei-Explorer geändert wird . Um mehr über verschiedene Ordneransichtsvorlagen und ihre Layouts zu erfahren, lesen Sie unser Tutorial zum Konfigurieren der Standardvorlagen nach Ihren Wünschen.
Die Ansicht „Extra große Symbole“ im Datei-Explorer
Wenn Sie sich fragen, in welcher Ansicht die riesigen Symbole von Dateien und Ordnern angezeigt werden, lautet die Antwort „Extra große Symbole . „ Es überrascht nicht, dass dieses Layout die besten Vorschauen von Grafik- und Videodateien bietet, und wir empfehlen es, wenn es um Bilder, Mediendateien und PowerPoint - Präsentationen geht. Wenn es jedoch um andere normale Dateien geht, bietet diese Ansicht nicht mehr Daten als die anderen Layouts in Symbolgröße.
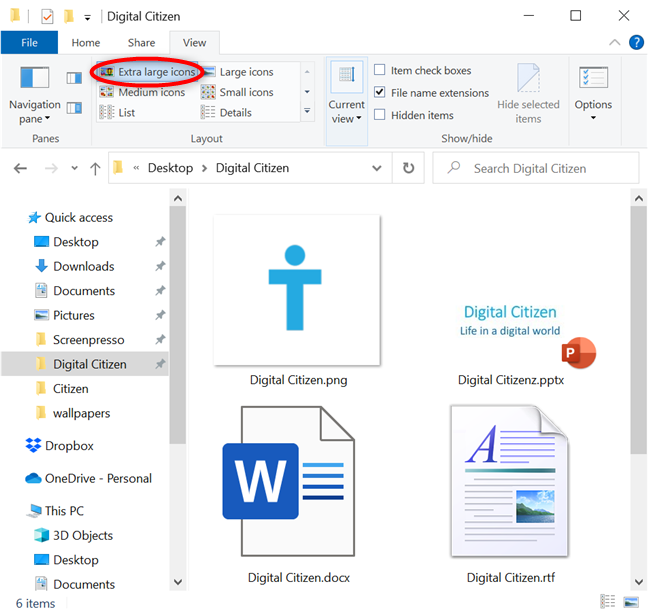
Die Ansicht „Extra große Symbole“ zeigt riesige Vorschauen an
Um auf die Ansicht „Extra große Symbole“ zuzugreifen , verwenden Sie die Tastenkombination Strg + Umschalt + 1 .
Die Ansicht „Große Symbole“ im Datei-Explorer von Windows 10
Eine der beiden Standardansichten in Windows 10, das Layout Große Symbole , ist auch nützlich, um Ihre Fotos anzuzeigen, ohne sie öffnen zu müssen. Obwohl die Miniaturansichten nicht so groß sind wie die der vorherigen Option, sind sie im Vergleich zu den anderen Ansichten größer, sodass Ihnen dieses Layout ein ziemlich klares Bild davon gibt, was sich in Ihren Mediendateien befindet. Wenn es um generische Symbole für Elemente wie PDF-Dateien und ausführbare Dateien geht, sagt Ihnen das Vergrößern im Datei-Explorer nicht mehr als die kleineren Symbole.
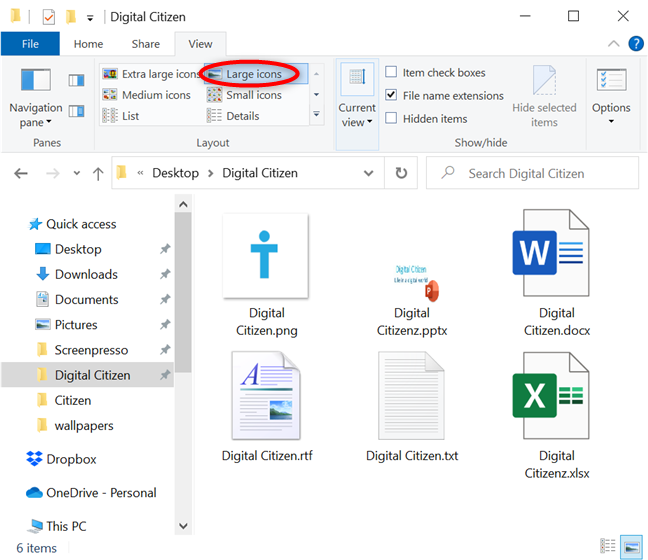
Der Datei-Explorer verwendet große Symbole als Standardansicht für Medienordner
Windows 10 macht es auch einfach, die Ansicht „ Große Symbole “ zu erreichen , indem eine Verknüpfung dafür in der unteren rechten Ecke Ihrer Datei-Explorer - Fenster angezeigt wird.
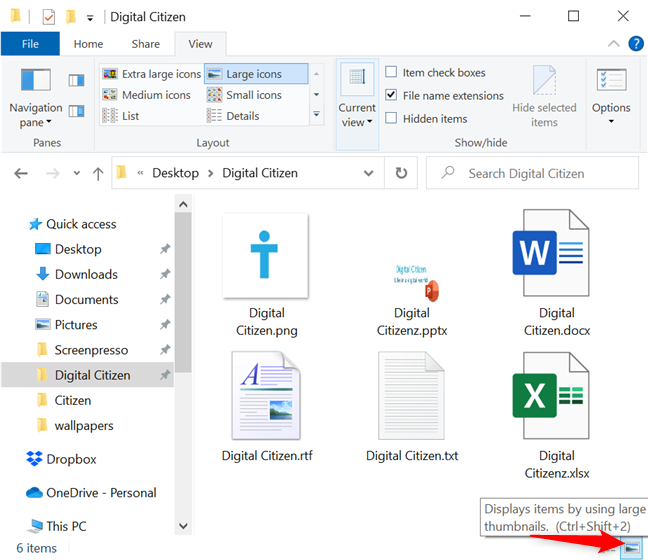
Der Datei-Explorer zeigt standardmäßig eine Verknüpfung für große Symbole an
Wie Sie auch im obigen Bild sehen können, müssen Sie zur Anzeige Ihrer Dateien und Ordner in der Ansicht Große Symbole gleichzeitig Folgendes auf Ihrer Tastatur drücken: Strg + Umschalt + 2 .
HINWEIS: Wenn Sie häufig eine der großen Ansichten des Datei-Explorers verwenden , können Sie auch die Ordnersymbole in Windows 10 ändern , um zu vermeiden, dass sie in einem Meer aus Gelb ertrinken. 🙂
Das Layout der mittleren Symbole im Datei-Explorer
Wenn Sie es im Datei-Explorer anwenden, gibt Ihnen die Ansicht der mittleren Symbole eine Vorstellung vom Inhalt der Medienelemente in einem Ordner. Die Thumbnails sind jedoch kaum groß genug, um zwischen mehreren ähnlichen Grafikdateien zu unterscheiden, daher ist es besser, die beiden vorherigen Layouts zu verwenden, wenn Sie versuchen, ein bestimmtes Bild oder Video zu finden. Aufgrund ihrer angemessenen Größe bietet die mittlere Symbolansicht einen guten Überblick über die Elemente innerhalb eines Ordners, daher empfehlen wir sie, wenn Sie mehrere Dateien in Windows 10 auswählen müssen .
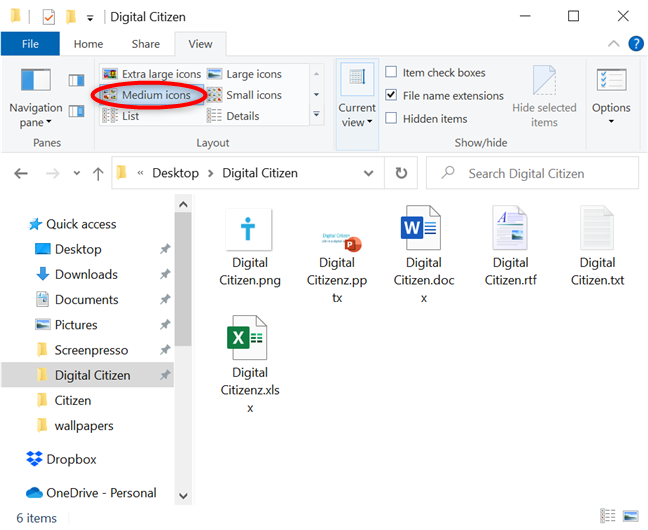
Das Layout der mittleren Symbole ist nützlich, um mehrere Elemente zu verwalten
Drücken Sie auf Ihrer Tastatur gleichzeitig Strg + Umschalt + 3 , um die mittlere Symbolansicht zu verwenden .
Die Ansicht „Kleine Symbole“ in Windows 10
Das letzte der vier Symbolgrößenlayouts im Datei-Explorer , Kleine Symbole , unterscheidet sich von den anderen drei. Elemente werden nicht nur in Spalten angezeigt, sondern es werden in dieser Ansicht auch keine Miniaturansichten angezeigt, und stattdessen sind die Symbole neben Ihren Dateien nur repräsentativ für ihren Typ (Microsoft Word-Dokument, PDF, ausführbare Datei, Grafikdatei usw.).
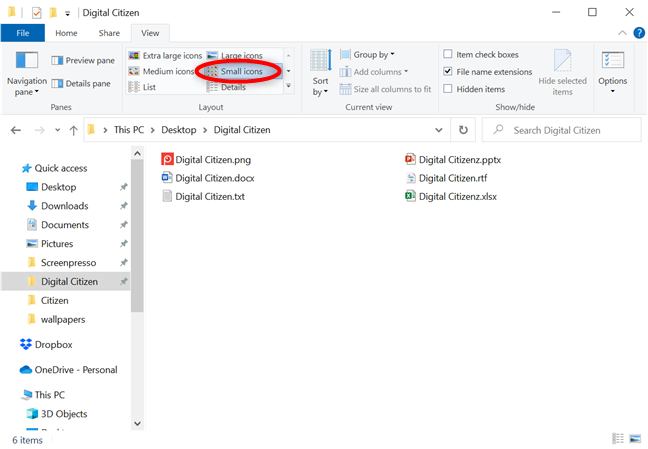
Kleine Symbole ist das einzige Symbolgrößenlayout, das keine Vorschau anzeigt
Die Tastenkombination zur Verwendung des Layouts Kleine Symbole ist Strg + Umschalt + 4 .
TIPP: Wenn Sie sich fragen, in welcher Ansicht Ihre Dateien und Ordner als kleine Symbole angezeigt werden, ist dieses Layout nicht das einzige. Die nächsten beiden Ansichten, die wir besprechen, Liste und Details , verwenden Symbole in derselben Größe.
Das Listenlayout im Datei-Explorer von Windows 10
Wie Sie von seinem Namen erwarten würden, zeigt das Listenlayout sehr wenige Details und zeigt Ihre Dateien und Ordner als kleine Symbole an, wodurch es fast nicht von der Ansicht Kleine Symbole zu unterscheiden ist. Aber selbst wenn keiner von ihnen eine Vorschau des tatsächlichen Inhalts anzeigt, können sie durch ihre Spalten unterschieden werden, die breiter sind und die Elementnamen in der Listenansicht nicht abschneiden . Außerdem können Sie wie bei jeder Liste die Einträge von oben nach unten lesen, während das Layout Kleine Symbole alles von links nach rechts anzeigt.
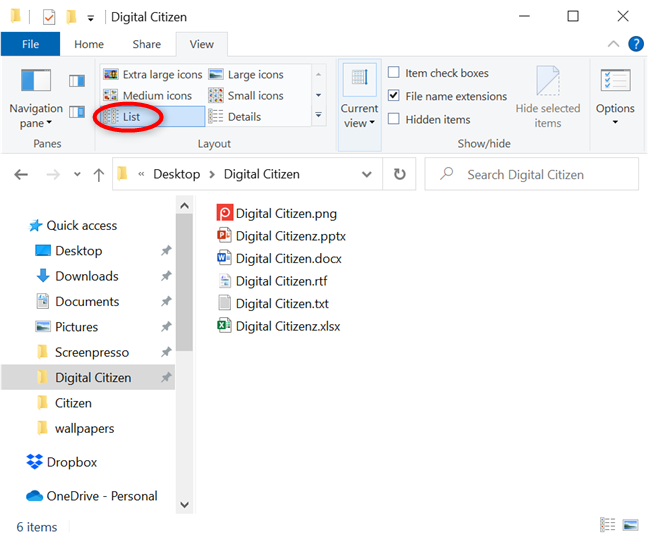
Listen Sie alles in Ihrem Ordner auf, um die Elementnamen gründlich zu durchsuchen
Sie können die Listenansicht mit der Tastenkombination Strg + Umschalt + 5 verwenden .
Die Detailansicht in Windows 10
Wenn Sie bei der Verwendung des Datei-Explorers mit Layouts experimentieren , ist es offensichtlich, welche Ansicht die meisten Informationen auf einen Blick bietet. Während sich die vorherigen Optionen entweder auf Miniaturansichten oder einen Überblick konzentrierten, damit Sie Elemente schneller identifizieren können, zeigt die Detailansicht jede Datei und jeden Ordner in einer separaten Zeile zusammen mit detaillierten Informationen an.
Dieses Standardlayout ist einfach zu lesen, und seine ersten Spalten hängen von der verwendeten Ansichtsvorlage ab, die relevante Daten zu den Elementen in Ihrem aktiven Datei-Explorer - Fenster anzeigt. Aus diesem Grund wird diese Ansicht verwendet, obwohl jedes Element ein kleines Symbol zeigt, um die detaillierten Informationen zu Dateien und Ordnern in Windows 10 anzuzeigen. Der folgende Screenshot zeigt das häufigste Szenario, wenn die Spalten Name , Änderungsdatum , Typ und sind Größe .
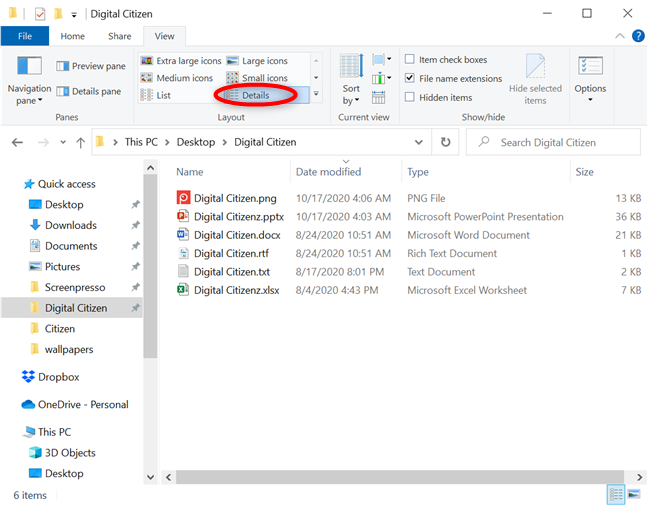
Mit der Detailansicht sehen Sie alles über Ihre Dateien
Wenn Sie Ihre Elemente schnell im Detail - Layout anzeigen möchten, können Sie auf die Verknüpfung klicken oder tippen, die immer in der unteren rechten Ecke des Datei-Explorers angezeigt wird.
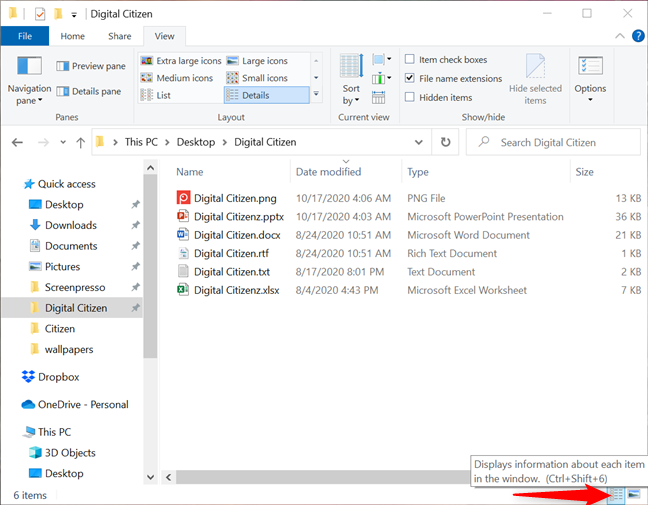
Im Datei-Explorer wird standardmäßig eine Verknüpfung für Details angezeigt
Wie auch oben im Tooltip der Tastenkombination gezeigt, kann die Detailansicht auch mit der Tastenkombination Strg + Umschalt + 6 aufgerufen werden .
Der Hauptgrund, warum wir das Details - Layout verwenden und empfehlen, insbesondere wenn Sie mit vielen Dateien gleichzeitig arbeiten, ist, dass Sie weitere Spalten hinzufügen können. Darüber hinaus können Sie diese Ansicht im Datei-Explorer verwenden , um Dateien nach Spaltenüberschrift zu sortieren oder sie einfach nach den von Ihnen benötigten Kriterien zu gruppieren und zu filtern. Wenn Sie mehr erfahren möchten, wird die Detailansicht in unserem Tutorial zum Sortieren, Gruppieren und Filtern von Dateien und Ordnern im Datei-Explorer von Windows 10 ausführlich beschrieben .
Das Kachel-Layout im Datei-Explorer
Die Kachelansicht zeigt mittelgroße Symbole für Ihre Artikel sowie grundlegende Details. Sie können es verwenden, um Miniaturansichten und Informationen über den Typ und die Größe Ihrer Dateien anzuzeigen. Das Kachel-Layout ist zwar nicht so detailliert wie die Inhalts- oder Detailansichten, aber eine nützliche Mischung aus mittleren Symbolen und Inhalt .
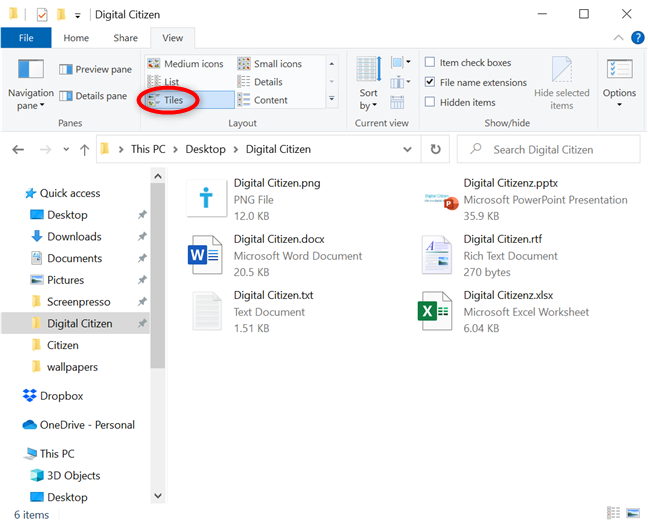
Mit der Kachelansicht erhalten Sie grundlegende Informationen zu Ihren Dateien
Sie können das Kachel- Layout anwenden, indem Sie gleichzeitig Strg + Umschalt + 7 auf Ihrer Tastatur drücken.
Die Inhaltsansicht im Datei-Explorer von Windows 10
Die Inhaltsansicht listet Dateien und Ordner in separaten Zeilen auf und zeigt für jedes Element zusätzliche Details wie Typ , Größe , Änderungsdatum , Abmessungen oder Autoren an . Dieses Layout ist eine Mischung aus den Optionen „Kacheln“ und „ Details “, obwohl die Miniaturansichten etwas kleiner sind als die der Kachelansicht . Wenn Sie beim Durchsuchen mit dem Datei-Explorer schnell zusätzliche Daten zu Dateien überprüfen möchten , ist das Layout der Inhaltsansicht möglicherweise die beste Wahl.
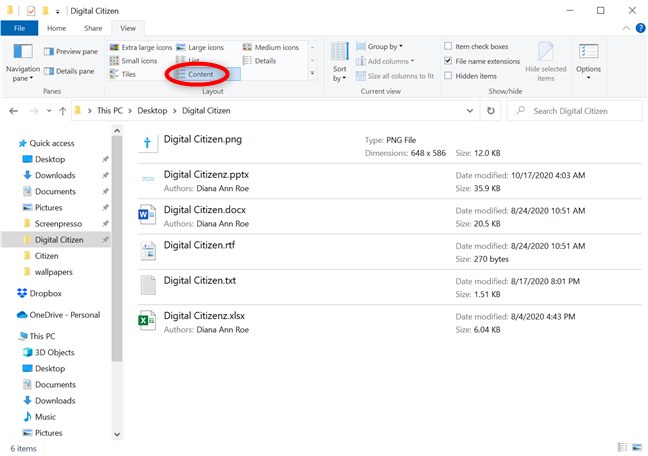
Verwenden Sie die Inhaltsansicht, um schnell Informationen über die Autoren und den Inhalt Ihrer Dateien zu finden
Wie vorherzusehen war, lautet die Tastenkombination für die Inhaltsansicht Strg + Umschalt + 8 .
TIPP: Es gibt noch viele andere Dinge, die Sie an der Anzeige von Dateien und Ordnern in Windows 10 ändern können, und wir haben einige davon in unseren Artikel über 15 Möglichkeiten zur Verbesserung des Datei-Explorers aufgenommen .
Welche Ansicht(en) bevorzugen Sie und warum?
Die Ansichten im Datei-Explorer helfen Ihnen, die angezeigten Daten zu ändern, indem Sie Ihre Layoutoptionen übernehmen. Glücklicherweise bietet Windows 10 mehr als genug Ansichten, um jeden Benutzer zufrieden zu stellen. Wir verwenden hauptsächlich die Layouts Details , Inhalt und Große Symbole . Nachdem Sie diese ausführliche Anleitung gelesen haben, sind wir gespannt, welche Ansicht Sie im Datei-Explorer bevorzugen und warum. Lassen Sie es uns in den Kommentaren unten wissen.
Mit dem One UI 6-Update können Benutzer Kamera-Widgets auf Samsung Galaxy-Telefonen hinzufügen, um sie nach Wunsch anzupassen.
Im folgenden Artikel stellen wir die grundlegenden Schritte zur Wiederherstellung gelöschter Daten in Windows 7 mit dem Support-Tool Recuva Portable vor. Mit Recuva Portable können Sie Ihre Daten auf einem beliebigen USB-Stick speichern und jederzeit verwenden. Das Tool ist kompakt, einfach zu bedienen und bietet folgende Funktionen:
So finden Sie Ihre fehlenden Samsung Galaxy-Geräte mit SmartThings Find. Sehen Sie, wo Sie Ihr Smartphone, Tablet oder Ihre Smartwatch verlegt haben.
So erstellen Sie einen Link zu einer Datei, einem Ordner oder einer Bibliothek auf Ihrem Windows-Computer und senden ihn an andere. So kopieren Sie einen Dateipfad als Link.
Erfahren Sie, wie Sie sich mit versteckten Wi-Fi-Netzwerken in Windows 11 verbinden können. Tipps zu Schnelleinstellungen, Einstellungen-App und Systemsteuerung.
Erfahren Sie, wie Sie die Touchpad-Empfindlichkeit ändern, das Touchpad aktivieren oder deaktivieren, seine Gesten oder Präzision konfigurieren.
Erfahren Sie, wie Sie Anwendungen als Administrator in Windows 11 ausführen können, um alle Funktionen optimal zu nutzen. Nutzen Sie CMD, PowerShell oder Windows Terminal, um Programme mit Administratorrechten zu starten.
Alle Apps und Windows-Tools, mit denen Sie schnell herausfinden können, wie viele Kerne Ihr Prozessor hat und wie viele logische Prozessoren oder Threads er zu bieten hat. Finden Sie diese Informationen mit CMD oder PowerShell.
Wie installiere ich Schriftarten in Windows 10 und Windows 11? Hier erfahren Sie, wo der Schriftartenordner in Windows zu finden ist und wie man Schriftarten für alle Benutzer anzeigt und installiert.
Entdecken Sie alle Möglichkeiten, wie Sie den Benutzer in Windows 11 wechseln können: vom Anmeldebildschirm, über Tastaturkombinationen bis hin zu den Eingabeaufforderungen.
Drag & Drop funktioniert nicht mehr in Windows 10 oder Windows 11? Hier erfahren Sie, wie Sie dieses Problem in nur wenigen Sekunden beheben können.
Erfahren Sie, wie Sie die Get Help-App in Windows 10 effektiv nutzen, um Unterstützung bei Microsoft-Produkten zu erhalten. Kontaktieren Sie den Supportdienst schnell und einfach.
Erfahren Sie, wie Sie Dateien und Ordner auf Ihrem Mac schnell und effizient ausschneiden, kopieren und einfügen können, um Ihre Produktivität zu steigern.
Erfahren Sie, wie Sie den mathematischen Eingabebereich verwenden, um mathematische Formeln in Dokumente und Präsentationen einzufügen. Die Anleitung funktioniert unter Windows 7, Windows 10 und Windows 8.1.
So aktivieren oder deaktivieren Sie Ortungsdienste in Windows 11. Nutzen Sie die Vorteile einer personalisierten Erfahrung.
Wenn Sie Galaxy AI auf Ihrem Samsung-Telefon nicht mehr benötigen, können Sie es ganz einfach deaktivieren. Nachfolgend finden Sie Anweisungen zum Deaktivieren von Galaxy AI auf Ihrem Samsung-Telefon.
Wenn Sie KI-Charaktere auf Instagram nicht benötigen, können Sie diese auch schnell löschen. So löschen Sie KI-Charaktere auf Instagram.
Benutzer können den ChatGPT-Speicher jederzeit deaktivieren, sowohl auf Mobilgeräten als auch auf Computern. Nachfolgend finden Sie Anweisungen zum Deaktivieren des ChatGPT-Speichers.
Standardmäßig sucht Windows Update automatisch nach Updates. Sie können auch sehen, wann das letzte Update erfolgte. Hier finden Sie eine Anleitung zum letzten Windows-Update.
Das Löschen der eSIM auf dem iPhone ist grundsätzlich einfach. Nachfolgend finden Sie Anweisungen zum Löschen der eSIM auf dem iPhone.
Zusätzlich zum Speichern von Live Photos als Videos auf dem iPhone können Benutzer Live Photos auf dem iPhone ganz einfach in Boomerang konvertieren.
Viele Apps aktivieren SharePlay automatisch, wenn Sie FaceTime verwenden. Dies kann dazu führen, dass Sie versehentlich die falsche Taste drücken und Ihr Videoanruf dadurch ruiniert wird.
Wenn Sie „Click to Do“ aktivieren, funktioniert die Funktion und versteht den Text oder das Bild, auf das Sie klicken, und trifft dann Entscheidungen, um relevante kontextbezogene Aktionen bereitzustellen.
Durch Einschalten der Tastaturbeleuchtung leuchtet die Tastatur. Dies ist nützlich bei schlechten Lichtverhältnissen oder sorgt für einen cooleren Look in Ihrer Gaming-Ecke. Sie haben die Wahl zwischen vier Möglichkeiten, die Tastaturbeleuchtung Ihres Laptops einzuschalten.
Es gibt mehrere Möglichkeiten, in den abgesicherten Modus von Windows 10 zu gelangen, falls Sie Windows nicht öffnen und hineinkommen. Informationen zum Aufrufen des abgesicherten Modus von Windows 10 beim Starten Ihres Computers finden Sie im folgenden Artikel von WebTech360.
Grok AI hat seinen KI-Fotogenerator jetzt erweitert, um persönliche Fotos in neue Stile umzuwandeln, beispielsweise um Fotos im Studio Ghibli-Stil mit berühmten Animationsfilmen zu erstellen.
Google One AI Premium bietet Benutzern eine einmonatige kostenlose Testversion an, bei der sie sich anmelden und viele verbesserte Funktionen wie den Gemini Advanced-Assistenten ausprobieren können.
Ab iOS 18.4 können Benutzer bei Apple entscheiden, ob aktuelle Suchanfragen in Safari angezeigt werden sollen.
Die Zwischenablage auf dem iPhone speichert Bilder und Daten. Wenn Sie jedoch zu viele Informationen speichern, kann dies Ihre Privatsphäre beeinträchtigen. In diesem Fall können Sie eine Verknüpfung zum Löschen der Zwischenablage einrichten.
Um die Sicherheit der Kinder bei der Verwendung des Telefons zu gewährleisten, können Eltern über die Funktion „Familienfreigabe“ auf dem iPhone ein Apple-ID-Konto für ihre Kinder erstellen.




























