So fügen Sie ein Kamera-Widget auf dem Samsung Galaxy hinzu

Mit dem One UI 6-Update können Benutzer Kamera-Widgets auf Samsung Galaxy-Telefonen hinzufügen, um sie nach Wunsch anzupassen.
Es ist wichtig zu wissen, wie man Dateien und Ordner in Windows 10 sortiert, gruppiert und filtert, besonders wenn man mit vielen davon arbeitet. Egal wie sehr Sie versuchen, alles zu organisieren, es kann manchmal schwierig sein, einen bestimmten Artikel oder eine Gruppe von Artikeln zu finden. Aus diesem Grund enthält der Datei-Explorer zahlreiche Optionen zum Sortieren, Gruppieren und Filtern von Dateien und Ordnern unter Verwendung aller Arten von Kriterien in Windows 10. Dieses Tutorial zeigt, wie Sie Ordner und Dateien im Datei-Explorer von Windows 10 sortieren , gruppieren und filtern können Artikel effizienter verwalten und finden, wonach Sie suchen:
Inhalt
So sortieren Sie Dateien und Ordner in Windows 10
Das Sortieren von Dateien und Ordnern ordnet sie im Datei-Explorer basierend auf den von Ihnen bevorzugten Kriterien neu an. Es stehen über 300 Kriterien zur Verfügung, und Sie können anwenden, was Sie bevorzugen. Standardmäßig werden in Windows 10 Ihre Dateien und Ordner in aufsteigender Reihenfolge nach Name – oder alphabetisch – sortiert, mit Ausnahme des Downloads - Ordners, der in absteigender Reihenfolge nach Änderungsdatum sortiert ist – die neuesten Downloads werden oben angezeigt.
Eine Möglichkeit, mit dem Sortieren von Dateien und Ordnern zu beginnen, besteht darin, mit der rechten Maustaste zu klicken oder einen freien Bereich innerhalb des Ordners gedrückt zu halten, um ein Kontextmenü zu öffnen. Bewegen Sie den Mauszeiger oder tippen Sie dann auf Sortieren nach , um die vier Hauptsortieroptionen für diese Ansichtsvorlage anzuzeigen . Unser Ordner verwendet die Vorlage für allgemeine Elemente , sodass wir ihn schnell nach Name , Änderungsdatum , Typ und Größe sortieren können . Klicken oder tippen Sie auf eine der Optionen, und die Elemente werden auf dieser Grundlage neu geordnet.
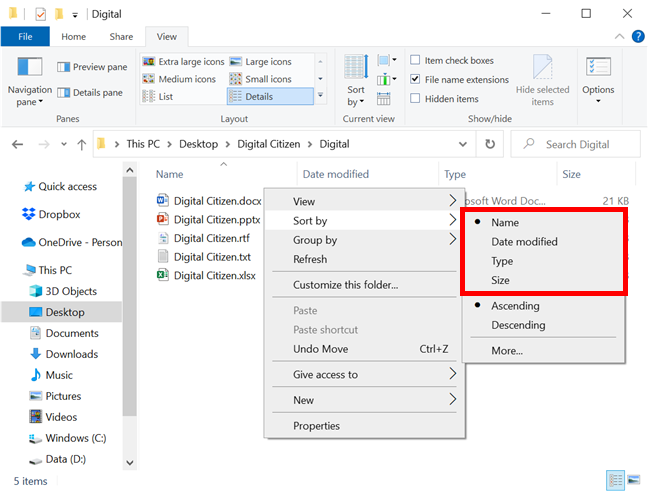
Die Hauptkriterien für Ordner mit allgemeinen Artikeln
Sie können weitere Optionen auf der Registerkarte Ansicht des Datei-Explorers anzeigen. Klicken oder tippen Sie im Abschnitt Aktuelle Ansicht auf Sortieren nach .
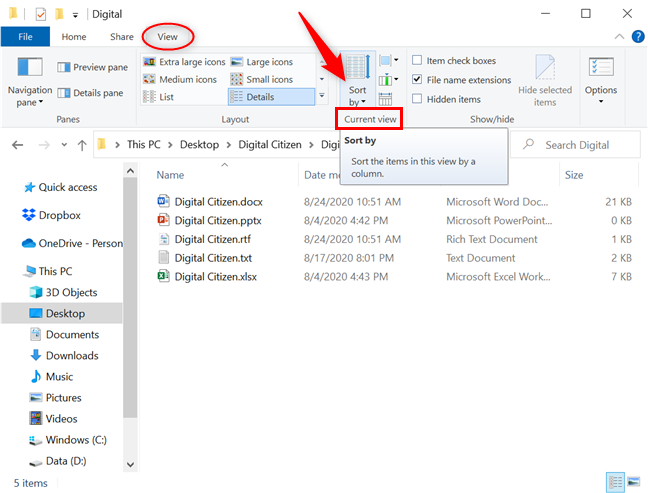
Drücken Sie auf der Registerkarte Ansicht auf Sortieren nach
Wie zuvor sind die angezeigten Sortieroptionen spezifisch für die Ansichtsvorlage dieses Ordners. Um weitere Kriterien zu den Menüs „ Sortieren nach“ hinzuzufügen , klicken oder tippen Sie auf Spalten auswählen .
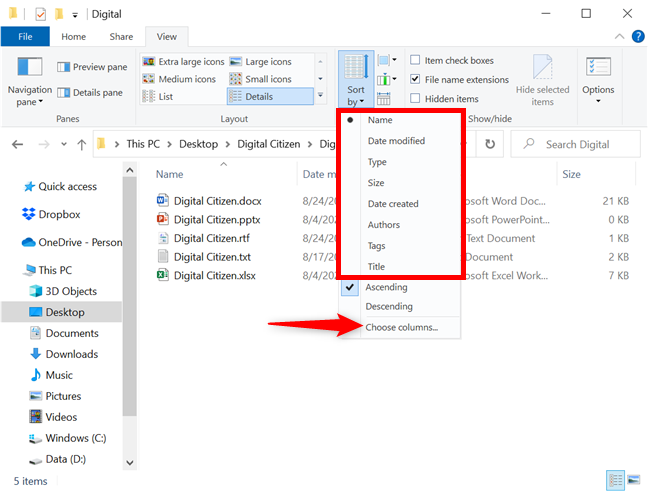
Weitere Sortieroptionen für Ordner mit allgemeinen Elementen
Wenn Sie das Rechtsklick- Menü Sortieren nach verwenden , klicken oder tippen Sie auf Mehr , um zusätzliche Kriterien hinzuzufügen.
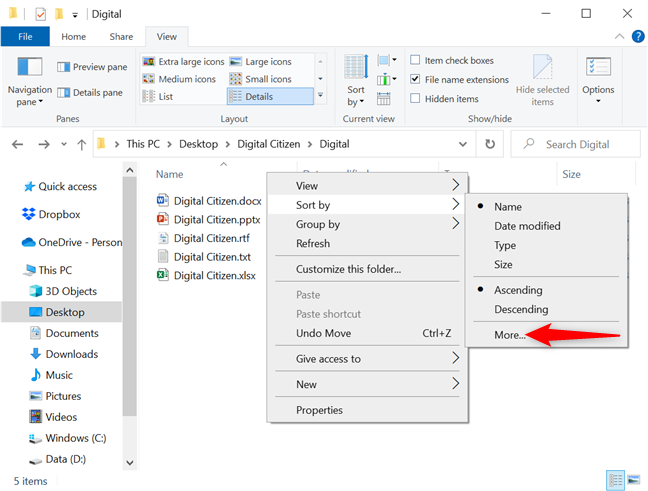
Drücken Sie für weitere Sortieroptionen
Dadurch wird das Fenster Details auswählen geöffnet, in dem nur die vier Hauptkriterien ausgewählt werden. Klicken oder tippen Sie auf die Kästchen der Sortierkriterien, die Sie verwenden möchten, oder wählen Sie einen Eintrag aus und klicken oder tippen Sie dann rechts auf die Schaltflächen Anzeigen und Ausblenden , um diese bestimmte Sortieroption hinzuzufügen oder zu entfernen.
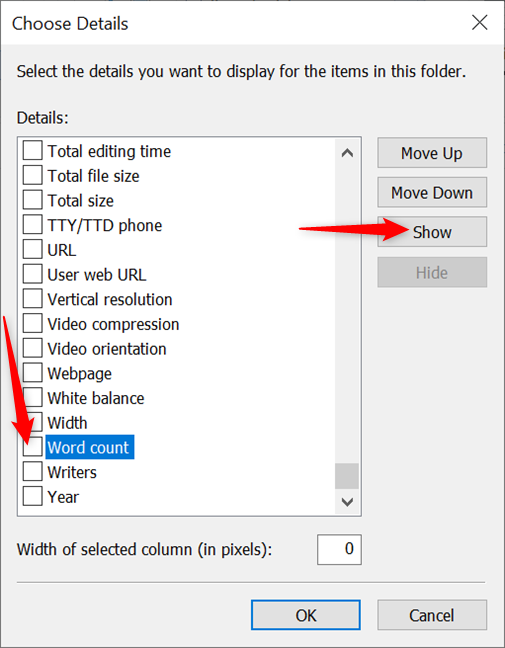
Aktivieren Sie die Kontrollkästchen neben den Kriterien, die Sie verwenden möchten, oder wählen Sie einen Eintrag aus und drücken Sie Anzeigen
HINWEIS: Sie können auch eine beliebige Sortieroption auswählen und dann die Schaltflächen Nach oben und Nach unten verwenden , um sie in der Liste neu zu positionieren.
Nachdem Sie Ihre Sortierkriterien ausgewählt haben, klicken oder tippen Sie auf OK .
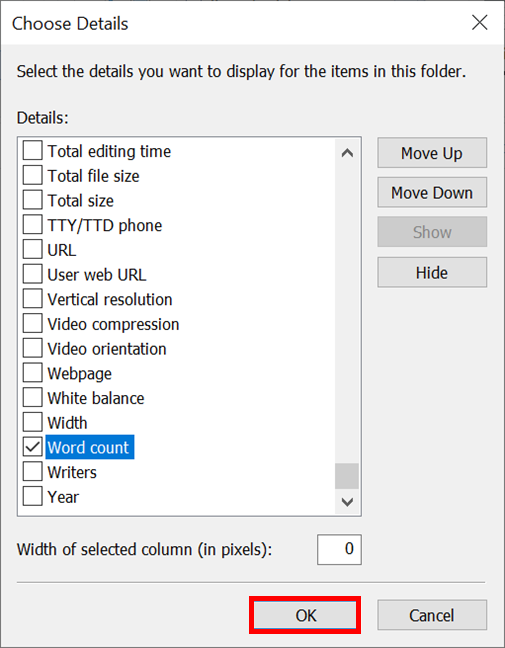
Passen Sie Ihre Kriterien an und drücken Sie OK
TIPP: Alle Kriterien, die Sie den Menüs „ Sortieren nach “ hinzufügen, werden automatisch auch dem Menü „Gruppieren nach“ hinzugefügt, das im nächsten Abschnitt beschrieben wird. Sie können auch die Schaltfläche Spalten hinzufügen im Abschnitt Aktuelle Ansicht der Registerkarte Ansicht verwenden, um die vorhandene Kriterienliste zu erweitern oder zu verkleinern. Die Schaltfläche ist ausgegraut, es sei denn, Sie verwenden das Detailansicht -Layout .
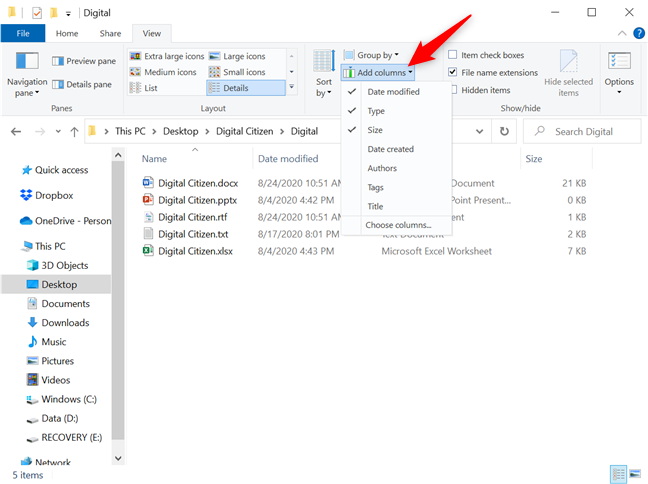
Verwenden Sie Spalten hinzufügen, um weitere Sortieroptionen anzuzeigen
Jede neue Sortieroption ist jetzt sowohl unten in der Liste „ Sortieren nach “ , im Kontextmenü mit der rechten Maustaste als auch als separate Spaltenüberschrift verfügbar – wenn Sie das Detailansicht- Layout verwenden. Klicken oder tippen Sie darauf, um die Dinge auf dieser Grundlage neu zu ordnen.
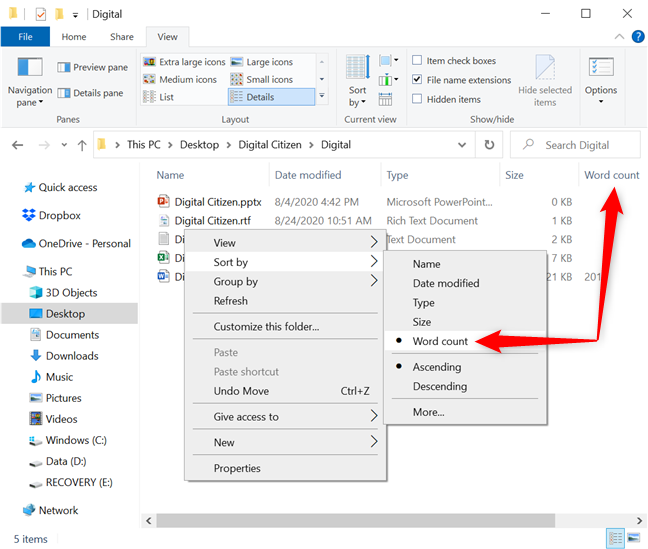
Wählen Sie die gewünschte Sortieroption aus dem Rechtsklickmenü oder durch Drücken auf die entsprechende Spalte
Wenn Sie auf der Registerkarte Ansicht des Datei-Explorers auf die Schaltfläche Sortieren nach klicken, finden Sie die neue Sortieroption auch unter den Standardoptionen. Klicken oder tippen Sie darauf, und die Dateien werden basierend auf Ihrer Auswahl sofort neu angeordnet.
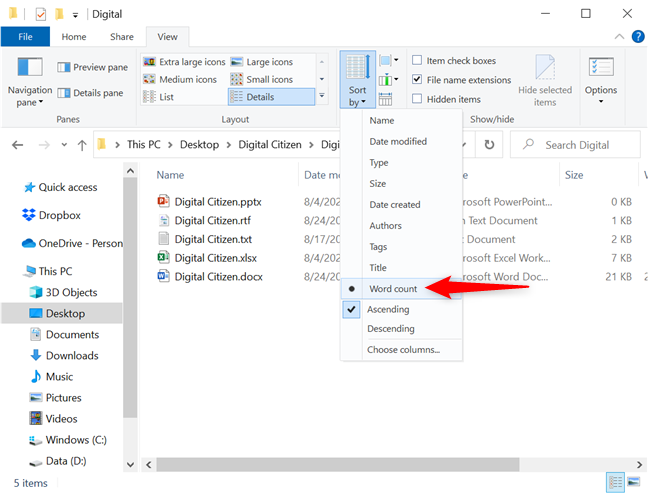
Wenn Sie die neue Sortieroption auswählen, werden Ihre Dateien neu angeordnet
Unabhängig von der verwendeten Sortieroption können die Sortierergebnisse entweder in aufsteigender oder absteigender Reihenfolge angezeigt werden. Wenn Sie beispielsweise nach der Standardoption Name sortieren , bedeutet Aufsteigend , dass die Dateien und Ordner von A bis Z angeordnet sind, während Absteigend Elemente von Z bis A sortiert. Wenn Sie die Reihenfolge für Ihre Kriterien umkehren möchten, können Sie auf oder tippen ( erneut) in der Spaltenüberschrift oder aktivieren Sie die entsprechende Option aus dem Rechtsklick- Menü Sortieren nach , wie unten gezeigt.
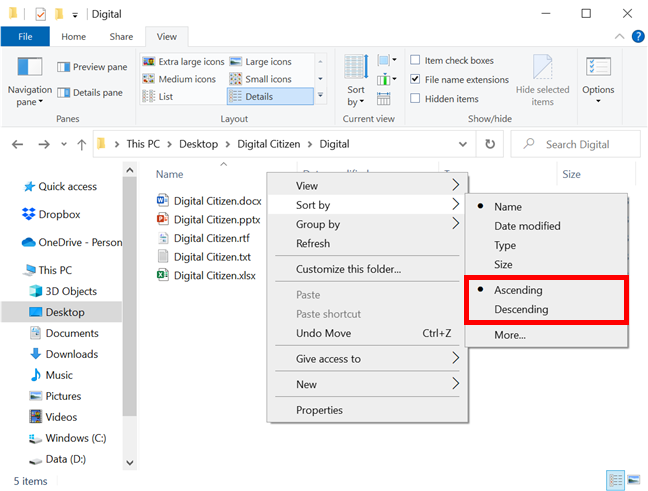
Wählen Sie diese Option, um Elemente in aufsteigender oder absteigender Reihenfolge zu sortieren
Sie können Elemente auch aufsteigend oder absteigend anzeigen, indem Sie auf die Schaltfläche Sortieren nach klicken und die gewünschte Reihenfolge auswählen.
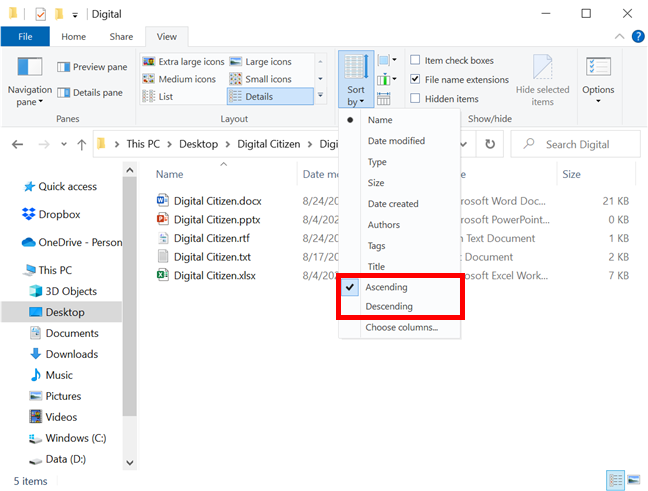
Sortieren Sie die Elemente im Menüband in aufsteigender oder absteigender Reihenfolge
Alternativ können Sie auch auf das Menü Sortieren nach zugreifen und auf die aktive Sortieroption klicken oder tippen, um die Reihenfolge der Elemente umzukehren.
So gruppieren Sie Dateien und Ordner in Windows 10
Sie können Dateien und Ordner auch anhand der verschiedenen Kriterien im Datei-Explorer von Windows 10 gruppieren . Dies organisiert alle Elemente in einem Ordner und unterteilt sie in separate Abschnitte, basierend auf den von Ihnen ausgewählten Details. Standardmäßig werden Elemente in Windows 10 in keine Kategorie gruppiert, die einzigen Ausnahmen sind:
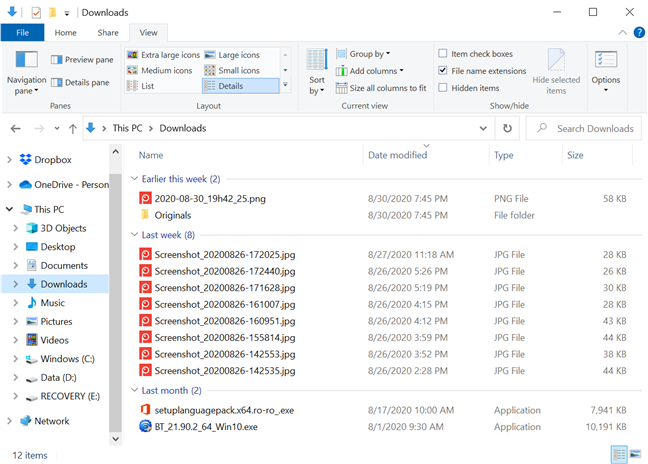
Der Ordner „Downloads“ ist nach Änderungsdatum gruppiert
Klicken Sie mit der rechten Maustaste oder drücken und halten Sie auf einen freien Bereich innerhalb des Ordners, dessen Inhalt Sie gruppieren möchten. Bewegen Sie den Mauszeiger oder tippen Sie im Kontextmenü auf Gruppieren nach , um die vier Hauptgruppierungsoptionen für diesen Ordner anzuzeigen. Die angezeigten Kategorien unterscheiden sich je nach Ansichtsvorlage der einzelnen Ordner. Klicken oder tippen Sie auf eines der angezeigten Kriterien, um Elemente auf dieser Grundlage zu gruppieren.
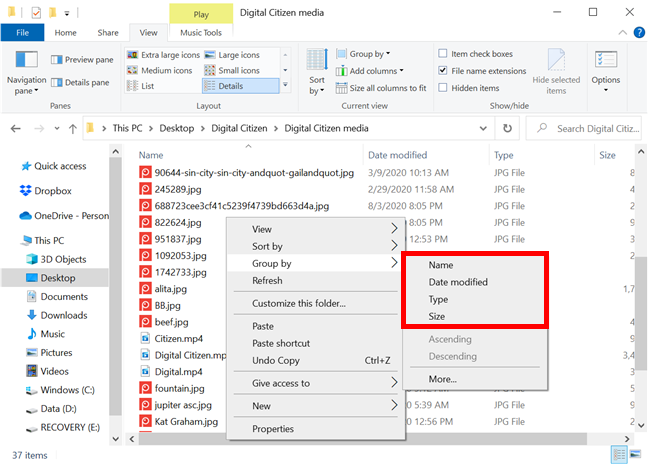
Klicken oder tippen Sie auf eines der Kriterien, um Elemente zu gruppieren
Zum Beispiel möchten wir den Inhalt des Mediendateiordners nach Type gruppieren . Das Klicken oder Tippen auf Typ bietet eine andere Perspektive auf die Dateien in unserem Medienordner, wie unten zu sehen ist.
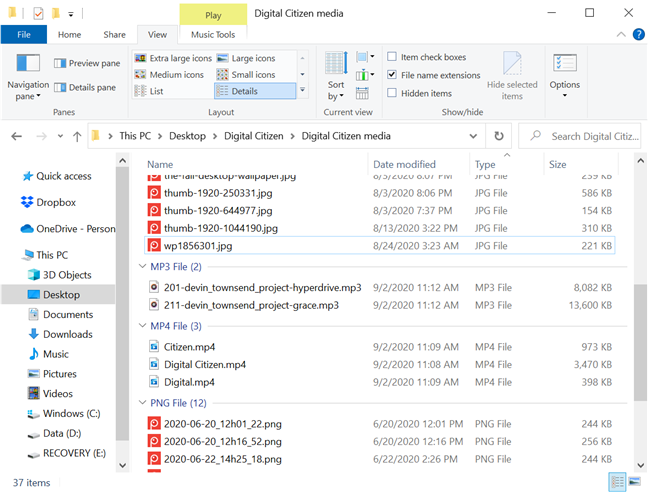
Medieninhalte nach Typ sortieren
Sie können Dateien und Ordner auch über die Registerkarte „ Ansicht “ im Datei-Explorer gruppieren. Klicken oder tippen Sie im Abschnitt Aktuelle Ansicht auf die Schaltfläche Gruppieren nach .
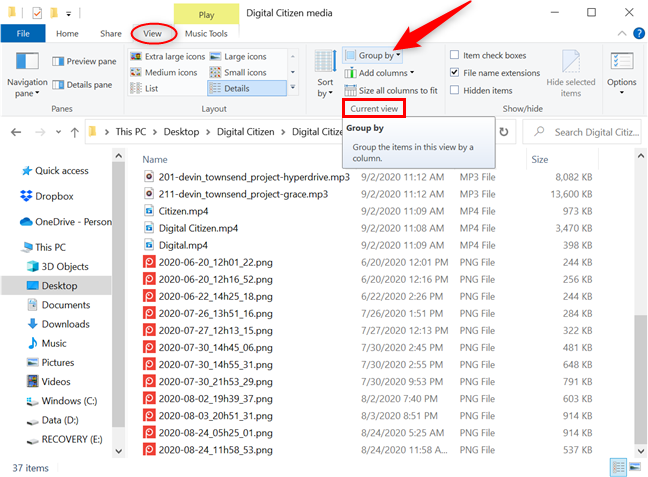
Verwenden Sie die Schaltfläche Gruppieren nach auf der Registerkarte Ansicht
Klicken oder tippen Sie auf eines der Kriterien aus dem Dropdown-Menü, um Elemente auf dieser Grundlage zu gruppieren. Wenn eine Gruppierungsoption ausgewählt wird, wird ein neuer Eintrag in den Gruppieren nach- Menüs verfügbar : (Keine) . Durch Anklicken oder Antippen wird die Gruppierung aufgehoben und die Elemente werden wieder wie gewohnt angezeigt.
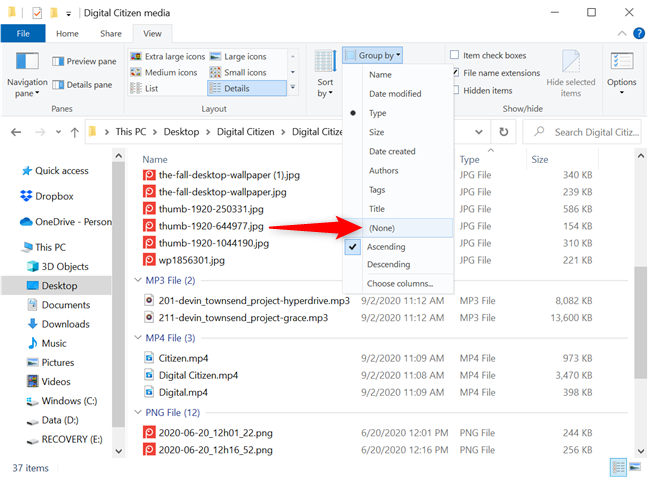
Drücken Sie Keine, um keine anderen Abschnitte mehr zu sehen
Sobald Sie Elemente gruppieren, sind die Optionen Aufsteigend und Absteigend nicht mehr ausgegraut und die Option Aufsteigend ist standardmäßig aktiviert. Als wir beispielsweise unsere Mediendateien nach Typ gruppiert haben , wurden die Gruppen in alphabetischer Reihenfolge angezeigt ( JPG , MP3 , MP4 und PNG ). Wenn Sie Absteigend auswählen, wird die Reihenfolge umgekehrt – PNG , MP4 , MP3 und JPG .
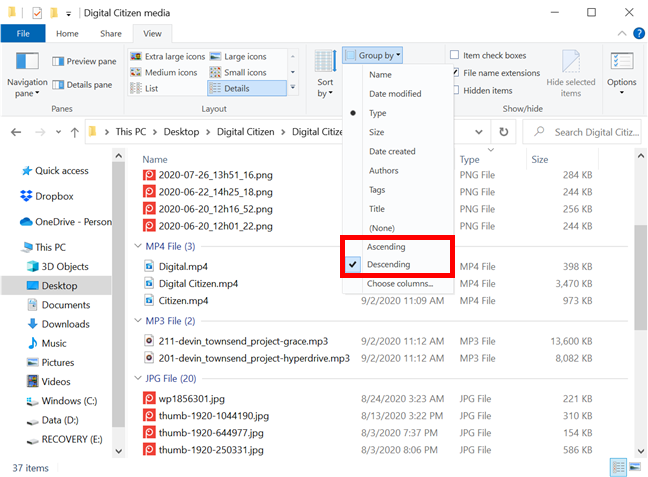
Wählen Sie zwischen aufsteigender und absteigender Reihenfolge
Dieselben Optionen sind auch über das Rechtsklick- Menü Gruppieren nach verfügbar. Klicken oder tippen Sie für zusätzliche Gruppierungskriterien auf Mehr oder verwenden Sie die Schaltfläche Spalten hinzufügen – nur in der Detailansicht aktiv .
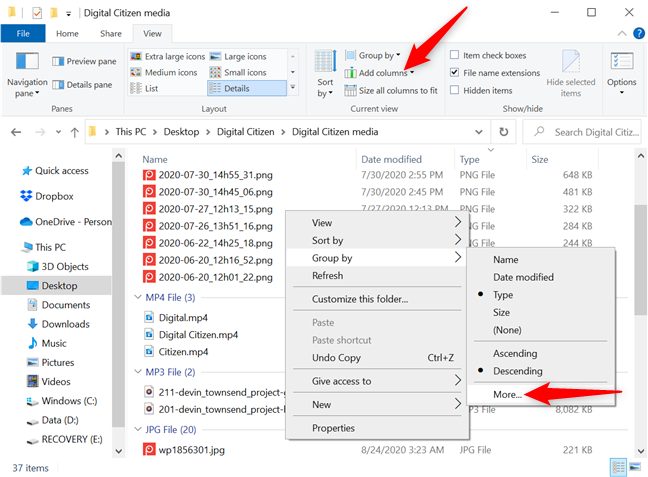
Fügen Sie weitere Gruppierungskriterien hinzu
Sie können auch die Schaltfläche „ Gruppieren nach“ auf der Registerkarte „ Ansicht “ verwenden und dann auf „Spalten auswählen “ klicken .
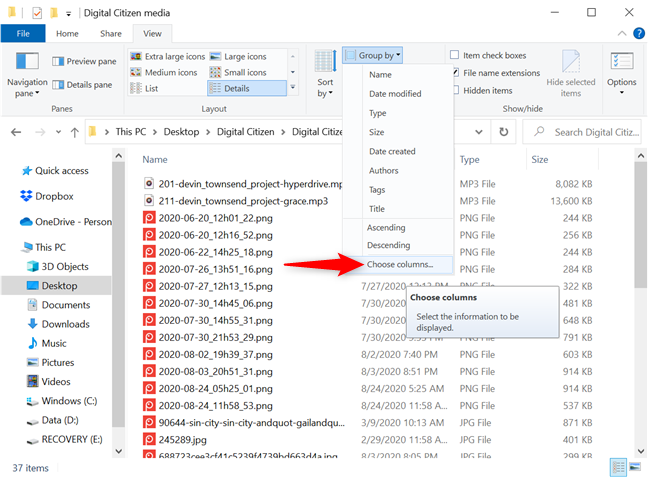
Klicken oder tippen Sie auf Spalten auswählen, um weitere Kriterien anzuzeigen
Da alle neuen Kriterien, die Sie in den Menüs „ Gruppieren nach“ hinzufügen, automatisch auch dem Menü „ Sortieren nach “ hinzugefügt werden , teilen sich die beiden auch das im vorherigen Abschnitt beschriebene Fenster „ Details auswählen“. Aktivieren Sie alle Optionen, die Sie als Gruppierungskriterien hinzufügen möchten, und drücken Sie OK , um sie in den Gruppieren nach- Menüs zu finden.
Wählen Sie die Kriterien aus, die Sie verwenden möchten
TIPP: Beachten Sie, dass beim Gruppieren von Elementen diese auch automatisch nach demselben Attribut sortiert werden. Sie können Elemente jedoch zuerst nach einem Attribut gruppieren und sie dann nach einem anderen sortieren, um sie in jedem Gruppierungsabschnitt in einer bestimmten Reihenfolge anzuzeigen.
Durch Klicken oder Tippen auf die Kopfzeile einer beliebigen Gruppe wird der gesamte Inhalt dieses Abschnitts ausgewählt.
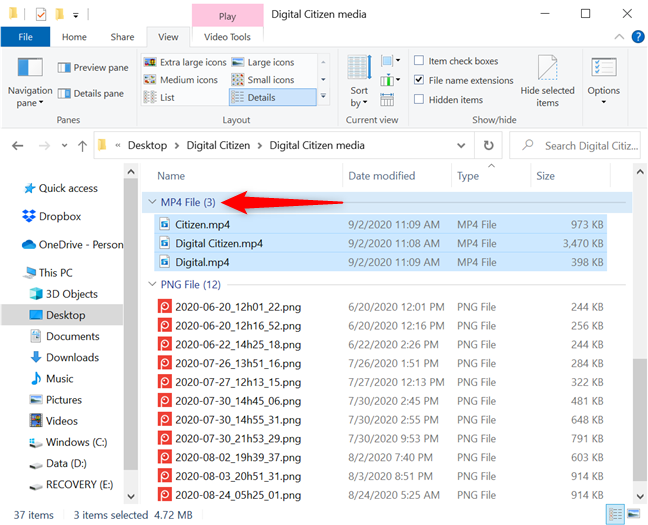
Drücken Sie auf eine Kopfzeile, um die darin gruppierten Elemente auszuwählen
Durch Doppelklicken oder Doppeltippen auf eine Kopfzeile wird zwischen dem Reduzieren oder Erweitern des Abschnitts umgeschaltet. Sie können dasselbe tun, indem Sie auf die Pfeilschaltfläche neben einer Überschrift klicken oder tippen.
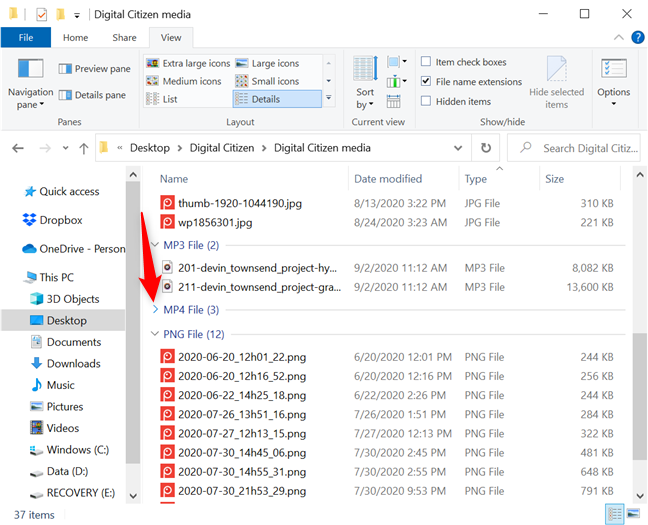
Drücken Sie die Pfeilschaltfläche neben einer Kopfzeile, um die Gruppe zu reduzieren oder zu erweitern
Wenn die ausgewählte Gruppierungsoption mit einigen Elementen in Ihrem Ordner nicht kompatibel ist, werden sie in einem Abschnitt mit dem Namen Nicht angegeben angezeigt . Wir haben unseren Medienordner nach Autoren gruppiert , und die Dateien ohne ausgewiesenen Autor erschienen in einer separaten Gruppe „ Unspecified “.
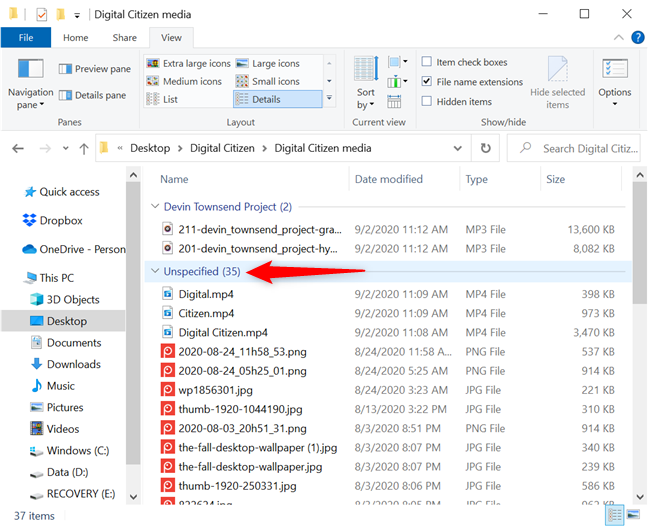
Elemente, die nicht zur Gruppierungsoption passen, werden unter Nicht angegeben angezeigt
So filtern Sie Dateien und Ordner in Windows 10
In Windows 10 kann der Datei-Explorer den Inhalt eines Ordners filtern, wenn Sie die Detailansicht verwenden . Ähnlich wie bei der Gruppierungsfunktion hilft Ihnen das Filtern von Ordnern und Dateien, die benötigten Elemente einzugrenzen, indem nur die Inhalte angezeigt werden, die Ihren Kriterien entsprechen.
Die Detailansicht zeigt mehrere Spalten, die jeweils weitere Informationen zu den Elementen in diesem Ordner enthalten ( Name , Änderungsdatum , Typ , Größe usw . ). Wenn Sie den Mauszeiger über eine Spaltenüberschrift bewegen, sehen Sie rechts daneben einen kleinen Abwärtspfeil. Klick es an. Tippen Sie bei Touchscreens auf die rechte Seite der Kopfzeile einer Spalte.
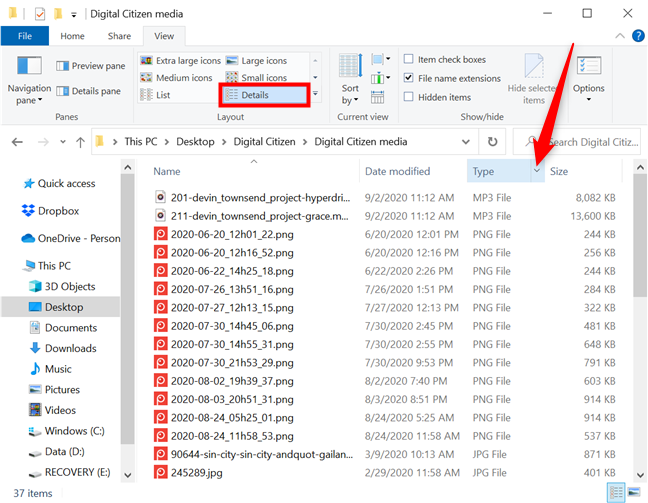
Klicken oder tippen Sie (auf den Pfeil) rechts neben einer Spaltenüberschrift, um nach Dateityp zu filtern
Um die Filterung in der Detailansicht des Datei-Explorers zu verstehen , sehen wir uns an, wie Sie einen Ordner filtern, um nur PNG-Dateien in Windows 10 anzuzeigen. Durch Drücken des Abwärtspfeils neben Typ wird ein Dropdown-Menü angezeigt, in dem die Filteralternativen die im Ordner enthaltenen Dateitypen sind. Wählen Sie die Elemente aus, die Sie sehen möchten – in unserem Fall PNG-Datei .
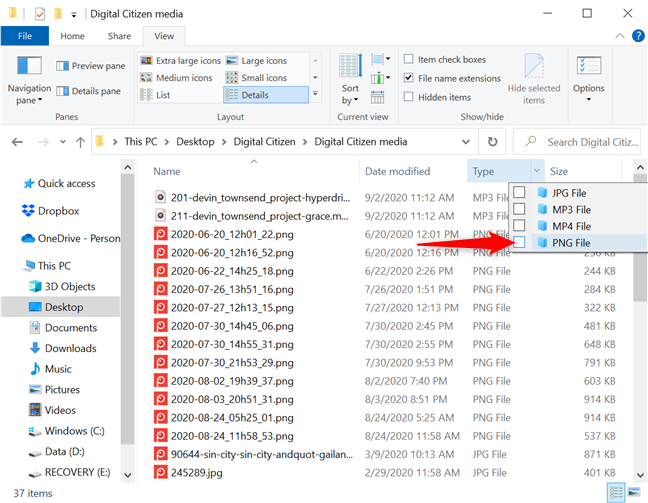
Filtern Sie einen Ordner, um nur PNG-Dateien anzuzeigen
Wenn Sie fertig sind, werden nur die Inhalte angezeigt, die Ihrer Auswahl entsprechen. Der Datei-Explorer zeigt jetzt die Filterkriterien in der Adressleiste an, und der Abwärtspfeil wird durch ein Häkchen ersetzt, was darauf hinweist, dass derzeit ein Filter angewendet wird.
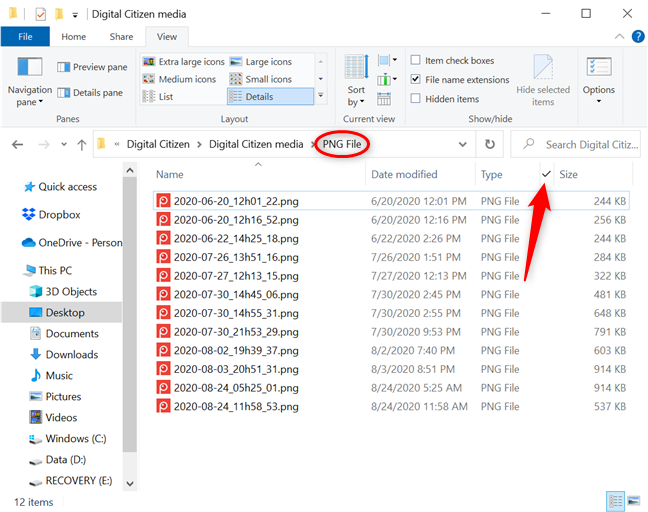
Die Filterkriterien werden angezeigt und ein Häkchen ersetzt den Abwärtspfeil
Sie können weiterhin Filter anwenden, indem Sie eine der Detailspalten verwenden , um die Dateien im Ordner weiter einzugrenzen. Verwenden Sie die Schaltfläche Spalten hinzufügen im Abschnitt Aktuelle Ansicht auf der Registerkarte Ansicht des Datei-Explorers , um ein Menü anzuzeigen, in dem Sie die gewünschten Spalten überprüfen und sogar Spalten auswählen können , um zusätzliche hinzuzufügen.
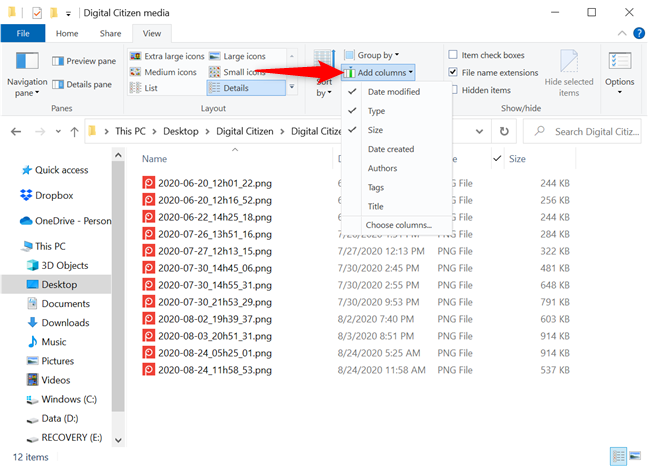
Drücken Sie Spalten hinzufügen für zusätzliche Filteroptionen
Wenn Sie Spalten auswählen drücken, wird dasselbe Fenster „ Details auswählen “ geöffnet, das im ersten Abschnitt dieses Lernprogramms beschrieben wurde. Verwenden Sie es, um andere Kategorien auszuwählen, nach denen Sie filtern möchten.
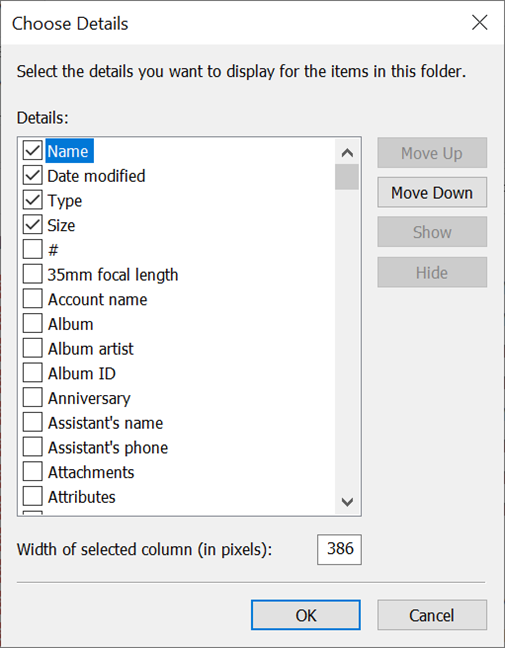
Im Fenster Details auswählen können Sie weitere Spalten hinzufügen
Wenn Sie viele Detailspalten aktivieren , klicken Sie auf die Schaltfläche „Größe aller Spalten anpassen“ , um ihre Breite entsprechend ihrem Inhalt zu ändern.
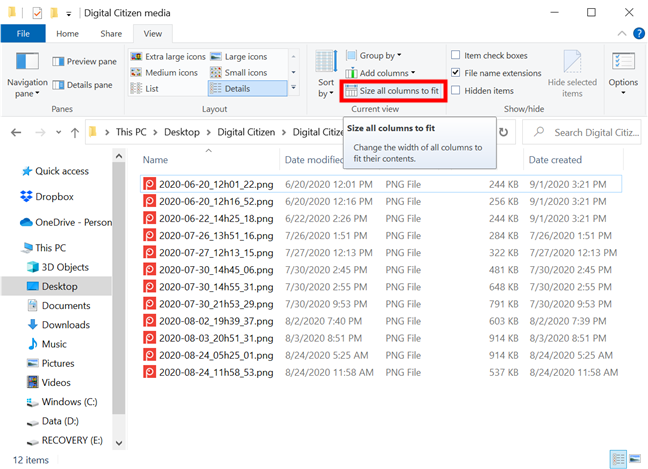
Klicken oder tippen Sie auf Alle Spalten anpassen
Klicken Sie mit der rechten Maustaste auf eine beliebige Spaltenüberschrift oder halten Sie sie gedrückt, um die Option „Spaltengröße anpassen“ anzuzeigen. Sie können auch zusätzliche Spalten oder „Größe aller Spalten anpassen“ aus demselben Kontextmenü hinzufügen.
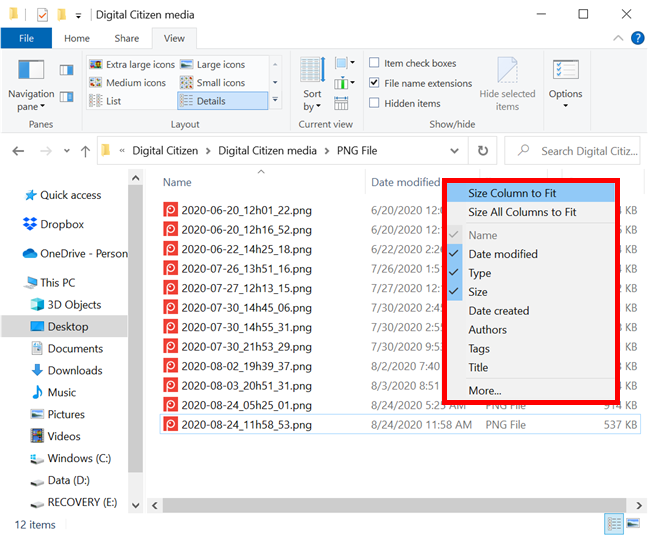
Verwenden Sie „Größenspalte zum Anpassen“ oder andere Optionen aus dem Kontextmenü
Es gibt mehrere Möglichkeiten, Filter aus Ihrem Ordner im Datei-Explorer zu entfernen . Wenn Sie alle angewendeten Filter entfernen möchten, klicken oder tippen Sie auf den Namen des Ordners in der Adressleiste.
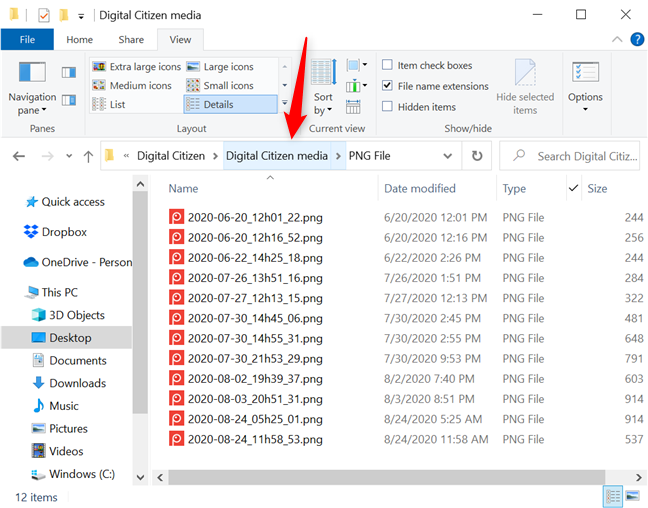
Drücken Sie den Namen des Ordners in der Adressleiste, um Filter zu entfernen
Sie können auch auf das Häkchen klicken oder tippen, um die verfügbaren Filter anzuzeigen, und dann das Kontrollkästchen neben den Filtern, die Sie entfernen möchten, deaktivieren.
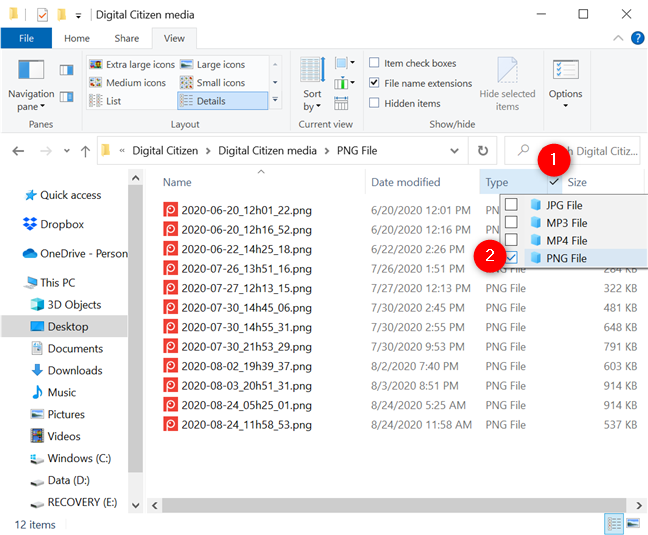
Entfernen Sie einen Filter aus demselben Menü, in dem Sie ihn angewendet haben
Drücken Sie abschließend die Zurück -Taste, um den zuletzt hinzugefügten Filter zu entfernen. Klicken oder tippen Sie bei mehreren Filtern auf Zurück , um jeden einzelnen zu entfernen. Drücken Sie Weiter , um einen Filter erneut anzuwenden.
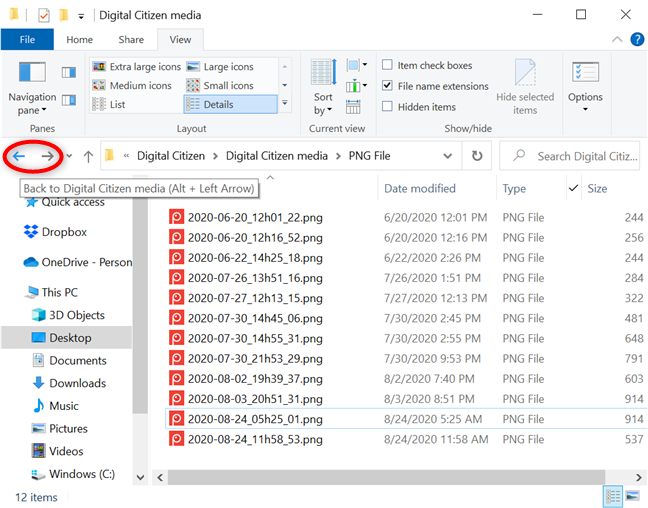
Verwenden Sie „Zurück“ und „Vorwärts“, um Filter zu entfernen oder erneut anzuwenden
Um mehr über die effiziente Verwendung des Datei-Explorers zu erfahren, lesen Sie 15 Wege zur Verbesserung des Datei-Explorers oder des Windows-Explorers in Windows (alle Versionen) .
Welche der abgebildeten Optionen passt am besten zu Ihnen?
Wie Sie sehen können, bietet der Datei-Explorer einige leistungsstarke Tools zum Sortieren, Gruppieren und Filtern Ihrer Dateien und Ordner. Probieren Sie die in diesem Tutorial dargestellten Optionen aus, um zu sehen, was am besten zu Ihnen passt. Möglicherweise müssen Sie nur einen unordentlichen Ordner durchsuchen, aber das Filtern kann erforderlich sein, wenn er mehr Dateien als erwartet enthält. In jedem Fall sollten Sie in der Lage sein, Dateien und Ordner viel schneller zu organisieren und zu finden. Bevor Sie dieses Tutorial schließen, lassen Sie uns wissen, welche der Optionen am besten zu Ihnen passt und warum. Hinterlasse unten einen Kommentar.
Mit dem One UI 6-Update können Benutzer Kamera-Widgets auf Samsung Galaxy-Telefonen hinzufügen, um sie nach Wunsch anzupassen.
Im folgenden Artikel stellen wir die grundlegenden Schritte zur Wiederherstellung gelöschter Daten in Windows 7 mit dem Support-Tool Recuva Portable vor. Mit Recuva Portable können Sie Ihre Daten auf einem beliebigen USB-Stick speichern und jederzeit verwenden. Das Tool ist kompakt, einfach zu bedienen und bietet folgende Funktionen:
So finden Sie Ihre fehlenden Samsung Galaxy-Geräte mit SmartThings Find. Sehen Sie, wo Sie Ihr Smartphone, Tablet oder Ihre Smartwatch verlegt haben.
So erstellen Sie einen Link zu einer Datei, einem Ordner oder einer Bibliothek auf Ihrem Windows-Computer und senden ihn an andere. So kopieren Sie einen Dateipfad als Link.
Erfahren Sie, wie Sie sich mit versteckten Wi-Fi-Netzwerken in Windows 11 verbinden können. Tipps zu Schnelleinstellungen, Einstellungen-App und Systemsteuerung.
Erfahren Sie, wie Sie die Touchpad-Empfindlichkeit ändern, das Touchpad aktivieren oder deaktivieren, seine Gesten oder Präzision konfigurieren.
Erfahren Sie, wie Sie Anwendungen als Administrator in Windows 11 ausführen können, um alle Funktionen optimal zu nutzen. Nutzen Sie CMD, PowerShell oder Windows Terminal, um Programme mit Administratorrechten zu starten.
Alle Apps und Windows-Tools, mit denen Sie schnell herausfinden können, wie viele Kerne Ihr Prozessor hat und wie viele logische Prozessoren oder Threads er zu bieten hat. Finden Sie diese Informationen mit CMD oder PowerShell.
Wie installiere ich Schriftarten in Windows 10 und Windows 11? Hier erfahren Sie, wo der Schriftartenordner in Windows zu finden ist und wie man Schriftarten für alle Benutzer anzeigt und installiert.
Entdecken Sie alle Möglichkeiten, wie Sie den Benutzer in Windows 11 wechseln können: vom Anmeldebildschirm, über Tastaturkombinationen bis hin zu den Eingabeaufforderungen.
Drag & Drop funktioniert nicht mehr in Windows 10 oder Windows 11? Hier erfahren Sie, wie Sie dieses Problem in nur wenigen Sekunden beheben können.
Erfahren Sie, wie Sie die Get Help-App in Windows 10 effektiv nutzen, um Unterstützung bei Microsoft-Produkten zu erhalten. Kontaktieren Sie den Supportdienst schnell und einfach.
Erfahren Sie, wie Sie Dateien und Ordner auf Ihrem Mac schnell und effizient ausschneiden, kopieren und einfügen können, um Ihre Produktivität zu steigern.
Erfahren Sie, wie Sie den mathematischen Eingabebereich verwenden, um mathematische Formeln in Dokumente und Präsentationen einzufügen. Die Anleitung funktioniert unter Windows 7, Windows 10 und Windows 8.1.
So aktivieren oder deaktivieren Sie Ortungsdienste in Windows 11. Nutzen Sie die Vorteile einer personalisierten Erfahrung.
Wenn Sie Galaxy AI auf Ihrem Samsung-Telefon nicht mehr benötigen, können Sie es ganz einfach deaktivieren. Nachfolgend finden Sie Anweisungen zum Deaktivieren von Galaxy AI auf Ihrem Samsung-Telefon.
Wenn Sie KI-Charaktere auf Instagram nicht benötigen, können Sie diese auch schnell löschen. So löschen Sie KI-Charaktere auf Instagram.
Benutzer können den ChatGPT-Speicher jederzeit deaktivieren, sowohl auf Mobilgeräten als auch auf Computern. Nachfolgend finden Sie Anweisungen zum Deaktivieren des ChatGPT-Speichers.
Standardmäßig sucht Windows Update automatisch nach Updates. Sie können auch sehen, wann das letzte Update erfolgte. Hier finden Sie eine Anleitung zum letzten Windows-Update.
Das Löschen der eSIM auf dem iPhone ist grundsätzlich einfach. Nachfolgend finden Sie Anweisungen zum Löschen der eSIM auf dem iPhone.
Zusätzlich zum Speichern von Live Photos als Videos auf dem iPhone können Benutzer Live Photos auf dem iPhone ganz einfach in Boomerang konvertieren.
Viele Apps aktivieren SharePlay automatisch, wenn Sie FaceTime verwenden. Dies kann dazu führen, dass Sie versehentlich die falsche Taste drücken und Ihr Videoanruf dadurch ruiniert wird.
Wenn Sie „Click to Do“ aktivieren, funktioniert die Funktion und versteht den Text oder das Bild, auf das Sie klicken, und trifft dann Entscheidungen, um relevante kontextbezogene Aktionen bereitzustellen.
Durch Einschalten der Tastaturbeleuchtung leuchtet die Tastatur. Dies ist nützlich bei schlechten Lichtverhältnissen oder sorgt für einen cooleren Look in Ihrer Gaming-Ecke. Sie haben die Wahl zwischen vier Möglichkeiten, die Tastaturbeleuchtung Ihres Laptops einzuschalten.
Es gibt mehrere Möglichkeiten, in den abgesicherten Modus von Windows 10 zu gelangen, falls Sie Windows nicht öffnen und hineinkommen. Informationen zum Aufrufen des abgesicherten Modus von Windows 10 beim Starten Ihres Computers finden Sie im folgenden Artikel von WebTech360.
Grok AI hat seinen KI-Fotogenerator jetzt erweitert, um persönliche Fotos in neue Stile umzuwandeln, beispielsweise um Fotos im Studio Ghibli-Stil mit berühmten Animationsfilmen zu erstellen.
Google One AI Premium bietet Benutzern eine einmonatige kostenlose Testversion an, bei der sie sich anmelden und viele verbesserte Funktionen wie den Gemini Advanced-Assistenten ausprobieren können.
Ab iOS 18.4 können Benutzer bei Apple entscheiden, ob aktuelle Suchanfragen in Safari angezeigt werden sollen.
Die Zwischenablage auf dem iPhone speichert Bilder und Daten. Wenn Sie jedoch zu viele Informationen speichern, kann dies Ihre Privatsphäre beeinträchtigen. In diesem Fall können Sie eine Verknüpfung zum Löschen der Zwischenablage einrichten.
Um die Sicherheit der Kinder bei der Verwendung des Telefons zu gewährleisten, können Eltern über die Funktion „Familienfreigabe“ auf dem iPhone ein Apple-ID-Konto für ihre Kinder erstellen.




























