So fügen Sie ein Kamera-Widget auf dem Samsung Galaxy hinzu

Mit dem One UI 6-Update können Benutzer Kamera-Widgets auf Samsung Galaxy-Telefonen hinzufügen, um sie nach Wunsch anzupassen.
In Windows 10 können Sie mehrere Fenster derselben App öffnen und parallel damit arbeiten. Ganz gleich, ob Sie Informationen vergleichen, Dateien von einem Ort zum anderen übertragen oder Daten aus mehreren Dokumenten für Ihre Hausaufgaben oder Berichte in Microsoft Word oder Excel zusammenstellen, das Ausführen mehrerer Instanzen derselben App kann die Produktivität erheblich steigern. Wenn Sie herausfinden möchten, wie Sie dieselbe App unter Windows 10 zweimal öffnen oder wie Sie mehrere Fenster derselben App öffnen, bietet dieses Tutorial mehrere Antworten:
Inhalt
HINWEIS: Wir haben dieses Tutorial mit Windows 10 November 2019 Update erstellt , aber die vorgestellten Funktionen funktionieren auch auf anderen Versionen von Windows 10 sowie in Windows 7 und Windows 8.
Das Wichtigste zuerst: Welche Apps unterstützen mehrere Fenster?
Einige Apps wurden entwickelt, um in mehreren Instanzen ausgeführt zu werden, während andere vom Design her auf nur ein Fenster beschränkt sind. Es gibt viele Apps, die mehrere Instanzen gleichzeitig in Windows 10 ausführen können. Browser wie Google Chrome oder Mozilla Firefox und Microsoft Office-Apps wie Word oder Excel unterstützen mehrere Fenster. So auch die meisten Desktop-Apps für Windows.
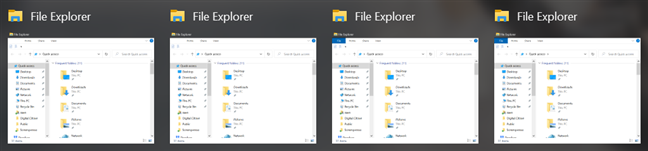
Öffnen Sie weitere Fenster für dieselbe App
Moderne Apps aus dem Microsoft Store , einschließlich des Stores selbst, können jedoch nicht mehr Instanzen in Windows 10 geöffnet haben. Um mehr über die Unterschiede zwischen den beiden App-Typen zu erfahren, lesen Sie Was ist eine Windows-App? Was ist eine Desktop-Anwendung? Wie unterscheiden sie sich? .
Andere Apps, die auf ein Fenster beschränkt sind, sind Windows Media Player, OneDrive, Dropbox, die meisten Spiele für Windows, Antiviren-Apps und Skype.
Kurz gesagt, mit wenigen Ausnahmen sollten Sie in der Lage sein, mehrere Fenster der App gleichzeitig zu öffnen , wenn Sie sie nicht aus dem Microsoft Store heruntergeladen haben. Aber um sicherzugehen, lesen Sie weiter und probieren Sie es aus!
Der klassische Weg, mehrere Instanzen einer App in Windows zu öffnen
Der intuitivste Weg, ein weiteres Fenster einer bereits laufenden App zu öffnen, besteht darin, sie erneut zu starten. Während das Klicken oder Tippen auf die Taskleistenverknüpfung einer App nur Zugriff auf das aktive Fenster bietet, können Sie jede andere Verknüpfung für dieselbe App verwenden, die auf Ihrem Desktop oder im Startmenü verfügbar ist, um sie erneut auszuführen. Sie können sogar den Namen der App in das Suchfeld Ihrer Taskleiste eingeben und sie von dort aus öffnen.
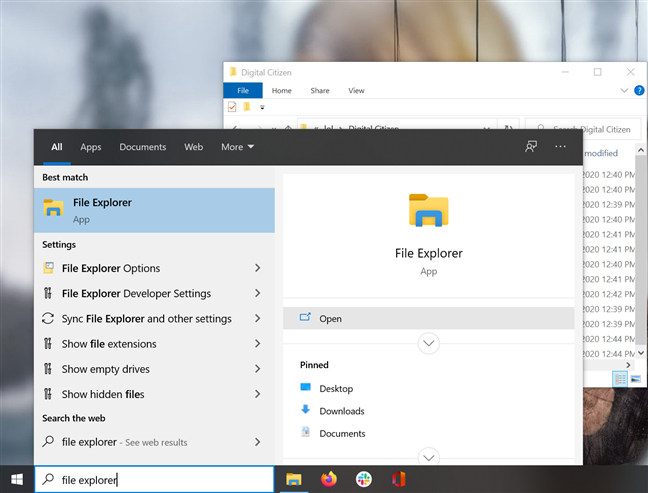
Starten Sie eine weitere Instanz einer App über das Suchfeld der Taskleiste
Alternativ können Sie mit der rechten Maustaste (oder bei Touchscreen-Geräten gedrückt halten) auf das Taskleistensymbol einer geöffneten App klicken. Klicken oder tippen Sie dann im Kontextmenü auf den Namen der App, um eine weitere Instanz davon zu starten.
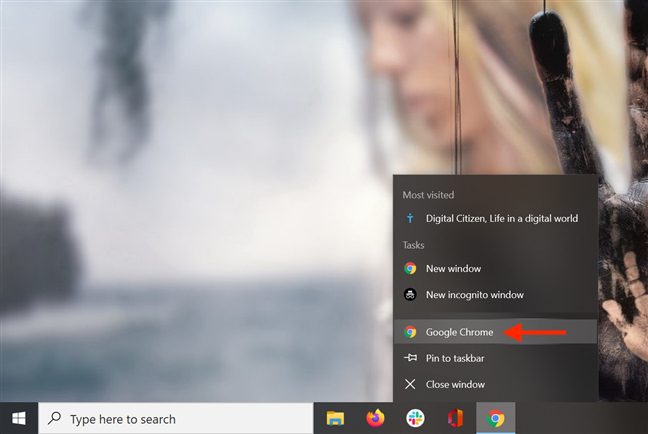
Klicken Sie mit der rechten Maustaste auf das Taskleistensymbol einer geöffneten App, um sie erneut zu starten
Öffnen Sie mehrere Instanzen einer App mit Umschalt + Klicken
Es gibt mehrere Shortcuts, die Sie verwenden können, um mehrere Instanzen einer App zu öffnen. Die beliebtesten sind Shift + Click oder Shift + Tap für Touchscreens.
Öffnen Sie zunächst die Anwendung, die Sie in mehreren Instanzen ausführen möchten. Halten Sie dann die Umschalttaste auf Ihrer Tastatur gedrückt und klicken Sie mit dem Cursor – oder tippen Sie mit dem Finger – auf das Taskleistensymbol.
Ein Klick oder Tippen öffnet eine neue Instanz, zwei Klicks oder Tippen öffnen zwei und so weiter.
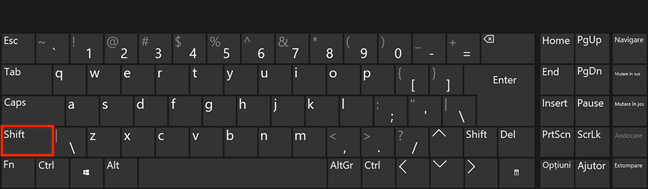
Verwenden Sie die Umschalttaste und klicken oder tippen Sie
Solange das Programm mehrere Fenster zulässt, sollten andere Instanzen sofort geöffnet werden.
Öffnen Sie mehrere Instanzen derselben App mit Administratorrechten
Falls Sie mehrere Fenster derselben Desktop-App öffnen müssen, aber mit Administratorrechten, ist die zu merkende Tastenkombination ähnlich wie die erste. Sie können Strg + Umschalt + Klicken oder Strg + Umschalt + Tippen für Touchscreens verwenden. Halten Sie die Strg- und die Umschalttaste gleichzeitig gedrückt und klicken oder tippen Sie dann auf das Taskleistensymbol der App, die Sie in mehreren Instanzen als Administrator ausführen möchten.
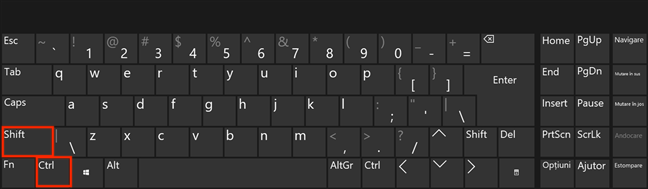
Verwenden Sie die Tasten Strg und Umschalt und klicken oder tippen Sie
Dies löst eine UAC- Eingabeaufforderung aus und Sie müssen Ihre Auswahl bestätigen, bevor eine weitere Instanz der App geöffnet wird. Um mehr über das Ausführen von Apps als Administrator zu erfahren, lesen Sie 13 Wege zur Verwendung von „Als Administrator ausführen“ in Windows 10.
Starten Sie mehrere Fenster derselben App mit Strg + N
Greifen Sie nach dem Öffnen einer App darauf zu und verwenden Sie die Tastenkombination Strg + N , um ein weiteres neues Anwendungsfenster zu öffnen. Halten Sie einfach die Strg -Taste gedrückt und drücken Sie gleichzeitig N auf Ihrer Tastatur.
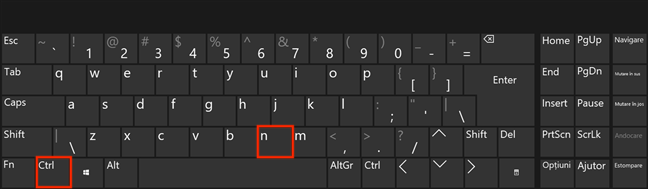
Drücken Sie Strg + N auf Ihrer Tastatur
Diese Verknüpfung funktioniert mit dem Datei-Explorer , Programmen der Microsoft Office-Familie wie Word oder Excel und allen gängigen Browsern wie Google Chrome, Mozilla Firefox, Opera oder Microsoft Edge.
Führen Sie mehrere Instanzen einer App mit der mittleren Maustaste aus
Wenn Sie eine Maus auf Ihrem Windows 10-Computer oder -Gerät haben, können Sie das Scrollrad verwenden, um mehrere Fenster einer App zu öffnen. Öffnen Sie eine Instanz einer Anwendung und klicken Sie dann mit der mittleren Maustaste auf ihr Symbol in der Taskleiste, um ein weiteres Fenster zu öffnen. Jedes Mal, wenn Sie mit der mittleren Maustaste auf das Taskleistensymbol der App klicken, wird ein weiteres Fenster desselben Programms geöffnet. Wenn Sie den Mauszeiger über das Symbol einer App bewegen, wird eine Vorschau aller geöffneten Fenster angezeigt, sodass Sie das gewünschte auswählen können.
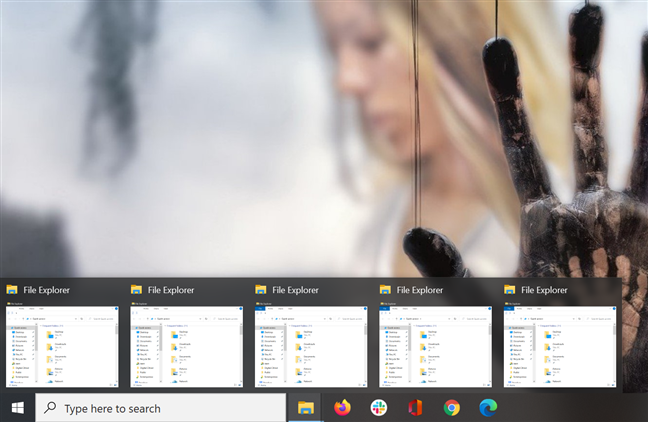
Bewegen Sie den Mauszeiger über das Symbol einer App, um die geöffneten Instanzen anzuzeigen
TIPP: Wenn Sie ein Touchpad verwenden, können Sie es für einen Mittelklick konfigurieren, indem Sie den Anweisungen in diesem Tutorial folgen: So konfigurieren Sie Ihr Touchpad in Windows 10 .
Öffnen Sie mehrere Fenster derselben App mit Windows + Shift + 1 bis 9
Wenn Sie Tastenkombinationen mögen, ist Windows + Shift + 1 bis 9 eine weitere, die mehrere Instanzen derselben App öffnen kann. Starten Sie zunächst das Programm. Unabhängig davon, von wo aus Sie es ausführen, sollte sein Symbol in der Taskleiste sichtbar sein. Zählen Sie die Symbole in der Taskleiste von links nach rechts und merken Sie sich die Nummer der App, von der Sie mehr geöffnete Kopien haben möchten. In der Abbildung unten entspricht 1 dem Datei-Explorer, 2 Mozilla Firefox und so weiter.
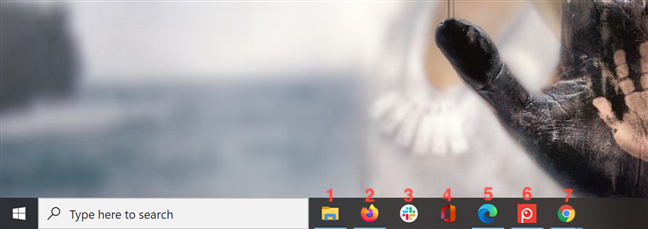
Finden Sie die Nummer Ihrer App
Halten Sie Windows und Shift auf Ihrer Tastatur gedrückt und drücken Sie die Zifferntaste, die dem Symbol der geöffneten App entspricht, die Sie in einem zusätzlichen Fenster ausführen möchten. Wir haben Windows + Shift + 1 verwendet , um eine weitere Instanz des Datei-Explorers zu starten, Windows + Shift + 2 für Mozilla Firefox, Windows + Shift + 5 für Microsoft Edge und Windows + Shift + 7 , um mehrere Instanzen von Google Chrome zu öffnen.
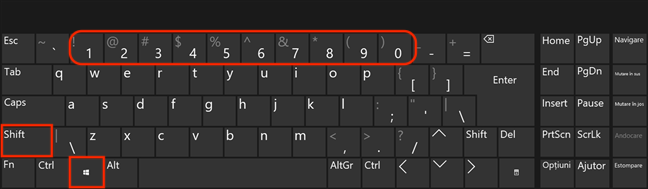
Halten Sie Windows und Shift gedrückt, während Sie die entsprechende Zahl drücken
Wenn Sie mehrere Fenster einer App öffnen möchten, die keine Taskleistenverknüpfung hat, denken Sie daran, dass die mit dem Taskleistensymbol verknüpfte Nummer variieren kann, je nachdem, welche anderen Apps Sie gerade geöffnet haben. Um diese Methode effizient zu verwenden und Verwirrung zu vermeiden, können Sie die Verknüpfung Ihrer App an die Taskleiste anheften .
Welche App müssen Sie in mehreren Instanzen ausführen?
Wir redigieren Texte, recherchieren und verschieben viel Dateien, wenn wir unsere Tutorials schreiben. Das bedeutet, dass wir regelmäßig mehrere Instanzen von File Explorer, Microsoft Word und verschiedenen Webbrowsern benötigen. Wir verwenden diese Apps auch im Split-Screen-Modus nebeneinander, um die Produktivität zu steigern. Was ist mit Ihnen? Welche Apps versuchen Sie mehrmals zu öffnen? Lassen Sie es uns im Kommentarbereich wissen.
Mit dem One UI 6-Update können Benutzer Kamera-Widgets auf Samsung Galaxy-Telefonen hinzufügen, um sie nach Wunsch anzupassen.
Im folgenden Artikel stellen wir die grundlegenden Schritte zur Wiederherstellung gelöschter Daten in Windows 7 mit dem Support-Tool Recuva Portable vor. Mit Recuva Portable können Sie Ihre Daten auf einem beliebigen USB-Stick speichern und jederzeit verwenden. Das Tool ist kompakt, einfach zu bedienen und bietet folgende Funktionen:
So finden Sie Ihre fehlenden Samsung Galaxy-Geräte mit SmartThings Find. Sehen Sie, wo Sie Ihr Smartphone, Tablet oder Ihre Smartwatch verlegt haben.
So erstellen Sie einen Link zu einer Datei, einem Ordner oder einer Bibliothek auf Ihrem Windows-Computer und senden ihn an andere. So kopieren Sie einen Dateipfad als Link.
Erfahren Sie, wie Sie sich mit versteckten Wi-Fi-Netzwerken in Windows 11 verbinden können. Tipps zu Schnelleinstellungen, Einstellungen-App und Systemsteuerung.
Erfahren Sie, wie Sie die Touchpad-Empfindlichkeit ändern, das Touchpad aktivieren oder deaktivieren, seine Gesten oder Präzision konfigurieren.
Erfahren Sie, wie Sie Anwendungen als Administrator in Windows 11 ausführen können, um alle Funktionen optimal zu nutzen. Nutzen Sie CMD, PowerShell oder Windows Terminal, um Programme mit Administratorrechten zu starten.
Alle Apps und Windows-Tools, mit denen Sie schnell herausfinden können, wie viele Kerne Ihr Prozessor hat und wie viele logische Prozessoren oder Threads er zu bieten hat. Finden Sie diese Informationen mit CMD oder PowerShell.
Wie installiere ich Schriftarten in Windows 10 und Windows 11? Hier erfahren Sie, wo der Schriftartenordner in Windows zu finden ist und wie man Schriftarten für alle Benutzer anzeigt und installiert.
Entdecken Sie alle Möglichkeiten, wie Sie den Benutzer in Windows 11 wechseln können: vom Anmeldebildschirm, über Tastaturkombinationen bis hin zu den Eingabeaufforderungen.
Drag & Drop funktioniert nicht mehr in Windows 10 oder Windows 11? Hier erfahren Sie, wie Sie dieses Problem in nur wenigen Sekunden beheben können.
Erfahren Sie, wie Sie die Get Help-App in Windows 10 effektiv nutzen, um Unterstützung bei Microsoft-Produkten zu erhalten. Kontaktieren Sie den Supportdienst schnell und einfach.
Erfahren Sie, wie Sie Dateien und Ordner auf Ihrem Mac schnell und effizient ausschneiden, kopieren und einfügen können, um Ihre Produktivität zu steigern.
Erfahren Sie, wie Sie den mathematischen Eingabebereich verwenden, um mathematische Formeln in Dokumente und Präsentationen einzufügen. Die Anleitung funktioniert unter Windows 7, Windows 10 und Windows 8.1.
So aktivieren oder deaktivieren Sie Ortungsdienste in Windows 11. Nutzen Sie die Vorteile einer personalisierten Erfahrung.
Wenn Sie Galaxy AI auf Ihrem Samsung-Telefon nicht mehr benötigen, können Sie es ganz einfach deaktivieren. Nachfolgend finden Sie Anweisungen zum Deaktivieren von Galaxy AI auf Ihrem Samsung-Telefon.
Wenn Sie KI-Charaktere auf Instagram nicht benötigen, können Sie diese auch schnell löschen. So löschen Sie KI-Charaktere auf Instagram.
Benutzer können den ChatGPT-Speicher jederzeit deaktivieren, sowohl auf Mobilgeräten als auch auf Computern. Nachfolgend finden Sie Anweisungen zum Deaktivieren des ChatGPT-Speichers.
Standardmäßig sucht Windows Update automatisch nach Updates. Sie können auch sehen, wann das letzte Update erfolgte. Hier finden Sie eine Anleitung zum letzten Windows-Update.
Das Löschen der eSIM auf dem iPhone ist grundsätzlich einfach. Nachfolgend finden Sie Anweisungen zum Löschen der eSIM auf dem iPhone.
Zusätzlich zum Speichern von Live Photos als Videos auf dem iPhone können Benutzer Live Photos auf dem iPhone ganz einfach in Boomerang konvertieren.
Viele Apps aktivieren SharePlay automatisch, wenn Sie FaceTime verwenden. Dies kann dazu führen, dass Sie versehentlich die falsche Taste drücken und Ihr Videoanruf dadurch ruiniert wird.
Wenn Sie „Click to Do“ aktivieren, funktioniert die Funktion und versteht den Text oder das Bild, auf das Sie klicken, und trifft dann Entscheidungen, um relevante kontextbezogene Aktionen bereitzustellen.
Durch Einschalten der Tastaturbeleuchtung leuchtet die Tastatur. Dies ist nützlich bei schlechten Lichtverhältnissen oder sorgt für einen cooleren Look in Ihrer Gaming-Ecke. Sie haben die Wahl zwischen vier Möglichkeiten, die Tastaturbeleuchtung Ihres Laptops einzuschalten.
Es gibt mehrere Möglichkeiten, in den abgesicherten Modus von Windows 10 zu gelangen, falls Sie Windows nicht öffnen und hineinkommen. Informationen zum Aufrufen des abgesicherten Modus von Windows 10 beim Starten Ihres Computers finden Sie im folgenden Artikel von WebTech360.
Grok AI hat seinen KI-Fotogenerator jetzt erweitert, um persönliche Fotos in neue Stile umzuwandeln, beispielsweise um Fotos im Studio Ghibli-Stil mit berühmten Animationsfilmen zu erstellen.
Google One AI Premium bietet Benutzern eine einmonatige kostenlose Testversion an, bei der sie sich anmelden und viele verbesserte Funktionen wie den Gemini Advanced-Assistenten ausprobieren können.
Ab iOS 18.4 können Benutzer bei Apple entscheiden, ob aktuelle Suchanfragen in Safari angezeigt werden sollen.
Die Zwischenablage auf dem iPhone speichert Bilder und Daten. Wenn Sie jedoch zu viele Informationen speichern, kann dies Ihre Privatsphäre beeinträchtigen. In diesem Fall können Sie eine Verknüpfung zum Löschen der Zwischenablage einrichten.
Um die Sicherheit der Kinder bei der Verwendung des Telefons zu gewährleisten, können Eltern über die Funktion „Familienfreigabe“ auf dem iPhone ein Apple-ID-Konto für ihre Kinder erstellen.




























