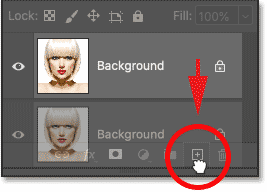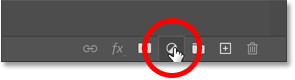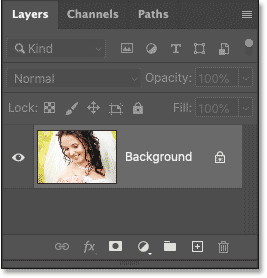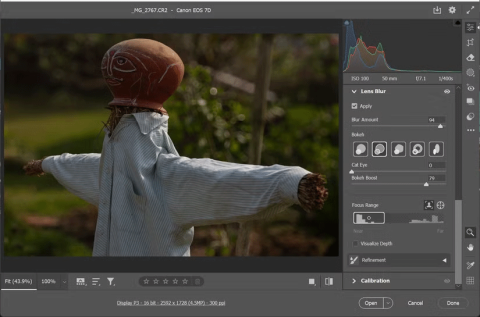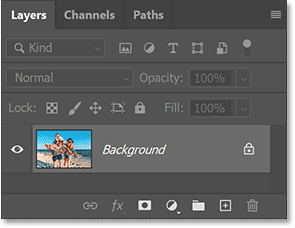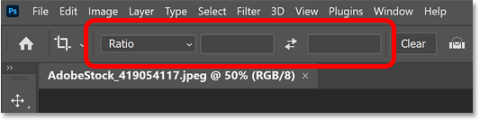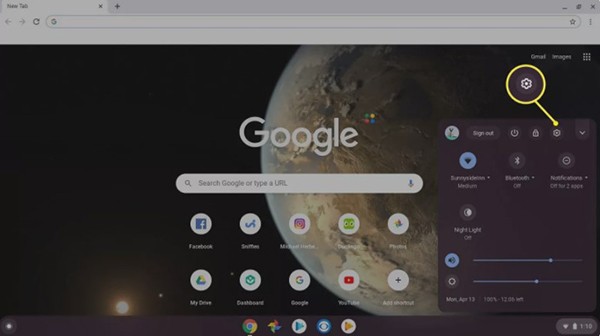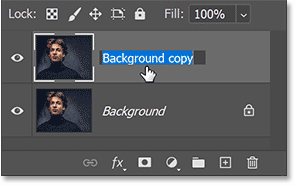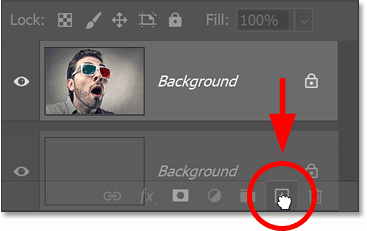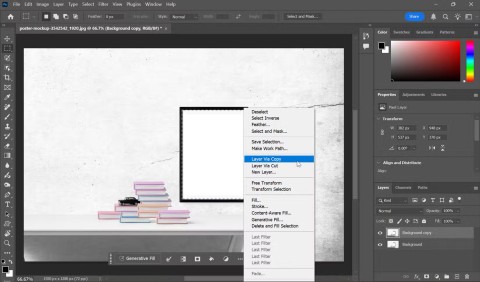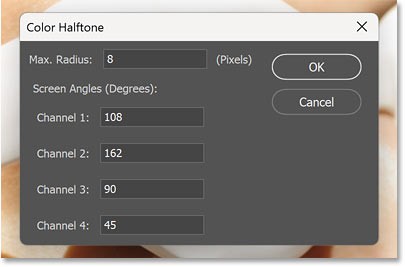Was ist der beste KI-Fotohintergrundentferner?

Die Leute verbringen zu viel Zeit damit, Hintergründe manuell zu entfernen, und KI ist nicht immer die Magie, die sie vorgibt zu sein.
Müssen Sie ein Bild in eine Hintergrundfarbe überblenden, um Platz für Text oder andere Designelemente zu schaffen? In diesem Tutorial sehen wir uns die neueste und einfachste Methode an, um ein Bild in Photoshop mithilfe von Live-Farbverläufen in eine Hintergrundfarbe überblenden zu lassen.
Mit Live-Verläufen können Sie nach dem Anwenden des Verlaufs alles am Verlauf (Farbe, Winkel usw.) ändern. In Kombination mit dem Vordergrund-zu-Transparenz-Verlauf von Photoshop können Sie ein Bild schnell und einfach in jede gewünschte Farbe überblenden. Sehen wir uns an, wie es funktioniert!
Schritt 1: Erstellen Sie ein neues Photoshop-Dokument
Beginnen wir mit der Erstellung eines neuen Dokuments. Klicken Sie im Hauptbildschirm auf die Schaltfläche „Neue Datei“ .
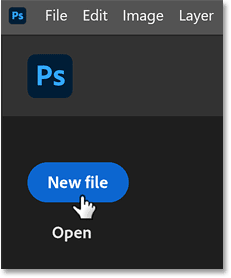
Oder gehen Sie in der Hauptoberfläche von Photoshop zum Menü „Datei“ und wählen Sie „Neu“ aus .
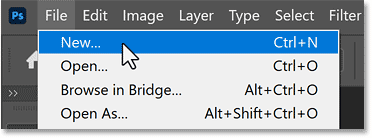
Geben Sie im Dialogfeld „Neues Dokument“ die Einstellungen für Ihr Dokument ein.
In diesem Handbuch werden folgende Punkte festgelegt:
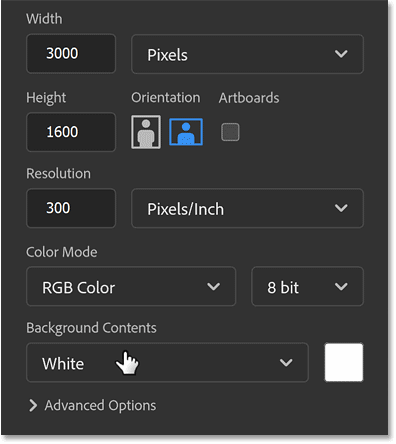
Klicken Sie dann auf die Schaltfläche „Erstellen“ .
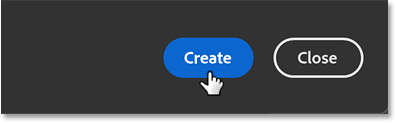
Das neue Dokument wird angezeigt.

Vergrößern Sie das Dokument bei Bedarf, indem Sie im Menü „Ansicht“ die Option „An Bildschirm anpassen“ auswählen .
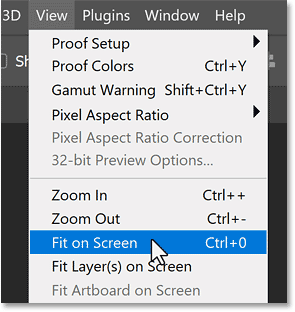
Schritt 2: Platzieren Sie das Bild im Dokument
Fügen Sie Ihrem Dokument ein Bild hinzu, indem Sie zum Menü „Datei“ gehen und „Eingebettet platzieren“ auswählen .
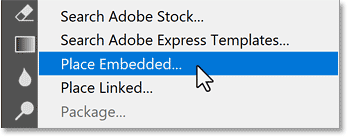
Navigieren Sie zu dem Speicherort des Bildes auf Ihrem Computer, klicken Sie auf das Bild, um es auszuwählen, und klicken Sie auf „ Platzieren“ .
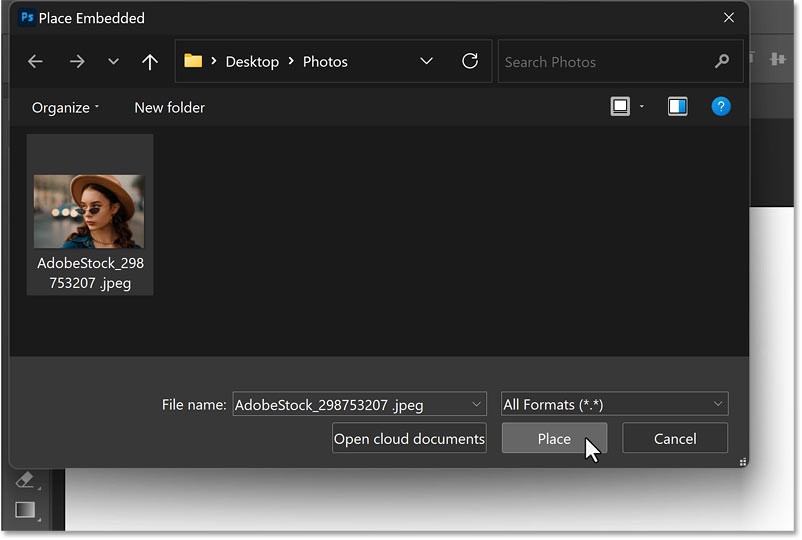
Photoshop platziert das Bild auf der Leinwand. Außerdem werden Steuerelemente für die freie Transformation um das Bild herum hinzugefügt, sodass Sie die Größe bei Bedarf ändern und es an die richtige Position verschieben können.
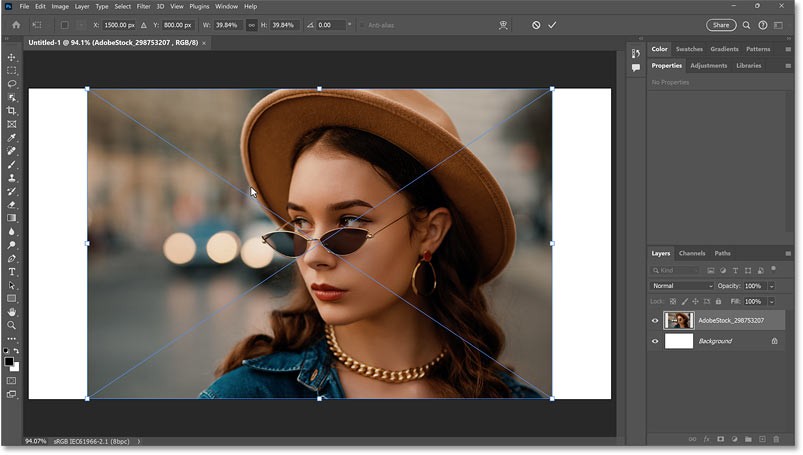
Schritt 3: Positionieren Sie das Bild auf der Leinwand neu
Verschieben Sie das Bild nach links oder rechts auf der Leinwand, um Platz für die Farbe zu schaffen. Halten Sie beim Ziehen die Umschalttaste gedrückt, um das horizontale Verschieben des Bildes zu erleichtern .
Wenn Sie beispielsweise möchten, dass Ihr Motiv auf der rechten Seite der Leinwand erscheint und die Farbe auf der linken Seite eingeblendet wird, wird das Bild nach rechts gezogen.

Klicken Sie dann auf das Häkchen in der Optionsleiste, um die Freie Transformation zu akzeptieren und zu schließen.
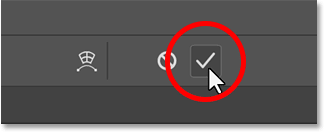
Im Ebenenbedienfeld wird das Bild auf einer eigenen Ebene über der Hintergrundebene angezeigt.
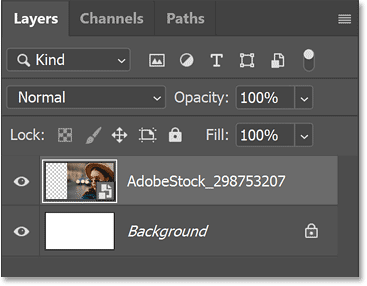
Schritt 4: Verlaufswerkzeug auswählen
Um das Bild in eine beliebige Farbe auszublenden, wählen Sie das Verlaufswerkzeug aus der Symbolleiste aus.
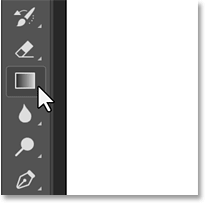
Stellen Sie dann in der Optionsleiste sicher, dass der Werkzeugmodus auf „Farbverlauf“ eingestellt ist. Dadurch können Sie einen Live-Farbverlauf zeichnen. Wenn Sie „Klassischer Farbverlauf“ einstellen , zeichnen Sie den Farbverlauf im alten Stil ohne Live-Farbverlaufsfunktionen.
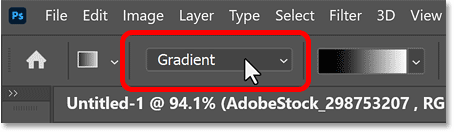
Schritt 5: Wählen Sie den Verlauf „Vordergrund zu transparent“
Klicken Sie noch immer in der Optionsleiste auf das Farbverlaufsfeld.
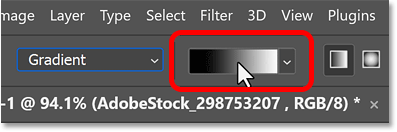
Öffnen Sie dann den Ordner „Basics“ und wählen Sie den Farbverlauf „Vordergrund zu Transparent“ aus . Drücken Sie zur Bestätigung die Eingabetaste (Mac: Return ).
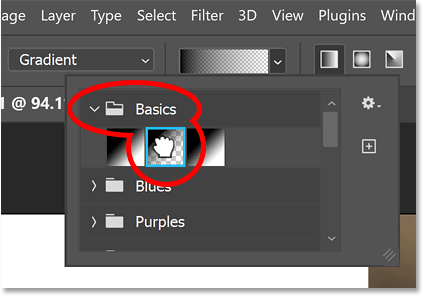
Stellen Sie sicher, dass der Verlaufsstil auf „Linear“ eingestellt ist, da der Verlauf in einer geraden Linie gezeichnet werden soll. Stellen Sie außerdem sicher, dass „Umkehren“ deaktiviert, „Dithering“ aktiviert ist, um Streifenbildung zu reduzieren, und dass die Methode auf „Perzeptiv“ eingestellt ist .

Schritt 6: Wählen Sie eine Farbe, um das Bild zu verwischen
Wählen Sie eine Farbe für den Farbverlauf aus, indem Sie in der Symbolleiste auf das Farbfeld „Vordergrund“ klicken.
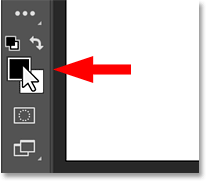
Dies ist die Farbe, in die das Bild übergeht. Da wir einen Live-Farbverlauf zeichnen, können Sie die Farbe später jederzeit ändern.
Im Beispiel wird zunächst Weiß ausgewählt (alle R-, G- und B-Werte auf 255 setzen). Klicken Sie anschließend auf OK , um die Farbauswahl zu schließen.
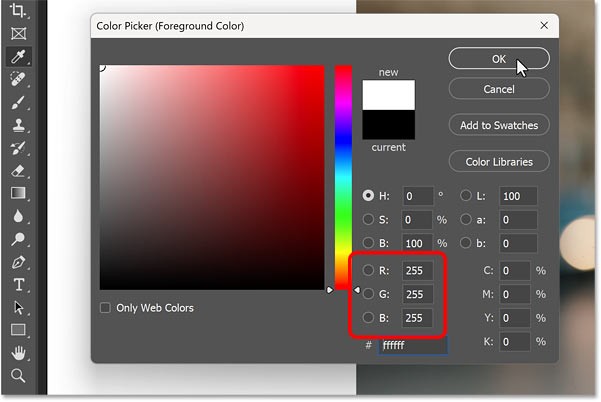
Schritt 7: Farbverlauf auf das Bild zeichnen
Klicken und halten Sie auf das Bild, um den Startpunkt für den Farbverlauf festzulegen. Wir beginnen beispielsweise am linken Bildrand.
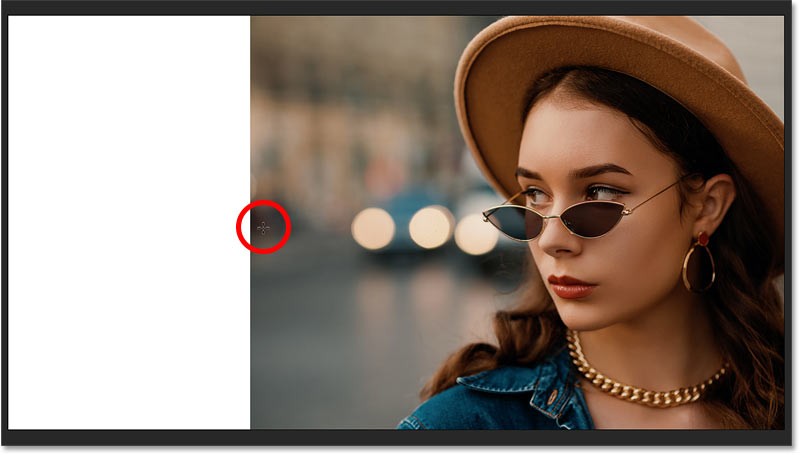
Halten Sie dann die Maustaste gedrückt und ziehen Sie von diesem Punkt weg. Halten Sie dabei die Umschalttaste gedrückt, um das Ziehen geradeaus zu erleichtern.
Ein Vorteil von Live-Verläufen gegenüber klassischen Verläufen besteht darin, dass wir beim Zeichnen eine Vorschau des Verlaufs anzeigen können.
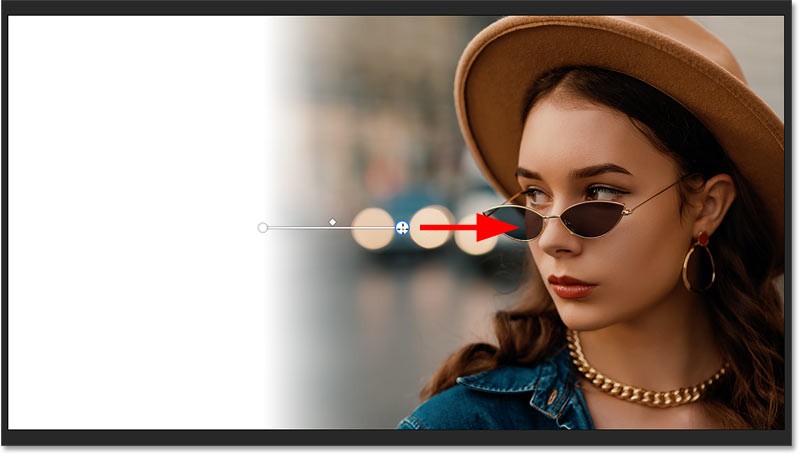
Machen Sie sich jetzt keine Gedanken darüber, den Farbverlauf exakt zu erstellen. Zeichnen Sie einfach den ersten Farbverlauf und lassen Sie dann die Maustaste los.
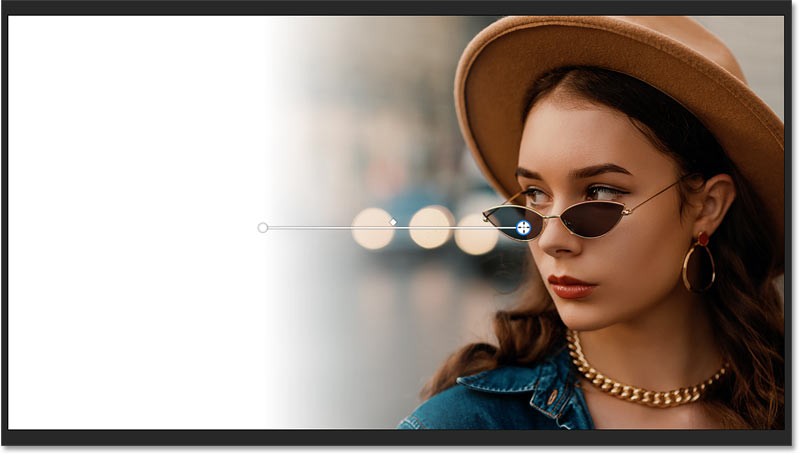
Im Bedienfeld „Ebenen“ wird der Farbverlauf einer eigenen Farbverlaufsfüllungsebene über dem Bild hinzugefügt, sodass Farbverlauf und Bild getrennt bleiben.
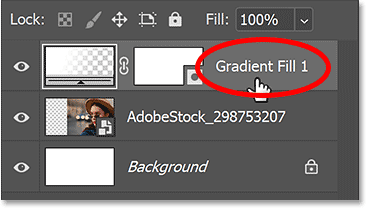
Schritt 8: Passen Sie die Start- und Endpunkte des Überblendeffekts an
Beachten Sie die Steuerelemente auf der Leinwand, die wir jetzt zum Bearbeiten des Farbverlaufs verwenden können.
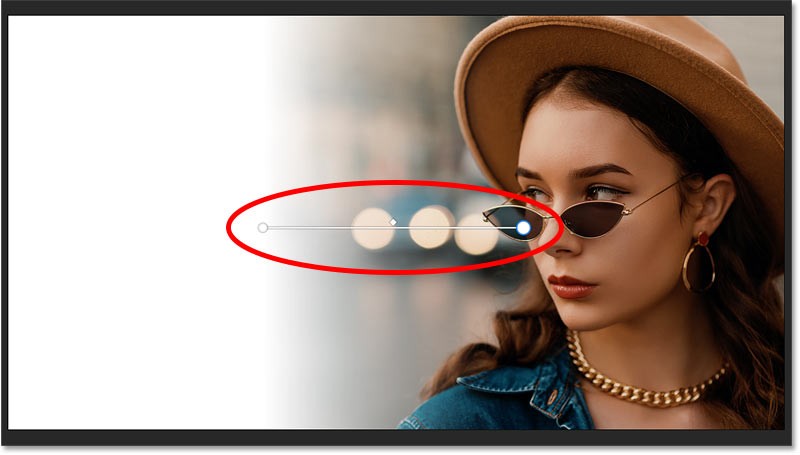
Sie können die Farbstopps an beiden Enden des Farbverlaufs anklicken und ziehen, um den Anfangs- und Endpunkt der Änderung anzupassen. Halten Sie beim Ziehen die Umschalttaste gedrückt, um die Farbstopps in einer geraden Linie zu verschieben.
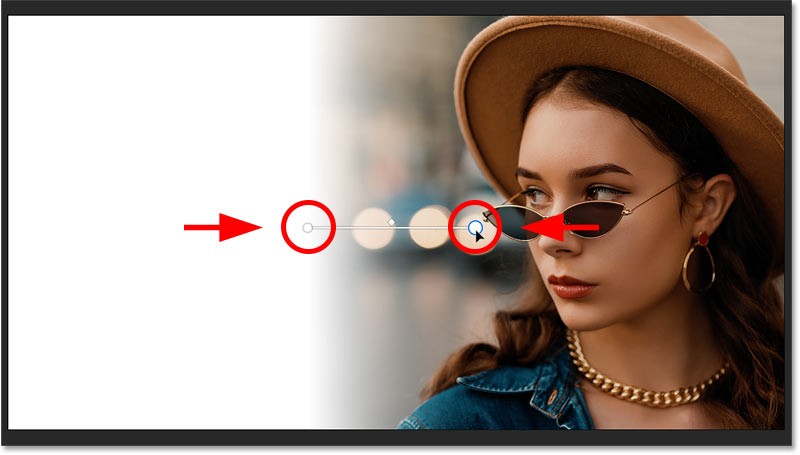
Sie können sogar auf die Linie klicken und sie ziehen, die die Farbstopps verbindet, um den Farbverlauf auf der Leinwand neu zu positionieren.
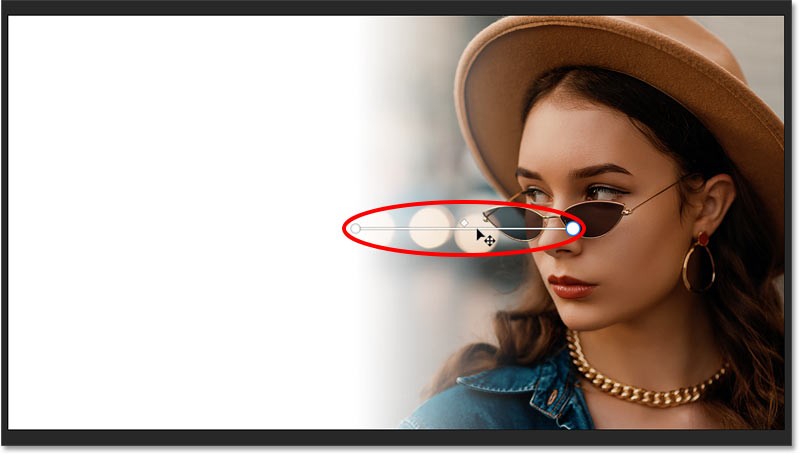
Über dieser Linie sehen Sie ein Rautensymbol. Normalerweise steuert es den Mittelpunkt zwischen den Farben auf beiden Seiten. Da wir jedoch mit einem Farbverlauf von Vordergrund zu Transparenz arbeiten, hat das Ziehen des Symbols keine Auswirkungen.
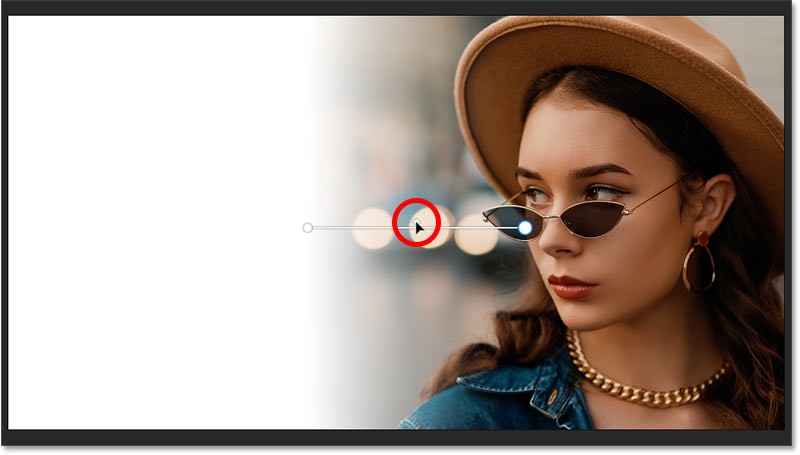
Schritt 9: Passen Sie den Fade-Mittelpunkt an
Sie können den Mittelpunkt zwischen Farbe und Transparenz jedoch anpassen, indem Sie zum Eigenschaftenfenster gehen und nach unten scrollen, bis Sie die Deckkraftsteuerung finden .
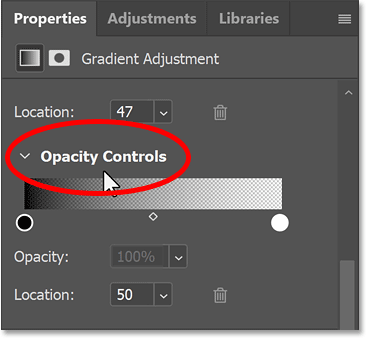
Ziehen Sie dann das Rautensymbol unter der Vorschauleiste, um den Mittelpunkt näher an die Farbe oder Transparenz zu verschieben.
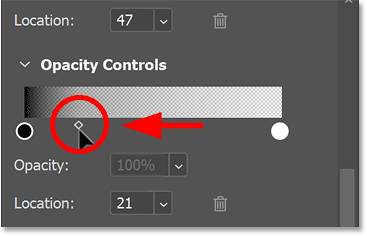
Um auf die Mitte zurückzusetzen, setzen Sie „Standort“ auf 50 .
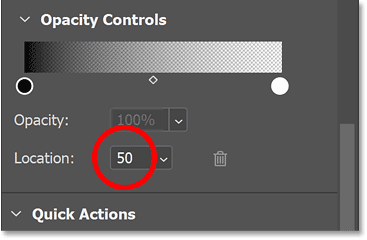
Schritt 10: Passen Sie die Überblendung an
Beachten Sie, dass der Übergang zwischen Farbe und Transparenz im Farbverlauf nicht glatt aussieht. Der Großteil der Farbe konzentriert sich auf der linken Seite und verschwindet dann sehr schnell nach rechts.
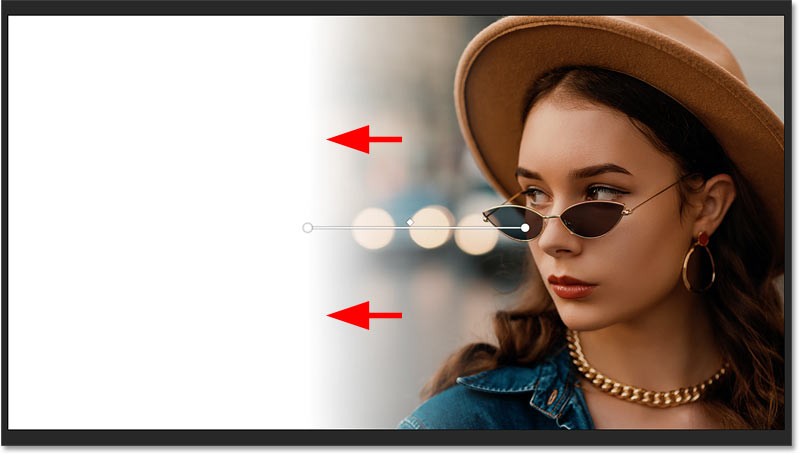
Manchmal lässt sich der Verlauf glatter gestalten, indem man in der Optionsleiste auf eine andere Methode umstellt.
Die Standardmethode ist Perceptual . Sie stellt Farben so dar, wie unsere Augen sie natürlich wahrnehmen, was bei der Arbeit mit Farbverläufen normalerweise erwünscht ist. Perceptual ist für diesen Effekt jedoch nicht immer die beste Wahl.
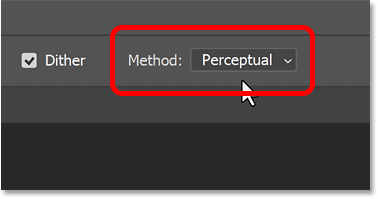
Es gibt eine weitere Methode namens „Klassisch“ , die Farbverläufe so zeichnet, wie Photoshop sie früher gezeichnet hat.
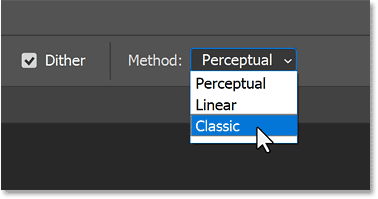
Beachten Sie, dass der Übergang nun sanfter und sanfter wirkt. Sie können die Methode wählen, die am besten zu Ihrem Bild passt. Im Beispielfall sieht „Klassisch“ jedoch besser aus.
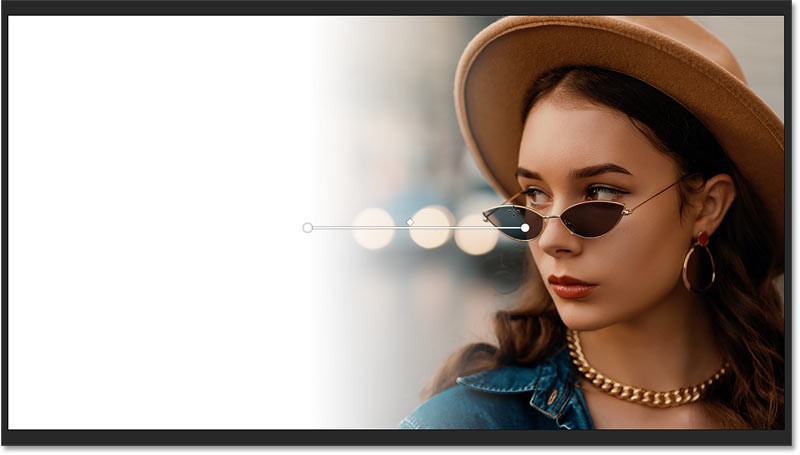
Schritt 11: Wählen Sie eine andere Farbe zum Weichzeichnen (optional)
Um die Farbe des Bildes zu ändern, doppelklicken Sie auf den Farbstopp des Bildes. Wählen Sie den Stopp für die Farbe, nicht für die Transparenz.

Dann gibt es eine Möglichkeit, über die Farbauswahl eine andere Farbe auszuwählen.
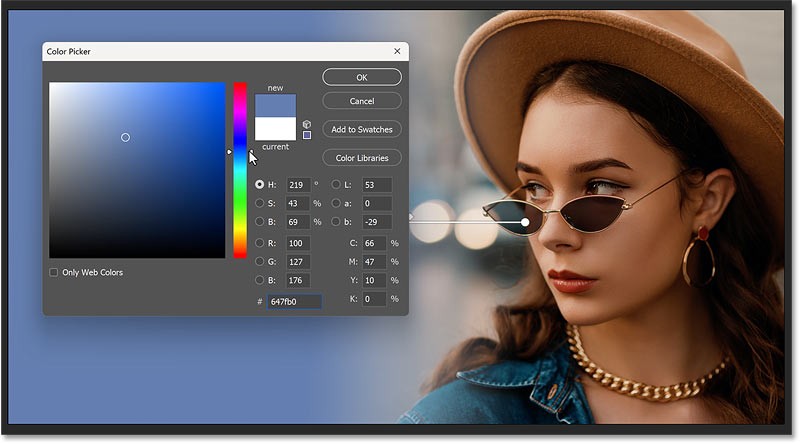
Oder Sie können, während der Farbwähler noch geöffnet ist, Farben direkt aus dem Bild abtasten.
Bevor Sie die Farbe abtasten, ändern Sie in der Optionsleiste die Option „Abtastgröße“ von „Punktabtastung“ auf einen größeren Wert wie 5 x 5 oder 11 x 11. So erfassen Sie die Durchschnittsfarbe des angeklickten Bereichs und nicht die Farbe eines bestimmten Pixels. Ich wähle beispielsweise 5 x 5.
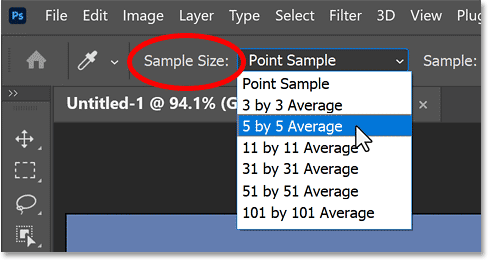
Klicken Sie anschließend auf eine Farbe im Bild, um sie abzutasten. Wir wählen beispielsweise einen Grauton aus der oberen rechten Ecke. Klicken Sie anschließend auf „OK“ , um die Farbauswahl zu schließen.
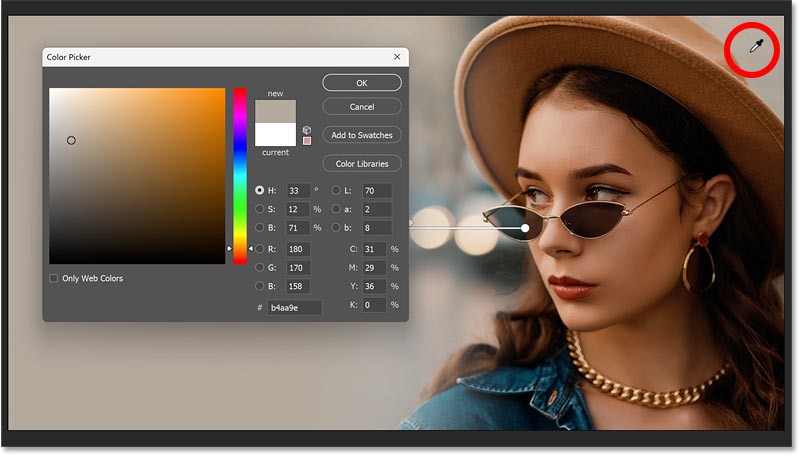
Schritt 12: Letzte Anpassungen am Fade-Effekt vornehmen
An dieser Stelle können Sie durch Ziehen der Farbstopps noch letzte Anpassungen an den Start- und Endpunkten des Verlaufseffekts vornehmen.
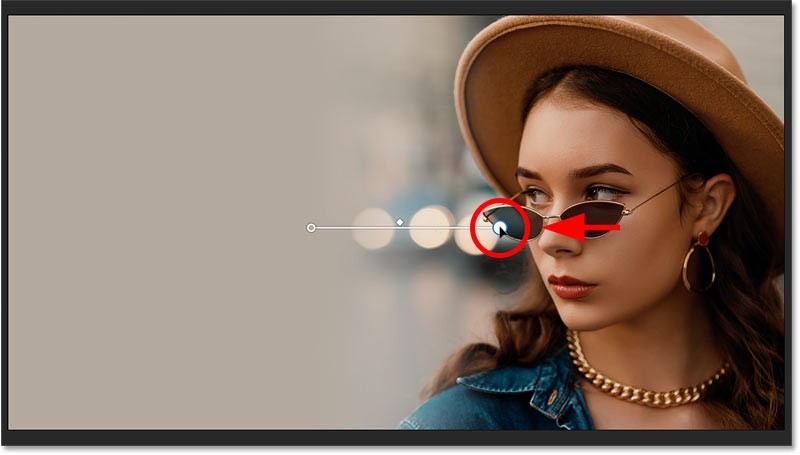
Um die Canvas-Steuerelemente nach Abschluss auszublenden, wählen Sie einfach eine beliebige Ebene außer der Ebene „Verlaufsfüllung“ im Bedienfeld „Ebenen“ aus.
Sie können die Canvas-Steuerelemente wiederherstellen, indem Sie die Ebene „Verlaufsfüllung“ erneut auswählen. Dazu müssen Sie jedoch auch das Verlaufswerkzeug in der Symbolleiste aktivieren.
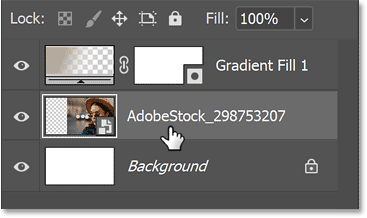
Hier ist das Endergebnis des Bildes, das mit der Hintergrundfarbe verwischt wurde, bereit zum Hinzufügen von Text oder anderen Designelementen auf der linken Seite.
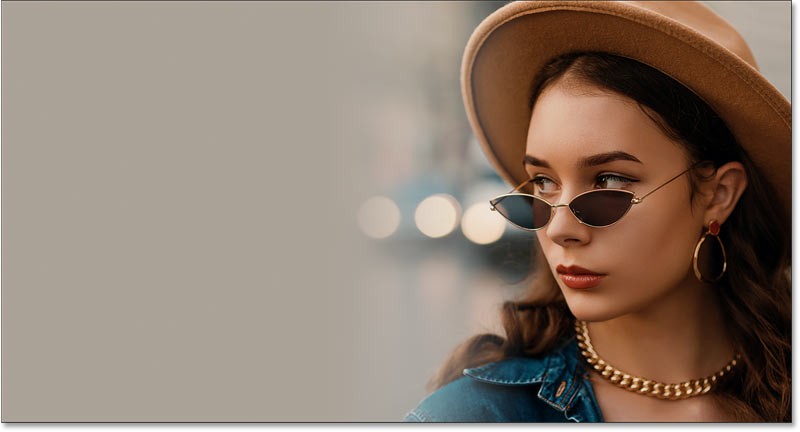
Die Leute verbringen zu viel Zeit damit, Hintergründe manuell zu entfernen, und KI ist nicht immer die Magie, die sie vorgibt zu sein.
Dieses Tutorial zeigt Ihnen, wie Sie mit Adobe Photoshop ganz einfach ein Foto in eine Bleistiftskizze umwandeln.
Viele Leute fanden das Ändern der Bildgröße sehr lästig, bis sie von der einfachen kanalbasierten Schutzmethode von Photoshop erfuhren.
Fügen Sie Ihren Bildern mit Photoshop schnell und einfach einen Postereffekt hinzu, um den klassischen Look von Postern nachzubilden, die mit begrenzten Tintenfarben gedruckt wurden.
Dieses Tutorial zeigt Ihnen eine schnelle und einfache Möglichkeit, einem Bild mit Adobe Photoshop einen monochromen Farbeffekt hinzuzufügen.
In diesem Tutorial erfahren Sie, wie Sie Ihrem Foto in Photoshop Leinwandfläche und Schlagschatten hinzufügen, um einen einfachen, aber stilvollen Fotorahmen zu erstellen.
Mit dem Lens Blur-Tool von Adobe können Sie Ihre Fotos ganz einfach überprüfen und ihnen Tiefe und Fokus verleihen.
Dieses Tutorial zeigt Ihnen, wie Sie mit Adobe Photoshop einen coolen Bild-in-Bild-Effekt erzeugen, indem Sie ein einzelnes Foto aufnehmen und die Illusion erzeugen, dass sich darin eine kleinere, zugeschnittene Version desselben Fotos befindet.
Mit Generative Fill, das auf Adobes generativer KI namens Firefly basiert, kann jeder seinen Fotos realistische Wasserreflexionseffekte hinzufügen, indem er einfach eine Auswahl zeichnet, ein paar Wörter eingibt und auf eine Schaltfläche klickt.
In diesem Tutorial erfahren Sie, wie Sie mit dem Befehl „Einfügen in“ in Adobe Photoshop ein Bild kopieren und in eine Auswahl in einem anderen Bild einfügen.
Dieses Tutorial zeigt Ihnen, wie Sie mithilfe der Verlaufskarte ein Schwarzweißfoto mit hohem Kontrast in Photoshop sofort konvertieren.
Stellen Sie mit diesem schnellen und einfachen Photoshop-Effekt den Look klassischer 3D-Filme aus den 1950er Jahren nach!
Das Erstellen eines 3D-Pop-Out-Effekts in Adobe Photoshop ist die perfekte Möglichkeit, die Aufmerksamkeit der Leute auf Ihre Bemühungen in Social-Media-Posts oder als kreatives Fotoprojekt zu lenken.
Der Farbhalbtoneffekt kann Bildern durch die Nachahmung von Drucktechniken aus Zeitungen, Zeitschriften, Comics und der Pop-Art einen Vintage- oder Nostalgie-Look verleihen.
In diesem Artikel erfahren Sie, wie Sie bei einem Festplattenausfall wieder auf Ihre Festplatte zugreifen können. Folgen Sie uns!
Auf den ersten Blick sehen AirPods wie alle anderen kabellosen Ohrhörer aus. Doch das änderte sich, als einige weniger bekannte Funktionen entdeckt wurden.
Apple hat iOS 26 vorgestellt – ein wichtiges Update mit einem brandneuen Milchglasdesign, intelligenteren Erlebnissen und Verbesserungen an bekannten Apps.
Studierende benötigen für ihr Studium einen bestimmten Laptop-Typ. Dieser sollte nicht nur leistungsstark genug sein, um im gewählten Studienfach gute Leistungen zu erbringen, sondern auch kompakt und leicht genug, um ihn den ganzen Tag mit sich herumzutragen.
Das Hinzufügen eines Druckers zu Windows 10 ist einfach, allerdings ist der Vorgang für kabelgebundene Geräte anders als für kabellose Geräte.
Wie Sie wissen, ist RAM ein sehr wichtiger Hardwareteil eines Computers. Es dient als Speicher für die Datenverarbeitung und ist entscheidend für die Geschwindigkeit eines Laptops oder PCs. Im folgenden Artikel stellt WebTech360 einige Möglichkeiten vor, wie Sie mithilfe von Software unter Windows RAM-Fehler überprüfen können.
WLAN-Netzwerke werden von vielen Faktoren beeinflusst, die über Router, Bandbreite und Störungen hinausgehen. Es gibt jedoch einige clevere Möglichkeiten, Ihr Netzwerk zu verbessern.
Wenn Sie auf Ihrem Telefon zur stabilen Version von iOS 16 zurückkehren möchten, finden Sie hier die grundlegende Anleitung zum Deinstallieren von iOS 17 und zum Downgrade von iOS 17 auf 16.
Joghurt ist ein tolles Lebensmittel. Ist es gesund, täglich Joghurt zu essen? Was passiert mit Ihrem Körper, wenn Sie täglich Joghurt essen? Finden wir es gemeinsam heraus!
In diesem Artikel werden die nahrhaftesten Reissorten besprochen und wie Sie den gesundheitlichen Nutzen der Reissorte Ihrer Wahl maximieren können.
Das Erstellen eines Schlafplans und einer Schlafenszeitroutine, das Ändern Ihres Weckers und die Anpassung Ihrer Ernährung sind einige der Maßnahmen, die Ihnen helfen können, besser zu schlafen und morgens pünktlich aufzuwachen.
Miete bitte! Landlord Sim ist ein Simulationsspiel für iOS und Android. Du spielst den Vermieter eines Apartmentkomplexes und vermietest eine Wohnung mit dem Ziel, die Innenausstattung deiner Wohnungen zu modernisieren und sie für die Vermietung vorzubereiten.
Hol dir Roblox-Spielcodes für Bathroom Tower Defense und löse sie gegen tolle Belohnungen ein. Damit kannst du Türme mit höherem Schaden verbessern oder freischalten.
In DeepSeek waren anfangs große Hoffnungen gesetzt. Der KI-Chatbot wurde als starker Konkurrent von ChatGPT vermarktet und versprach intelligente Konversationsfunktionen und -erlebnisse.
Beim Notieren anderer wichtiger Dinge übersieht man leicht wichtige Details. Und während des Chats Notizen zu machen, kann ablenkend sein. Fireflies.ai ist die Lösung.