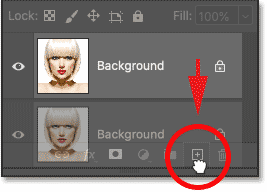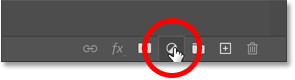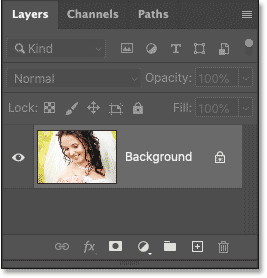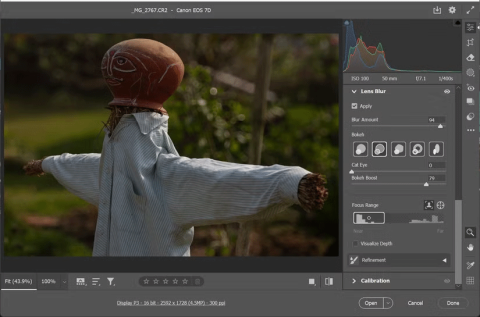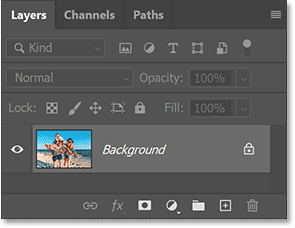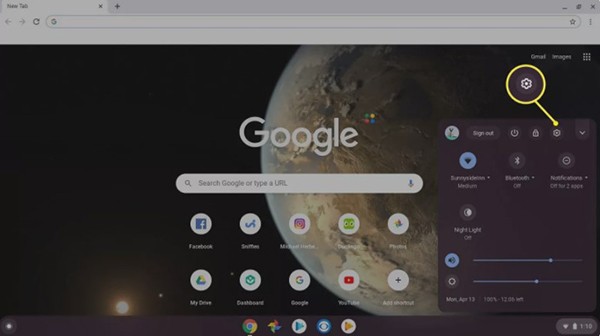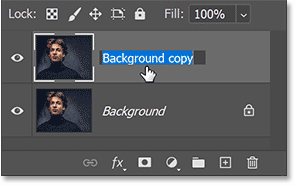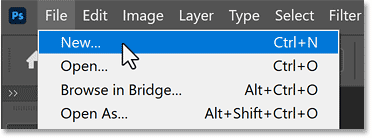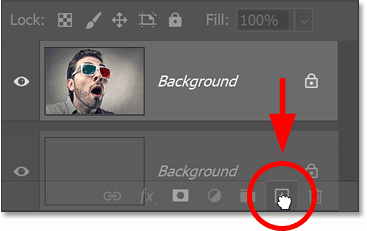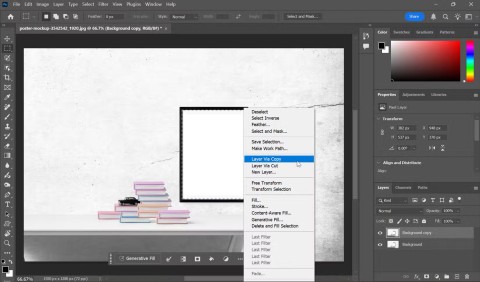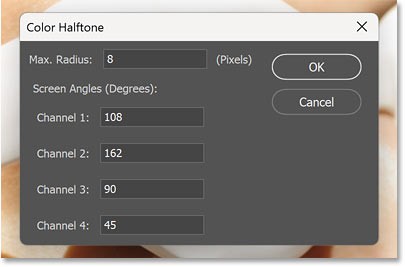Was ist der beste KI-Fotohintergrundentferner?

Die Leute verbringen zu viel Zeit damit, Hintergründe manuell zu entfernen, und KI ist nicht immer die Magie, die sie vorgibt zu sein.
Das Erstellen von Wasserreflexionen in Photoshop war früher ein zeitaufwändiger und anspruchsvoller Prozess. Alternativ konnte man ein Wasserreflexions-Plugin verwenden und mit verwirrenden Optionen experimentieren.
Aber mit Generative Fill , das auf Adobes generativer KI namens Firefly basiert, kann jeder seinen Fotos realistische Wasserreflexionseffekte hinzufügen, indem er einfach eine Auswahl zeichnet, ein paar Wörter eingibt und auf die Schaltfläche „Generieren“ klickt.
Schritt 1: Fügen Sie Platz unter dem Bild hinzu, um einen Reflexionseffekt auf der Wasseroberfläche zu erzeugen
Zuerst müssen Sie unterhalb des Bildes Platz hinzufügen, um Platz für den Reflexionseffekt auf dem Wasser zu schaffen, was bedeutet, dass Sie die Leinwand erweitern müssen.
Wählen Sie also das Zuschneidewerkzeug aus der Symbolleiste von Photoshop aus.
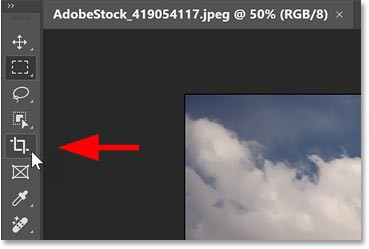
Stellen Sie in der Optionsleiste sicher, dass das Seitenverhältnis auf „Verhältnis“ eingestellt ist und die Felder „Breite“ und „Höhe“ daneben leer sind.
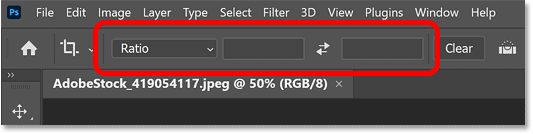
Um mehr Arbeitsfläche zu gewinnen, verkleinern Sie das Bild, indem Sie in der Menüleiste zum Menü „ Ansicht“ gehen und „Verkleinern“ auswählen .
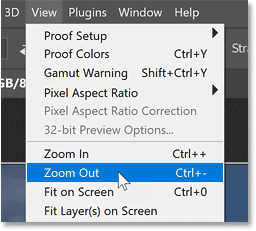
Erweitern Sie dann die Leinwand unter dem Bild, indem Sie auf den unteren Zuschneidegriff klicken und ihn nach unten ziehen.
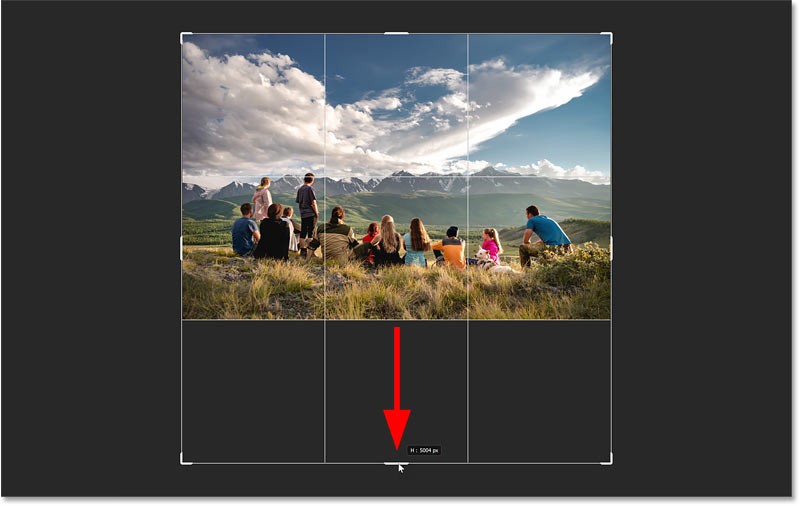
Wenn Sie die Maustaste loslassen, füllt Photoshop den neuen Leinwandbereich mit Weiß.
Drücken Sie zum Akzeptieren die Eingabetaste (bzw. Return auf einem Mac) auf Ihrer Tastatur.
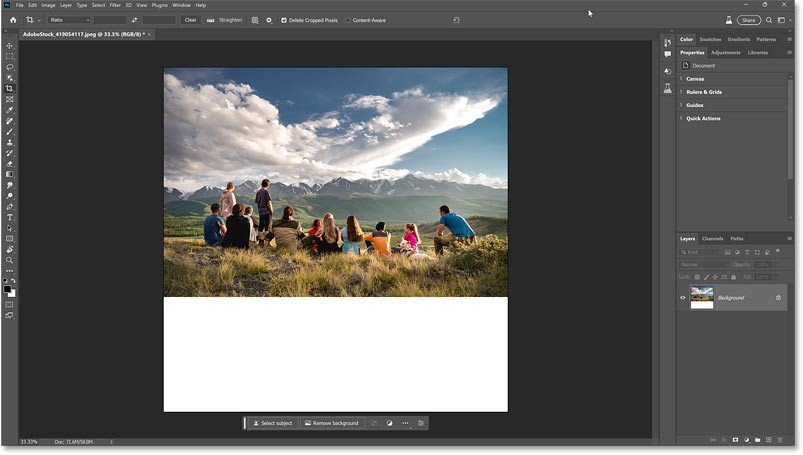
Schritt 2: Wählen Sie den Bereich unter dem Bild aus
Als Nächstes müssen Sie die neue Leinwand auswählen.
Wechseln wir also zum rechteckigen Auswahlwerkzeug in der Symbolleiste.
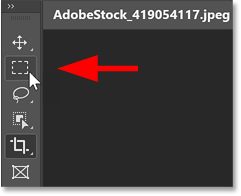
Ziehen Sie dann den Auswahlrahmen unten um die Leinwand herum.
Wählen Sie aber nicht einfach eine leere Leinwand. Fügen Sie unbedingt einige Bilder darüber ein, damit die generative Füllung genügend Platz für den Übergang zwischen dem Originalbild oben und der Wasserreflexion darunter hat.
Sie müssen nicht viele Bilder einfügen. Da der Autor im Beispielfall jedoch wollte, dass die Wasserspiegelung näher an den Personen beginnt, wäre es angebracht, hier mehr Bilder als üblich einzufügen.
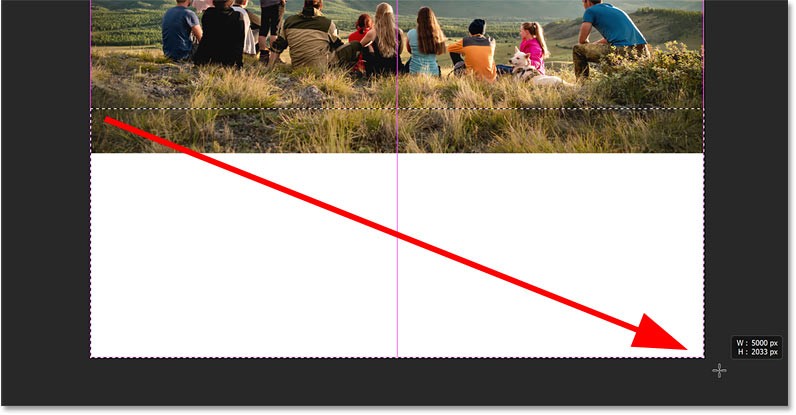
Schritt 3: Klicken Sie in der Kontext-Taskleiste auf „Generative Füllung“.
Die Option „Generative Füllung“ von Photoshop befindet sich in der neuen Kontextleiste, einer kleinen horizontalen Leiste, die je nach Ihrer aktuellen Tätigkeit unterschiedliche Optionen anzeigt. Die Kontextleiste wird normalerweise direkt unter dem Umriss Ihrer Auswahl angezeigt.
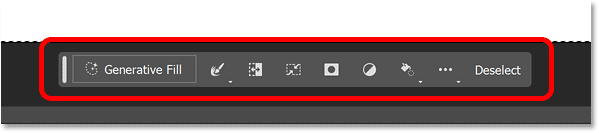
Wenn Sie es nicht sehen, gehen Sie zum Menü „Fenster“ in der Menüleiste und wählen Sie unten „Kontextbezogene Taskleiste“ aus.
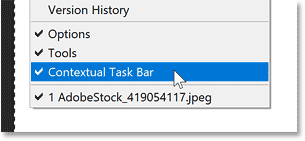
Klicken Sie in der Taskleiste auf die Schaltfläche „Generative Füllung“ .
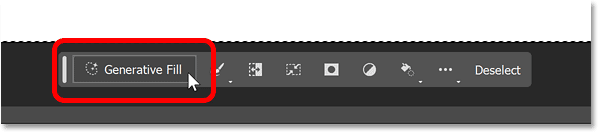
Schritt 4: Geben Sie die Eingabeaufforderung ein, um einen Reflexionseffekt auf der Wasseroberfläche zu erzeugen
Es erscheint ein Eingabefeld, in dem Sie eine Beschreibung dessen eingeben können, was Photoshop Ihrem Foto hinzufügen soll. In diesem Fall fügen wir einen Wasserreflexionseffekt hinzu.
Mit Generative Fill funktionieren kurze und einfache Eingabeaufforderungen am besten. Verwenden Sie Substantive (Personen, Orte, Dinge) und Adjektive (Wörter, die Personen, Orte oder Dinge beschreiben). Vermeiden Sie außerdem Wörter wie „hinzufügen“, „entfernen“ oder „erstellen“, da Photoshop diese automatisch berechnet.
Geben Sie einfach „ ruhige Wasserspiegelung “ in das Eingabefeld ein . Sie können auch einen ruhigen Wasserspiegelungseffekt mit Wellen, einer Seespiegelung oder Ähnlichem ausprobieren. Alle drei Eingabeaufforderungen liefern hervorragende Ergebnisse.
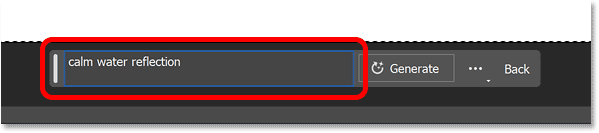
Schritt 5: Klicken Sie auf die Schaltfläche „Generieren“
Klicken Sie dann neben dem Eingabeaufforderungsfeld auf die Schaltfläche „Generieren“.
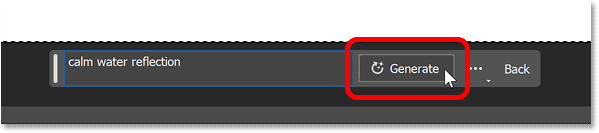
Photoshop sendet die Datei über das Internet an die Server von Adobe, wo der KI-Inhalt generiert wird. Während Sie warten, wird ein Fortschrittsbalken angezeigt. Dies dauert normalerweise 10-15 Sekunden.
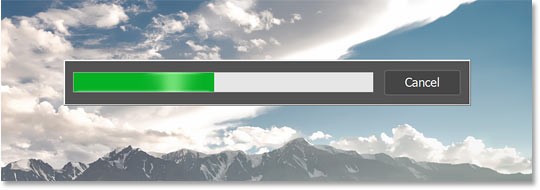
Der anfängliche Wasserreflexionseffekt wird angezeigt.
Sobald Sie fertig sind, wird Ihre KI-generierte Wasserreflexion angezeigt. Die Ergebnisse können spektakulär sein.
Beachten Sie im Beispielbild, wie das Wasser die Wolken, Menschen, das Gras und so ziemlich alles im Originalbild oben reflektiert und wie der Reflexionseffekt durch die Wellen auf der Wasseroberfläche verzerrt wird (obwohl der Autor in seiner Eingabeaufforderung keine Wellen erwähnt).
Generative Fill fügt sogar einen kleinen Rand hinzu, wo Wasser und Originalbild aufeinandertreffen. Stellen Sie sich vor, wie lange es dauern würde, so etwas manuell zu erstellen. Mit Generative Fill benötigen Sie lediglich eine einfache Texteingabe.

Die neuen generativen Ebenen von Photoshop
Im Ebenenbedienfeld wird über Ihrem Bild ein neuer Ebenentyp namens „Generative Ebene“ angezeigt. Generative Ebenen enthalten KI-generierte Inhalte und sind vom Originalbild getrennt, sodass Effekte zerstörungsfrei hinzugefügt werden können.
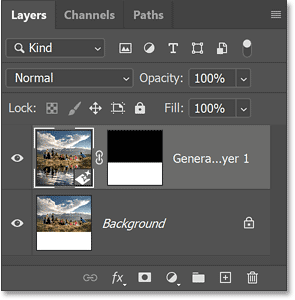
Schritt 6: Wählen Sie aus 3 Varianten des Wasserreflexionseffekts
Generative Fill erstellt drei Variationen des Wasserreflexionseffekts, aus denen Sie wählen können. Sie finden sie im Eigenschaftenfenster . Klicken Sie auf die Miniaturansicht, um sie auszuprobieren.
Manche Varianten sind besser als andere. Ich werde mich zum Beispiel für eine der beiden anderen entscheiden.
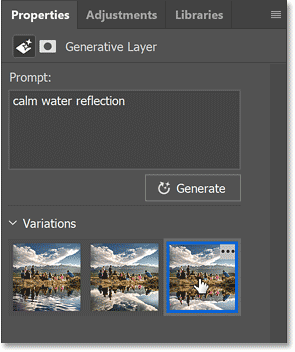
Allerdings fehlen in diesem Ergebnis die Wellen auf dem Wasser und die Spiegelung der Menschen sieht seltsam aus. Das Originalergebnis ist besser.
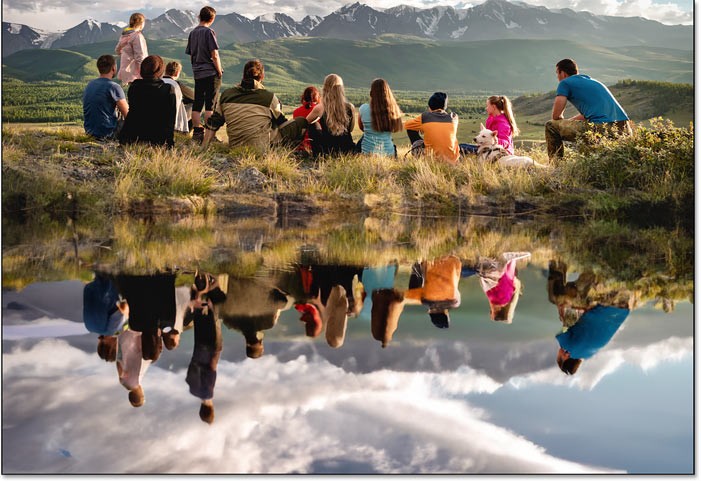
Schritt 7: Zusätzliche Varianten erstellen (optional)
Wenn Ihnen die anfänglichen Wasserreflexionseffekte nicht gefallen, klicken Sie im Eigenschaftenfenster auf „ Generieren “ , um drei weitere Variationen zu erstellen. Sie können beliebig oft auf „Generieren“ klicken, ohne dass die bereits vorhandenen Variationen verloren gehen.
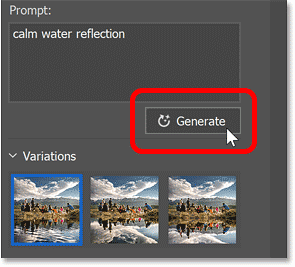
Neue Varianten werden über den vorherigen Varianten angezeigt. Wir wählen beispielsweise die erste Variante aus.
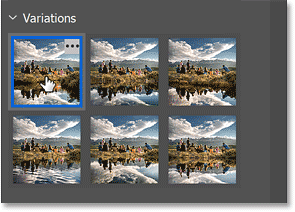
Das ist ziemlich cool. Generative Fill hat hinter den nach rechts biegenden Personen einen Bach eingefügt. Wie lange würde es dauern, manuell dasselbe Ergebnis zu erzielen? Es könnte Stunden, Tage oder gar nichts dauern. Mit Generative Fill dauert es jedoch nur Sekunden.

Aber die letzte Variante ist aufgrund der Art und Weise, wie sich die Wellen vom Ufer aus ausbreiten, die beste.
Es gibt einige kleine störende Flecken im Wasser, aber Sie können diese problemlos mit dem neuen „Entfernen“-Werkzeug von Photoshop entfernen, das (wie alles andere heutzutage) ebenfalls auf KI basiert.
Insgesamt sind die mit Generative Fill erzeugten Wasserreflexionen nahezu unglaublich, sowohl aufgrund ihrer beeindruckenden Optik als auch aufgrund der unglaublich einfachen Erstellung.

Die Leute verbringen zu viel Zeit damit, Hintergründe manuell zu entfernen, und KI ist nicht immer die Magie, die sie vorgibt zu sein.
Dieses Tutorial zeigt Ihnen, wie Sie mit Adobe Photoshop ganz einfach ein Foto in eine Bleistiftskizze umwandeln.
Viele Leute fanden das Ändern der Bildgröße sehr lästig, bis sie von der einfachen kanalbasierten Schutzmethode von Photoshop erfuhren.
Fügen Sie Ihren Bildern mit Photoshop schnell und einfach einen Postereffekt hinzu, um den klassischen Look von Postern nachzubilden, die mit begrenzten Tintenfarben gedruckt wurden.
Dieses Tutorial zeigt Ihnen eine schnelle und einfache Möglichkeit, einem Bild mit Adobe Photoshop einen monochromen Farbeffekt hinzuzufügen.
In diesem Tutorial erfahren Sie, wie Sie Ihrem Foto in Photoshop Leinwandfläche und Schlagschatten hinzufügen, um einen einfachen, aber stilvollen Fotorahmen zu erstellen.
Mit dem Lens Blur-Tool von Adobe können Sie Ihre Fotos ganz einfach überprüfen und ihnen Tiefe und Fokus verleihen.
Dieses Tutorial zeigt Ihnen, wie Sie mit Adobe Photoshop einen coolen Bild-in-Bild-Effekt erzeugen, indem Sie ein einzelnes Foto aufnehmen und die Illusion erzeugen, dass sich darin eine kleinere, zugeschnittene Version desselben Fotos befindet.
In diesem Tutorial erfahren Sie, wie Sie mit dem Befehl „Einfügen in“ in Adobe Photoshop ein Bild kopieren und in eine Auswahl in einem anderen Bild einfügen.
Dieses Tutorial zeigt Ihnen, wie Sie mithilfe der Verlaufskarte ein Schwarzweißfoto mit hohem Kontrast in Photoshop sofort konvertieren.
In diesem Tutorial sehen wir uns die neueste und einfachste Möglichkeit an, ein Bild in Photoshop in eine Hintergrundfarbe übergehen zu lassen: die Verwendung von Live-Farbverläufen.
Stellen Sie mit diesem schnellen und einfachen Photoshop-Effekt den Look klassischer 3D-Filme aus den 1950er Jahren nach!
Das Erstellen eines 3D-Pop-Out-Effekts in Adobe Photoshop ist die perfekte Möglichkeit, die Aufmerksamkeit der Leute auf Ihre Bemühungen in Social-Media-Posts oder als kreatives Fotoprojekt zu lenken.
Der Farbhalbtoneffekt kann Bildern durch die Nachahmung von Drucktechniken aus Zeitungen, Zeitschriften, Comics und der Pop-Art einen Vintage- oder Nostalgie-Look verleihen.
In diesem Artikel erfahren Sie, wie Sie bei einem Festplattenausfall wieder auf Ihre Festplatte zugreifen können. Folgen Sie uns!
Auf den ersten Blick sehen AirPods wie alle anderen kabellosen Ohrhörer aus. Doch das änderte sich, als einige weniger bekannte Funktionen entdeckt wurden.
Apple hat iOS 26 vorgestellt – ein wichtiges Update mit einem brandneuen Milchglasdesign, intelligenteren Erlebnissen und Verbesserungen an bekannten Apps.
Studierende benötigen für ihr Studium einen bestimmten Laptop-Typ. Dieser sollte nicht nur leistungsstark genug sein, um im gewählten Studienfach gute Leistungen zu erbringen, sondern auch kompakt und leicht genug, um ihn den ganzen Tag mit sich herumzutragen.
Das Hinzufügen eines Druckers zu Windows 10 ist einfach, allerdings ist der Vorgang für kabelgebundene Geräte anders als für kabellose Geräte.
Wie Sie wissen, ist RAM ein sehr wichtiger Hardwareteil eines Computers. Es dient als Speicher für die Datenverarbeitung und ist entscheidend für die Geschwindigkeit eines Laptops oder PCs. Im folgenden Artikel stellt WebTech360 einige Möglichkeiten vor, wie Sie mithilfe von Software unter Windows RAM-Fehler überprüfen können.
WLAN-Netzwerke werden von vielen Faktoren beeinflusst, die über Router, Bandbreite und Störungen hinausgehen. Es gibt jedoch einige clevere Möglichkeiten, Ihr Netzwerk zu verbessern.
Wenn Sie auf Ihrem Telefon zur stabilen Version von iOS 16 zurückkehren möchten, finden Sie hier die grundlegende Anleitung zum Deinstallieren von iOS 17 und zum Downgrade von iOS 17 auf 16.
Joghurt ist ein tolles Lebensmittel. Ist es gesund, täglich Joghurt zu essen? Was passiert mit Ihrem Körper, wenn Sie täglich Joghurt essen? Finden wir es gemeinsam heraus!
In diesem Artikel werden die nahrhaftesten Reissorten besprochen und wie Sie den gesundheitlichen Nutzen der Reissorte Ihrer Wahl maximieren können.
Das Erstellen eines Schlafplans und einer Schlafenszeitroutine, das Ändern Ihres Weckers und die Anpassung Ihrer Ernährung sind einige der Maßnahmen, die Ihnen helfen können, besser zu schlafen und morgens pünktlich aufzuwachen.
Miete bitte! Landlord Sim ist ein Simulationsspiel für iOS und Android. Du spielst den Vermieter eines Apartmentkomplexes und vermietest eine Wohnung mit dem Ziel, die Innenausstattung deiner Wohnungen zu modernisieren und sie für die Vermietung vorzubereiten.
Hol dir Roblox-Spielcodes für Bathroom Tower Defense und löse sie gegen tolle Belohnungen ein. Damit kannst du Türme mit höherem Schaden verbessern oder freischalten.
In DeepSeek waren anfangs große Hoffnungen gesetzt. Der KI-Chatbot wurde als starker Konkurrent von ChatGPT vermarktet und versprach intelligente Konversationsfunktionen und -erlebnisse.
Beim Notieren anderer wichtiger Dinge übersieht man leicht wichtige Details. Und während des Chats Notizen zu machen, kann ablenkend sein. Fireflies.ai ist die Lösung.