CapCut ist ein äußerst beliebter Video-Editor, der sowohl auf Mobilgeräten als auch auf PCs genutzt werden kann. Wenn Sie in CapCut wie ein Profi bearbeiten möchten, sind Keyframes ein unverzichtbares Werkzeug. Sie markieren den Start- und Endpunkt einer Animation und sorgen für fließende Übergänge innerhalb Ihres Videos.

In diesem Artikel erfahren Sie, wie Sie Keyframes in der CapCut-App und der PC-Version hinzufügen können, sowie nützliche Tipps und Tricks für Ihre Videobearbeitung.
1. Hinzufügen von Keyframes in der CapCut-App
Die CapCut-App ermöglicht es Ihnen, aufregende Videos zu erstellen, indem Sie Keyframes auf Android- und iPhone-Geräten hinzufügen. Obwohl es zunächst komplex erscheinen mag, ist der Prozess einfach und erfordert keine professionellen Kenntnisse in der Videobearbeitung.
So fügen Sie Keyframes zu Aufklebern hinzu
- Tippen Sie auf das Pluszeichen (+), um ein neues Projekt zu starten.
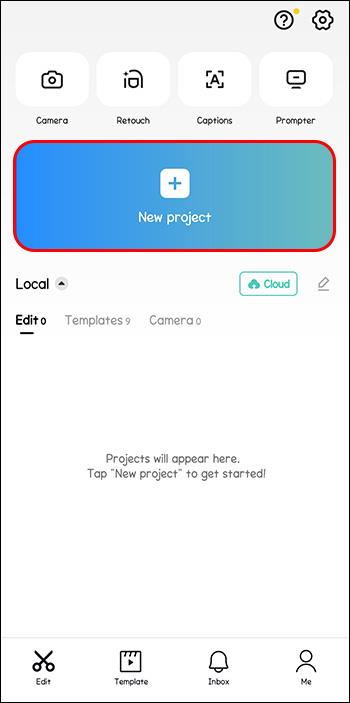
- Wählen Sie ein Video aus Ihrer Bibliothek oder nutzen Sie CapCut-Stockvideos.
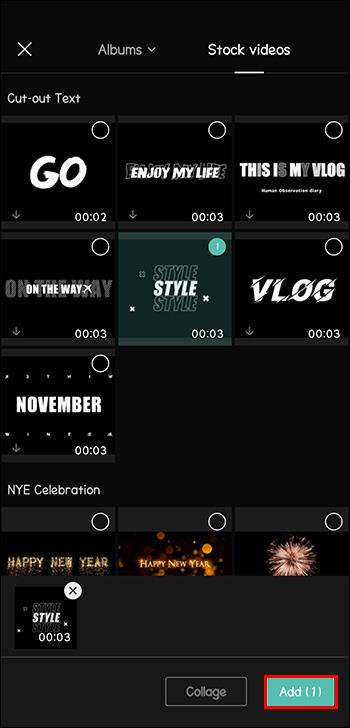
- Wählen Sie „Aufkleber“ aus der Symbolleiste und fügen Sie einen oder mehrere Aufkleber hinzu.
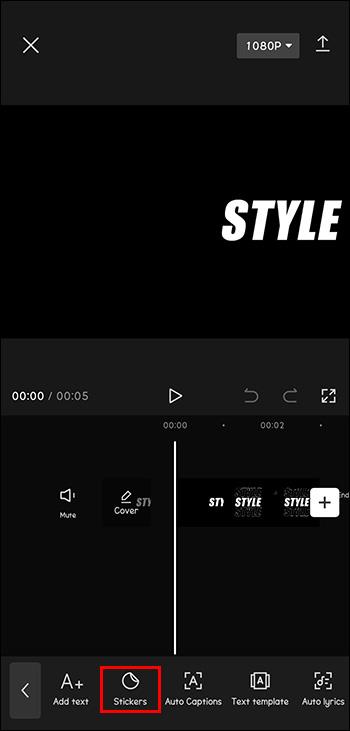
- Positionieren Sie Ihren Aufkleber an der gewünschten Stelle.
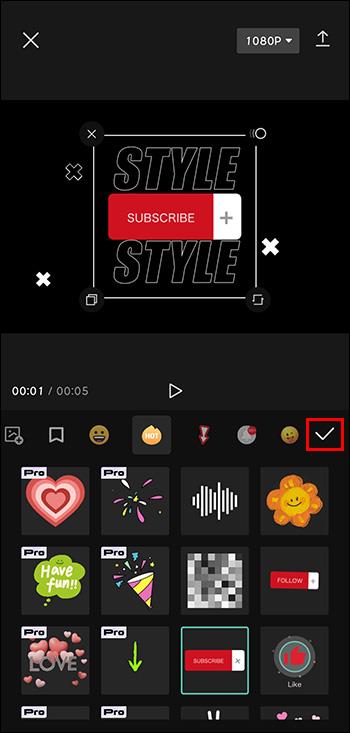
- Fügen Sie Keyframes hinzu, indem Sie die kleinen Diamanten neben dem Abspiel-Button antippen.
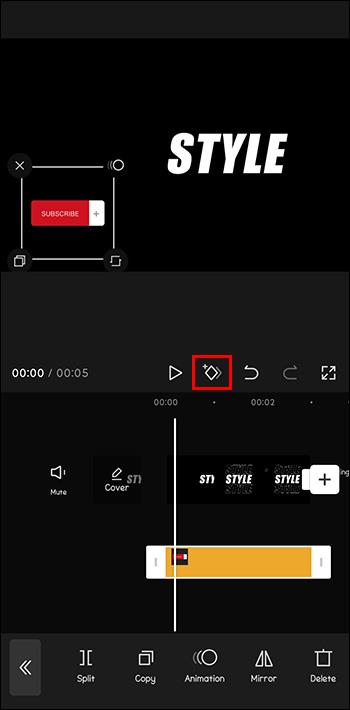
- Bewegen Sie den Abspielkopf weiter und passen Sie den Aufkleber an.
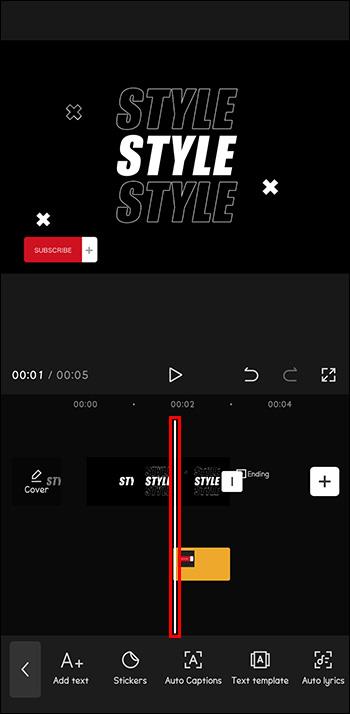
- Bewegen Sie den Aufkleber an verschiedene Positionen für die Animation.
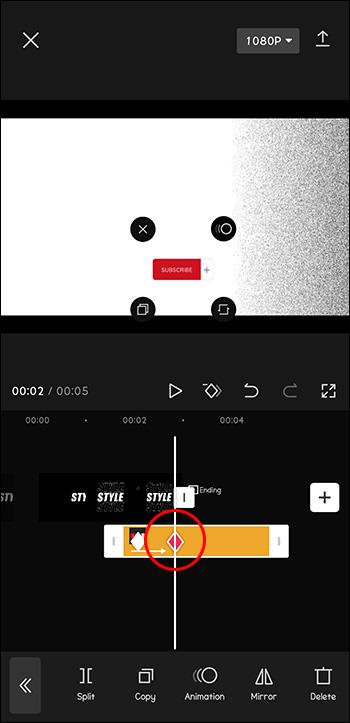
2. Exportieren des Videos
- Klicken Sie auf den Pfeil in der oberen rechten Ecke.
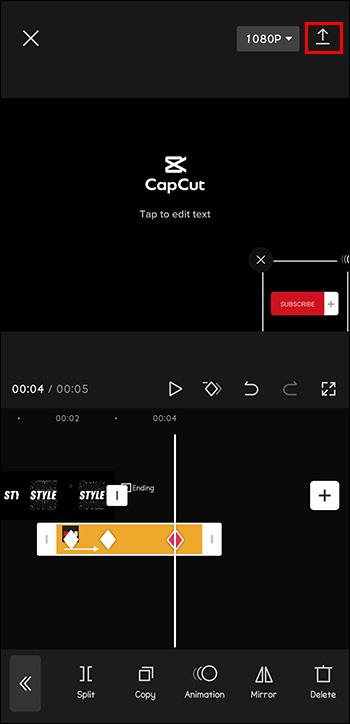
- Tippen Sie oben rechts auf „Fertig“.
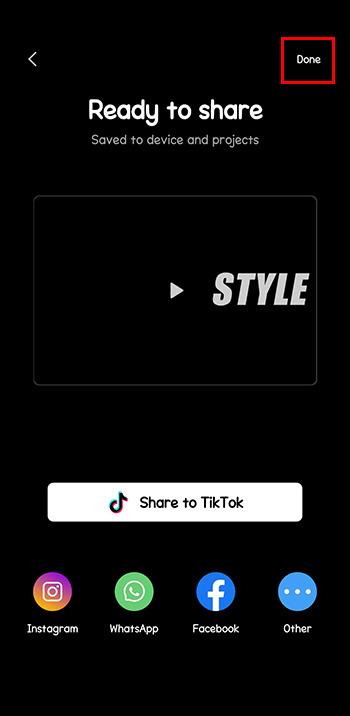
Teilen Sie Ihr Video direkt auf Social Media oder über Messaging-Apps wie WhatsApp.
3. Keyframes entfernen
So entfernen Sie einen spezifischen Keyframe:
- Positionieren Sie den Abspielkopf auf der Timeline bei dem Keyframe, den Sie entfernen möchten.
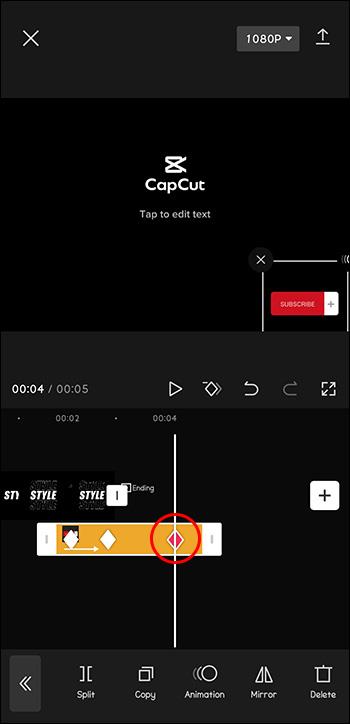
- Tippen Sie auf die beiden Diamanten neben dem Abspiel-Button.
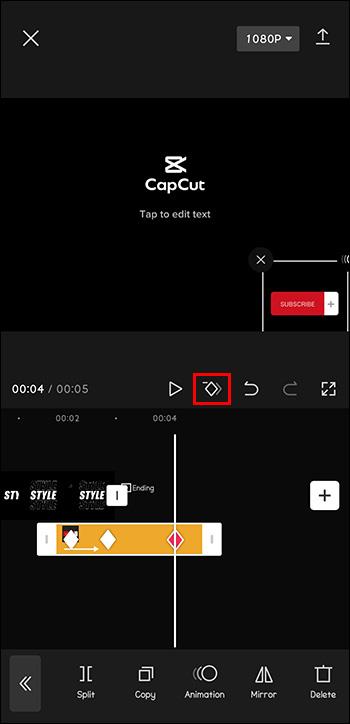
Die Raute verwandelt sich in ein Minuszeichen, was bedeutet, dass der Keyframe entfernt wurde.
4. Keyframes in CapCut auf dem PC hinzufügen
Für die Bearbeitung auf dem PC können Sie die Windows-App von CapCut verwenden. Der Prozess ähnelt dem mobilen Gerät:
- Klicken Sie auf „Neues Projekt“.
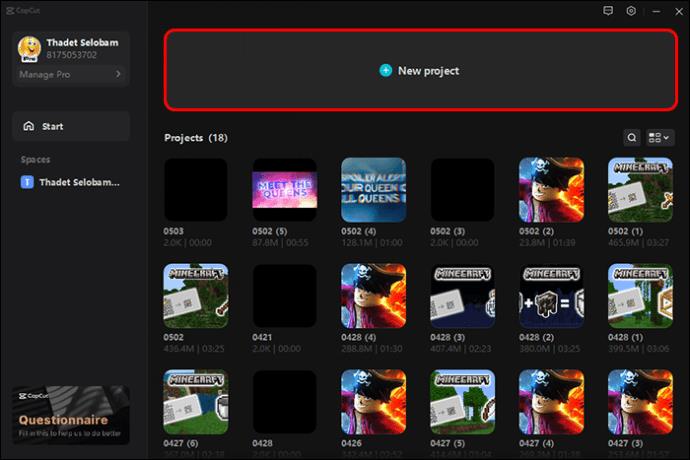
- Wählen Sie „Importieren“, um Videos hinzuzufügen.
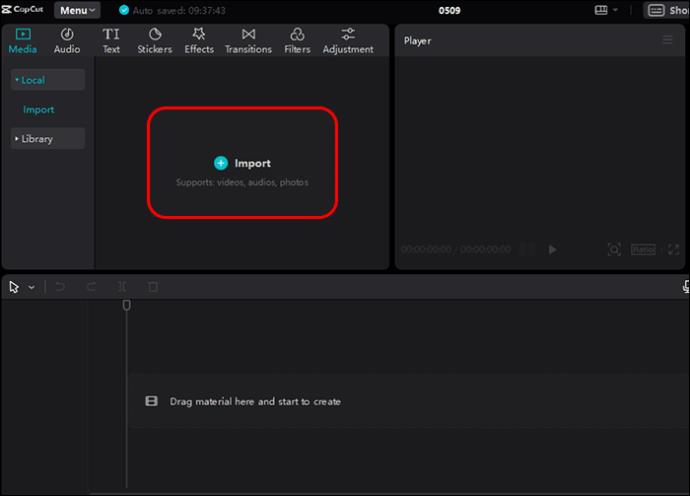
- Klicken Sie auf das kleine blaue Pluszeichen (+), um es zu Ihrem Bearbeitungsbereich hinzuzufügen.
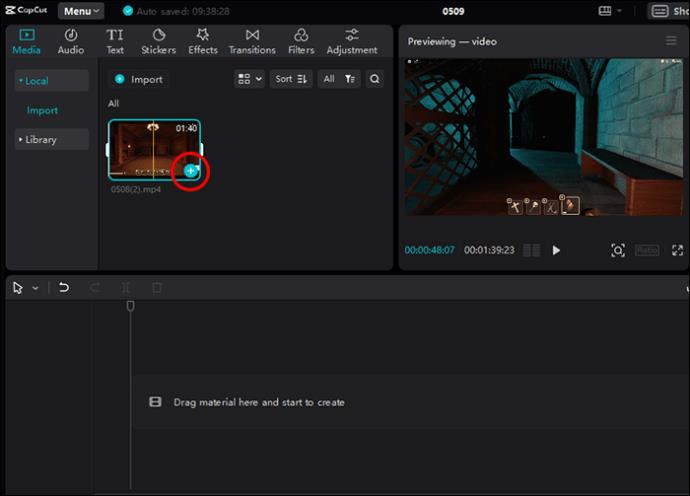
- Passen Sie die Deckkraft des Videos an, indem Sie Keyframes verwenden.
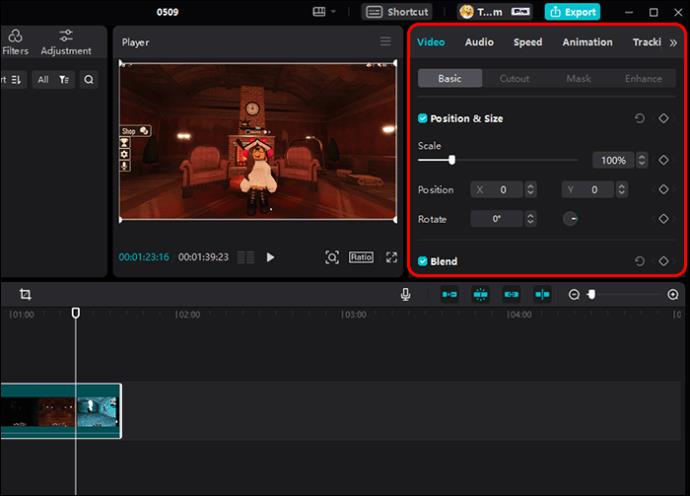
5. Exportieren des Videos am PC
- Klicken Sie auf „Exportieren“, wenn Sie mit Ihrer Bearbeitung zufrieden sind.
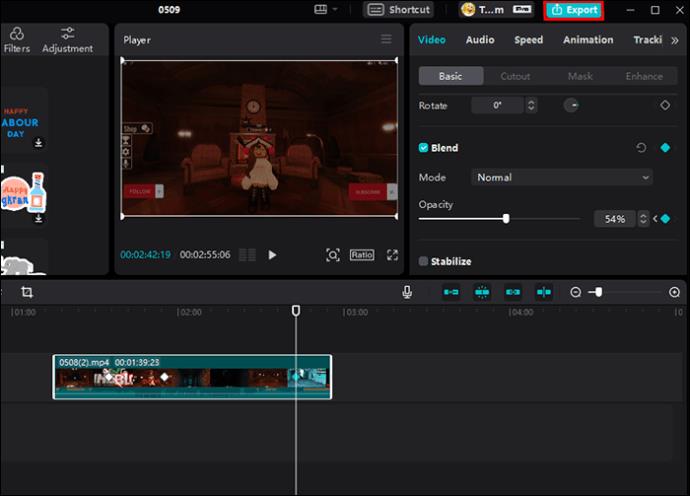
- Bei Bedarf können Sie Auflösung, Bitrate und Codec anpassen.
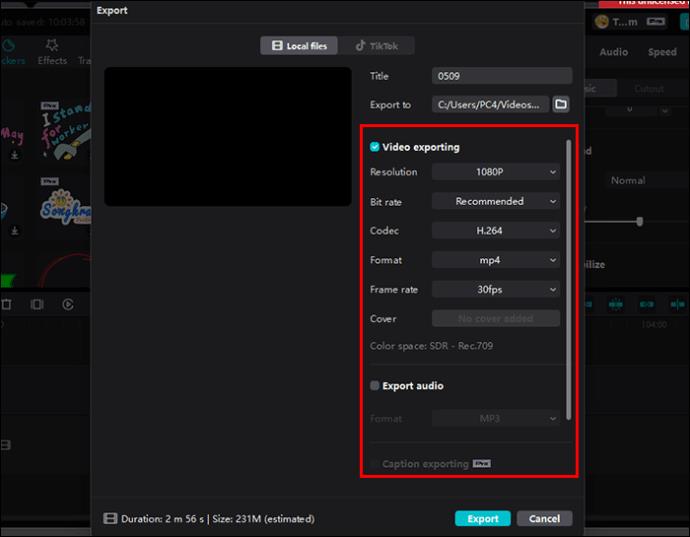
Teilen Sie Ihre Videos schnell auf Plattformen wie TikTok.
Zusätzliche FAQs
| Frage |
Antwort |
| Können Sie im CapCut-Online-Editor Keyframes hinzufügen? |
Derzeit ist es im Online-Editor nicht möglich, Keyframes hinzuzufügen. |
| Können Sie mehreren Videos Keyframes hinzufügen? |
Ja, Sie können beliebig viele Keyframes hinzufügen, jedoch nicht gleichzeitig für alle Timelines. |
| Ist CapCut für Windows kostenlos? |
Ja, CapCut ist sowohl als kostenlose als auch als kostenpflichtige Version verfügbar. |
Schlussfolgerung
Mit seiner benutzerfreundlichen Oberfläche und vielen Funktionen bietet CapCut eine hervorragende Möglichkeit, professionelle Videos einfach zu erstellen. Haben Sie bereits versucht, Keyframes in CapCut hinzuzufügen? Teilen Sie Ihre Erfahrungen unten!


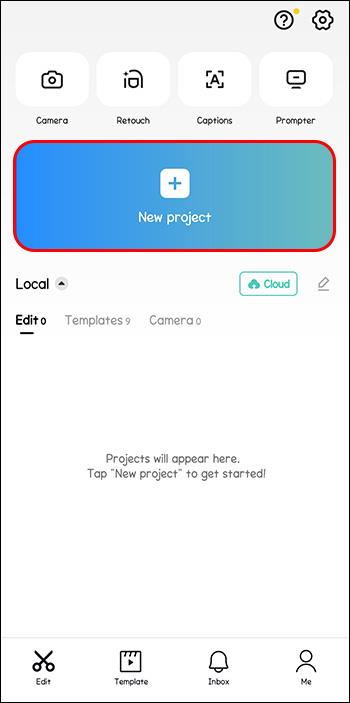
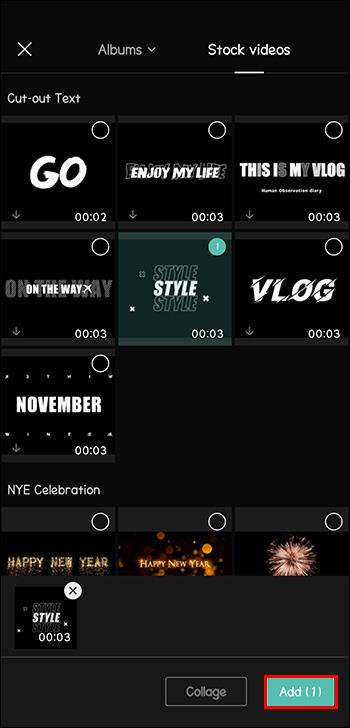
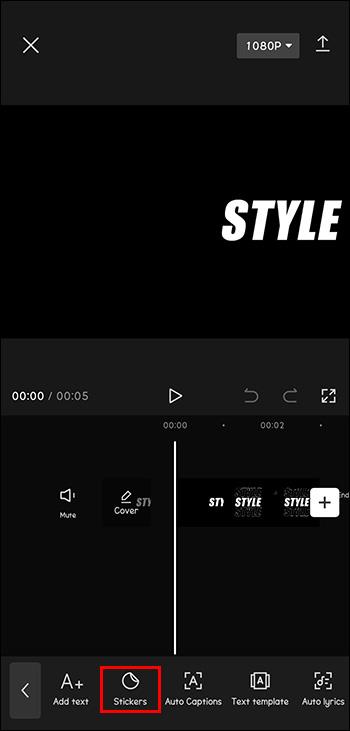
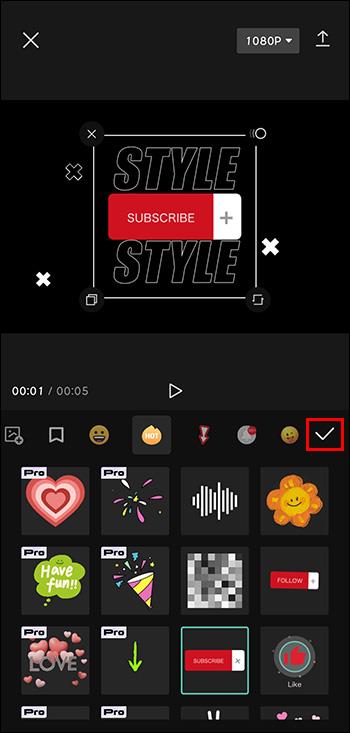
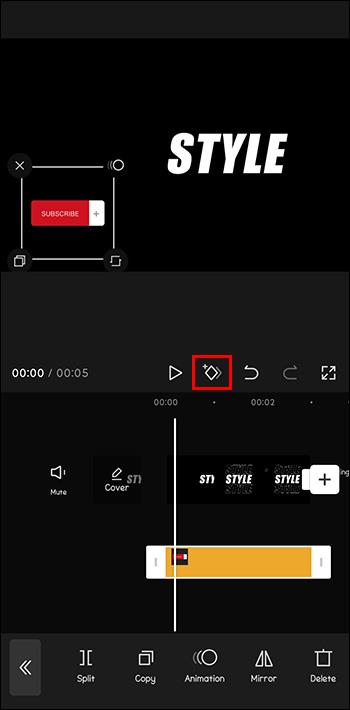
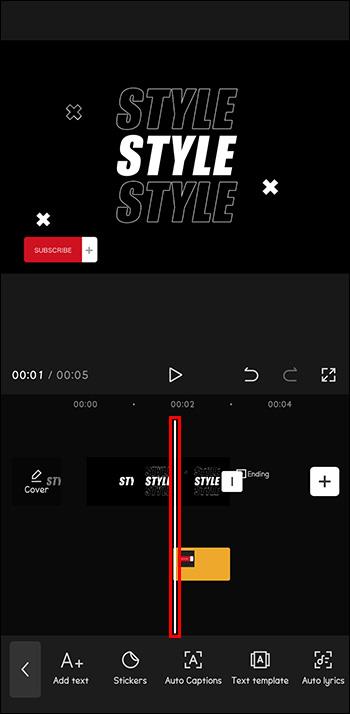
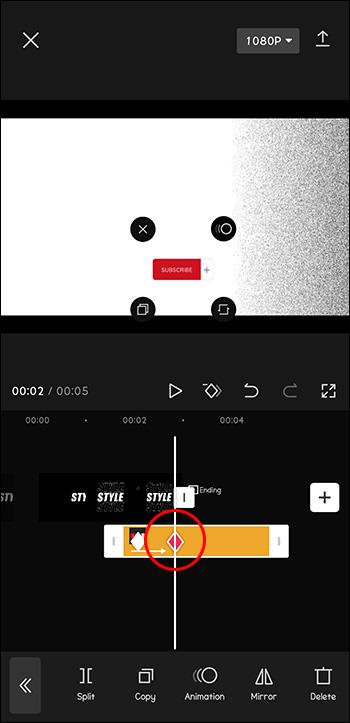
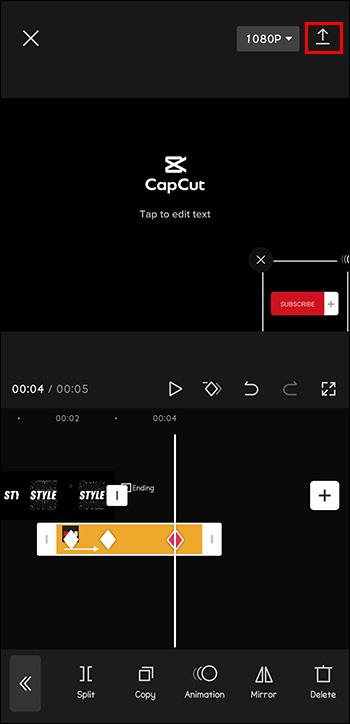
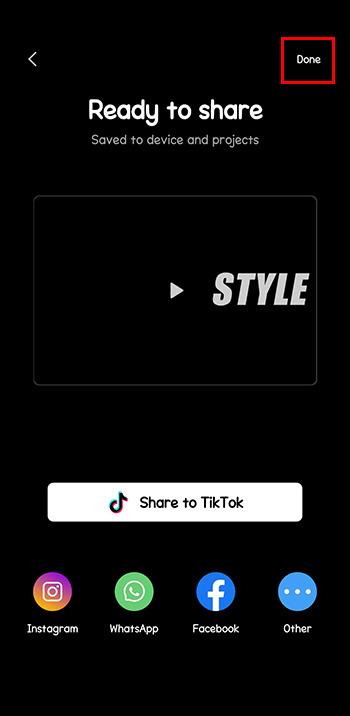
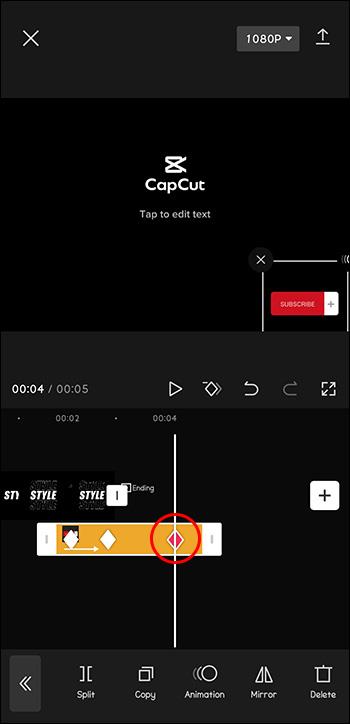
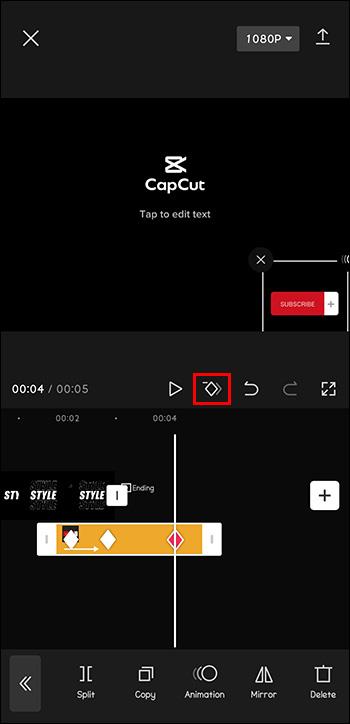
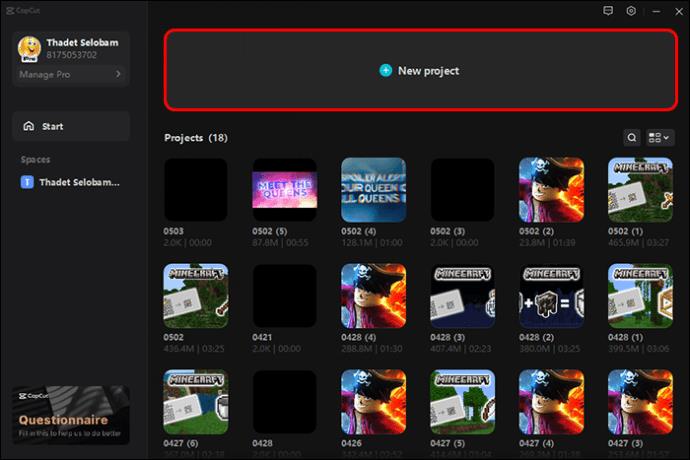
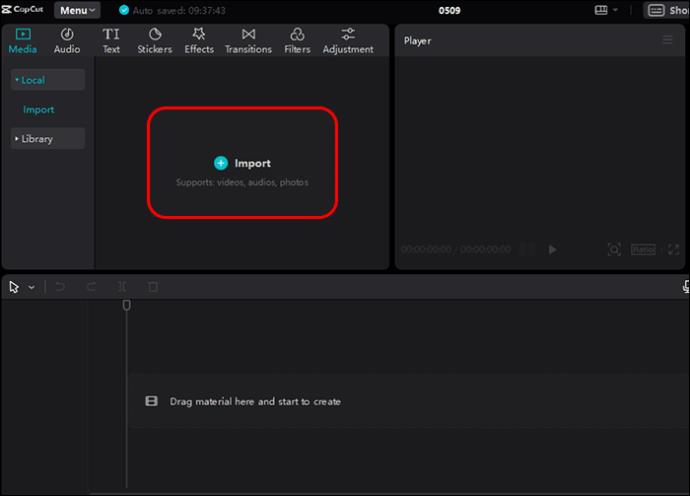
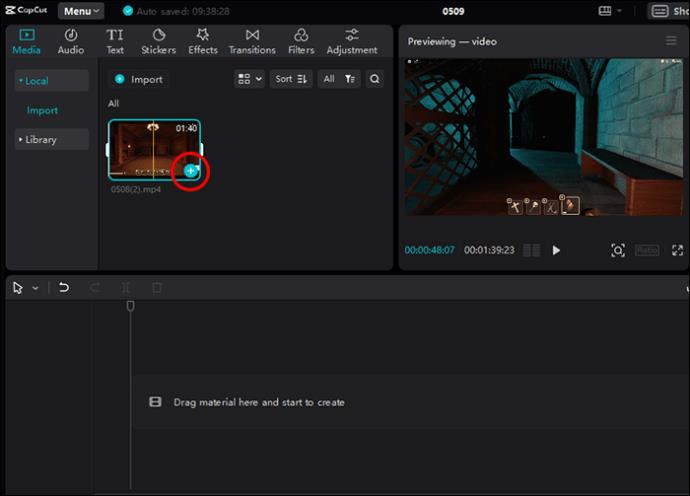
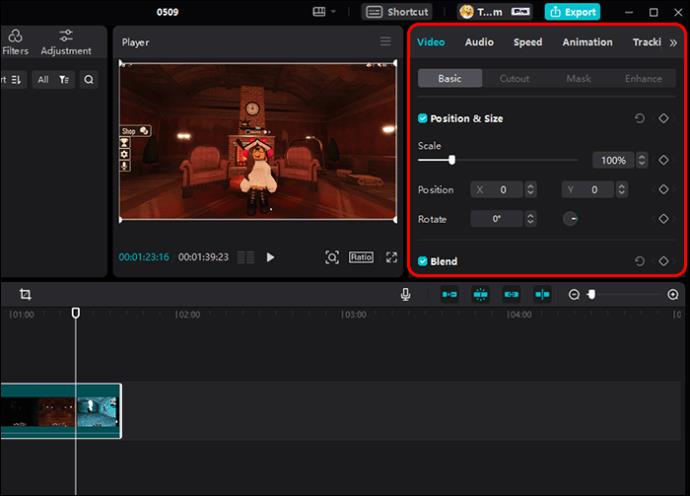
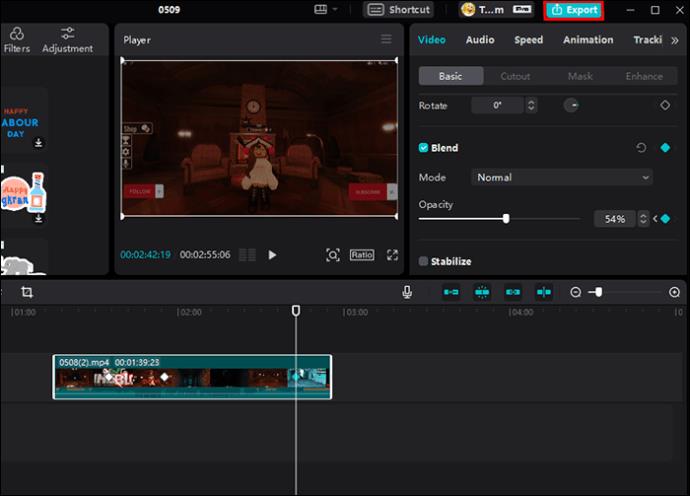
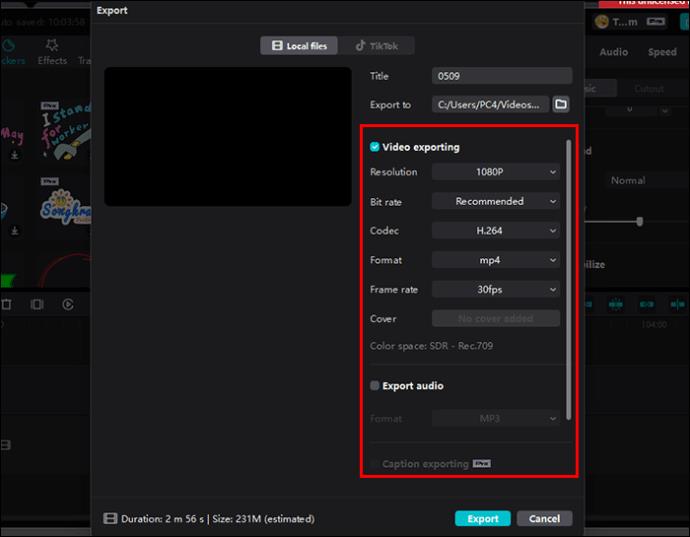



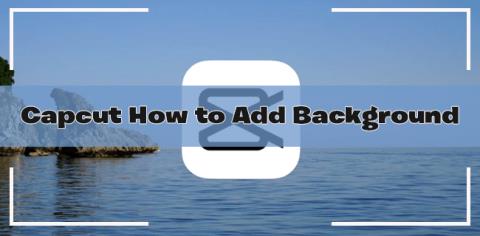
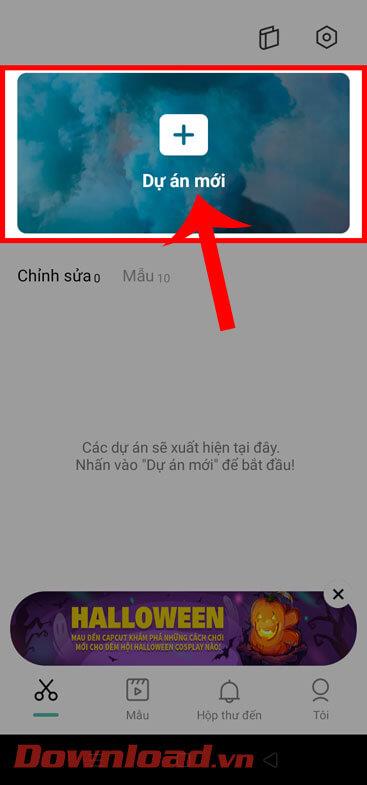

















TommyFuchs -
Wahnsinn! Ich habe erst vor Kurzem mit CapCut angefangen und jetzt kann ich die Funktionen besser verstehen. Gerne mehr dazu!
Timmy_1995 -
Ich kann es kaum erwarten, meine nächsten Videos mit Keyframes zu verschönern. Danke für die Inspiration!
Lisa A -
Die Schritt-für-Schritt-Anleitung war sehr hilfreich! Ich bin gespannt, was ich mit Keyframes alles machen kann
Ariane Z. -
Super, das muss ich gleich ausprobieren! Ich bin echt gespannt auf das Ergebnis!
Leo St. -
Die Erklärung der Keyframes war sehr leicht nachzuvollziehen. Ich hoffe auf mehr solcher Tipps!
Anna M. -
Tatsächlich wusste ich nicht, dass Keyframes so einfach anzuwenden sind. Ich bin begeistert
Jule S. -
Ich freue mich darauf, meine nächsten Videos mit diesen Techniken zu erstellen! Danke für die hilfreichen Informationen
Rita W. -
Ich wusste nicht, dass man mit Keyframes so viel kreative Kontrolle hat. Vielen Dank für diesen wertvollen Hinweis
Ben K -
Danke für den Detailreichtum! Die Keyframe-Funktion könnte echt mein Video-Editing verändern
Peter S. -
Das war mein erstes Tutorial zu CapCut. Ich bin jetzt ein Fan! Freue mich auf mehr Infos zu anderen Funktionen.
Hannah123 -
Kann mir jemand sagen, ob es auch ein ähnliches Tutorial für andere Video-Apps gibt? Ich bin neugierig
Leon Z. -
Ich danke euch für diesen informativen Beitrag! Keyframes sind nun weniger einschüchternd für mich
Luca_W. -
Hattet ihr auch Probleme mit der Audiobearbeitung in CapCut? Würde mich über ein paar Tipps freuen
Max Müller -
Toller Artikel! Ich habe schon lange nach einer Anleitung gesucht, um Keyframes in CapCut hinzuzufügen. Jetzt weiß ich endlich, wie es geht
Fabi G. -
Ich habe versucht, Keyframes zu setzen, aber es hat nicht funktioniert. Hat jemand Tipps für mich?
Carmen R. -
Hat jemand von euch auch mit der Animation in CapCut experimentiert? Würde gerne Erfahrungen austauschen
Vera L. -
Ich finde, dass die Einführung in Keyframes unheimlich nützlich ist! Könnte eine ähnliche Anleitung für Farbanpassungen kommen
Nora T -
Ich finde es toll, dass ihr so viele Beispiele gegeben habt. Das macht es viel einfacher zu verstehen
Katrin D. -
Ich hätte nie gedacht, dass ich in CapCut so viel künstlerische Freiheit habe. Keyframes sind echt das A und O
Jasmin L. -
Mir gefällt dieser Beitrag sehr! Die Verwendung von Keyframes war mir vorher nicht so klar. Jetzt bin ich motiviert
Tom H. -
Ich habe das Tutorial befolgt und es hat perfekt geklappt. Ich bin jetzt ein Keyframe-Profi! 😊
Marius 77 -
Das Video ist echt klasse! Ich habe viel gelernt und kann es kaum erwarten, es auszuprobieren!
Emma B. -
Ich habe es ausprobiert, und es hat hervorragend funktioniert! Kann ich hier meine ersten Ergebnisse teilen
Clara M. -
Ich bin so froh, dass ich diesen Artikel gefunden habe! Keyframes machen meine Videos viel dynamischer!
Sophie IT -
Vielen Dank für die nützlichen Tipps! Ich habe ein paar neue Tricks gelernt, die ich definitiv in meinem nächsten Projekt ausprobieren werde.
Julia Schneider -
Ich finde es super, dass ihr so detailliert erklärt habt, wie man Keyframes setzt. Ich hatte immer Schwierigkeiten damit
Julia T. -
Endlich jemand, der das Thema Keyframes klar und einfach erklärt! Ich hoffe, das hilft vielen anderen auch
Hugo P. -
Was ist mit dem Exportieren der Videos? Gibt es möglicherweise Tipps, um die Qualität zu verbessern
Felix K. -
Ich liebe CapCut! Die Keyframe-Funktion ist wirklich hilfreich für kreative Videos. Danke für diesen Beitrag
Sammy N -
Hat jemand einen Vorschlag für die besten Effekte, die man mit Keyframes kombinieren kann?
Oskar M. -
Ich dachte, Keyframes wären kompliziert! Danke für diese tolle Erklärung
Mia G. -
SUPER! Ich konnte es gleich nachmachen. Keyframes sind der wahre Game-Changer für meine Videos