CapCut ist ein leistungsstarkes Videobearbeitungswerkzeug, das Ihnen nicht nur ermöglicht, Fotos und Videos unscharf zu machen, sondern auch kreative Schwerpunkte in Ihren Inhalten zu setzen. Der Unschärfeeffekt kann verwendet werden, um Teile Ihres Videos auszublenden oder die Aufmerksamkeit auf ein einzelnes Element zu lenken. Dies eignet sich besonders, um einen „Wow“-Effekt zu erzielen und gleichzeitig die Privatsphäre zu wahren.

Anleitung: Unschärfeeffekt in CapCut hinzufügen
Hier ist eine Schritt-für-Schritt-Anleitung, wie Sie den Unschärfeeffekt auf Ihr Video anwenden können:
- Öffnen Sie CapCut auf Ihrem Gerät.

- Tippen Sie auf „+ Neues Projekt“ auf der Startseite.

- Wählen Sie das gewünschte Video aus Ihrer Galerie aus.
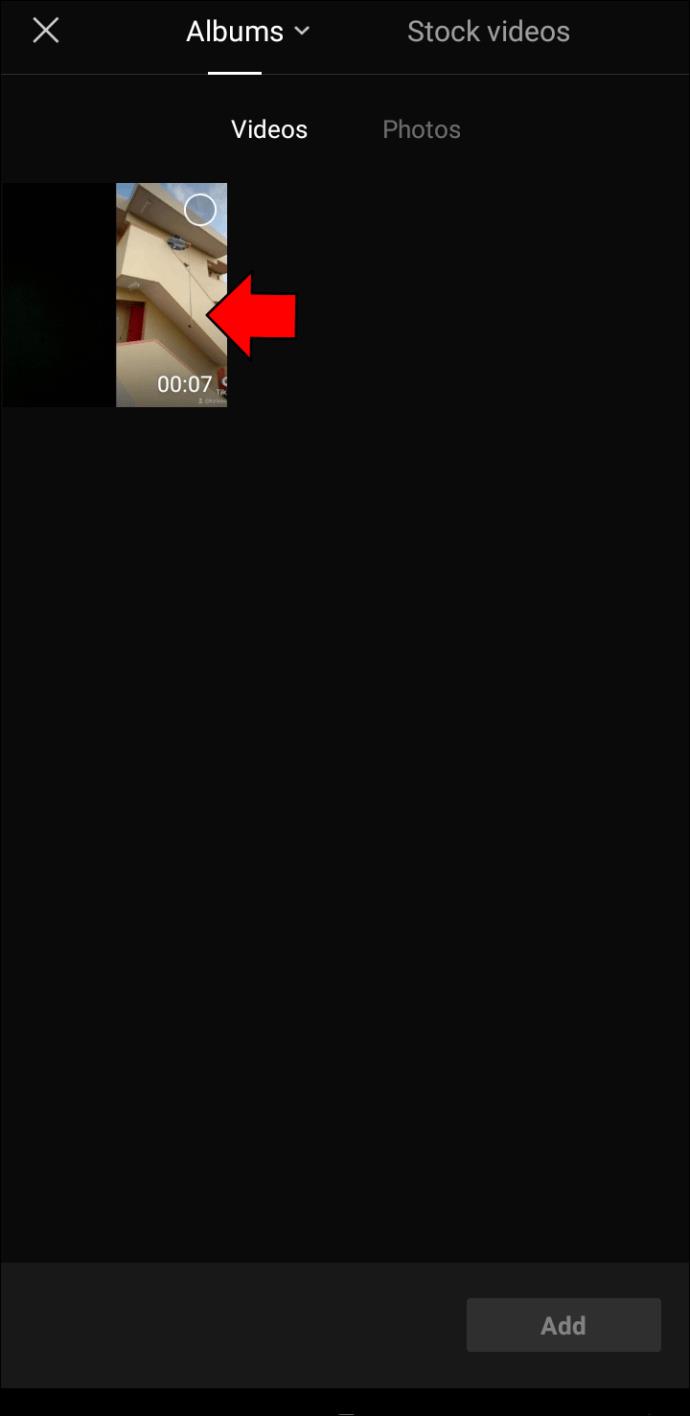
- Gehen Sie zur Option „Effekte“ im unteren Menü.
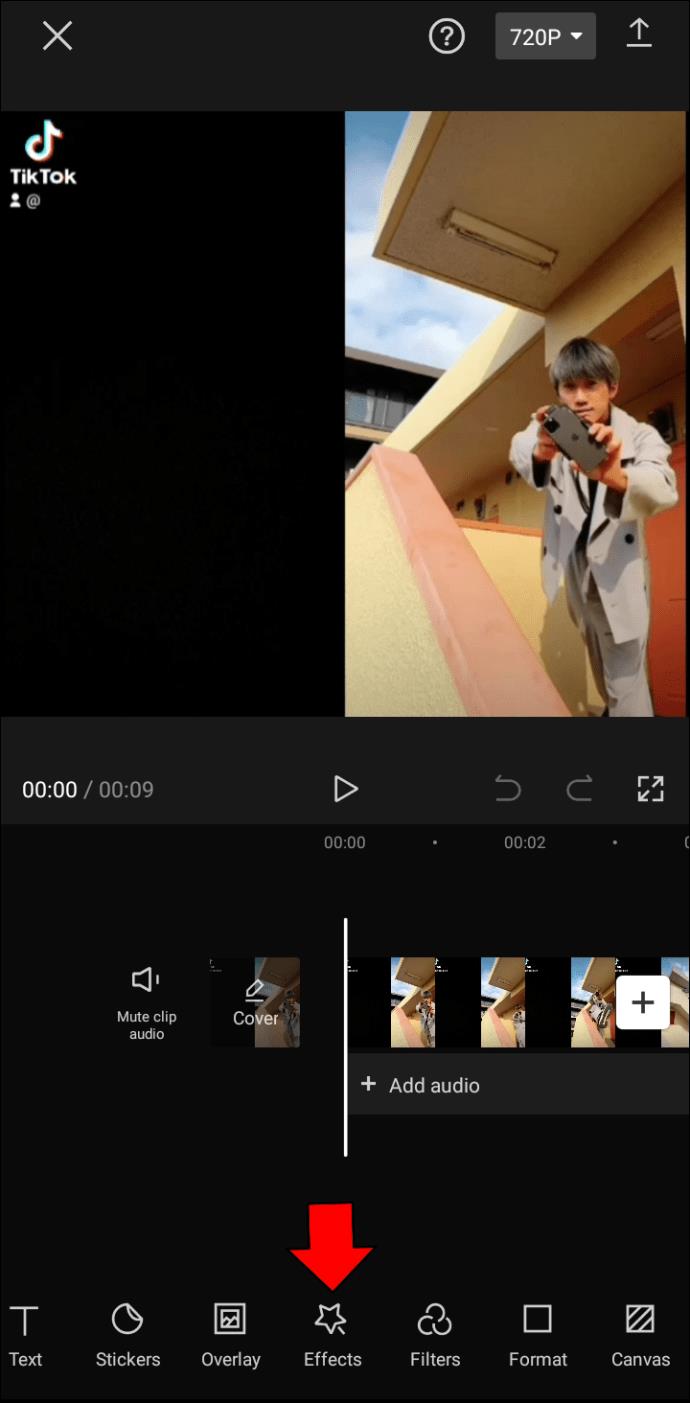
- Tippen Sie auf „Videoeffekte“.
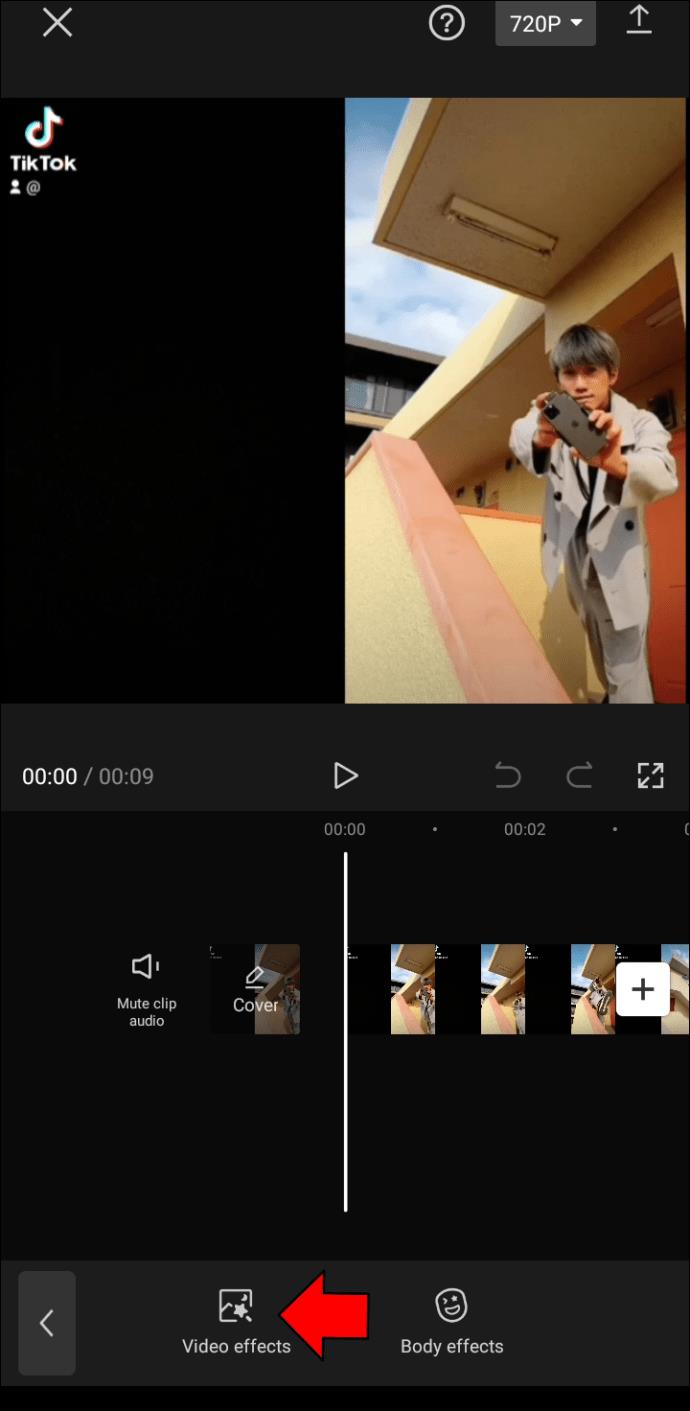
- Wählen Sie die Kategorie „Grundlegend“ aus.
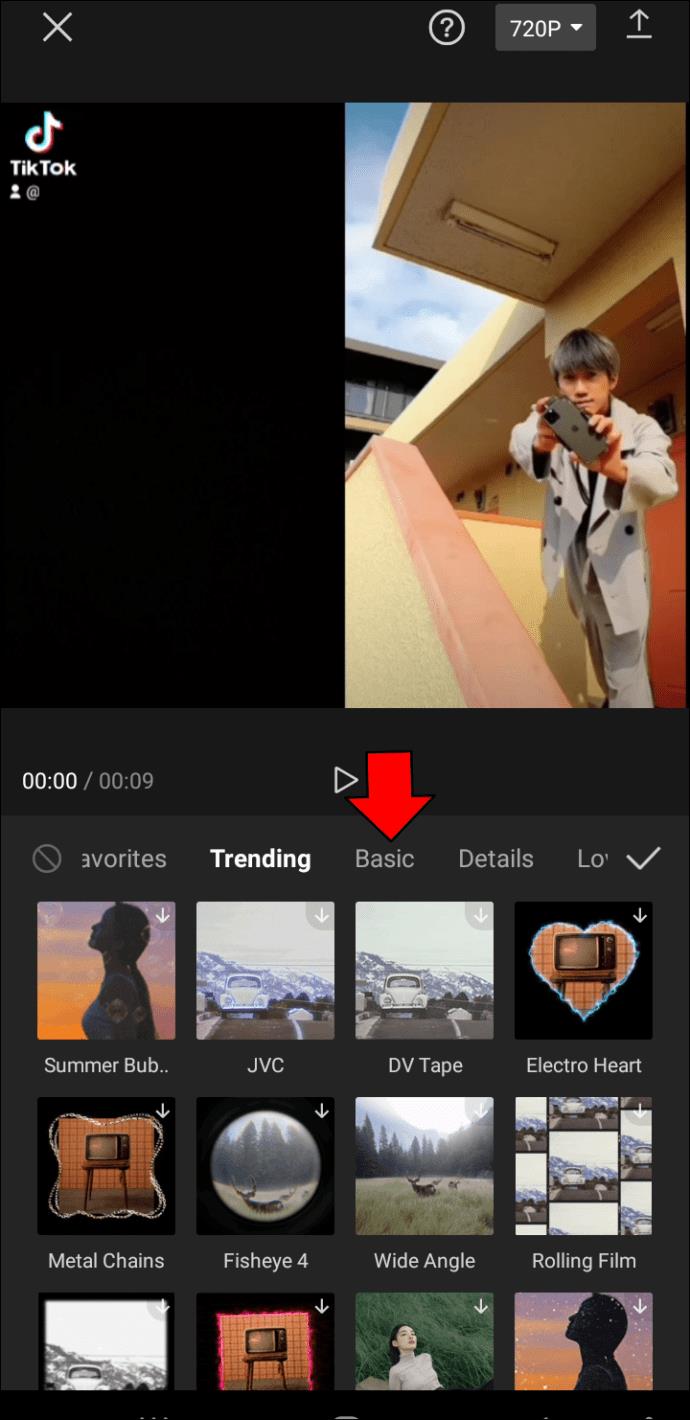
- Finden Sie den Effekt „Unschärfe“.
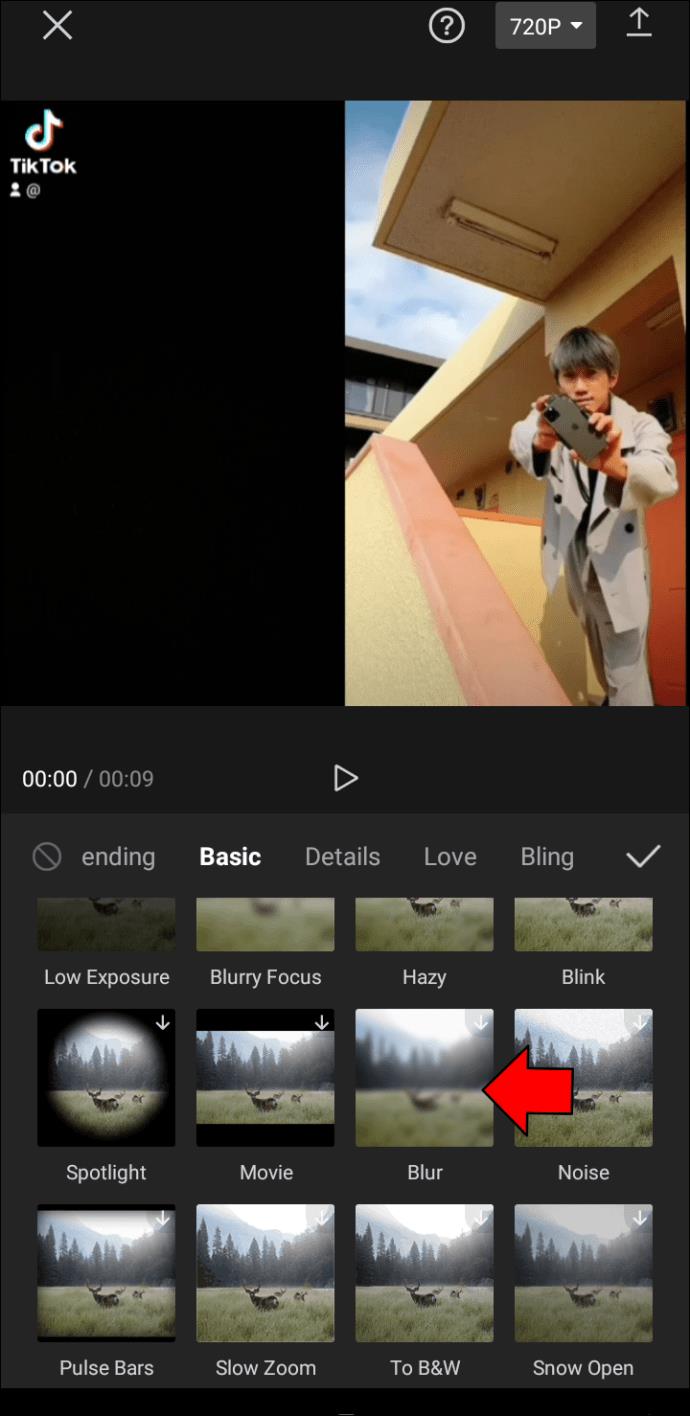
- Passen Sie die Intensität des Unschärfeeffekts an.
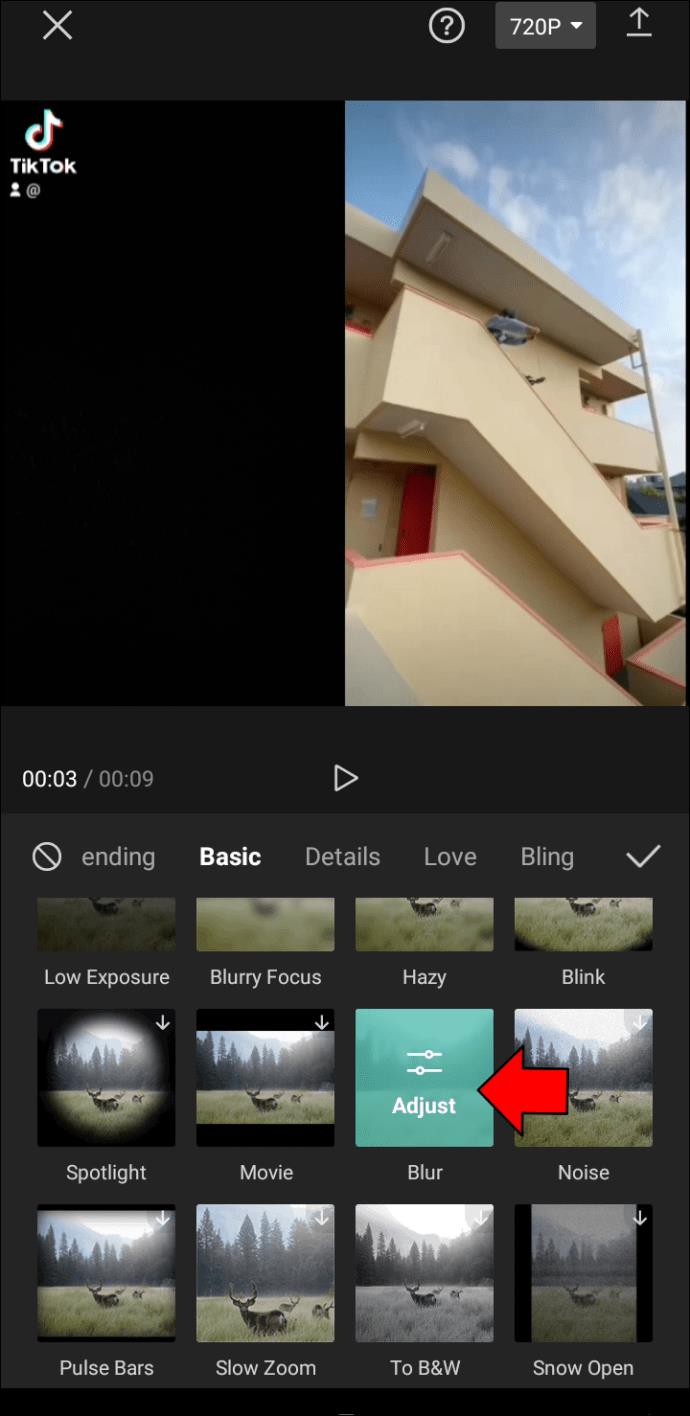
- Bestätigen Sie mit dem Häkchen auf der rechten Seite des Bildschirms.
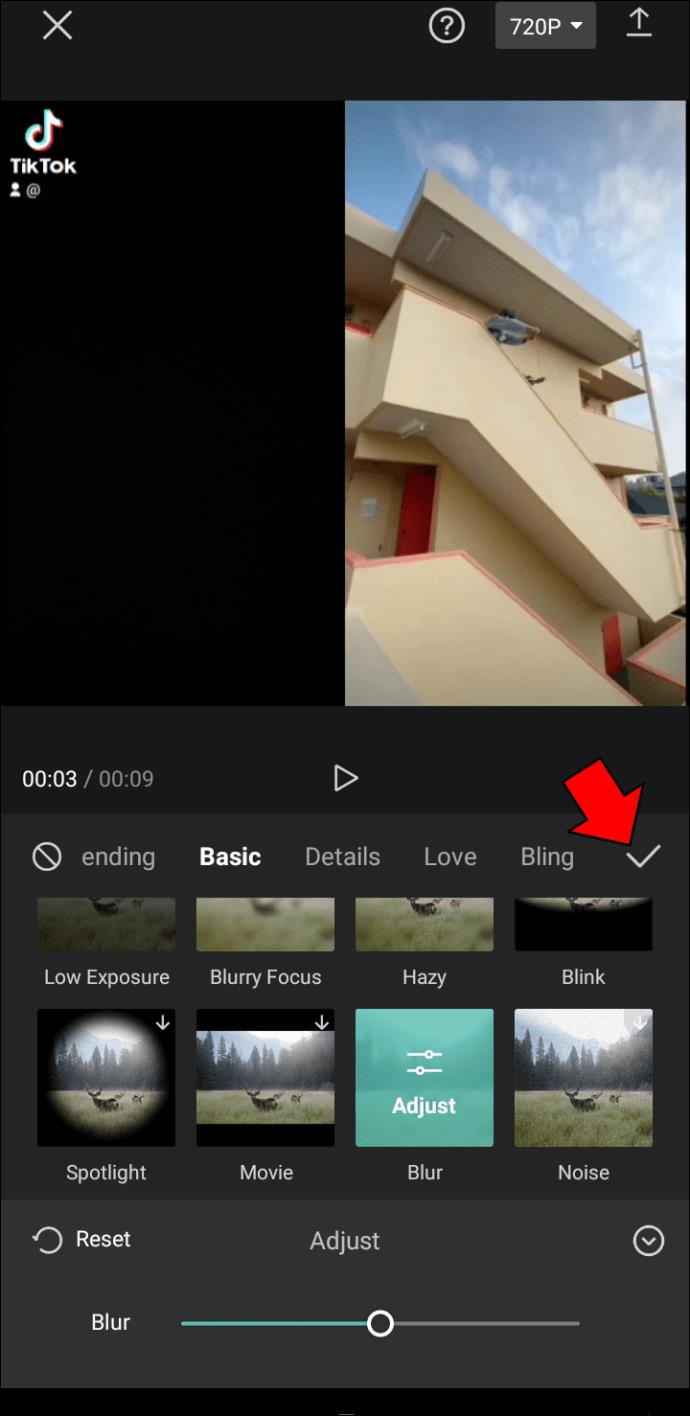
Besondere Teile unscharf machen
Um nur bestimmte Teile Ihres Videos unscharf zu machen, befolgen Sie diese Schritte:
- Starten Sie CapCut und laden Sie Ihr Video hoch.

- Tippen Sie auf „Bearbeiten“ im unteren Menü.
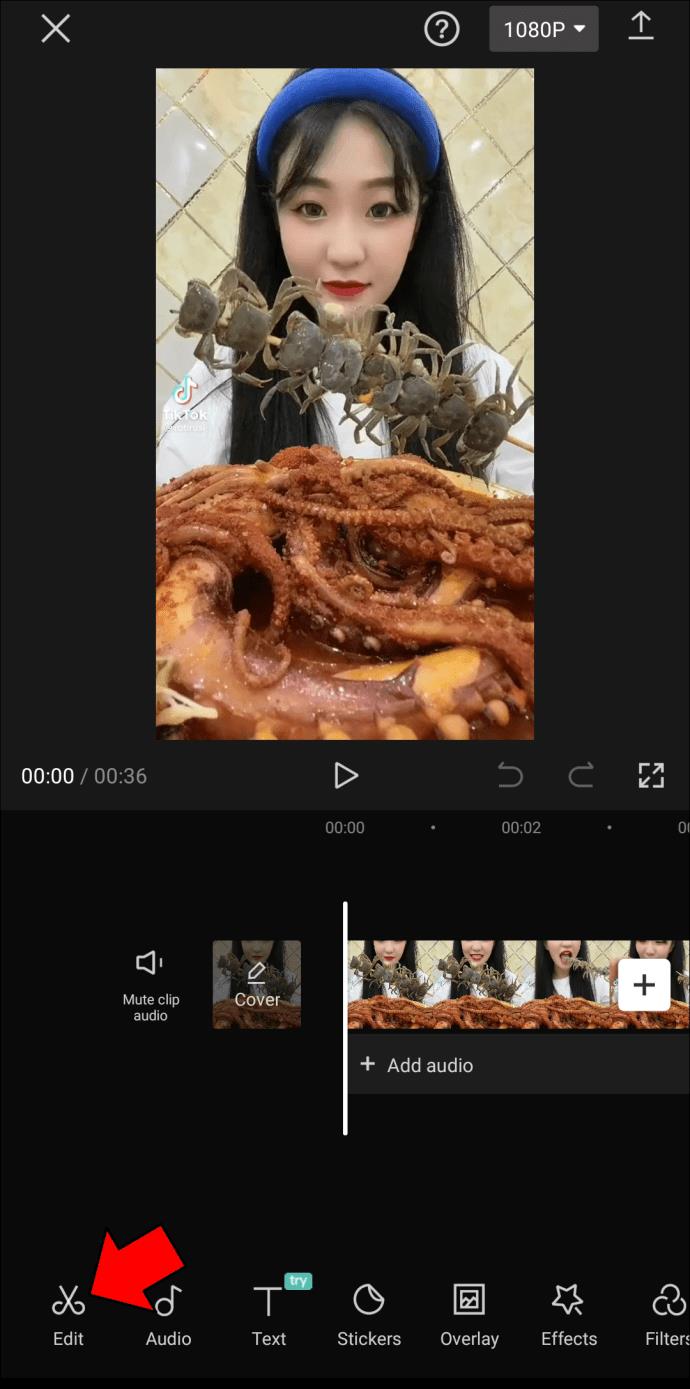
- Fühlen Sie den Bereich, den Sie unscharf machen möchten, aus.
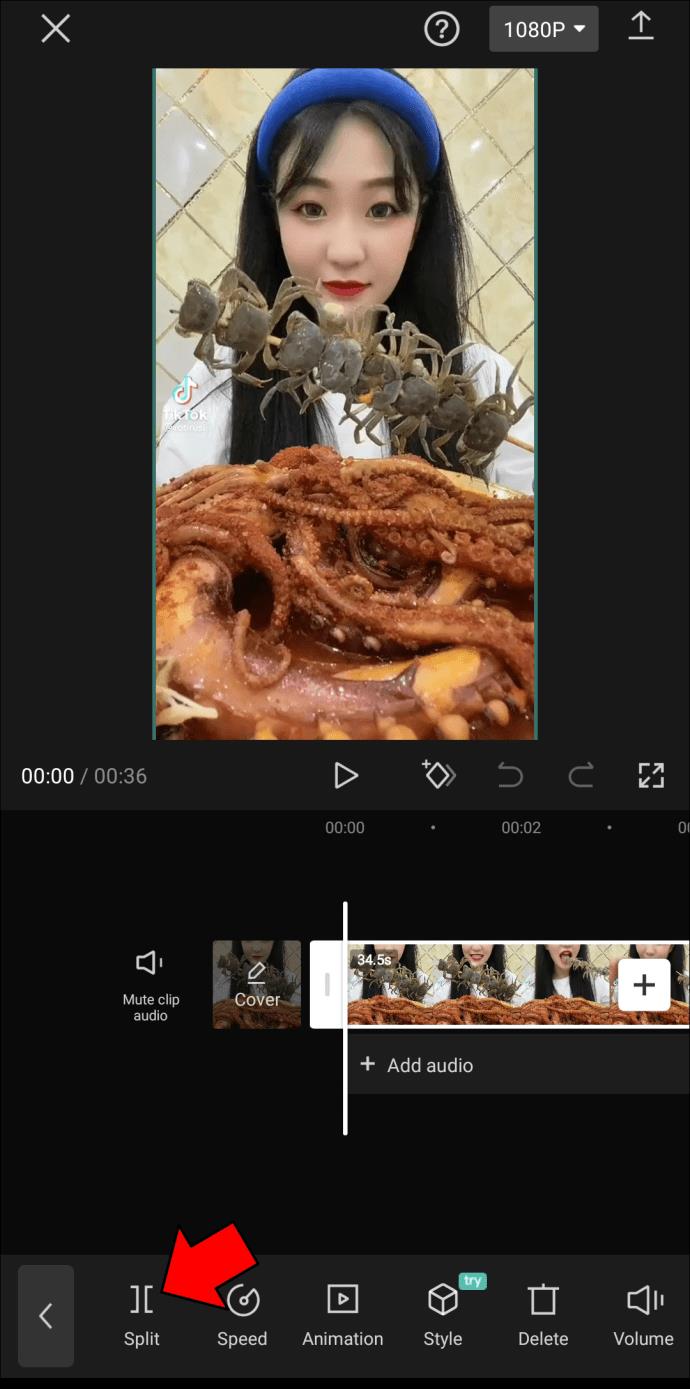
- Gehen Sie zur Option „Effekte“ und wählen Sie „Videoeffekte“.
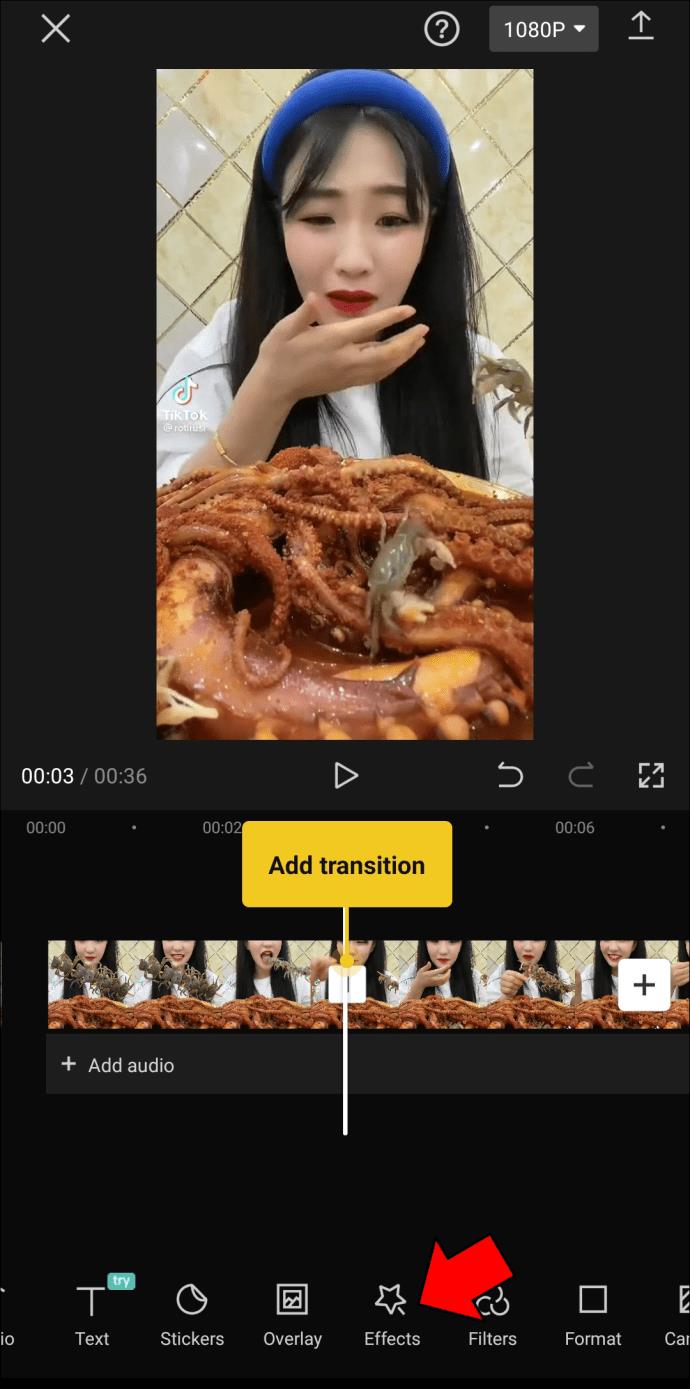
- Wenden Sie den „Unschärfe“-Effekt an und passen Sie die Intensität an.
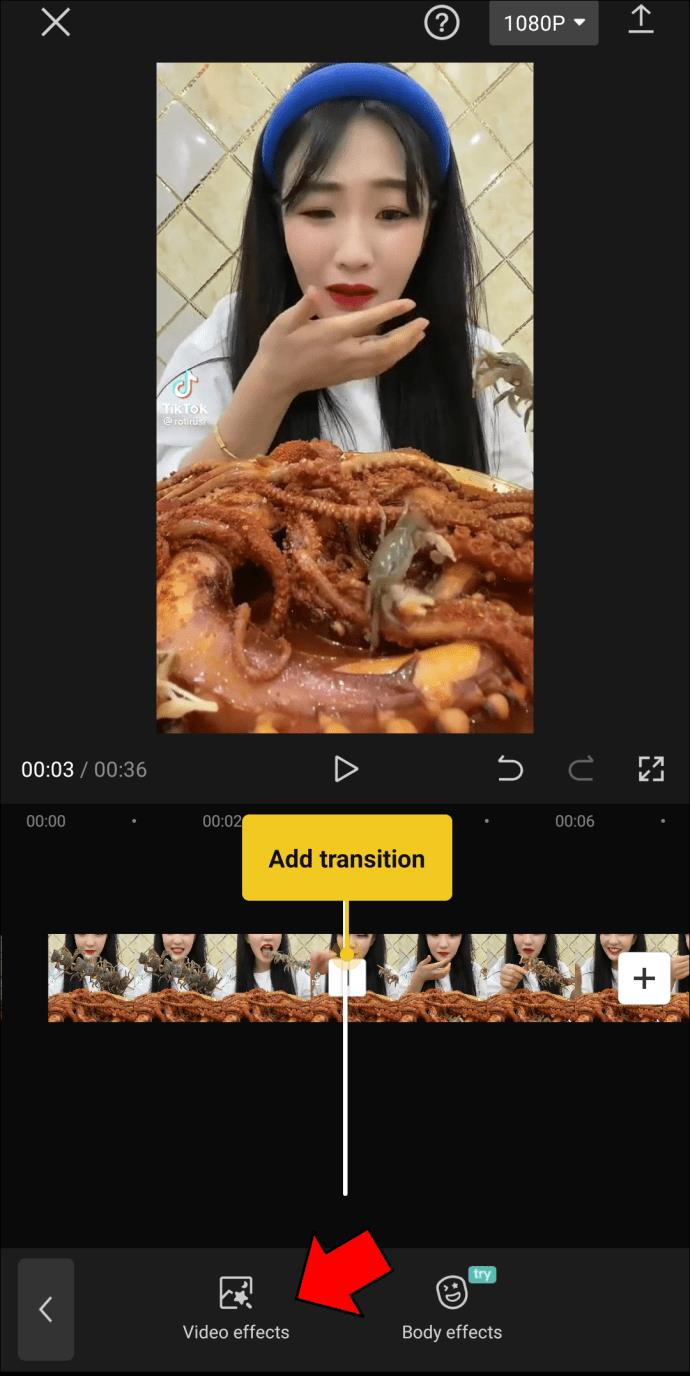
- Überprüfen Sie die Vorschau Ihres Videos.
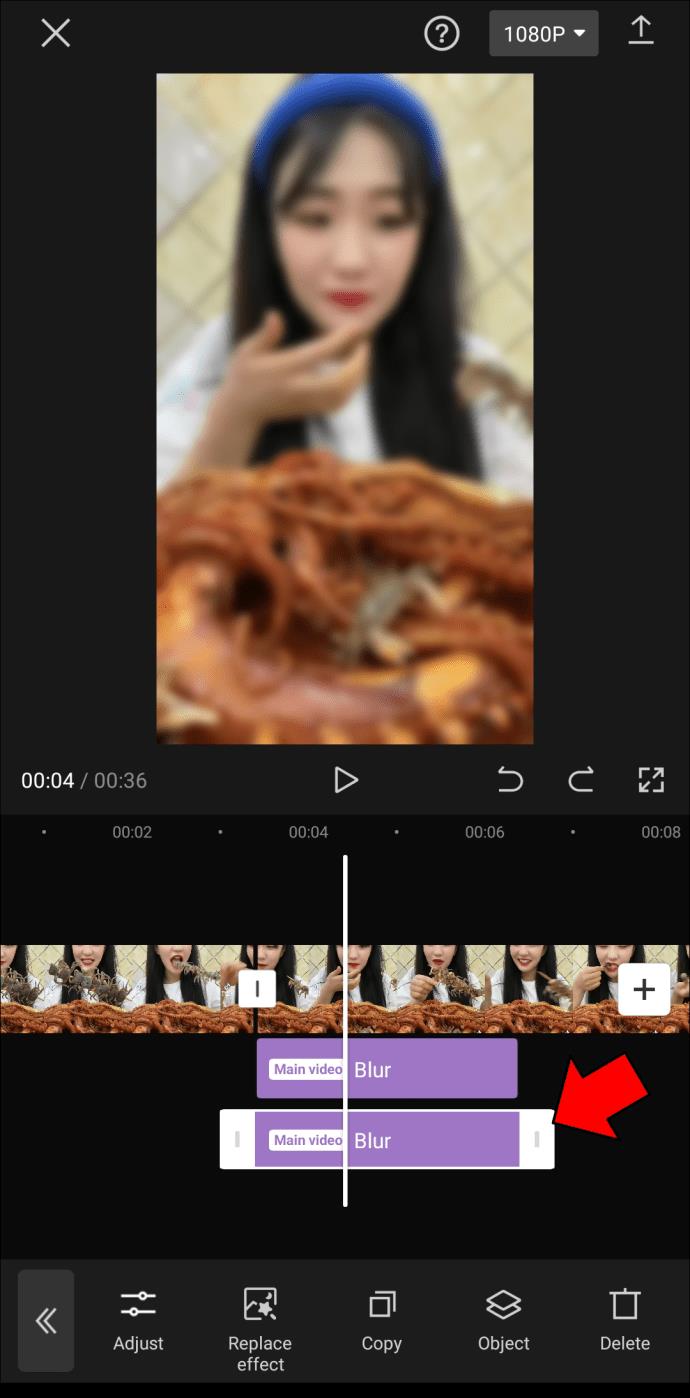
Tipps zur effektiven Nutzung von CapCut
| Tipps |
Beschreibung |
| Experimentieren mit Effekten |
Nutzen Sie verschiedene Effekte, um künstlerische Videos zu erstellen, die Ihre Zuschauer fesseln. |
| Vorschau regelmäßig anzeigen |
Überprüfen Sie regelmäßig Ihre Änderungen, um sicherzustellen, dass alles nach Ihren Wünschen aussieht. |
| Speichern Ihrer Projekte |
Speichern Sie regelmäßig, um Datenverlust zu vermeiden. |
Video teilen und exportieren
Wenn Sie mit Ihrem Video zufrieden sind, exportieren Sie es, indem Sie auf das Download-Symbol in der oberen rechten Ecke klicken. Teilen Sie Ihr Video auf Plattformen wie TikTok, WhatsApp, Facebook und Instagram oder speichern Sie es einfach auf Ihrem Gerät.
Kreativ werden mit CapCut
CapCut bietet Ihnen eine Vielzahl von Optionen, um Ihre Videos zu personalisieren und kreativ zu gestalten. Indem Sie den Unschärfeeffekt und andere Filter nutzen, können Sie herausragende Videoinhalte erstellen. Haben Sie bereits Erfahrungen mit CapCut gemacht? Teilen Sie Ihre Gedanken im Kommentarbereich unten mit uns!




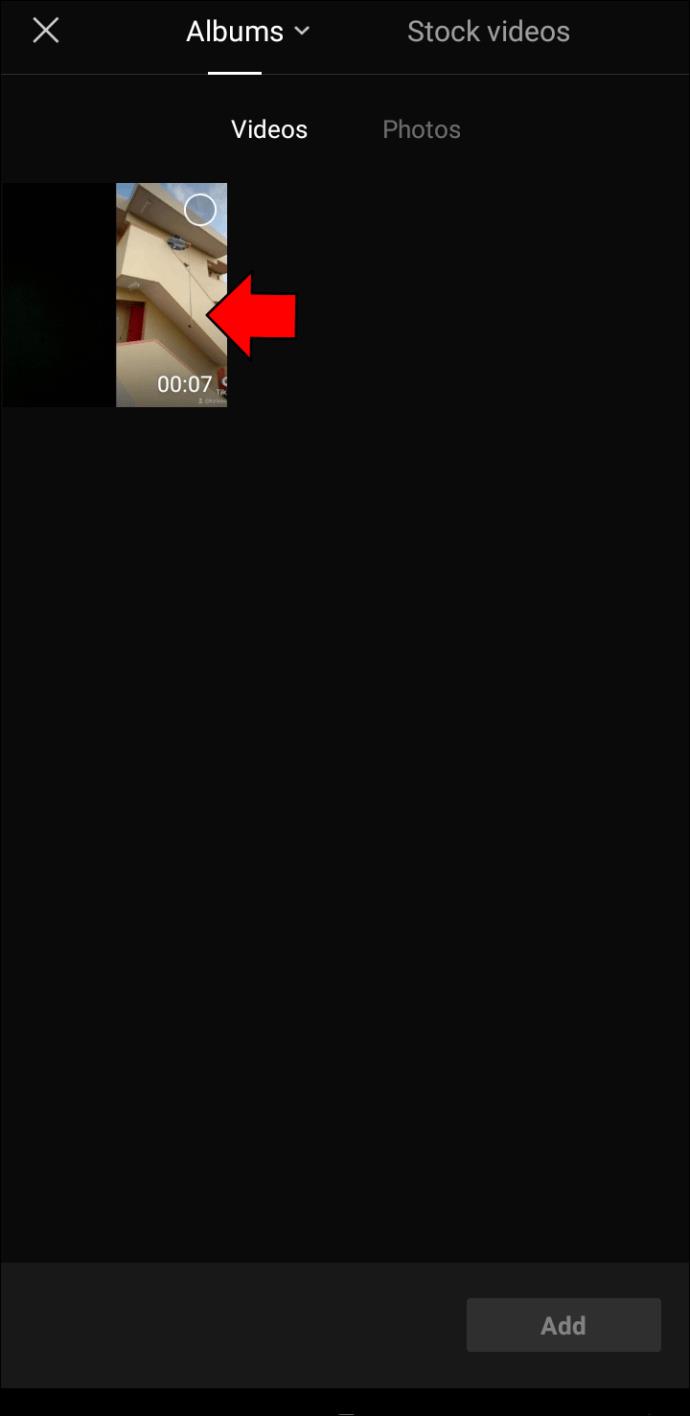
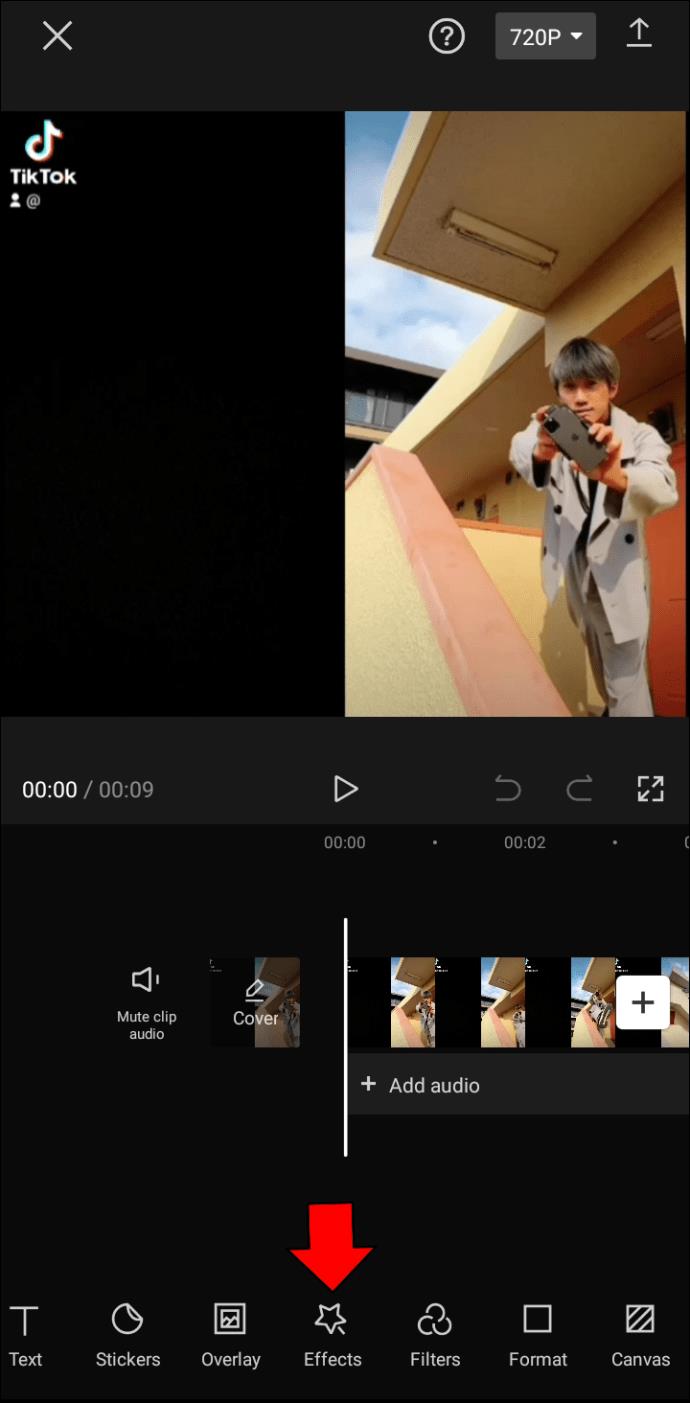
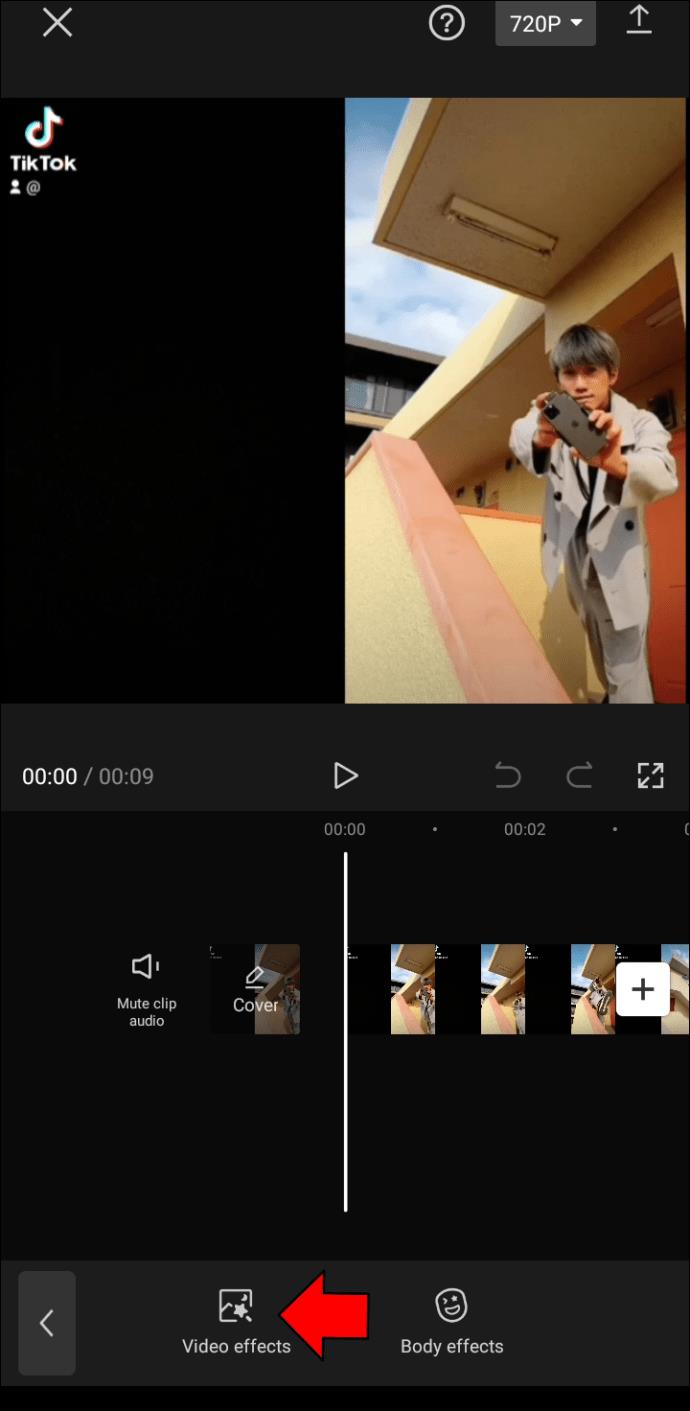
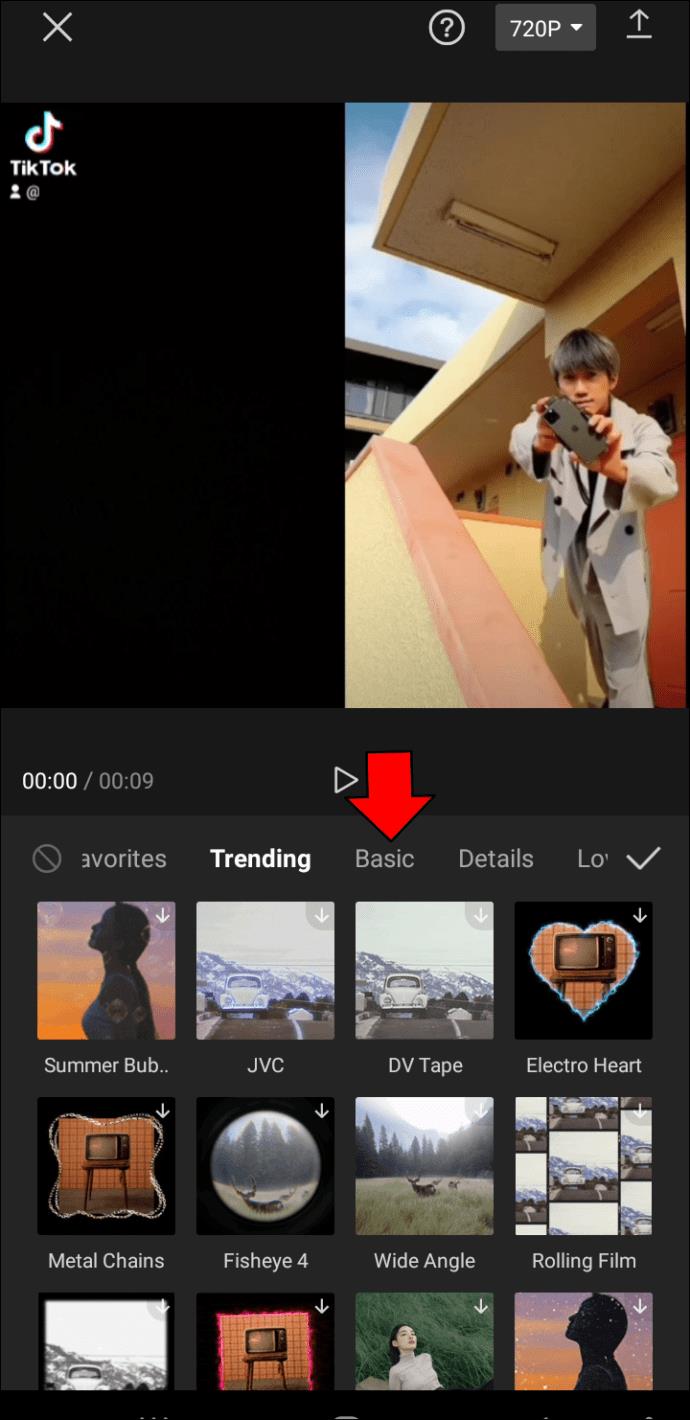
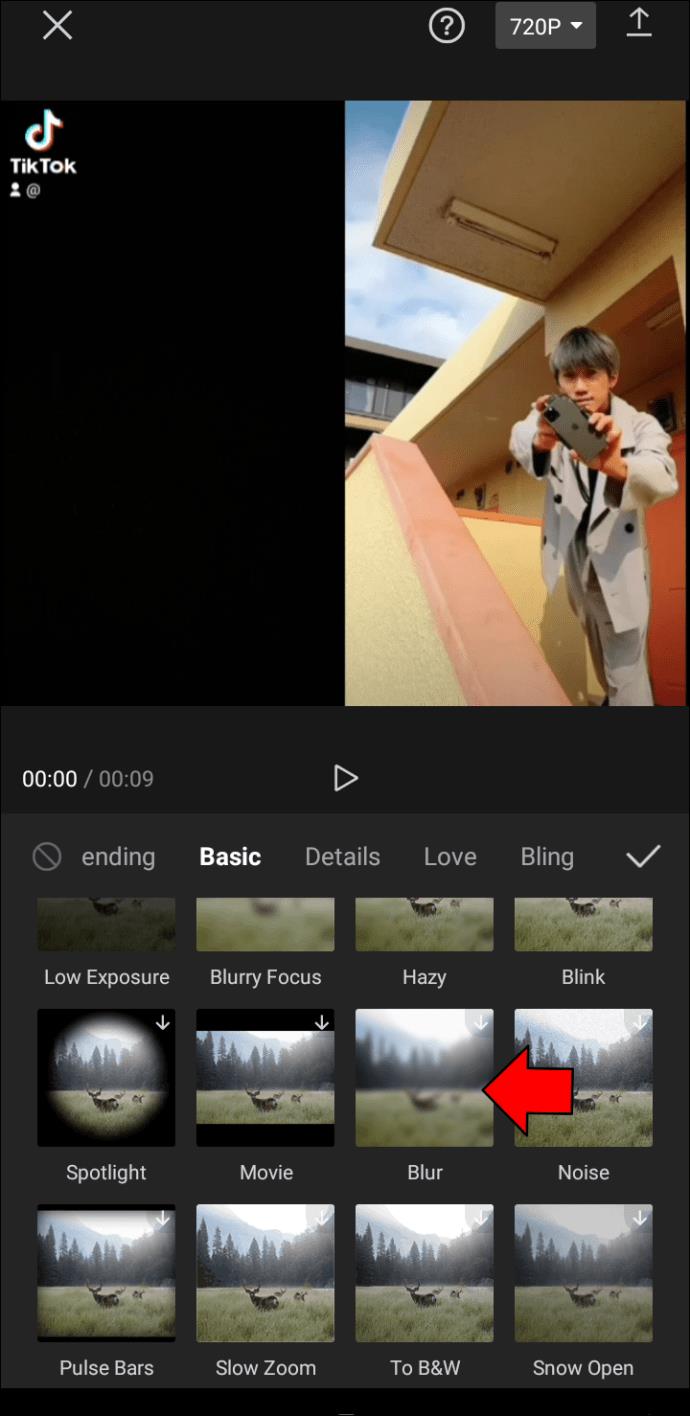
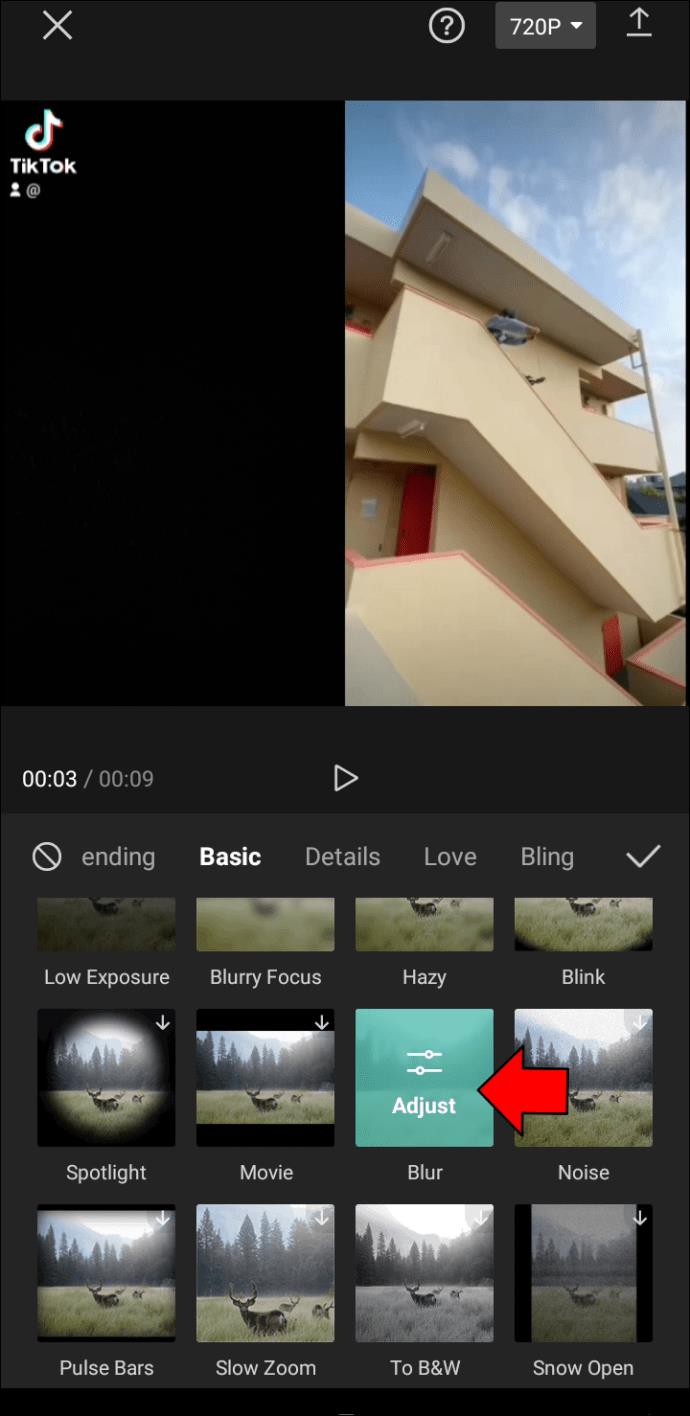
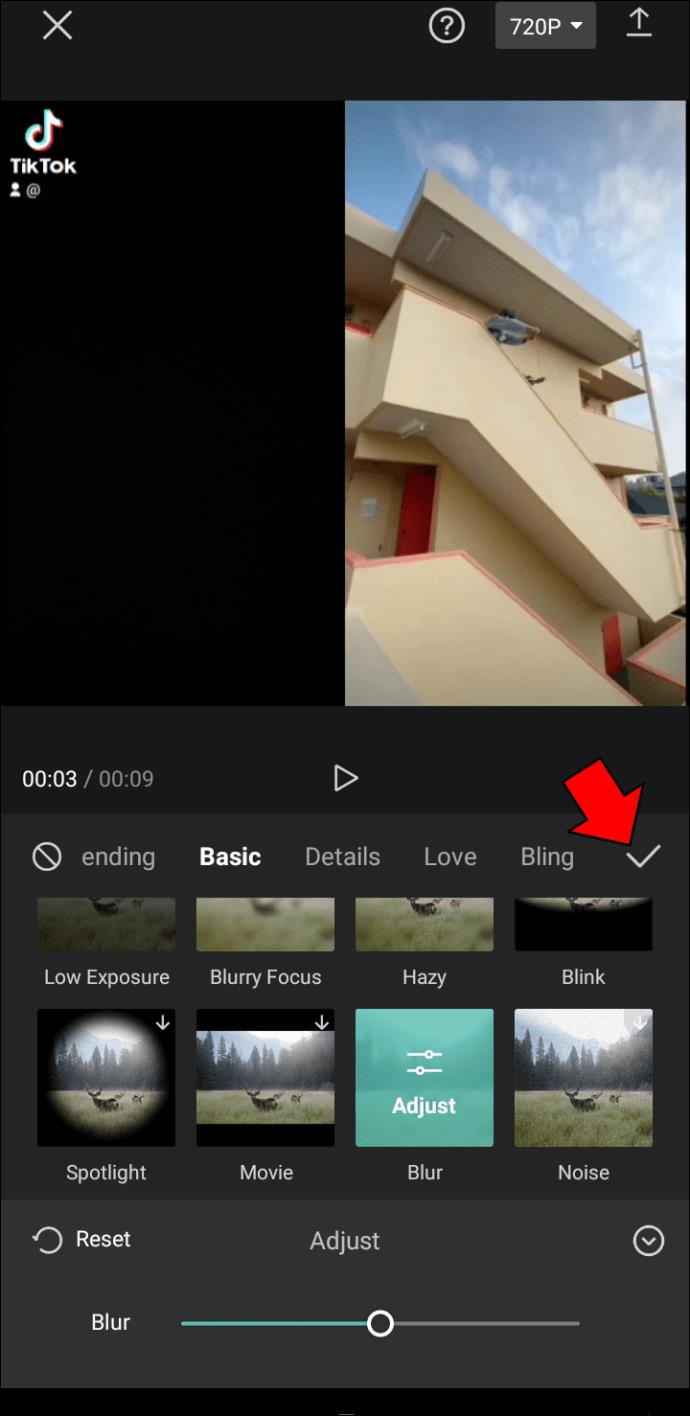
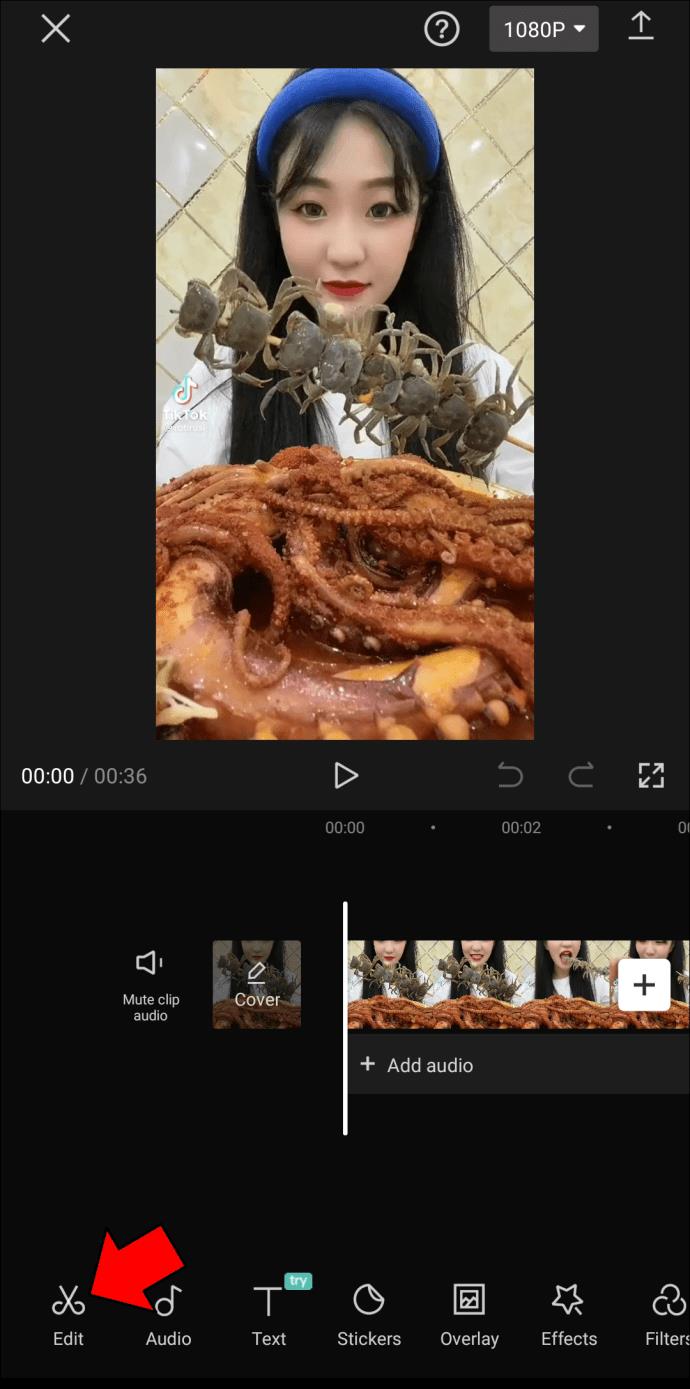
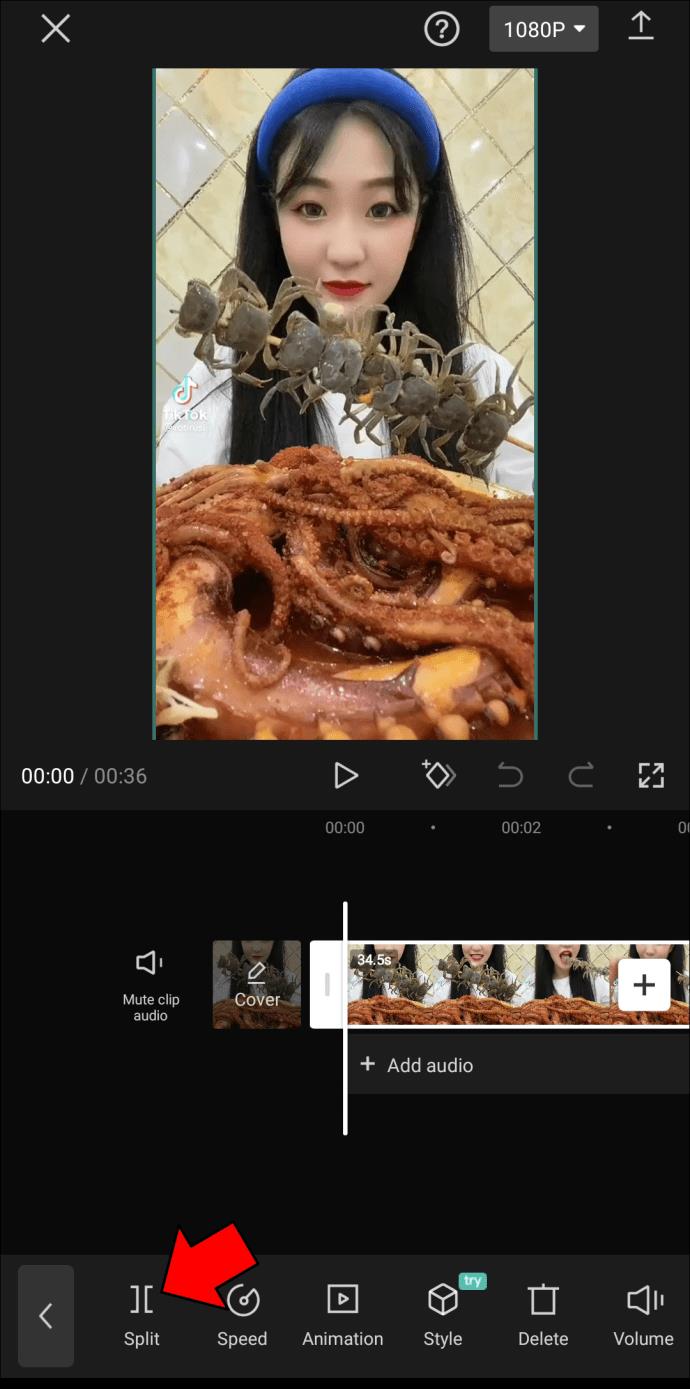
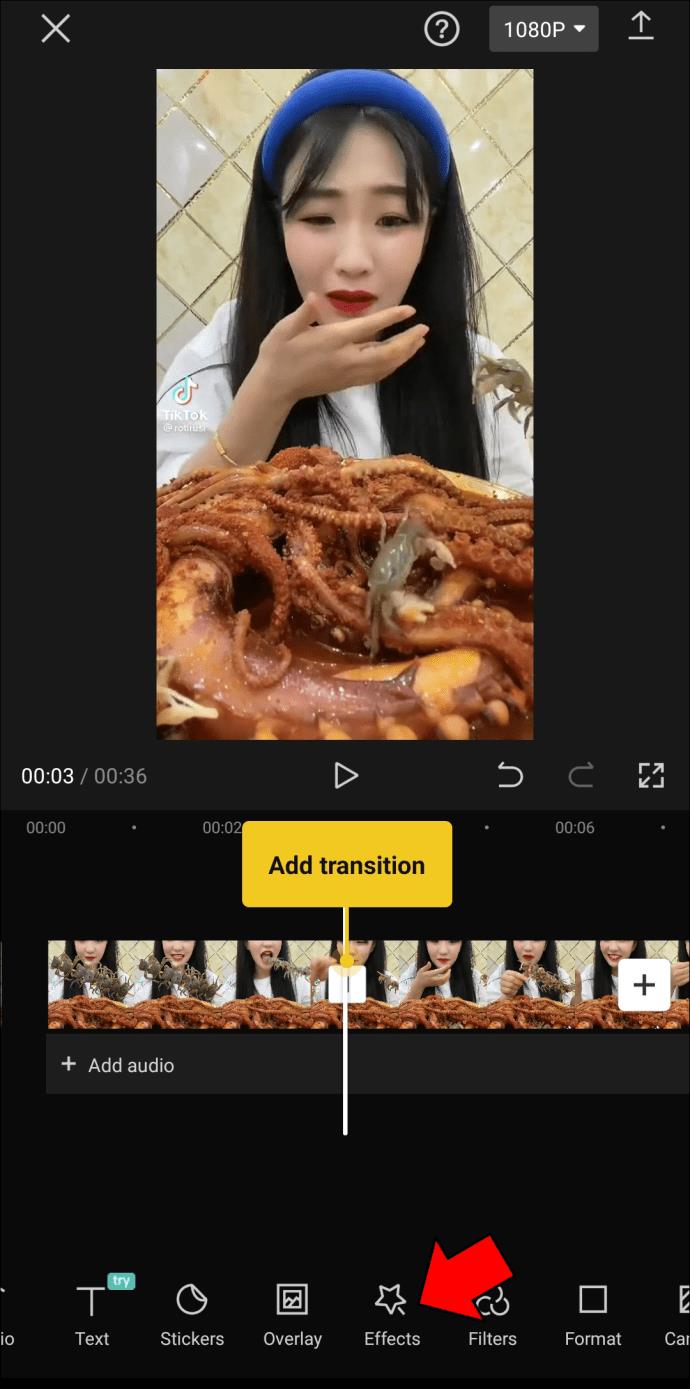
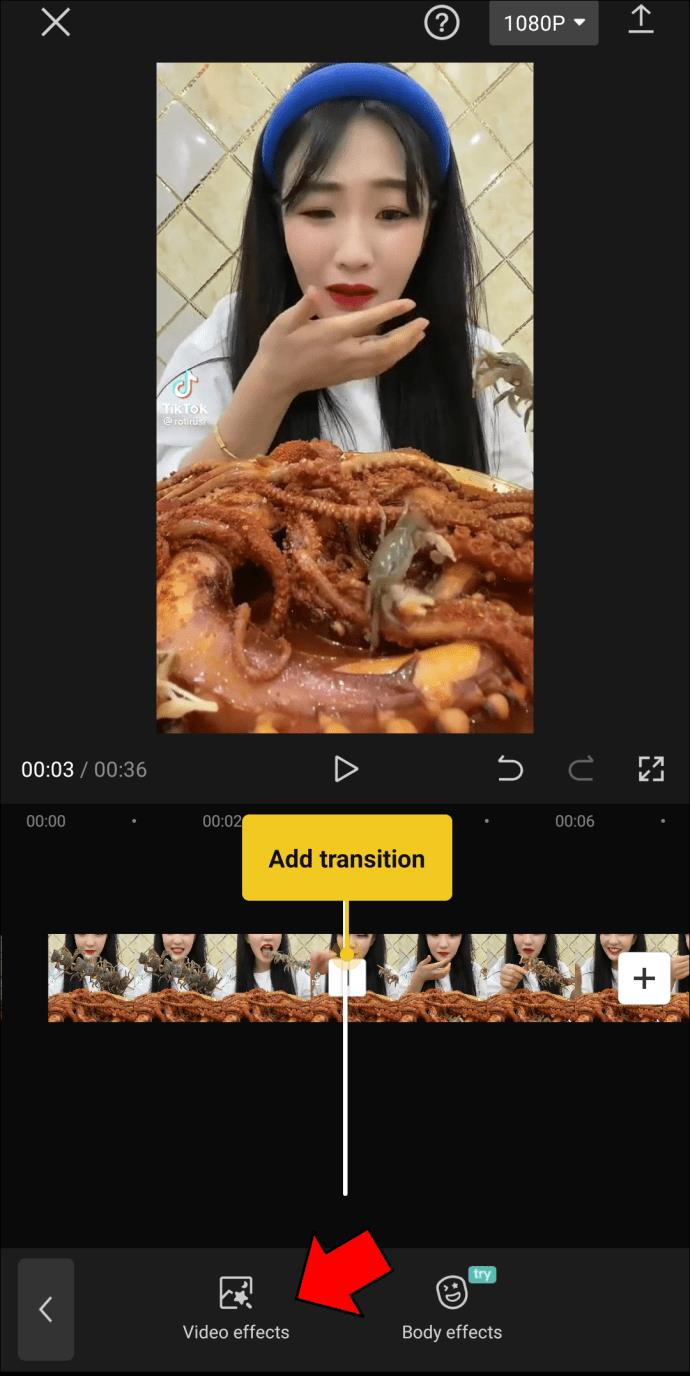
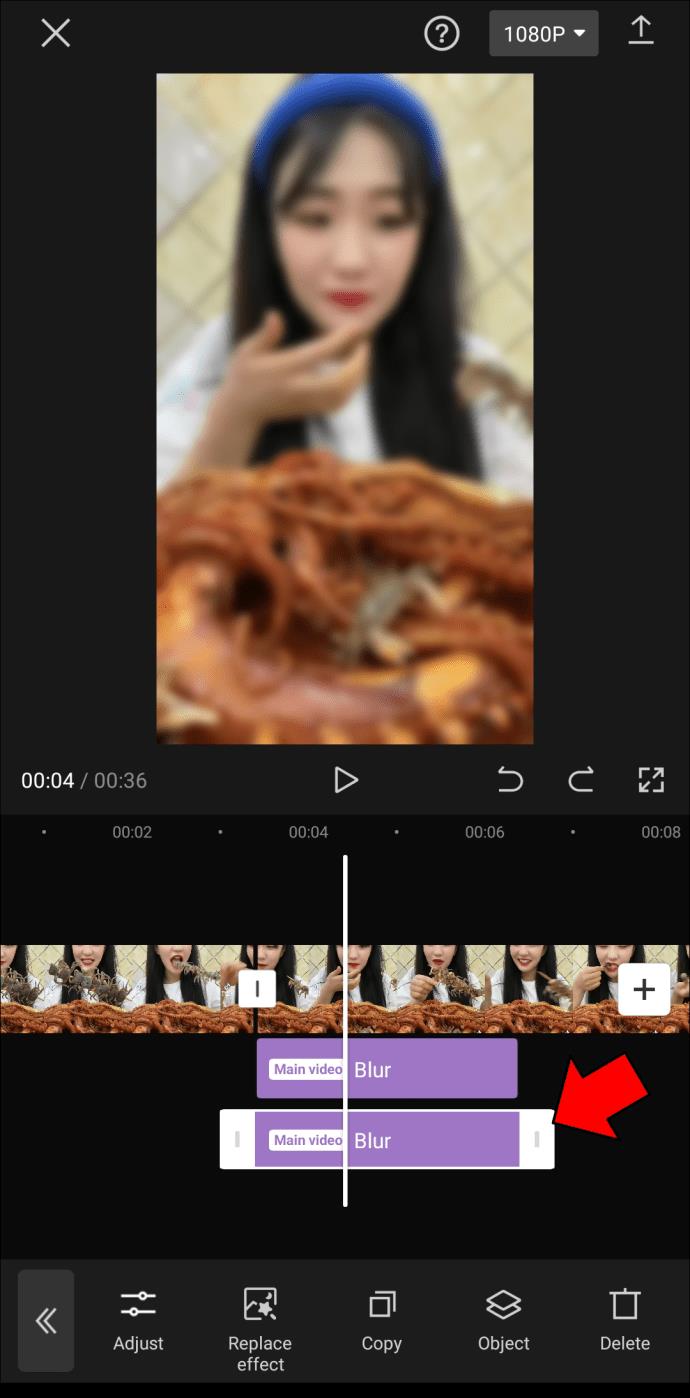



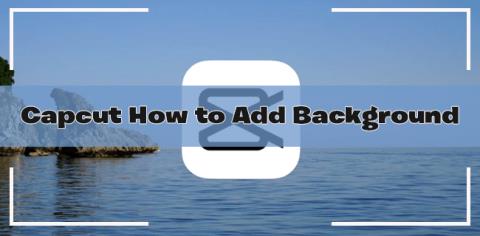

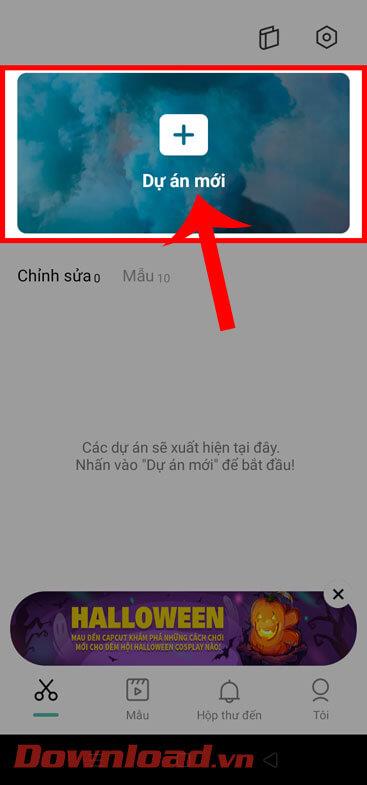
















Sarah Q -
Ich habe es gerade ausprobiert und die Ergebnisse sind verblüffend! Ich kann es jedem empfehlen, der in die Videobearbeitung einsteigen möchte
Karl Schmidt -
Coole Tricks! Ich werde es ausprobieren und meine Ergebnisse hier teilen. Mal sehen, was daraus wird
Mia Leo -
Klasse Tutorial! Ich habe so viele Ideen, wie ich meine Videos verbessern kann, danke für die Inspiration
Ella F. -
Das ist ja mal interessant! Ich werde eure Tipps auf jeden Fall in meinem nächsten Video umsetzen. Dzięki
René B. -
Ich bin immer auf der Suche nach neuen Möglichkeiten, meine Videos zu verbessern. Unschärfe scheint wirklich ein guter Ansatz zu sein
Selina Dasch -
Eine wirklich gute Erklärung! Ich habe es gestern ausprobiert und die Ergebnisse sind fantastisch. Unschärfe kann die Atmosphäre eines Videos echt verändern
Julia B. -
Schöne Anleitung! Aber könnte jemand mir sagen, ob die Unschärfe in der kostenlosen Version von CapCut auch funktioniert
Leonie K. -
Wusstet ihr, dass Unschärfe auch die Stimmung in einem Video beeinflussen kann? Ich habe es schon getestet und die Reaktionen waren großartig
Olli der Kreative -
Ich habe das Video gerade angeschaut und bin begeistert! Man merkt, wie viel Kontext Unschärfe in ein Video bringen kann
Leo T. -
Habt ihr auch schon mal Unschärfe in euren Fotos ausprobiert? Ich würde gern wissen, ob das auch dort funktioniert
Simón G. -
Ich finde es klasse, dass man mit einfachen Tricks so viel erreichen kann. Unschärfe ist ein Beispiel dafür. Vielen Dank!
Max Mustermann -
Ich finde den Effekt der Unschärfe einfach genial! Es macht einen großen Unterschied in der Präsentation meiner Videos
Max Müller -
Super Anleitung! Ich habe schon lange nach einer Möglichkeit gesucht, Unschärfe zu meinen Videos hinzuzufügen. Jetzt kann ich meine Projekte noch kreativer gestalten!
Peter123 -
Hat jemand schon mit der Unschärfe-Funktion experimentiert? Ich würde gerne wissen, wie es bei euch aussieht
Tommy V. -
Wow, das Video hat mir wirklich die Augen geöffnet! Unschärfe ist ein mächtiges Werkzeug. Ich kann es kaum erwarten, es zu verwenden
Fritz P. -
Ich bin kein Profi, aber mit dieser Anleitung kann auch ich Unschärfe in meinen Videos nutzen. Echt cool!
Julia T. -
Gibt es noch andere Effekte, die man mit dieser Technik kombinieren kann? Ich wäre an mehr Informationen interessiert!
Tina M. -
Ich frage mich, ob die Unschärfe auch bei sehr kurzen Clips funktioniert. Hat jemand Erfahrungen damit
Moritz X. -
Hey, danke für die hilfreich Anleitung! War mir nicht bewusst, dass man Unschärfe auf so viele Arten verwenden kann. Ich bin wirklich froh, dass ich das gelernt habe.
Katherine L. -
Ich liebe CapCut! Die Unschärfe bringt meine Videos auf ein ganz neues Level. Besonders die kreative Freiheit, die man hat, ist klasse
Hannah B. -
Ich wollte schon länger wissen, wie man Unschärfe hinzufügt. Vielen Dank für die leicht verständliche Anleitung!
Anna L. -
Ich hatte nie gedacht, dass Unschärfe so wichtig sein kann. Vielen Dank für die tollen Beispiele
Mike P. -
Super Tipps! Unschärfe kann wirklich helfen, den Fokus auf das Wichtigste zu lenken. Macht weiter so
Rafael H. -
Tolle Erklärung! Ich habe es direkt ausprobiert und meine Videos sehen jetzt viel professioneller aus. Ein wirklich einfacher Trick.
Jürgen T. -
Ich habe die Unschärfe-Funktion schon lange genutzt, aber ihr zeigt es wirklich gut, wie wichtig es ist, sie richtig zu verwenden
Franz L. -
Ich bin begeistert! Unschärfe bringt so viel mehr in meine Videos. Ich werde definitiv mehr damit experimentieren!
Felix H. -
Die Anleitung war so einfach und klar. Ich habe es direkt umgesetzt und meine Videos sehen jetzt viel professioneller aus
Charly-87 -
Ich wollte schon länger wissen, wie denn auch die Unschärfe in den Bildern klingt! So dankbar für die Tipps
Lisa Schmidt -
Ich fand die Tipps sehr hilfreich, besonders die Verwendung von Unschärfe, um den Fokus auf bestimmte Bereiche zu lenken. Danke
Nicole W. -
Ich kann nicht glauben, wie einfach es ist, Unschärfe hinzuzufügen! Das Ergebnis ist erstaunlich und macht meine Clips lebendiger
Thomas IT -
Das ist genau das, was ich gesucht habe! Nach der Anleitung kann ich Unschärfe nun perfekt in meinen Videos nutzen. Großartig!
Viktoria B. -
Ich bin neu bei CapCut und diese Erklärung war genau das, was ich brauchte, um loszulegen. Macht weiter so!
Betty1988 -
Das Video ist sehr informativ, aber könnte man vielleicht noch mehr Beispiele einfügen? Ich würde gerne noch mehr Inspiration bekommen.
Oliver S. -
Manchmal kann ein bisschen Unschärfe Wunder wirken! Ich nutze es, um den Fokus meiner Zuschauer zu steuern. Top