Wenn Sie soziale Netzwerke wie TikTok häufig nutzen, möchten Sie vielleicht wissen, wie Sie Ihren Videos Hintergrund hinzufügen. Die CapCut App ermöglicht es Ihnen, Ihrer Kreativität freien Lauf zu lassen, indem Sie Hintergründe hinzufügen oder entfernen, Hintergrundmusik hinzufügen oder einen Greenscreen-Hintergrund verwenden.
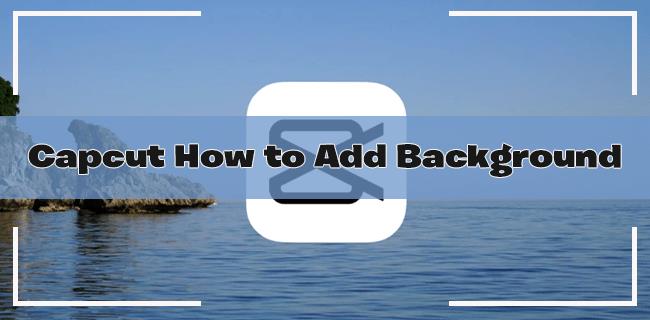
In diesem Artikel erfahren Sie alles, was Sie über das Hinzufügen eines Hintergrunds zu CapCut wissen müssen.
Inhaltsverzeichnis
- So fügen Sie in CapCut ein Hintergrundfoto hinzu
- So ändern Sie das Hintergrundfoto in CapCut
- So fügen Sie Hintergrundmusik in CapCut hinzu
- So fügen Sie in CapCut einen Greenscreen-Hintergrund hinzu
- Alternative Methoden zum Hinzufügen von Hintergründen
1. So fügen Sie in CapCut ein Hintergrundfoto hinzu
Nach der Aufnahme eines Videos möchten Sie möglicherweise einen geeigneten Hintergrund hinzufügen. So geht's:
- Starten Sie die CapCut- App auf Ihrem Telefon. Klicken Sie auf das Symbol „Neues Projekt“ in der Mitte des Bildschirms.
- Wählen Sie aus den Bildern, die am unteren Bildschirmrand angezeigt werden.
- Klicken Sie auf das „Overlay“-Symbol, um ein Foto zur Bearbeitung hochzuladen.
- Sobald es geöffnet ist, wählen Sie ein beliebiges Foto mit einem Greenscreen-Hintergrund aus der Galerie Ihres Telefons aus.
- Klicken Sie auf die Registerkarte „Hinzufügen“.
- Wählen Sie unten auf dem Bildschirm die Option „Chroma Key“.
- Tippen Sie in den angezeigten Optionen auf „Farbauswahl“.
- Wählen Sie einen grünen Hintergrund für das Foto.
- Klicken Sie auf „Intensität“ und „Schatten“, um dem Hintergrund ein realistisches Aussehen zu verleihen.
- Klicken Sie auf „Speichern“, um die Bearbeitung mit der Option „Chroma Key“ abzuschließen.
Jetzt sollte Ihr Foto den gewünschten Hintergrund zum Herunterladen haben.
2. So ändern Sie das Hintergrundfoto in CapCut
Wenn Ihnen der Hintergrund eines Videos nach der Aufnahme nicht gefällt, können Sie ihn vor dem Hochladen ändern. Befolgen Sie einfach diese Schritte:
- Starten Sie die CapCut-Anwendung auf Ihrem Telefon. Tippen Sie auf das Symbol „Neues Projekt“ in der Mitte des Bildschirms.
- Wählen Sie das Hintergrundfoto aus Ihrer Galerie aus, das Sie einfügen möchten.
- Wählen Sie unten auf dem Bildschirm „Overlay“.
- Klicken Sie auf „Overlay hinzufügen“.
- Wählen Sie das Foto aus, von dem Sie den Hintergrund entfernen möchten.
- Tippen Sie auf die Option „Hintergrund entfernen“.
- Warten Sie einige Sekunden, bis der Entfernungsvorgang abgeschlossen ist.
- Klicken Sie auf „Speichern“.
- Sehen Sie sich Ihren neuen Hintergrund in der Vorschau an und laden Sie ihn auf Ihr Telefon herunter.
3. So fügen Sie Hintergrundmusik in CapCut hinzu
Sie können Ihrem Video auch Hintergrundmusik hinzufügen. So wird eine Lizenzfreie Musik aus der CapCut-Musikgalerie hochgeladen:
- Öffnen Sie die CapCut-App auf Ihrem Telefon.
- Tippen Sie auf „Neues Projekt hinzufügen“.
- Wählen Sie das Video aus, dem Sie die Hintergrundmusik hinzufügen möchten.
- Gehen Sie zum Menü „Audio“ am unteren Bildschirmrand.
- Klicken Sie auf „Töne“.
- Wählen Sie aus der angezeigten Musikkategorie.
- Wählen Sie eine beliebige Musik aus der Kategorie.
- Tippen Sie auf „Herunterladen“.
- Sobald die Musik heruntergeladen ist, finden Sie daneben ein „+“-Zeichen. Tippen Sie darauf, um es dem Video hinzuzufügen.
Die Musik wird automatisch als Video-Hintergrundton verwendet.
4. So fügen Sie in CapCut einen Greenscreen-Hintergrund hinzu
Die „Green Screen“-Funktion von CapCut wird verwendet, um den Hintergrund eines Videos zu entfernen und durch einen anderen zu ersetzen. Hier sind zwei Methoden:
- Der Chroma-Key
- Hintergrundentferner
Fügen Sie mit dem Chroma Key einen Greenscreen-Hintergrund in CapCut hinzu
- Starten Sie die App und erstellen Sie ein neues Projekt.
- Wählen Sie den Videoclip aus, den Sie als Hintergrund verwenden möchten.
- Klicken Sie auf „Overlay hinzufügen“ und wählen Sie den grünen Bildschirm aus.
- Tippen Sie auf die „Chrome-Taste“ und wählen Sie die Farbe aus, die Sie entfernen möchten.
- Stellen Sie die Intensität und den Schatten ein.
- Klicken Sie auf das „Häkchen“, um die Änderungen zu speichern.
Fügen Sie mit dem Hintergrundentferner einen Greenscreen-Hintergrund in CapCut hinzu
- Tippen Sie auf „Neues Projekt“ und wählen Sie „Videoclips“.
- Klicken Sie auf „Hinzufügen“, dann auf „Overlay“.
- Wählen Sie das Greenscreen-Video aus und klicken Sie auf „Hinzufügen“.
- Wählen Sie die grüne Farbe oder eine andere Farbe aus der Farbauswahl, die entfernt werden soll.
- Klicken Sie auf „Prüfen“, um die Änderungen zu speichern.
5. Alternative Methoden zum Hinzufügen von Hintergründen
CapCut bleibt eine großartige Videobearbeitungs-App, die es Ihnen ermöglicht, kreative und ansprechende Inhalte zu erstellen. Nutzen Sie die bereitgestellten Funktionen, um Ihre TikTok-Videos zu verbessern.
Haben Sie schon einmal versucht, Videos mit CapCut zu bearbeiten? Wenn ja, haben Sie eine der in diesem Artikel beschriebenen Methoden verwendet? Lassen Sie es uns im Kommentarbereich wissen.

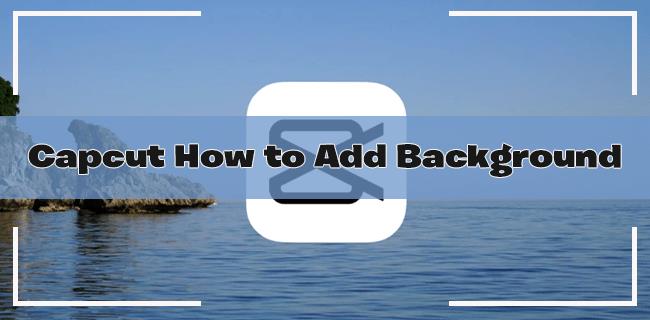




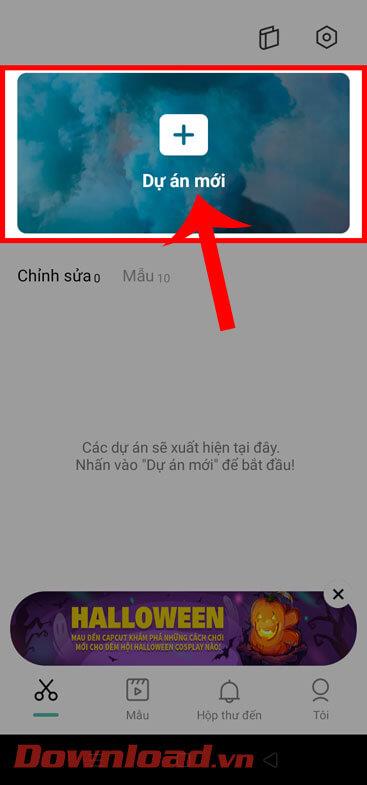

















Maxi B. -
Hat jemand schon mal die Hintergründe von CapCut für professionelle Zwecke genutzt? Würde mich über Erfahrungen freuen
Max Mustermann -
Das Hinzufügen eines Hintergrunds in CapCut ist eine großartige Möglichkeit, Videos aufzuwerten! Ich habe es ausprobiert und bin wirklich begeistert von den Ergebnissen!
Jonas K. -
Ich bin total überrascht von der Vielfalt der Hintergründe! Kann jemand empfehlen, wo man weitere finden kann?
David W. -
Es hat Spaß gemacht, die Hintergründe auszuprobieren! Ich habe sogar einen Weihnachtshintergrund für mein festliches Video gefunden.
Julius W. -
Super Artikel! Gibt es noch mehr Tutorials über CapCut? Ich bin immer auf der Suche nach neuen Tricks
Lotte K. -
Das war so hilfreich! Ich werde gleich ein paar Videos mit Hintergründen bearbeiten, um die Meinung meiner Familie zu hören.
Tommy S. -
Ich liebe die neuen Funktionen von CapCut! Das Hinzufügen von Hintergründen war nie einfacher.
Paul IT -
Könnte jemand die besten Quellen für Hintergründe teilen? Das würde mir bei meinen Projekten sehr helfen
Steffi M. -
Warum ist es so schwierig, einen einheitlichen Hintergrund in CapCut zu finden? Gibt es spezielle Tricks oder Tools, die ich verwenden sollte
Anna B. -
Kann jemand bestätigen, ob es eine Möglichkeit gibt, animierte Hintergründe hinzuzufügen? Das wäre echt cool!
Daniel Q. -
Ich freue mich wirklich, dass ich diese Informationen gefunden habe. CapCut macht so viel mehr Spaß mit den richtigen Hintergründen
Anna-Rebecca -
Ich wusste nicht, dass man so viele Hintergründe in CapCut verwenden kann. Jetzt kann ich meine Videos wirklich einzigartig machen
Leon Becker -
Ich habe die Tipps in diesem Artikel ausprobiert, und sie funktionieren super! Der neue Hintergrund hat mein Video wirklich aufgewertet.
Hannah L. -
Die Hintergründe in CapCut sind echt cool! Ich kann es kaum erwarten, sie in meinem nächsten Video auszuprobieren!
Olivia N. -
Gibt es eine Möglichkeit, hintergrundgeräusche zu entfernen, während man einen Hintergrund hinzufügt? Das wäre echt praktisch
Tina L. -
Ich bin so glücklich, diesen Artikel gefunden zu haben! Das Hinzufügen eines Hintergrunds war ein Spielveränderer für mich.
Nico F. -
Ich habe den Artikel mit Begeisterung gelesen! Die Tipps sind genau das, was ich gesucht habe, um meine Videos aufzuwerten!
Olli N. -
Das Hinzufügen eines Hintergrunds hat mein Projekt total aufgewertet. Ich bin ein Anfänger und fand die Anleitung trotzdem super verständlich
Ben G. -
Wow, ich habe nicht gewusst, wie viel effektiver meine Videos aussehen, wenn ich einen attraktiven Hintergrund hinzufüge. Klasse Tipps
Lisa Schmidt -
Hat jemand eine Idee, wie man benutzerdefinierte Hintergründe in CapCut importiert? Ich würde gerne einige meiner eigenen Designs verwenden
Sophie Müller -
Vielen Dank für die Anleitung! Ich war mir nicht sicher, wie ich einen Hintergrund hinzufügen könnte, aber jetzt ist es ganz einfach!
Petzi B. -
Was wäre, wenn ich gerne einen eigenen Hintergrund erstellen möchte? Gibt es dafür eine Anleitung?
Clara S. -
Ich fand diese Anleitung sehr hilfreich! Hat jemand Ideen, wie man einen multimedialen Hintergrund in CapCut erstellen kann
Katja R. -
Ich habe ein tolles Video gemacht, nachdem ich diesen Artikel gelesen habe! Danke, dass du deine Tipps teilst!
Felix K. -
Mit diesem Artikel habe ich gelernt, wie einfach es ist, einen Hintergrund hinzuzufügen. Danke, das hat mich wirklich weitergebracht!
Sarah123 -
Danke für die tollen Tipps! Ich werde sie auf jeden Fall ausprobieren. Hast du noch mehr Vorschläge für kreative Videoideen
Hannah VV -
Den Artikel finde ich echt super! Die Erklärungen sind klar und einfach. Ich werde auf jeden Fall mehr von den Hintergründen ausprobieren
Emilia H. -
Ich finde die Vorschläge zur Hintergrundgestaltung sehr hilfreich. Ich werde dieses Wochenende einige meiner Videos bearbeiten
Stefan P. -
Ich habe den Artikel mit meinen Freunden geteilt, das Hinzufügen von Hintergründen wird unser gemeinsames Projekt echt aufpeppen
Jana D. -
Ich habe viel aus diesem Artikel lernen können. Besonders wie man die Größe des Hintergrunds anpassen kann, war für mich neu. Super
Marie C. -
Endlich habe ich verstanden, wie man Hintergründe in CapCut hinzufügt. Danke für die klare Erklärung