Ganz gleich, ob Sie einen unterhaltsamen Inhalt zu einem trendigen TikTok-Song oder einen Werbeausschnitt zur Präsentation Ihrer Marke erstellen – CapCut kann Ihnen dabei helfen, genau das Richtige zu finden. Wenn man bedenkt, wie beliebt Kurzvideos geworden sind, ist es durchaus üblich, dass Content-Ersteller Stunden damit verbringen, ein kurzes Video zu bearbeiten. Deshalb ist es so frustrierend, wenn das Video nicht exportiert werden kann.

Aber wir haben gute Nachrichten. Für jedes CapCut-Exportproblem gibt es eine ziemlich einfache Erklärung und eine noch einfachere Lösung. Entdecken Sie, wie Sie häufig auftretende Exportprobleme mit CapCut lösen und Hindernisse auf dem Weg zur nahtlosen Videoerstellung beseitigen können.
Einfache Möglichkeiten zur Behebung von CapCut-Exportproblemen
Um eine Lösung für Ihr CapCut-Exportproblem zu finden, müssen Sie zunächst verstehen, was die Ursache ist. Sehen Sie sich unten die häufigsten Ursachen dafür an, dass Ihr Video nicht exportiert werden kann. Probieren Sie dann die dazugehörige(n) Lösung(en) aus und die Welt (oder Ihre Freunde und Familie!) wird Ihr Video im Handumdrehen sehen.
1. Wenig Speicherplatz
Damit Ihr Video exportiert werden kann, muss auf Ihrem Gerät ausreichend Speicherplatz vorhanden sein. Wenn Ihr Gerät mit Bildern, Videos, Dokumenten und Apps überfüllt ist, kann es sein, dass CapCut nicht richtig funktioniert oder Ihre neueste Kreation nicht exportieren kann. Glücklicherweise gibt es für dieses Problem eine einfache Lösung: Geben Sie einfach etwas Speicherplatz auf Ihrem Gerät frei.
Sie können dies manuell tun, indem Sie Dateien löschen und Apps und Programme deinstallieren. Alternativ können Sie einen automatischen Reiniger verwenden, der diese überschüssigen Dateien für Sie entfernt.
| Schritte zum Freigeben von Speicherplatz |
Bild |
| Gehen Sie zur Landingpage von CapCut. |
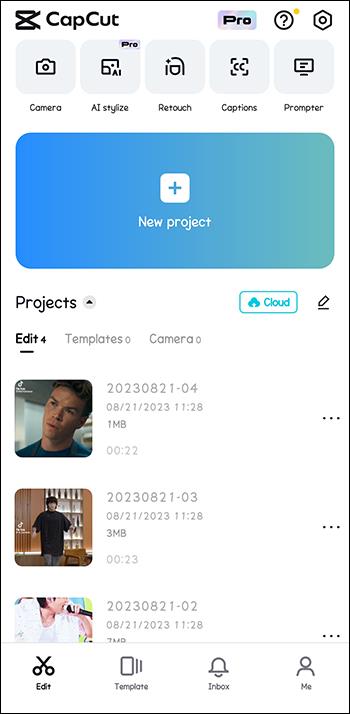 |
| Navigieren Sie zum Abschnitt „Projekte“. |
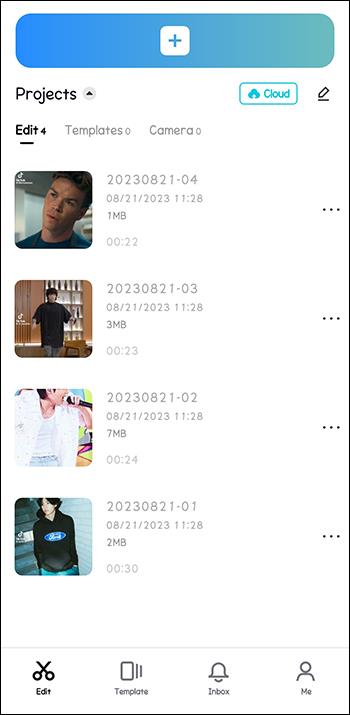 |
| Scrollen Sie durch die Liste und suchen Sie ein Projekt, das Sie löschen möchten. |
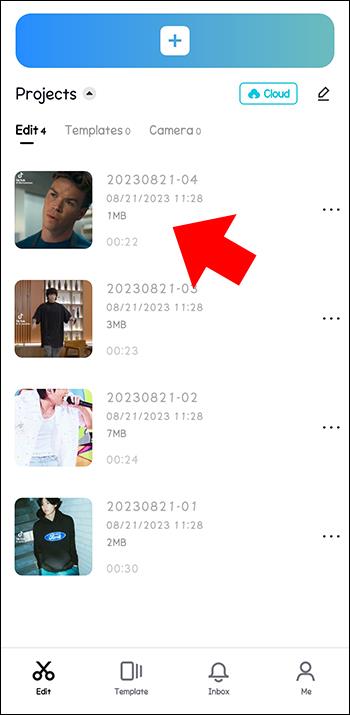 |
| Tippen Sie auf das Dreipunktsymbol neben diesem Projekt. |
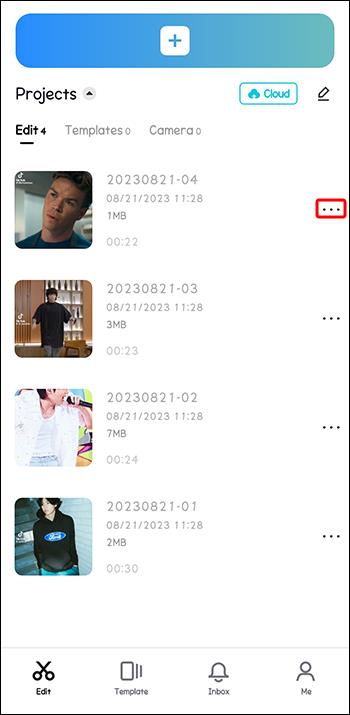 |
| Wählen Sie „Löschen“ aus dem Popup-Menü. |
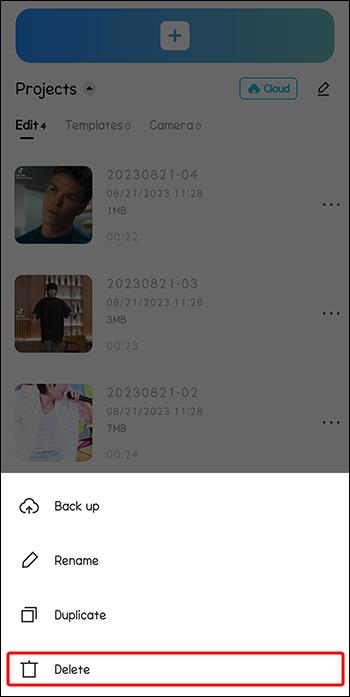 |
| Bestätigen Sie Ihre Auswahl, indem Sie erneut auf „Löschen“ drücken. |
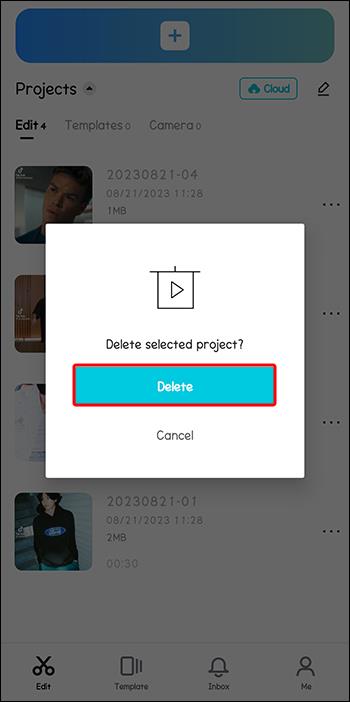 |
2. RAM-Sättigung
Alle Daten und Programme, die derzeit von der CPU (Central Processing Unit) Ihres Geräts verwendet werden, werden in der RAM-Einheit (Random Access Memory) gespeichert. Wenn Sie zu viele ressourcenhungrige Programme starten und diese im Hintergrund laufen lassen, kann es sein, dass Ihr Arbeitsspeicher Probleme hat, mitzuhalten.
Um sicherzustellen, dass sich der Arbeitsspeicher Ihres Geräts ausschließlich auf das Video konzentriert, das Sie exportieren möchten, schließen Sie alle unnötigen Apps, die im Hintergrund ausgeführt werden.
3. Veraltete App
Eine veraltete App kann für CapCut-Benutzer eine Vielzahl von Problemen verursachen, und Exportprobleme gehören zweifellos dazu. Auch für dieses Problem gibt es eine einfache Lösung – ein schnelles App-Update.
Gehen Sie wie folgt vor, um die neueste App-Version auf Ihrem Mobilgerät zu installieren:
- Besuchen Sie den Play Store oder App Store.
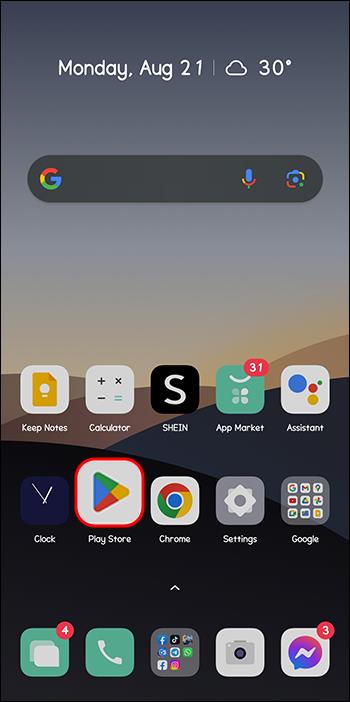
- Geben Sie „CapCut“ in die Suchleiste ein.
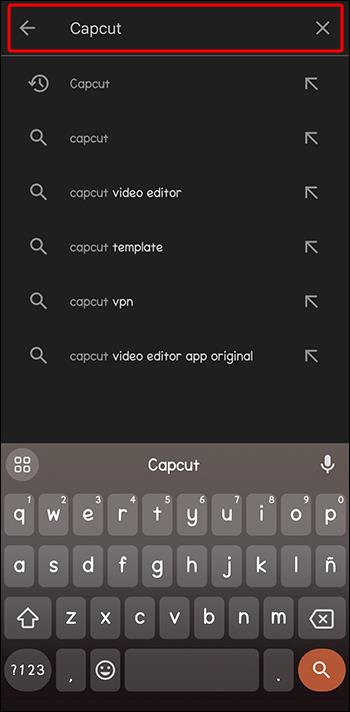
- Tippen Sie daneben auf die Schaltfläche „Aktualisieren“.
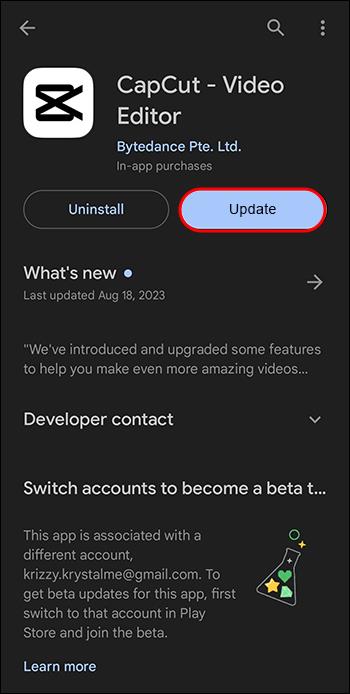
4. Große Dateigröße
Je größer das Video, desto mehr Ressourcen benötigt CapCut für die Verarbeitung. Daher kann es beim Exportieren des Videos zu Problemen mit der App kommen. Um dieses unglückliche Szenario zu verhindern, reduzieren Sie die Auflösung, Coderate und Bildrate Ihres Videos.
Um diese Werte auf Ihrem Mobilgerät zu reduzieren, gehen Sie folgendermaßen vor:
- Wählen Sie das Video aus, das Sie exportieren möchten.
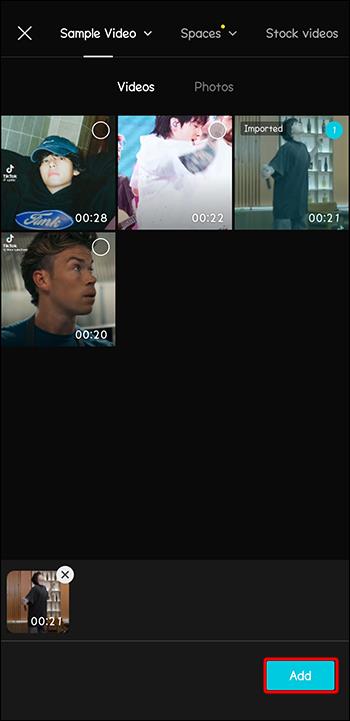
- Gehen Sie auf die Schaltfläche „1080P“ in der oberen rechten Ecke.
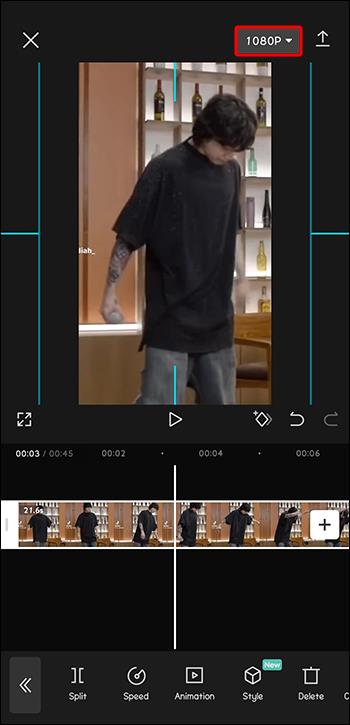
- Navigieren Sie zum Schieberegler „Auflösung“ und ziehen Sie ihn auf einen niedrigeren Wert (idealerweise „720p“).
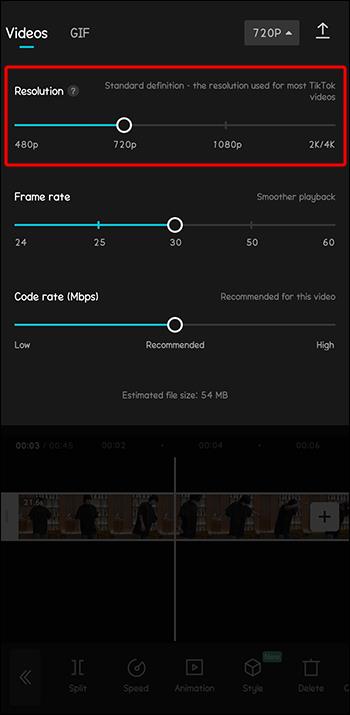
- Wiederholen Sie Schritt 3 für die Schieberegler „Bildrate“ („25“) und „Coderate“ („niedrig“).
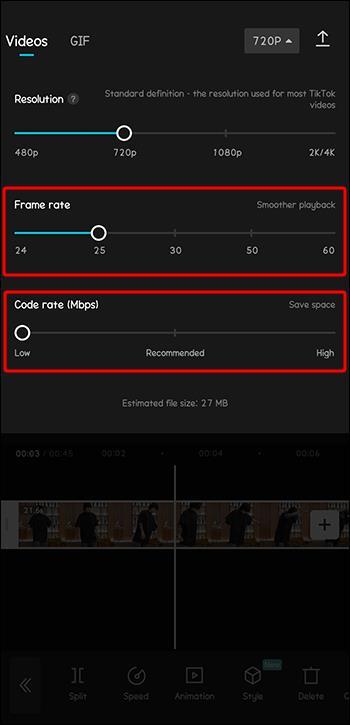
5. Übermäßige Cache-Daten
Zu viele Cache-Daten in einem Programm bedeuten nichts als Ärger, und bei CapCut ist das nicht anders. Unabhängig davon, ob diese Daten zu groß oder beschädigt sind, können sie die Leistung Ihrer App beeinträchtigen und zu Unterbrechungen beim Export führen. Um zu vermeiden, dass anstelle eines sorgfältig bearbeiteten Videos eine Fehlermeldung angezeigt wird, löschen Sie vor dem Exportieren das Cache-Datum von CapCut.
- Starten Sie die App „Einstellungen“.
- Suchen Sie „CapCut“ in der Apps-Liste und wählen Sie es aus.
- Scrollen Sie auf der Seite der App nach unten.
- Aktivieren Sie die Option „Cache beim nächsten Start zurücksetzen“.
- Starten Sie CapCut neu, um den Cache zu löschen.
6. Instabile Internetverbindung
Bei einer instabilen Internetverbindung können Sie auf Ihrem Telefon oder Computer kaum etwas tun, geschweige denn ein Video exportieren. Überprüfen Sie, ob andere Apps reibungslos funktionieren. Wenn nicht, ist das Problem gelöst! Naja fast.
Fazit
Verwenden Sie die in diesem Leitfaden beschriebenen Lösungen, und Ihre CapCut-Videos verlassen schnell den Abschnitt „Projekte“ und werden in die Welt hinaus getragen. Angenommen, Sie können immer noch nicht herausfinden, welches Problem Ihren künstlerischen Ausdruck behindert. Kein Problem! Probieren Sie einfach jede Lösung Schritt für Schritt aus und Sie werden irgendwann ins Schwarze treffen.
Benutzen Sie CapCut oft? Hatten Sie Probleme mit der App? Lassen Sie es uns im Kommentarbereich unten wissen.


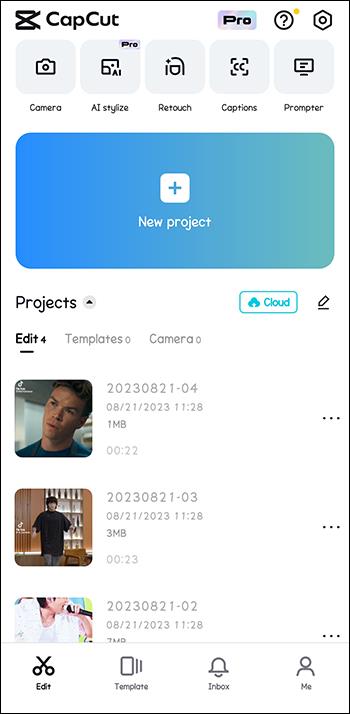
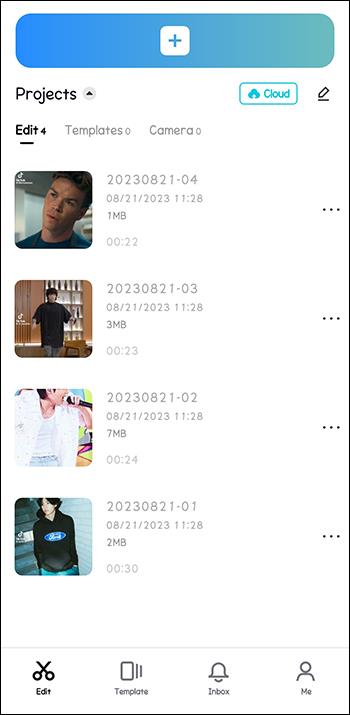
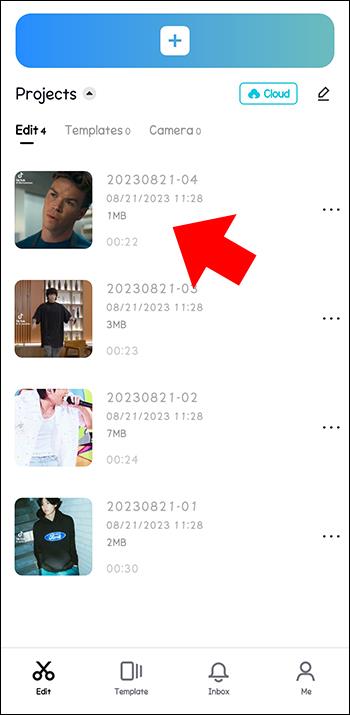
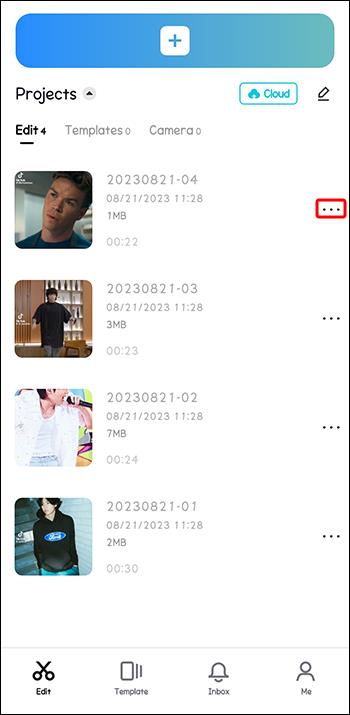
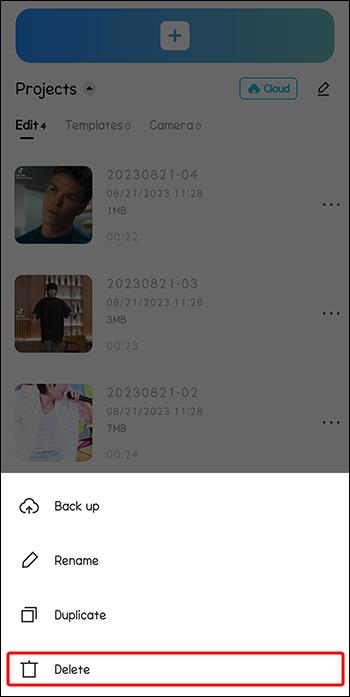
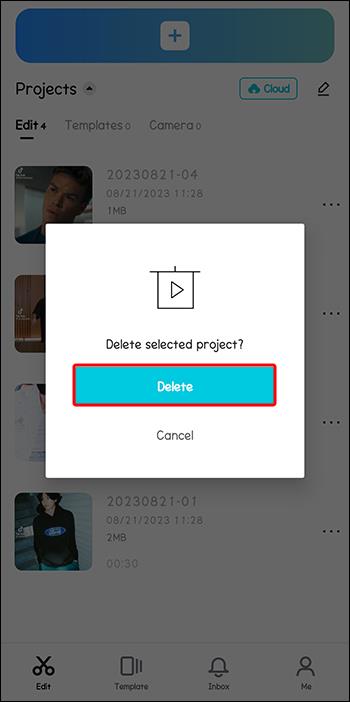
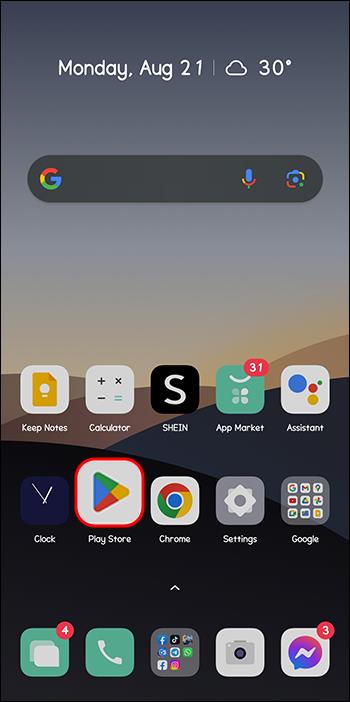
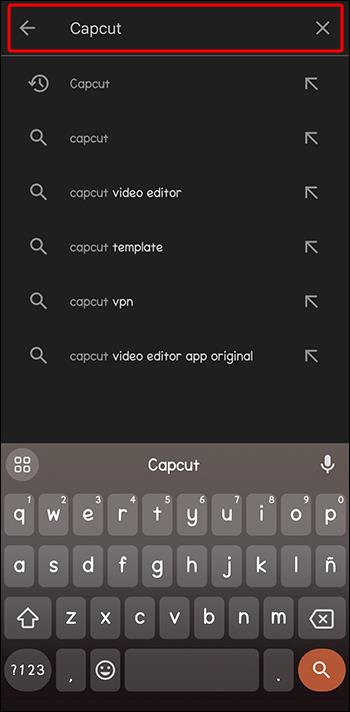
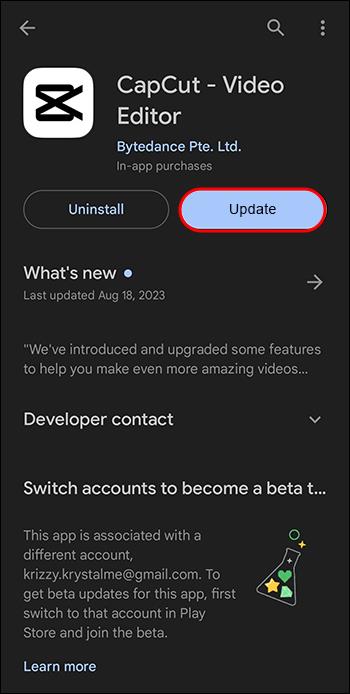
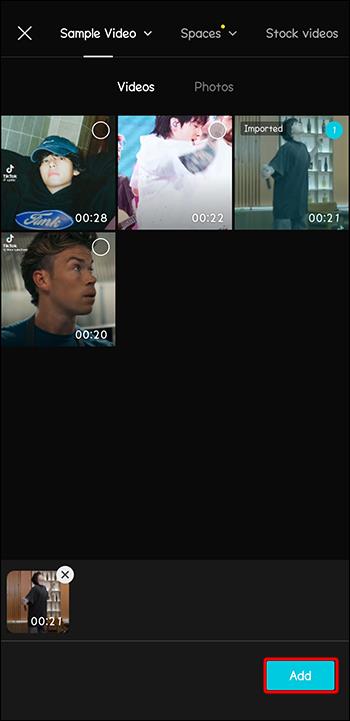
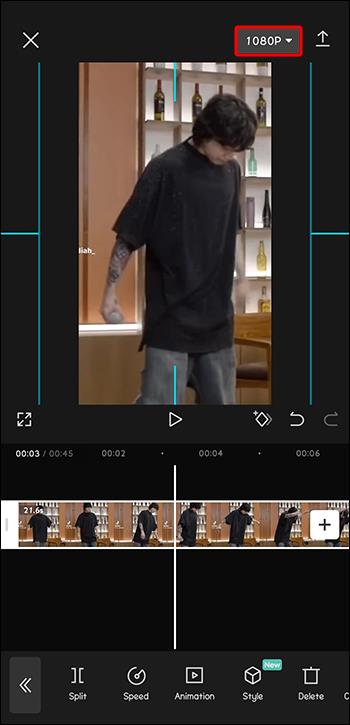
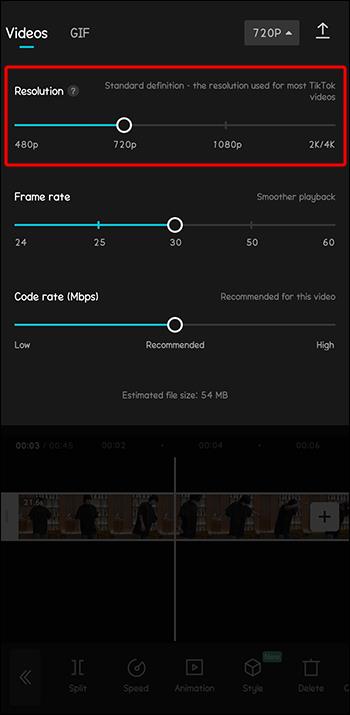
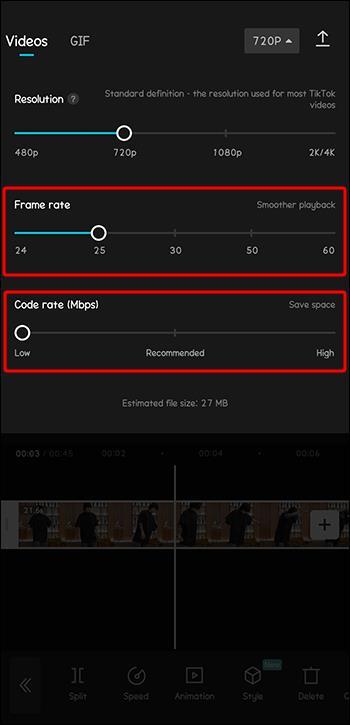



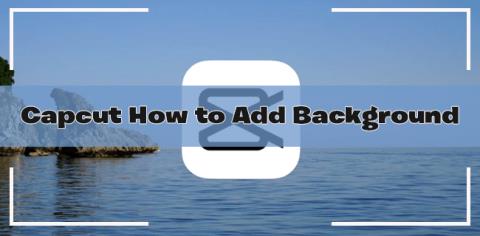

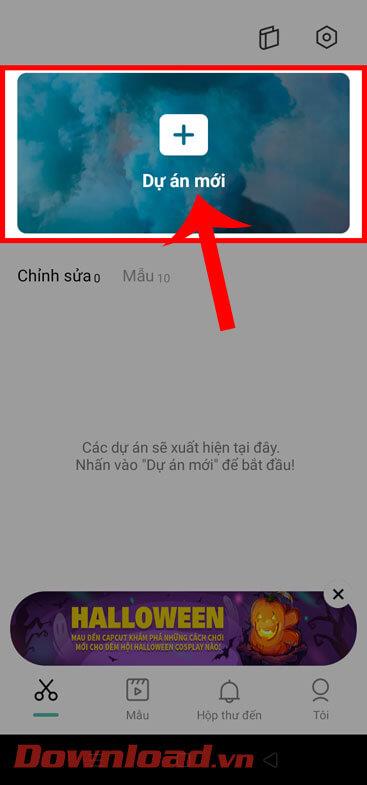

















Yvonne F. -
Ich hatte echt ein schweres Problem mit dem Export. Was ich nicht wusste, ist, dass mein Speicher voll war! Das war die Lösung
Hannah_R -
Ich finde die Anleitung sehr klar und gut verständlich. Ich hoffe, nach dem Exportieren keine weiteren Probleme zu haben
Lea P -
Ich vermute, dass die Probleme auch am Handy-Modell liegen könnten. Hat jemand Erfahrungen mit iPhones vs. Android
Silke K. -
Immerhin gibt es Lösungen! Ich wünsche mir, dass solche Artikel öfter erscheinen. Es hat mir sehr geholfen
Tommy89 -
Wenn CapCut nicht exportiert, könnte es an der Internetverbindung liegen, oder? Ich hatte das Problem und bin dann einfach ins WLAN gewechselt!
Clara D. -
Ich habe auch das Cache-Problem gehabt. Es half wirklich! Ich hoffe, meine nächsten Videos laufen besser
Alice4Ever -
Wow, ich hatte die ganze Zeit Schwierigkeiten, rauszufinden, warum es nicht exportiert hat. Jetzt ist es mir klar, danke
Sofia Klein -
Ich kann nicht glauben, dass ich so lange mit diesem Problem gekämpft habe! Die Lösung war so einfach. Danke
Ben W. -
Einfach genial, danke! CapCut hat jetzt endlich wieder seine Funktionen, nachdem ich die Anweisungen befolgt habe
Finn88 -
Ich hatte anfangs auch Fehler, aber dann habe ich die App geupdatet und es hat funktioniert! Wahrscheinlich war das die Lösung.
Kira V. -
Toller Beitrag! Ich liebe CapCut, es ist so einfach zu bedienen. Jetzt, wo ich die Export-Probleme gelöst habe, wird es noch besser
Fritz der Filmemacher -
Erst dachte ich, ich sei zu doof für CapCut, aber nun wird alles klarer! Gute Information
Rico der Gamer -
CapCut exportiert jetzt endlich nach dem ich die Tipps befolgt habe! Ich kann es nur empfehlen, wenn ihr auch Probleme habt
Moritz K. -
Das Zurücksetzen der App war bei mir die Lösung! Ich hätte nie gedacht, dass das helfen könnte. Großartiger Beitrag
Noah B. -
Klingt interessant! Hat jemand von euch die App auch schon mal mit älteren Geräten verwendet? Treten da andere Probleme auf?
Max Müller -
Tolle Tipps! Ich hatte das gleiche Problem mit CapCut, aber jetzt weiß ich, wie ich es beheben kann. Vielen Dank für die Anleitung!
Emma T. -
Ich freue mich, dass ich diese Tipps gefunden habe. Hatte auch Schwierigkeiten, aber das hat mir echt weitergeholfen!
Leonard G. -
Hat jemand von euch eine gute Hardware für das Bearbeiten von Videos? Vielleicht führt das auch zu weniger Problemen
Laura M. -
Ich habe meine App gelöscht und neu installiert! Das hat das Problem gelöst. Wäre ich nicht auf diesen Artikel gestoßen, hätte ich wahrscheinlich aufgegeben
Emily K. -
Wer hat noch diesen Fehler? Fühle mich etwas verloren, aber die Lösungen in diesem Beitrag sind echt hilfreich!
Mia H. -
Ich werde es mal mit dem Cache leeren versuchen. Hat jemand ähnliche Erfahrungen gemacht?
Anna-Lena -
Hatte das gleiche Problem! Das mit den App-Einstellungen hat mir sehr geholfen. Vielen Dank!
Luca Weiss -
Hat mir sehr geholfen! Ich frage mich, ob die gleichen Probleme auch bei anderen Video-Apps auftreten können? Vielleicht lohnt es sich, darüber einen Artikel zu schreiben
Lisa S -
Kann jemand mir sagen, ob das gleiche bei anderen Video-Editoren wie InShot auch zutrifft? Das wäre interessant zu wissen
Peter2023 -
CapCut funktioniert super, aber das Exportieren war frustrierend. Ich danke dir für die hilfreichen Tipps
Nico D. -
Bin ich der Einzige, der manchmal einfach nicht weiterkommt? CapCut war für mich eine echte Herausforderung! Danke für das Teilen
Kevin S. -
Ich habe wirklich Schwierigkeiten, die App zu verstehen. Gibt es noch andere Hilfen für Anfänger in CapCut?
Julius K. -
Ich habe es jetzt ausprobiert und es funktioniert einwandfrei! Es war genau die richtige Lösung, vielen Dank für die Hilfe
Fiona L. -
Ich finde, dass die Benutzeroberfläche von CapCut ziemlich intuitiv ist, es ist nur schade, dass die Exportfunktion manchmal hakt.
Felix H. -
Finde die Lösung super, aber ich denke, ich werde mir nach dieser Erfahrung einen weiteren Video-Editor anschauen.
Julia Schmidt -
Ich bin so froh, dass ich diesen Artikel gefunden habe. CapCut hat nie exportiert, aber jetzt konnte ich es schaffen. Ihr seid die Besten