Ist BaldurS Gate 3 plattformübergreifend? Noch nicht

Nach langem Hype und Vorfreude wurde „Baldur's Gate 3“ veröffentlicht. Aber bevor sie in das Spiel eintauchen, möchten viele Spieler wissen, ob es so ist oder nicht
Die Fehlermeldung „ Audiodienste reagieren nicht “ ist ein Fehler, der von der Windows-Sound-Problembehandlung generiert wird, die normalerweise ausgeführt wird, wenn Probleme mit den Audiogeräten auftreten. Dieser Fehler bedeutet eigentlich, dass Ihr Audiogerät nicht reagiert und nicht auf Ihre Nachrichten oder Befehle Ihres Computers reagiert.
„Audiodienste reagieren nicht“ ist ein sehr häufiger Fehler. Es tritt im Allgemeinen auf, wenn Sie Ihre Windows-Version mit Windows Update aktualisieren. Es gibt einige Methoden, die bei der Lösung des Problems „Audiodienste reagieren nicht“ hilfreich sein können.
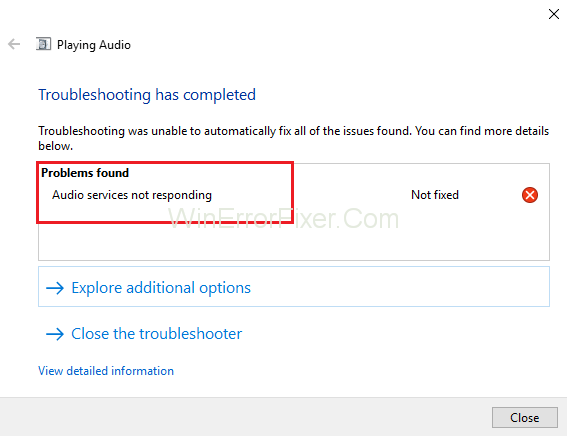
Inhalt
So beheben Sie, dass Audiodienste in Windows 10 nicht reagieren
Diese Methoden umfassen die Sicherstellung, dass die Treiber auf den neuesten Stand aktualisiert werden und alle Audiodienste wie erwartet ausgeführt werden. Falls diese Methoden die Situation nicht beheben, müssen Sie auf eine Systemwiederherstellung zurückgreifen.
Lösung 1: Neustart der Audiodienste
Bevor Sie sich auf komplexe und umfangreiche Lösungen stürzen, sollten Sie zunächst versuchen, den Audiodienst neu zu starten. Neben Ihrer Soundhardware und Ihren Treibern ist ein Audiodienst vorhanden, der für die Verwaltung des Audios auf Ihrem PC verantwortlich ist. Durch einen einfachen Neustart werden die Konfigurationen neu gestartet und das vorliegende Problem „Audiodienste reagieren nicht“ kann behoben werden:
Schritt 1: Drücken Sie zunächst die Tastenkombination Windows + R , um Ausführen zu öffnen. Geben Sie dann „services.msc“ ein und drücken Sie die Eingabetaste .
Schritt 2: Gehen Sie in den Diensten alle Einträge durch, bis Sie „Windows Audio“ sehen . Klicken Sie nun mit der rechten Maustaste darauf und klicken Sie dann auf „Neu starten“ .
Schritt 3: Klicken Sie anschließend erneut mit der rechten Maustaste auf den Eintrag und klicken Sie auf Eigenschaften. Stellen Sie nun den Starttyp auf „Automatisch“ ein . Klicken Sie abschließend auf Übernehmen , um die vorgenommenen Änderungen zu speichern, und dann auf Beenden .
Schritt 4: Navigieren Sie nun zurück zu den Diensten und suchen Sie den Windows Audio Endpoint Builder . Klicken Sie mit der rechten Maustaste darauf und klicken Sie dann auf Start .
Schritt 5: Sobald der Prozess gestartet ist, öffnen Sie seine Eigenschaften und stellen Sie den Starttyp auf Automatisch ein . Klicken Sie auf Übernehmen , um die Änderungen zu speichern, und dann auf Beenden .
Schritt 6: Starten Sie zuletzt Ihren PC neu und prüfen Sie, ob das Problem „Audiodienste reagieren nicht“ weiterhin besteht.
Lösung 2: Installieren von Realtek oder High Definition Audio Device
Viele Benutzer berichteten, dass die Installation eines High Definition Audio Device Driver anstelle von IDT High Definition Audio CODEC usw. dieses Problem für sie gelöst hat. Sie können diese Methode ausprobieren, bevor Sie auf eine Systemwiederherstellung zurückgreifen oder eine Neuinstallation durchführen.
Schritt 1: Drücken Sie zunächst die Tastenkombination Windows + X , um das Schnellstartmenü zu starten, und klicken Sie dann in der Liste der angezeigten Optionen auf Geräte-Manager .
Schritt 2: Erweitern Sie einmal im Geräte-Manager die Kategorie „Sound-, Video- und Gamecontroller“ .
Schritt 3: Klicken Sie nun mit der rechten Maustaste auf das Soundgerät und klicken Sie dann auf Treiber aktualisieren , woraufhin eine Option angezeigt wird, in der Sie gefragt werden, ob der Treiber manuell oder automatisch installiert werden soll. Klicken Sie auf die Option Auf dem Computer nach Treibersoftware suchen.
Schritt 4: Klicken Sie dann auf die Option Lassen Sie mich aus einer Liste verfügbarer Treiber auf meinem Computer auswählen .
Schritt 5: Deaktivieren Sie nun die Option „Kompatible Hardware anzeigen“ , um sicherzustellen, dass alle Ergebnisse in der Treiberliste aufgeführt sind. Gehen Sie alle Treiber durch, bis Sie High Definition Audio Device sehen , klicken Sie darauf und drücken Sie auf Next .
Schritt 6: Folgen Sie den Anweisungen auf dem Bildschirm, um den Installationsvorgang abzuschließen. Starten Sie den Computer neu und prüfen Sie, ob das Problem behoben wurde oder nicht.
Hinweis: Wenn diese Methode nicht funktioniert, sollten Sie versuchen, die Treiber von der offiziellen Website des Herstellers herunterzuladen. Installieren Sie sie nun mit der oben angegebenen Methode. Dadurch wurde das Problem in vielen Fällen behoben.
Lösung 3: Überprüfen Sie die Audiokomponenten
Bevor Sie davon ausgehen, dass es sich um ein technisches Problem handelt, vergewissern Sie sich, dass alle Audiokomponenten ausgeführt werden. Falls einer von ihnen nicht funktioniert, kann dies der Grund sein, warum die Fehlermeldung „Audio Services reagiert nicht“ angezeigt wird.
Versuchen Sie auch, Ihre Antivirensoftware zu deaktivieren, da sie manchmal einige unschuldige Programme blockiert, die Ihnen Leiden bereiten können. Dies sind Dienste und ihr Ausschluss kann zu Abweichungen führen.
Schritt 1: Drücken Sie zunächst die Tastenkombination Windows + R , um Run Windows zu öffnen.
Schritt 2: Geben Sie „services.msc“ in das Ausführen-Fenster ein und drücken Sie dann die Eingabetaste .
Schritt 3: Stellen Sie nun sicher, dass die unten angegebenen Dienste noch ausgeführt werden. Wenn die Dienste nicht ausgeführt werden, klicken Sie mit der rechten Maustaste darauf und klicken Sie dann auf Start .
RPC-Endpunktzuordnung
Remoteprozeduraufruf (RPC)
Startprogramm für DCOM-Serverprozesse
Schritt 4: Stellen Sie außerdem sicher, dass alle diese Dienste so eingestellt sind, dass sie als „Automatisch“ gestartet werden .
Schritt 5: Sobald die Prozesse gestartet wurden (falls sie ausgeschaltet waren), prüfen Sie, ob das vorliegende Problem behoben wurde oder nicht. Wenn das Problem weiterhin besteht, können Sie versuchen, Ihr Computersystem neu zu starten und es erneut zu überprüfen.
Lösung 4: Ausführen einiger Eingabeaufforderungsanweisungen
Wenn die Überprüfungen auf Ihrem Computer korrekt waren und beide oben beschriebenen Methoden für Sie nicht funktioniert haben, können Sie versuchen, einige erweiterte Anweisungen der Eingabeaufforderung auszuführen.
Hinweis: Für diesen Vorgang ist ein Administratorkonto erforderlich.
Schritt 1: Verwenden Sie zunächst die Tastenkombination Windows + S und geben Sie dann „Eingabeaufforderung“ ein, klicken Sie mit der rechten Maustaste auf die App und klicken Sie dann auf die Option „Als Administrator ausführen“ .
Schritt 2: Geben Sie in einer Eingabeaufforderung mit erhöhten Rechten den unten angegebenen Befehl ein und drücken Sie dann die Eingabetaste:
Net localgroup
Administrators /add
Network service
Schritt 3: Geben Sie dann den unten angegebenen Befehl ein und drücken Sie erneut die Eingabetaste:
Net localgroup
Administrators /add
localservice
Schritt 4: Sobald diese beiden Schritte ausgeführt wurden, geben Sie „exit“ ein und drücken Sie dann die Eingabetaste.
Schritt 5: Starten Sie schließlich Ihr Computersystem neu und prüfen Sie, ob das Problem „Audiodienste reagieren nicht“ weiterhin besteht oder nicht.
Lösung 5: Installieren von Standard-Soundtreibern
Ihr Betriebssystem wird von Zeit zu Zeit auf die neueste Version aktualisiert. Soundtreiber sind auch in den meisten Paketen enthalten und werden im Laufe der Zeit aktualisiert.
Auf dem Computersystem ist bereits ein grundlegender Standardtreiber gespeichert, sodass das System bei der Deinstallation der aktuellen Soundtreiber die angeschlossene Hardware erkennt und dann den erforderlichen Treiber installiert. Sie können versuchen, die Standardtreiber auf Ihrem PC zu installieren, um diese Situation zu beheben:
Schritt 1: Drücken Sie zunächst die Tastenkombination Windows + S , um das Suchmenü der Startleiste zu starten. Geben Sie nun „system“ in das angezeigte Dialogfeld ein und klicken Sie dann auf das erste Element, das im Ergebnis zurückgegeben wird.
Schritt 2: Klicken Sie im System auf der linken Seite des Bildschirms auf die Option „Erweiterte Systemeinstellungen“ .
Schritt 3: Gehen Sie zur Registerkarte Hardware und klicken Sie dann auf die Option Geräteinstallationseinstellungen .
Schritt 4: Klicken Sie nun auf die Option „Nein (Ihr Gerät funktioniert möglicherweise nicht wie erwartet)“ . Drücken Sie dann Änderungen speichern und beenden. Dadurch wird das Windows-Update deaktiviert und verhindert, dass die Audiotreiber automatisch aktualisiert werden.
Hinweis: Wenn diese Methode für Sie nicht funktioniert, stellen Sie sicher, dass Sie die Option wieder auf „Ja“ ändern.
Schritt 5: Drücken Sie dann die Tastenkombination Windows + X , um das Schnellstartmenü zu öffnen, und klicken Sie dann in der Liste der verfügbaren Optionen auf „Geräte-Manager“ .
Schritt 6: Erweitern Sie einmal im Geräte-Manager die Kategorie „Sound-, Video- und Gamecontroller“ .
Schritt 7: Klicken Sie dann mit der rechten Maustaste auf das Soundgerät und klicken Sie auf „Gerät deinstallieren“ .
Schritt 8: Aktivieren Sie nun das Kontrollkästchen für den deinstallierten Treiber, um auch den Treiber zu deinstallieren, und fahren Sie dann mit dem Deinstallationsprozess fort.
Schritt 9: Nachdem das Gerät deinstalliert wurde, klicken Sie mit der rechten Maustaste auf eine beliebige leere Stelle im Geräte-Manager und klicken Sie dann auf „Nach geänderter Hardware suchen“ . Jetzt erkennt Ihr System die Audiohardware auf Ihrem PC und installiert dann automatisch die auf Ihrem System vorhandenen Standardtreiber.
Schritt 10: Prüfen Sie zuletzt, ob dies einen Unterschied macht. Starten Sie schließlich Ihren Computer neu, nachdem die Installation der Standardtreiber abgeschlossen ist.
Lösung 6: Vom letzten Wiederherstellungspunkt wiederherstellen/eine Neuinstallation durchführen
Wenn alle oben beschriebenen Methoden die Situation nicht beheben konnten, bleibt Ihnen keine andere Wahl, als Ihr Windows auf den letzten Wiederherstellungspunkt zurückzusetzen. Falls Sie keinen Wiederherstellungspunkt haben, können Sie versuchen, eine saubere Version von Windows zu installieren.
Um Ihre Daten mithilfe eines externen Speichers zu sichern und alle Ihre Lizenzen zu speichern, können Sie das Dienstprogramm „Belarc“ verwenden , danach können Sie eine Neuinstallation durchführen.
Im Folgenden finden Sie Schritte zum Wiederherstellen von Windows vom letzten Wiederherstellungspunkt:
Schritt 1: Drücken Sie zunächst die Tastenkombination Windows + S , um die Suchleiste des Startmenüs zu öffnen, geben Sie dann „Wiederherstellen“ in das Feld ein und klicken Sie dann auf das erste Programm in der Ergebnisliste.
Schritt 2: Sobald die Wiederherstellungseinstellungen geöffnet sind, klicken Sie auf Systemwiederherstellung , die sich unter der Registerkarte Systemschutz am Anfang des Fensters befindet.
Schritt 3: Ein Assistent wird geöffnet und führt Sie durch alle Schritte zur Wiederherstellung Ihres Systems. Klicken Sie nun auf Weiter und fahren Sie dann mit weiteren Anweisungen fort.
Schritt 4: Klicken Sie dann auf Wählen Sie den Wiederherstellungspunkt aus der Liste der vorhandenen Optionen. Falls Sie mehr als einen Wiederherstellungspunkt haben, werden alle dort aufgelistet.
Schritt 5: Danach bestätigt Windows Ihre Aktionen ein letztes Mal, bevor der Systemwiederherstellungsprozess gestartet wird. Es wird empfohlen, Ihre gesamte Arbeit zu speichern. Machen Sie für alle Fälle eine Sicherungskopie wichtiger Daten und fahren Sie dann mit dem Vorgang fort.
Schritt 6: Sobald die Wiederherstellungen erfolgreich abgeschlossen wurden, melden Sie sich am System an. Überprüfen Sie, ob der Fehler „Audiodienste reagiert nicht“ verschwunden ist oder nicht.
Empfohlen:
Fazit
Gehen Sie den Leitfaden mit wachem Verstand durch. Befolgen Sie die Schritte akribisch, beginnen Sie mit Methode 1 und arbeiten Sie sich ganz nach unten, bis eine der Methoden die Situation behebt. Ich hoffe, dieser Leitfaden erweist sich als nützlich für Sie.
Nach langem Hype und Vorfreude wurde „Baldur's Gate 3“ veröffentlicht. Aber bevor sie in das Spiel eintauchen, möchten viele Spieler wissen, ob es so ist oder nicht
Haben Sie Probleme mit der Verbindung Ihres Controllers? Sie sind bereit zum Spielen, aber ohne Ihren Controller zu verwenden, ist das Spiel vorbei. Du bist nicht der einzige Spieler
Haben Sie nach einer Möglichkeit gesucht, den Build Ihres Spielers zu ändern, ohne einen neuen Charakter in „Diablo 4“ neu zu erstellen? Nun, Sie haben Glück. Das Spiel ermöglicht es Ihnen
Die Einstellung der Bildschirmhelligkeit ist eine entscheidende Funktion, unabhängig davon, welches Gerät Sie verwenden. Aber es ist besonders wichtig, die Helligkeit zu ermitteln
Die Yama ist eines der verfluchten Katanas des Spiels und trägt den Status „Legendär“. Der Einsatz einer so mächtigen Waffe in der offenen Welt „Blox Fruits“ wird Ihnen geboten
Der Netzwerkadapter des Windows-Betriebssystems ist ein wichtiges Gerät, das dafür sorgt, dass Netzwerkverbindungen reibungslos funktionieren. Da empfängt der Netzwerkadapter
Selbst wenn Sie Windows schon lange verwenden, kann es gelegentlich zu Problemen kommen, die die Hilfe eines Experten erfordern. Ob du vor dir stehst
Es gibt kaum etwas Frustrierenderes, als von Ihrem Internetnetzwerk ausgeschlossen zu werden. Wenn Sie das Passwort nicht notiert haben, besteht die Gefahr, dass Sie den Zugriff verlieren
Hier ist der Speicherort des Windows-Hintergrundbilds für Windows 8 und 10, sodass Sie diese hochauflösenden Bilder mit anderen Geräten oder älteren Windows-Versionen verwenden können.
Wenn Sie mit Ihrem Windows 10-PC fotografieren möchten, müssen Sie zunächst die Kamerafunktion testen. Ob Sie einfach nur ein paar Selfies schießen möchten
Sobald Ihr Computer langsamer wird, ist das ein Zeichen dafür, dass Sie etwas Speicherplatz freigeben müssen. Normalerweise ist das Löschen temporärer Dateien ein guter Anfang.
Zusammenfassung der Verknüpfungen zu Film- und TV-Anwendungen unter Windows 10, Zusammenfassung der Verknüpfungen zu Film- und TV-Anwendungen unter Windows 10, um Ihnen ein großartiges Erlebnis zu bieten. Vielleicht
So beheben Sie den Fehler „Nachrichten konnten nicht geladen werden“ auf Discord für Windows. Discord macht keinen Spaß, wenn Sie nicht lesen können, was andere Leute schreiben. So beheben Sie den Nachrichtenfehler
So zeigen Sie das Symbol „Dieser PC“ auf dem Windows 11-Desktop an. Während der Verwendung von Windows 11 müssen viele Benutzer auf diesen PC zugreifen (Verwaltung).
So finden Sie schnell Informationen in der Windows-Registrierung. Finden Sie es schwierig, Informationen in der Windows-Registrierung zu finden? Im Folgenden finden Sie schnelle Möglichkeiten, die Registrierung zu finden
So begrenzen Sie die Anzahl fehlgeschlagener Anmeldeversuche unter Windows 10. Die Begrenzung der Anzahl fehlgeschlagener Anmeldeversuche mit Kennwort unter Windows 10 trägt zur Erhöhung der Computersicherheit bei. Hier ist wie
So erstellen Sie gefälschte Fehlermeldungen in Windows: Windows kann sich einige ziemlich kreative Fehlermeldungen einfallen lassen, aber warum versuchen Sie nicht, eigene Inhalte zu erstellen, über die sich die Benutzer lustig machen können?
Möglichkeiten zum Öffnen der Windows-Tools in Windows 11, der Windows-Verwaltungstools oder der Windows-Tools sind unter Windows 11 immer noch nützlich. So finden Sie die Windows-Tools in Windows 11.
So beheben Sie den Fehler „Windows Quick Assist funktioniert nicht“. Mit Windows Quick Assist können Sie problemlos eine Verbindung zu einem Remote-PC herstellen. Manchmal führt es jedoch auch zu Fehlern. Aber,
Wie hefte ich Word-, Excel- und PowerPoint-Dateien an das entsprechende App-Symbol in der Windows 11-Taskleiste? Wie hefte ich Office-Dateien an das Taskleistensymbol in Windows 11? Einladen


















