Ist BaldurS Gate 3 plattformübergreifend? Noch nicht

Nach langem Hype und Vorfreude wurde „Baldur's Gate 3“ veröffentlicht. Aber bevor sie in das Spiel eintauchen, möchten viele Spieler wissen, ob es so ist oder nicht
Der Windows Store hat den Benutzern aber wie alles sehr geholfen. Auch dies hat eine Kehrseite. Viele Windows Store-Benutzer haben sich über Fehler beschwert, die häufig auftreten. Wenn Sie nicht aufpassen, erleben Sie dasselbe. Der Fehler, der auf dem Bildschirm angezeigt wird, wenn im Windows Store ein Problem aufgetreten ist, ist die Fehlermeldung 0x8024001e.
Der Fehler 0x8024001e tritt normalerweise auf, wenn Sie versuchen, eine neue Anwendung herunterzuladen oder bereits installierte Anwendungen zu aktualisieren. Obwohl dieser Fehler angezeigt wird, wenn es irgendein Problem mit dem Windows Store gibt. Aber die Ursache dahinter kann in jedem Fall unterschiedlich sein.
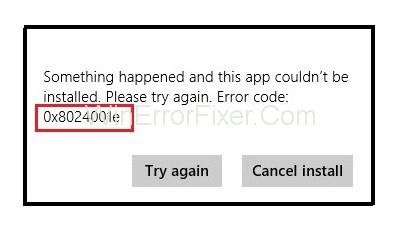
Tatsächlich gibt es mehrere Gründe, warum dieser Fehler auf Ihrem Bildschirm erscheinen könnte. Die häufigsten Gründe, die den 0x8024001e-Fehler verursachen, sind beschädigte oder fehlende DLL, fehlerhafte oder verlorene Registrierungsschlüssel, Malware- oder Virenbefall, unvollständige oder lange ausstehende Updates usw.
Inhalt
So beheben Sie den Windows Store-Fehlercode 0x8024001e
In diesem Artikel finden Sie alle Möglichkeiten zur Fehlerbehebung, um diesen Fehler zu beheben. Wenn Sie dies beheben, können Sie zur normalen Funktion Ihres PCs zurückkehren.
Lösung 1: Einige grundlegende Korrekturen
Windows Store ist ein Tool zum Herunterladen und Aktualisieren von Programmen und Software. Um Software herunterzuladen oder zu aktualisieren, benötigen Sie auf jeden Fall das Internet. Der erste logische Weg zur Lösung dieses Problems besteht also darin, zu überprüfen, ob Ihre Internetverbindung ordnungsgemäß funktioniert.
Ihre Verbindung zum Internet kann aus verschiedenen Gründen unterbrochen werden. Als Erstes sollten Sie versuchen, den Fehler zu beheben, indem Sie die Verbindung des Modems oder des drahtlosen Geräts überprüfen. Sie können auch versuchen, andere Geräte mit demselben Netzwerk zu verbinden, um zu überprüfen, ob es ordnungsgemäß funktioniert. Wenn es immer noch nicht funktioniert, sollten Sie sich an Ihren Internetdienstanbieter wenden.
Prüfen Sie auch, ob die regionalen Einstellungen wie Uhrzeit, Datum etc. korrekt eingetragen sind. Nachdem Sie alle erforderlichen Änderungen vorgenommen haben, starten Sie Ihren PC neu. Überprüfen Sie nun, ob das Problem behoben ist oder nicht.
Lösung 2: Systemwiederherstellung
Wenn Sie den Fehler immer noch nicht beheben können, nachdem Sie alle oben genannten Methoden ausprobiert haben, sollten Sie versuchen, eine Systemwiederherstellung durchzuführen. Systemwiederherstellungsoption, um Ihren Computer auf ein Datum zurückzusetzen, an dem der Fehlercode noch nicht angezeigt wurde. Es kann ein paar Dinge auf Ihrem PC ändern, sollte aber den Fehler beheben.
Um eine Systemwiederherstellung durchzuführen, gehen Sie wie in den folgenden Schritten beschrieben vor:-
Schritt 1 : Gehen Sie zuerst zum Startmenü.
Schritt 2 : Geben Sie Wiederherstellen in die Suchleiste ein.
Schritt 3 : Suchen Sie in den Ergebnissen nach Systemwiederherstellung und wählen Sie sie aus .
Schritt 4 : Das Systemwiederherstellungsfenster erscheint auf Ihrem Computerbildschirm.
Schritt 5 : Befolgen Sie nun die Anweisungen auf Ihrem Bildschirm, um den Vorgang abzuschließen.
Unterbrechen Sie nicht, wenn der Wiederherstellungsprozess beginnt. Starten Sie Ihren PC neu, nachdem der Wiederherstellungsvorgang abgeschlossen ist. Diese Methode wird das Problem mit Sicherheit beheben.
Lösung 3: Starten Sie Microsoft Update neu
Der Microsoft-Updater oder die Windows-Server-Update-Dienste dienen als großartiges Tool zum Verwalten von Server-Updates, die von Microsoft veröffentlicht werden. Der Microsoft Update-Dienst funktioniert jedoch möglicherweise zeitweise nicht mehr. Es kann außerdem den Fehler 0x8024001e verursachen. Um sicherzustellen, dass dieser Fehler behoben ist, können Sie versuchen, die Windows-Server-Update-Dienste neu zu starten.
Befolgen Sie die angegebenen Schritte, um den WSUS neu zu starten:-
Schritt 1 : Gehen Sie zuerst zum Startmenü.
Schritt 2 : Wählen Sie die Option Ausführen aus dem Menü. Oder geben Sie Ausführen in die Suchleiste ein.
Schritt 3 : Das Dialogfeld „Ausführen“ wird auf Ihrem Bildschirm angezeigt. Geben Sie nun services.msc ein und drücken Sie die Eingabetaste.
Schritt 4 : Eine Liste aller auf Ihrem System verfügbaren Dienste wird geöffnet. Suchen Sie den Windows Update -Dienst.
Schritt 5 : Bewegen Sie Ihre Maus über die Option Windows Update und klicken Sie mit der rechten Maustaste darauf.
Schritt 6 : Wählen Sie dann aus der Dropdown-Liste Start.
Schließlich startet diese Aktion die Windows Update-Dienste neu, falls sie nicht mehr funktionieren. Der Vorgang dauert einige Minuten. Nachdem der Vorgang abgeschlossen ist, starten Sie Ihren PC neu und prüfen Sie, ob der Fehler 0x8024001e weiterhin besteht.
Lösung 4: Reparieren Sie den Registrierungsschlüssel
Dies wird nicht weicher, aber es ist durchaus möglich, dass der Windows-Registrierungsschlüssel beschädigt ist und dies die Ursache für den Fehler 0x8024001e ist. Obwohl dieses Problem in Wirklichkeit sehr ernst klingt, ist es leicht lösbar. Sie können jedes Reparaturtool verwenden, um die beschädigten Registrierungsdateien zu reparieren.
Um den Registrierungsschlüssel zu reparieren, gehen Sie wie in den folgenden Schritten beschrieben vor:-
Schritt 1 : Gehen Sie zuerst zum Startmenü.
Schritt 2 : Wählen Sie die Erweiterten Startoptionen aus dem Menü oder geben Sie Erweiterte Startoptionen in die Suchleiste ein
Schritt 3 : Auf Ihrem Computerbildschirm wird ein allgemeines Fenster geöffnet
Schritt 4 : Ganz rechts finden Sie eine Option, Erweiterter Start
Schritt 5 : Bewegen Sie Ihre Maus über die erweiterte Startoption und klicken Sie darauf
Schritt 6 : Jetzt sehen Sie unter Erweiterter Start eine Option wie Jetzt neu starten, klicken Sie darauf
Schritt 7 : Dann wird Ihr PC im erweiterten Startmodus neu gestartet
Schritt 8: Klicken Sie auf die Schaltfläche Fehlerbehebung
Schritt 9: Danach wählen Sie unter Erweiterte Optionen die Option Automatische Reparatur
Schritt 10: Befolgen Sie die angezeigten Schritte und wählen Sie das Administratorkonto aus.
Einige der oben genannten Schritte werden einige Zeit in Anspruch nehmen. Achten Sie darauf, dass Sie die Prozesse zwischendurch nicht unterbrechen. Dieses Tool kümmert sich automatisch um alle beschädigten Dateien in Ihrem System und löst hoffentlich den Fehler 0x8024001e. Aber falls diese Methode das Problem nicht löst, probieren Sie die anderen Lösungen aus.
Lösung 5: Benennen Sie den Softwareverteilungsordner um
Wenn der Microsoft Update-Dienst noch ausgeführt wird, während Sie versuchen, auf den Microsoft Store zuzugreifen, kann dies zum Fehler 0x8024001e führen. In diesem Fall müssen Sie sich nur einen neuen Namen für den Ordner „Software Distribution“ einfallen lassen, und der Fehler wird behoben.
Führen Sie die folgenden Schritte aus, um den Softwareverteilungsordner umzubenennen:-
Schritt 1 : Gehen Sie zuerst zum Startmenü.
Schritt 2 : Wählen Sie die Option Ausführen aus dem Menü oder geben Sie Ausführen in die Suchleiste ein.
Schritt 3 : Das Dialogfeld „Ausführen“ wird auf Ihrem Bildschirm angezeigt. Geben Sie nun services.msc ein und drücken Sie die Eingabetaste.
Schritt 4 : Eine Liste aller auf Ihrem System verfügbaren Dienste wird geöffnet. Suchen Sie den Windows Update -Dienst.
Schritt 5 : Bewegen Sie Ihre Maus über die Option Windows Update. Klicken Sie dann mit der rechten Maustaste darauf
Schritt 6 : Wählen Sie dann aus der Dropdown-Liste Stop .
Schritt 7 : Gehen Sie nun zum Windows-Ordner auf Laufwerk C:.
Schritt 8: Suchen Sie nach einem Ordner namens SoftwareDistribution .
Schritt 9: Klicken Sie danach mit der rechten Maustaste auf den Ordner und wählen Sie die Umbenennungsoption aus der Dropdown-Liste.
Schritt 10: Sie können den Ordner in SoftwareDistributionOld oder etwas anderes umbenennen.
Schritt 11: Verlassen Sie nun C: Drive und gehen Sie erneut zum Startmenü.
Schritt 12 : Wählen Sie die Option Ausführen aus dem Menü oder geben Sie Ausführen in die Suchleiste ein.
Schritt 13 : Das Dialogfeld „Ausführen“ wird auf Ihrem Bildschirm angezeigt. Geben Sie nun services.msc ein und drücken Sie die Eingabetaste.
Schritt 14 : Eine Liste aller auf Ihrem System verfügbaren Dienste wird geöffnet. Suchen Sie den Windows Update -Dienst.
Schritt 15 : Bewegen Sie Ihre Maus über die Option Windows Update und klicken Sie mit der rechten Maustaste darauf.
Schritt 16 : Wählen Sie dann aus der Dropdown-Liste Stop .
Nach Abschluss des Vorgangs sollten Sie Ihren PC neu starten.
Ähnliche Beiträge:
Fazit
Hoffentlich sind die oben aufgeführten Lösungen hilfreich, und Sie können den Fehler 0x8024001e beheben , indem Sie diese ausprobieren. Es ist ratsam, die Methoden einzeln auszuprobieren und nach jedem Versuch zu prüfen, ob das Problem dadurch gelöst wurde oder nicht.
Auch wenn Sie nach dem Ausprobieren aller Methoden das Problem nicht beheben können, wird dringend empfohlen, sich von einem Experten oder einfach von jemandem mit mehr Wissen auf diesem Gebiet beraten zu lassen.
Nach langem Hype und Vorfreude wurde „Baldur's Gate 3“ veröffentlicht. Aber bevor sie in das Spiel eintauchen, möchten viele Spieler wissen, ob es so ist oder nicht
Haben Sie Probleme mit der Verbindung Ihres Controllers? Sie sind bereit zum Spielen, aber ohne Ihren Controller zu verwenden, ist das Spiel vorbei. Du bist nicht der einzige Spieler
Haben Sie nach einer Möglichkeit gesucht, den Build Ihres Spielers zu ändern, ohne einen neuen Charakter in „Diablo 4“ neu zu erstellen? Nun, Sie haben Glück. Das Spiel ermöglicht es Ihnen
Die Einstellung der Bildschirmhelligkeit ist eine entscheidende Funktion, unabhängig davon, welches Gerät Sie verwenden. Aber es ist besonders wichtig, die Helligkeit zu ermitteln
Die Yama ist eines der verfluchten Katanas des Spiels und trägt den Status „Legendär“. Der Einsatz einer so mächtigen Waffe in der offenen Welt „Blox Fruits“ wird Ihnen geboten
Der Netzwerkadapter des Windows-Betriebssystems ist ein wichtiges Gerät, das dafür sorgt, dass Netzwerkverbindungen reibungslos funktionieren. Da empfängt der Netzwerkadapter
Selbst wenn Sie Windows schon lange verwenden, kann es gelegentlich zu Problemen kommen, die die Hilfe eines Experten erfordern. Ob du vor dir stehst
Es gibt kaum etwas Frustrierenderes, als von Ihrem Internetnetzwerk ausgeschlossen zu werden. Wenn Sie das Passwort nicht notiert haben, besteht die Gefahr, dass Sie den Zugriff verlieren
Hier ist der Speicherort des Windows-Hintergrundbilds für Windows 8 und 10, sodass Sie diese hochauflösenden Bilder mit anderen Geräten oder älteren Windows-Versionen verwenden können.
Wenn Sie mit Ihrem Windows 10-PC fotografieren möchten, müssen Sie zunächst die Kamerafunktion testen. Ob Sie einfach nur ein paar Selfies schießen möchten
Sobald Ihr Computer langsamer wird, ist das ein Zeichen dafür, dass Sie etwas Speicherplatz freigeben müssen. Normalerweise ist das Löschen temporärer Dateien ein guter Anfang.
Zusammenfassung der Verknüpfungen zu Film- und TV-Anwendungen unter Windows 10, Zusammenfassung der Verknüpfungen zu Film- und TV-Anwendungen unter Windows 10, um Ihnen ein großartiges Erlebnis zu bieten. Vielleicht
So beheben Sie den Fehler „Nachrichten konnten nicht geladen werden“ auf Discord für Windows. Discord macht keinen Spaß, wenn Sie nicht lesen können, was andere Leute schreiben. So beheben Sie den Nachrichtenfehler
So zeigen Sie das Symbol „Dieser PC“ auf dem Windows 11-Desktop an. Während der Verwendung von Windows 11 müssen viele Benutzer auf diesen PC zugreifen (Verwaltung).
So finden Sie schnell Informationen in der Windows-Registrierung. Finden Sie es schwierig, Informationen in der Windows-Registrierung zu finden? Im Folgenden finden Sie schnelle Möglichkeiten, die Registrierung zu finden
So begrenzen Sie die Anzahl fehlgeschlagener Anmeldeversuche unter Windows 10. Die Begrenzung der Anzahl fehlgeschlagener Anmeldeversuche mit Kennwort unter Windows 10 trägt zur Erhöhung der Computersicherheit bei. Hier ist wie
So erstellen Sie gefälschte Fehlermeldungen in Windows: Windows kann sich einige ziemlich kreative Fehlermeldungen einfallen lassen, aber warum versuchen Sie nicht, eigene Inhalte zu erstellen, über die sich die Benutzer lustig machen können?
Möglichkeiten zum Öffnen der Windows-Tools in Windows 11, der Windows-Verwaltungstools oder der Windows-Tools sind unter Windows 11 immer noch nützlich. So finden Sie die Windows-Tools in Windows 11.
So beheben Sie den Fehler „Windows Quick Assist funktioniert nicht“. Mit Windows Quick Assist können Sie problemlos eine Verbindung zu einem Remote-PC herstellen. Manchmal führt es jedoch auch zu Fehlern. Aber,
Wie hefte ich Word-, Excel- und PowerPoint-Dateien an das entsprechende App-Symbol in der Windows 11-Taskleiste? Wie hefte ich Office-Dateien an das Taskleistensymbol in Windows 11? Einladen


















