Ist BaldurS Gate 3 plattformübergreifend? Noch nicht

Nach langem Hype und Vorfreude wurde „Baldur's Gate 3“ veröffentlicht. Aber bevor sie in das Spiel eintauchen, möchten viele Spieler wissen, ob es so ist oder nicht
Fehlercode 0xc00d36c4 ist ein Medienfehler, der angezeigt werden kann, wenn Benutzer versuchen, eine Video-/Audiodatei zu öffnen, normalerweise nach einer Neuinstallation von Windows oder nach der Installation eines größeren Updates.
Der Fehler wird im Allgemeinen angezeigt, wenn Sie versuchen, Musik von einem Mediengerät wie einer DVD oder einem über USB angeschlossenen Telefon abzuspielen. Viele Benutzer haben gemeldet, dass beim Versuch, die Mediendateien auf Windows Media Player, Groove oder Xbox-Musik abzuspielen, der Fehler 0xc00d36c4 angezeigt wird.
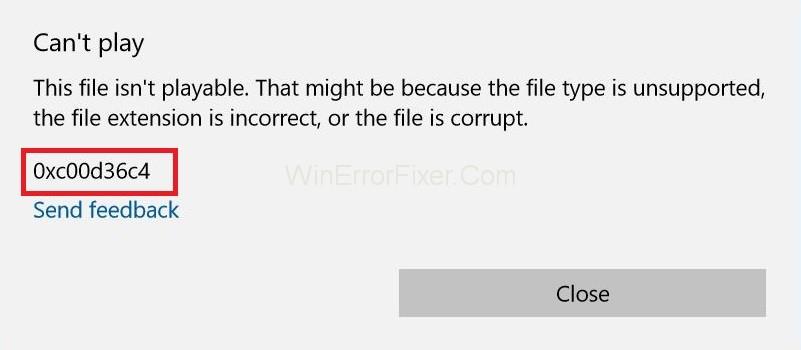
Es gibt viele Gründe für den Fehlercode 0xc00d36c4 . aber die beliebtesten sind eine von diesen:
1. Media Player unterstützt kein Dateiformat.
2. Falscher Codec.
3. Beschädigte Datei.
Das Beheben dieser Art von Fehlern ist manchmal einfach zu einfach und wir wissen einfach nicht, wie wir sie beheben können. Daher teilen wir einige der wenigen einfachen Lösungen für den Fehlercode 0xc00d36c4 in Windows. Dieser Fehler kann Ihnen nur ein Kästchen mit der Aufschrift Can't Play anzeigen, entweder Windows unterstützt das Dateiformat des Elements nicht oder der Inhalt stimmt nicht mit der Erweiterung im Dateinamen überein.
Inhalt
So beheben Sie den Fehlercode 0xc00d36c4 in Windows 10
Das Meldungsfeld sagt deutlich, worum es eigentlich geht. Im Folgenden finden Sie die Lösungen, die Ihnen helfen können, den Fehler 0xc00d36c4 endgültig zu beheben.
Lösung 1: Laden Sie den VLC Media Player herunter
Die einfachste Lösung wäre, die Mediendatei auf dem VLC Media Player zu öffnen. Wenn der VLC Media Player Ihre Mediendatei nicht öffnen kann, beweist dies, dass die Datei beschädigt ist. Andernfalls kann VLC jedes Format von Mediendateien öffnen. Folge diesen Schritten:
Schritt 1: Laden Sie zunächst den VLC Media Player von der offiziellen Website herunter .
Schritt 2: Öffnen Sie die angezeigte Setup-Datei und folgen Sie den Anweisungen auf dem Bildschirm.
Schritt 3: Wenn Sie mit dem Vorgang fertig sind, klicken Sie mit der rechten Maustaste auf die Mediendatei, die Sie öffnen möchten. Wählen Sie dann Öffnen mit → VLC Media Player .
Sehen Sie nun, ob sich die Datei öffnet. Wenn dies der Fall ist, liegt das Problem in fehlenden Codecs.
Lösung 2: Korrigieren Sie den Codec
Wenn das Video von Ihnen selbst erstellt wurde und Sie es nicht abspielen können, besteht die Möglichkeit, dass der Codec falsch ist. Um sie zu korrigieren, benötigen Sie ein Programm wie Video Converter, um Ihr Video in einen besseren Codec umzuwandeln.
Was Sie tun müssen, ist, das Programm zu bekommen, es zu installieren und dann die Datei mit dem 0xc00d36c4-Problem zu durchsuchen. Konvertieren Sie die Datei in ein anderes Format. Wenn Ihre Datei beispielsweise im AVI-Format vorliegt, konvertieren Sie sie in das MP4-Format.
Nach Abschluss des Konvertierungsteils können Sie die Datei jetzt mit Ihrem bevorzugten Mediaplayer abspielen. Wir empfehlen, es mit dem VLC Media Player abzuspielen.
Lösung 3: Führen Sie die Problembehandlung für Windows Media Player aus
Schritt 1: Befolgen Sie die folgenden Schritte, um das gewünschte Ergebnis zu erzielen:
Schritt 2: Gehen Sie zunächst zum Troubleshooter, indem Sie ihn in der Cortana/Suchleiste durchsuchen.
Schritt 3: Scrollen Sie nun, um die Optionen unter dem rechten Hauptfenster zu finden. Klicken Sie nun darauf und wählen Sie dann „ Run the Troubleshooter “.
Folgen Sie den Anweisungen des Programms auf dem Bildschirm.
Lösung 4: Deaktivieren Sie den Kopierschutz im Windows Media Player
Windows Media Player hat eine Option zum Kopierschutz von Dateien, die er rippt oder brennt, wodurch diese Dateien nicht auf anderen Musik- oder Mediaplayern geöffnet werden können. Sie können diese Option einfach durch die folgenden Schritte deaktivieren:
Schritt 1: Öffnen Sie zunächst den Windows Media Player, indem Sie ihn in Ihrer Suchleiste suchen oder im Startmenü suchen .
Schritt 2: Klicken Sie danach oben links auf dem Bildschirm auf Organisieren und öffnen Sie die Option.
Schritt 3: Navigieren Sie zur Registerkarte „Musik rippen“ und deaktivieren Sie das Kontrollkästchen neben „Musik kopiergeschützt “ .
Ihre vorherigen Musikdateien werden nicht funktionieren, aber versuchen Sie, neue zu brennen und Sie werden den Unterschied bemerken.
Lösung 5: Konfigurieren Sie die Wiedergabeeinstellungen neu
Die folgende Lösung eignet sich hervorragend für Personen, deren Wiedergabeeinstellungen von jemandem oder einem Schadprogramm falsch konfiguriert wurden.
Wir müssen verstehen, dass das Problem möglicherweise eher mit der Hardware als mit den auf ihrem Computer installierten Mediaplayern zusammenhängt. Befolgen Sie die folgenden Schritte, um die gewünschten Ergebnisse anzuzeigen.
Schritt 1: Suchen Sie das Lautstärkesymbol rechts in Ihrer Taskleiste.
Schritt 2: Klicken Sie nun mit der rechten Maustaste darauf und öffnen Sie Wiedergabegeräte.
Schritt 3: Navigieren Sie danach zur Registerkarte Lautsprecher und klicken Sie auf die Option Konfigurieren.
Schritt 4: Jetzt erscheinen Audiokanalfenster und Sie müssen sicherstellen, dass Sie das richtige für Ihren Computer auswählen.
Schritt 5: Klicken Sie nun auf den Standardtest (den, der beim Öffnen der Fenster vorhanden war). Möglicherweise wird eine Fehlermeldung angezeigt, die besagt: „Fehler beim Abspielen des Testtons “.
Schritt 6: Probieren Sie mehrere Audiokanäle aus und überprüfen Sie, ob der Testton für einen von ihnen abgespielt wird.
Schritt 7: Klicken Sie auf Weiter und brechen Sie dann die Auswahl der Lautsprecher ab, die keinen Ton wiedergeben konnten.
Beenden Sie und überprüfen Sie, ob Ihre Musikdateien abgespielt werden oder nicht.
Ähnliche Beiträge:
Fazit
Obwohl der Fehlercode 0xc00d36c4 ein unglaublich irritierender Fehler ist, sind die Methoden, die wir Ihnen zur Verfügung gestellt haben, um damit umzugehen, ziemlich einfach und dem Ergebnis angemessen.
Daher hoffen wir, dass das folgende Verfahren Ihnen alle notwendigen Informationen und Kenntnisse darüber liefert, was die Anzeige des Fehlers 0xc00d36c4 verursacht und wie Sie ihn bestmöglich angehen können.
Nach langem Hype und Vorfreude wurde „Baldur's Gate 3“ veröffentlicht. Aber bevor sie in das Spiel eintauchen, möchten viele Spieler wissen, ob es so ist oder nicht
Haben Sie Probleme mit der Verbindung Ihres Controllers? Sie sind bereit zum Spielen, aber ohne Ihren Controller zu verwenden, ist das Spiel vorbei. Du bist nicht der einzige Spieler
Haben Sie nach einer Möglichkeit gesucht, den Build Ihres Spielers zu ändern, ohne einen neuen Charakter in „Diablo 4“ neu zu erstellen? Nun, Sie haben Glück. Das Spiel ermöglicht es Ihnen
Die Einstellung der Bildschirmhelligkeit ist eine entscheidende Funktion, unabhängig davon, welches Gerät Sie verwenden. Aber es ist besonders wichtig, die Helligkeit zu ermitteln
Die Yama ist eines der verfluchten Katanas des Spiels und trägt den Status „Legendär“. Der Einsatz einer so mächtigen Waffe in der offenen Welt „Blox Fruits“ wird Ihnen geboten
Der Netzwerkadapter des Windows-Betriebssystems ist ein wichtiges Gerät, das dafür sorgt, dass Netzwerkverbindungen reibungslos funktionieren. Da empfängt der Netzwerkadapter
Selbst wenn Sie Windows schon lange verwenden, kann es gelegentlich zu Problemen kommen, die die Hilfe eines Experten erfordern. Ob du vor dir stehst
Es gibt kaum etwas Frustrierenderes, als von Ihrem Internetnetzwerk ausgeschlossen zu werden. Wenn Sie das Passwort nicht notiert haben, besteht die Gefahr, dass Sie den Zugriff verlieren
Hier ist der Speicherort des Windows-Hintergrundbilds für Windows 8 und 10, sodass Sie diese hochauflösenden Bilder mit anderen Geräten oder älteren Windows-Versionen verwenden können.
Wenn Sie mit Ihrem Windows 10-PC fotografieren möchten, müssen Sie zunächst die Kamerafunktion testen. Ob Sie einfach nur ein paar Selfies schießen möchten
Sobald Ihr Computer langsamer wird, ist das ein Zeichen dafür, dass Sie etwas Speicherplatz freigeben müssen. Normalerweise ist das Löschen temporärer Dateien ein guter Anfang.
Zusammenfassung der Verknüpfungen zu Film- und TV-Anwendungen unter Windows 10, Zusammenfassung der Verknüpfungen zu Film- und TV-Anwendungen unter Windows 10, um Ihnen ein großartiges Erlebnis zu bieten. Vielleicht
So beheben Sie den Fehler „Nachrichten konnten nicht geladen werden“ auf Discord für Windows. Discord macht keinen Spaß, wenn Sie nicht lesen können, was andere Leute schreiben. So beheben Sie den Nachrichtenfehler
So zeigen Sie das Symbol „Dieser PC“ auf dem Windows 11-Desktop an. Während der Verwendung von Windows 11 müssen viele Benutzer auf diesen PC zugreifen (Verwaltung).
So finden Sie schnell Informationen in der Windows-Registrierung. Finden Sie es schwierig, Informationen in der Windows-Registrierung zu finden? Im Folgenden finden Sie schnelle Möglichkeiten, die Registrierung zu finden
So begrenzen Sie die Anzahl fehlgeschlagener Anmeldeversuche unter Windows 10. Die Begrenzung der Anzahl fehlgeschlagener Anmeldeversuche mit Kennwort unter Windows 10 trägt zur Erhöhung der Computersicherheit bei. Hier ist wie
So erstellen Sie gefälschte Fehlermeldungen in Windows: Windows kann sich einige ziemlich kreative Fehlermeldungen einfallen lassen, aber warum versuchen Sie nicht, eigene Inhalte zu erstellen, über die sich die Benutzer lustig machen können?
Möglichkeiten zum Öffnen der Windows-Tools in Windows 11, der Windows-Verwaltungstools oder der Windows-Tools sind unter Windows 11 immer noch nützlich. So finden Sie die Windows-Tools in Windows 11.
So beheben Sie den Fehler „Windows Quick Assist funktioniert nicht“. Mit Windows Quick Assist können Sie problemlos eine Verbindung zu einem Remote-PC herstellen. Manchmal führt es jedoch auch zu Fehlern. Aber,
Wie hefte ich Word-, Excel- und PowerPoint-Dateien an das entsprechende App-Symbol in der Windows 11-Taskleiste? Wie hefte ich Office-Dateien an das Taskleistensymbol in Windows 11? Einladen


















