Ist BaldurS Gate 3 plattformübergreifend? Noch nicht

Nach langem Hype und Vorfreude wurde „Baldur's Gate 3“ veröffentlicht. Aber bevor sie in das Spiel eintauchen, möchten viele Spieler wissen, ob es so ist oder nicht
Es gibt mehrere Fälle, in denen der Benutzer mehrere Festplattenfehler feststellt. Diese Fehler können die Benutzerleistung ernsthaft beeinträchtigen. Die meisten dieser Probleme treten aufgrund von Abstürzen der Festplatten des Systems auf. Die Benutzer sollten ihre Festplatten mit den Systemabsturzfehlern in Verbindung bringen. Man versucht, ein solches Problem zu beheben, indem man diese Festplatten mit CHKDSK überprüft und scannt. Der Großteil des Systems läuft auf einem Windows-Betriebssystem.
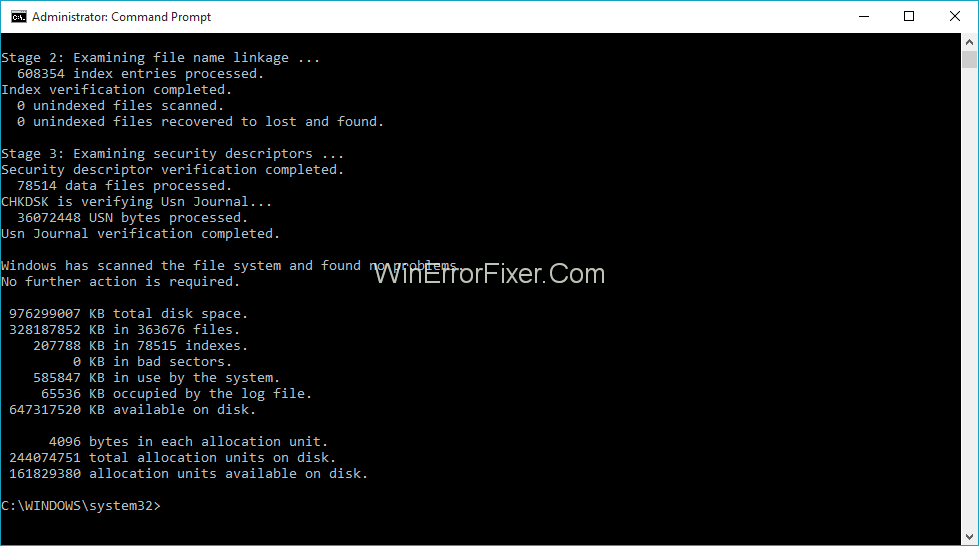
Dies liegt daran, dass das Windows-Betriebssystem seinen Benutzern mehrere Vorteile bietet. Eines davon ist das Check Disk Tool. Der Benutzer kann auf dieses Tool zugreifen, um Festplattenfehler zu beheben. Befolgen Sie die genannten Richtlinien, um das vom Windows-Betriebssystem bereitgestellte Check-Disk-Tool mit voller Effizienz zu betreiben.
Inhalt
Was macht CHKDSK und wann sollten Sie es ausführen?
CHKDSK ist ein Akronym, das für die Check-Disk-Funktion verwendet wird, die das Windows-Betriebssystem seinen Benutzern zur Verfügung stellt. Es hilft ihnen, ihre Festplatten zu scannen, um Fehler zu finden. Check Disk Utility kann nicht nur verwendet werden, um diese Festplattenfehler zu navigieren. Außerdem kann es den Benutzern helfen, sie automatisch zu reparieren. Dieser Prozess des Auffindens und Behebens von Fehlern kann jedoch zeitaufwändig sein. CHKDSK wurde entwickelt, um eine Vielzahl von Funktionen auszuführen. Wir können es entsprechend den Anforderungen verwenden.
Eine der grundlegendsten Funktionen von CHKDSK ist das Auffinden von Festplattenfehlern. Navigieren Sie zum Auffinden durch den gesamten Satz von Dateien und scannen Sie alle dort gespeicherten Dokumente. Die vorhandenen beschädigten Dateien in diesen Dokumenten können die Leistung des Benutzers beeinträchtigen. Es führt dazu, dass das System nicht ordnungsgemäß funktioniert.
Darüber hinaus wird CHKDSK auch verwendet, um den gesamten Festplattenspeicher zu scannen, um die Fehlerursache herauszufinden. Diese Grundursachenfehler treten auf zwei Arten auf, dh weiche fehlerhafte Sektoren und fehlerhafte harte Sektoren. Bei weichen fehlerhaften Sektoren werden die beschädigten Dateien durch übermäßiges Schreiben von Dateien verursacht, während bei harten fehlerhaften Sektoren Fehler durch physische Beschädigung der Laufwerke entstehen.
Es wird den Benutzern immer empfohlen, das CHKDSK-Tool in regelmäßigen Abständen zusammen mit dem SMART-Tool zu verwenden. Dieses Tool wurde speziell für CHKDSK entwickelt und ist mit den übergeordneten Ordnern von CHKDSK kompatibel. Man kann auch sicherstellen, dass abnormale Windows-Fehler beim Herunterfahren auch vom CHKDSK-Tool zusammen mit diesen kompatiblen Versionen anderer angegebener Tools behoben werden können.
So überprüfen Sie eine Festplatte mit Windows 10, 8 und 7
Das Überprüfen des CHKDSK-Tools von einem Windows-basierten System aus ist keine sehr schwierige Aufgabe. Man kann versuchen, die unten genannten Schritte zu befolgen, um eine Festplatte vom Windows-Betriebssystem aus zu überprüfen:
Schritt 1: Der Benutzer muss mit der rechten Maustaste auf die Option Datei-Explorer klicken, um die Option Eigenschaften zu erreichen.
Schritt 2: In der Option „Eigenschaften“ müssen sie die Registerkarte „Werkzeuge“ durchlaufen und dann beim Betreten auf die Schaltfläche „Häkchen “ tippen .
Befolgen Sie diesen Schritt nur auf dem Betriebssystem Windows 7. Die Benutzer müssen jedoch ganz andere Schritte ausführen, wenn sie eine andere Windows-Version wie Windows 8 oder Windows 10 verwenden.
Wenn der Benutzer Zugriff auf eine andere Version von Windows als Windows 7 hat, wird er nach dem Scannen möglicherweise benachrichtigt, dass die Fehler nicht auf dem Laufwerk gefunden werden können. In dieser Situation müssen sie eine manuelle Scan-Option durchführen, indem sie auf die Option „Laufwerk scannen“ tippen, und dann, indem sie einem weiteren weiteren Schritt folgen, der wahrscheinlich dem der erwähnten Schritte ähnlich sein wird, wird auf sie zugegriffen, um die Festplatte zu überprüfen.
Schritt 3: Wenn der Benutzer unter Windows 7 auf die Option „Jetzt prüfen“ klickt , wird ein Dialogfeld angezeigt. Es bietet ihnen eine weitere zusätzliche optionale Funktion wie manueller Scan, Sektor-Scan usw.
So überprüfen oder brechen Sie eine geplante Festplattenprüfung ab
Ist sich der Anwender bei seinem bisherigen Scan nicht sicher, ob seine Festplattenprüfung automatisch bis zum nächsten Neustart seines Systems eingeplant wurde, dann besteht kein Grund zur Sorge. Die Benutzer des Windows-Betriebssystems können eine geplante Festplattenprüfung auch selbst überprüfen oder sogar abbrechen. Sie müssen nur die Eingabeaufforderung zusammen mit Administratorrechten ausführen.
Der Benutzer muss mit der rechten Maustaste auf das eingeblendete Dialogfeld klicken, um die Eingabeaufforderung „ Als Administrator ausführen “ auszuführen .
Geben Sie dann den folgenden Befehl in die Eingabeaufforderung ein, dh chkntfs c:
Wenn der Benutzer einen manuellen Scan des Laufwerks ausgewählt hat. Dann wird er auf eine Nachricht stoßen, um fortzufahren.
Wenn Windows für einen automatischen Scan des Laufwerks eingerichtet wurde, werden alle potenziellen Fehler automatisch lokalisiert. Dadurch werden die Benutzer über die Behebung dieser Fehler informiert und benachrichtigt.
Wenn die Festplattenprüfung jedoch für einen späteren Zeitpunkt geplant wurde, wird der Benutzer in dieser Situation mit der Möglichkeit gesichert, den Befehl in Zukunft abzubrechen und „chkntfs /xc:“ in das Dialogfeld einzugeben .
So verwenden Sie die CHKDSK-Befehle in der Eingabeaufforderung
Es gibt mehrere Fälle, in denen das Windows-Betriebssystem Probleme im Zusammenhang mit Bootfehlern aufweist. Es ist notwendig, den CHKDSK-Befehl an der Eingabeaufforderungsoption zu überprüfen, um diese Fehler und Fehler zu beheben. Man kann auch versuchen, nach Belieben auf diese Funktion zuzugreifen, um das Overlay glatter zu machen. Eine der zusätzlichen Funktionen, die Benutzern der Betriebssysteme Windows 8 und Windows 10 zur Verfügung gestellt werden, ist, dass sie auch die gemischten Sektoren scannen können, anstatt Sektoren einzeln zu scannen.
Der Benutzer muss die Eingabeaufforderungsoption zusammen mit Administratorrechten starten. Drücken Sie Windows + X und wählen Sie dabei die Eingabeaufforderung in der Admin-Option, um mehr als einen Switch zu einem Zeitpunkt, dh gleichzeitig, zu unterstützen.
Wenn der CHKDSK-Befehl allein verwendet wird, scannt der Lesemodus nur das Laufwerk und meldet auch die Fehler. Diese Fehler und Bugs werden jedoch nicht automatisch behoben. Der Benutzer kann solche Probleme weiter manuell beheben.
Wenn der Benutzer möchte, dass die navigierten Fehler automatisch behoben werden, kann der Benutzer einige weitere Befehle geben und entsprechend auf eine Reihe verschiedener Schritte zugreifen. Sie müssen den Schalterbefehl /f zusammen mit dem Befehl CHKDSK hinzufügen, um auf die Funktion zugreifen zu können.
Erforderlicher Befehl: CHKDSK /fc:
CHKDSK kann den Benutzern auch dabei helfen, nach fehlerhaften Sektoren zu suchen. Sie müssen lediglich den zusätzlichen Befehl /r switch über den herkömmlichen Befehl hinzufügen. Es wird automatisch auch einen anderen Schaltbefehl von /f aktivieren, um reibungsloser zu funktionieren. Dies führt dazu, dass das CHKDSK-Tool sowohl nach fehlerhaften als auch nach logischen Sektorfehlern und Fehlerproblemen sucht, die die Festplattenschadensfehler verursachen.
Erforderlicher Befehl: CHKDSK /rc:
Einige der anderen Parameter für den Zugriff auf CHKDSK, um vollständigen Zugriff auf das Tool zu haben und die Vorteile des CHKDSK-Tools voll auszuschöpfen. Befolgen Sie die Codierungssätze: -
C:\>CHKDSK/? Überprüft eine Festplatte und zeigt einen Statusbericht an. CHKDSK [Datenträger[[Pfad]Dateiname]]] [/F] [/V] [/R] [/X] [/I] [/C] [/L[:Größe]] [/B] Datenträger Gibt die Laufwerksbuchstabe (gefolgt von einem Doppelpunkt), Bereitstellungspunkt oder Datenträgername. Dateiname Nur FAT/FAT32: Gibt die Dateien an, die auf Fragmentierung geprüft werden sollen. /F Behebt Fehler auf der Festplatte. /V Auf FAT/FAT32: Zeigt den vollständigen Pfad und Namen jeder Datei auf der Festplatte an. Auf NTFS: Zeigt ggf. Bereinigungsmeldungen an. /R Lokalisiert fehlerhafte Sektoren und stellt lesbare Informationen wieder her (impliziert /F). /L:Größe Nur NTFS: Ändert die Größe der Protokolldatei auf die angegebene Anzahl von Kilobyte. Wenn keine Größe angegeben ist, wird die aktuelle Größe angezeigt. /X Erzwingt, dass das Volume bei Bedarf zuerst entladen wird. Alle geöffneten Handles auf das Volume wären dann ungültig (impliziert /F). /I Nur NTFS: Führt eine weniger strenge Überprüfung der Indexeinträge durch. /C Nur NTFS: Überspringt die Überprüfung von Zyklen innerhalb der Ordnerstruktur. /B Nur NTFS: Bewertet fehlerhafte Cluster auf dem Volume neu (impliziert /R) Der Schalter /I oder /C reduziert die Zeit, die zum Ausführen von CHKDSK erforderlich ist, indem bestimmte Überprüfungen des Volumes übersprungen werden.
Fehler mit Chkdsk beheben:
Fazit
Nachdem wir den Benutzern umfassendes Wissen über die CHKDSK-Tools zur Verfügung gestellt haben, können wir problemlos mit allen Festplattenfehlern umgehen. Sie können verschiedene Situationen in Bezug auf ihre betroffenen Themen betrachten. Zum Beispiel CHKDSK-Grundlagen, Datenträger entweder von Windows aus überprüfen oder Datenträger planen usw. Befolgen Sie die oben angegebenen Richtlinien entsprechend. Es wird von der Verbesserung der Gesamtleistung ihres Systems profitieren.
Nach langem Hype und Vorfreude wurde „Baldur's Gate 3“ veröffentlicht. Aber bevor sie in das Spiel eintauchen, möchten viele Spieler wissen, ob es so ist oder nicht
Haben Sie Probleme mit der Verbindung Ihres Controllers? Sie sind bereit zum Spielen, aber ohne Ihren Controller zu verwenden, ist das Spiel vorbei. Du bist nicht der einzige Spieler
Haben Sie nach einer Möglichkeit gesucht, den Build Ihres Spielers zu ändern, ohne einen neuen Charakter in „Diablo 4“ neu zu erstellen? Nun, Sie haben Glück. Das Spiel ermöglicht es Ihnen
Die Einstellung der Bildschirmhelligkeit ist eine entscheidende Funktion, unabhängig davon, welches Gerät Sie verwenden. Aber es ist besonders wichtig, die Helligkeit zu ermitteln
Die Yama ist eines der verfluchten Katanas des Spiels und trägt den Status „Legendär“. Der Einsatz einer so mächtigen Waffe in der offenen Welt „Blox Fruits“ wird Ihnen geboten
Der Netzwerkadapter des Windows-Betriebssystems ist ein wichtiges Gerät, das dafür sorgt, dass Netzwerkverbindungen reibungslos funktionieren. Da empfängt der Netzwerkadapter
Selbst wenn Sie Windows schon lange verwenden, kann es gelegentlich zu Problemen kommen, die die Hilfe eines Experten erfordern. Ob du vor dir stehst
Es gibt kaum etwas Frustrierenderes, als von Ihrem Internetnetzwerk ausgeschlossen zu werden. Wenn Sie das Passwort nicht notiert haben, besteht die Gefahr, dass Sie den Zugriff verlieren
Hier ist der Speicherort des Windows-Hintergrundbilds für Windows 8 und 10, sodass Sie diese hochauflösenden Bilder mit anderen Geräten oder älteren Windows-Versionen verwenden können.
Wenn Sie mit Ihrem Windows 10-PC fotografieren möchten, müssen Sie zunächst die Kamerafunktion testen. Ob Sie einfach nur ein paar Selfies schießen möchten
Sobald Ihr Computer langsamer wird, ist das ein Zeichen dafür, dass Sie etwas Speicherplatz freigeben müssen. Normalerweise ist das Löschen temporärer Dateien ein guter Anfang.
Zusammenfassung der Verknüpfungen zu Film- und TV-Anwendungen unter Windows 10, Zusammenfassung der Verknüpfungen zu Film- und TV-Anwendungen unter Windows 10, um Ihnen ein großartiges Erlebnis zu bieten. Vielleicht
So beheben Sie den Fehler „Nachrichten konnten nicht geladen werden“ auf Discord für Windows. Discord macht keinen Spaß, wenn Sie nicht lesen können, was andere Leute schreiben. So beheben Sie den Nachrichtenfehler
So zeigen Sie das Symbol „Dieser PC“ auf dem Windows 11-Desktop an. Während der Verwendung von Windows 11 müssen viele Benutzer auf diesen PC zugreifen (Verwaltung).
So finden Sie schnell Informationen in der Windows-Registrierung. Finden Sie es schwierig, Informationen in der Windows-Registrierung zu finden? Im Folgenden finden Sie schnelle Möglichkeiten, die Registrierung zu finden
So begrenzen Sie die Anzahl fehlgeschlagener Anmeldeversuche unter Windows 10. Die Begrenzung der Anzahl fehlgeschlagener Anmeldeversuche mit Kennwort unter Windows 10 trägt zur Erhöhung der Computersicherheit bei. Hier ist wie
So erstellen Sie gefälschte Fehlermeldungen in Windows: Windows kann sich einige ziemlich kreative Fehlermeldungen einfallen lassen, aber warum versuchen Sie nicht, eigene Inhalte zu erstellen, über die sich die Benutzer lustig machen können?
Möglichkeiten zum Öffnen der Windows-Tools in Windows 11, der Windows-Verwaltungstools oder der Windows-Tools sind unter Windows 11 immer noch nützlich. So finden Sie die Windows-Tools in Windows 11.
So beheben Sie den Fehler „Windows Quick Assist funktioniert nicht“. Mit Windows Quick Assist können Sie problemlos eine Verbindung zu einem Remote-PC herstellen. Manchmal führt es jedoch auch zu Fehlern. Aber,
Wie hefte ich Word-, Excel- und PowerPoint-Dateien an das entsprechende App-Symbol in der Windows 11-Taskleiste? Wie hefte ich Office-Dateien an das Taskleistensymbol in Windows 11? Einladen


















