Ist BaldurS Gate 3 plattformübergreifend? Noch nicht

Nach langem Hype und Vorfreude wurde „Baldur's Gate 3“ veröffentlicht. Aber bevor sie in das Spiel eintauchen, möchten viele Spieler wissen, ob es so ist oder nicht
Das Aktualisieren von Windows auf eine neuere Version klingt nach einer brillanten Idee, da Sie neue Funktionen und erweiterte Funktionen in Ihrem alten System haben können. Aber ist das wirklich so genial, wie es klingt? Vielleicht nicht. Weil Sie auf Ihrem Weg zum Aktualisieren der Fenster möglicherweise viele Hindernisse überwinden müssen, und das Aktualisieren von Fenstern ist viel beliebter für die Anzahl von Fehlern wie 0x80070570. Es gibt zwischen dem Upgrade-Prozess mehr als die erstaunlichen Funktionen, die es bietet.
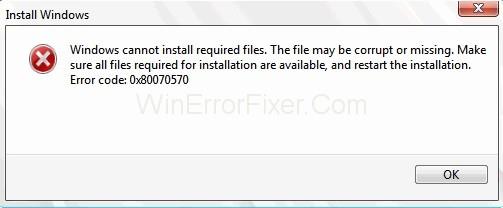
In diesem Artikel werden wir über einen solchen Fehler sprechen, auf den Windows-Benutzer stoßen, wenn sie ihre Versionen auf die neueste Version aktualisieren, und das ist der Windows-Fehlercode 0x80070570. Falls Sie also bei der Installation neuer Updates in Ihrem System den Fehler 0x80070570 sehen, bleiben Sie mit uns auf dem Laufenden, da wir Ihnen jetzt detaillierte Informationen zu diesem Fehlercode 0x80070570, seinen Ursachen und natürlich seinen Korrekturen geben werden.
Inhalt
Wann tritt der Fehler 0x80070570 auf?
Windows-Update-Fehler behindern nicht nur die Installation, sondern verschwenden auch viel Zeit. Diese hartnäckigen Fehler sind nicht nur schwer zu beheben, sondern führen auch zu Frustration und Stress. Ähnlich ist also dieser Windows-Fehlercode 0x80070570. Normalerweise tritt dieser Fehlercode 0x80070570 zwischen dem Installationsvorgang auf, wenn wir versuchen, neue oder frische Microsoft- oder Windows-Updates zu aktualisieren.
Dieser Fehler taucht zwischendurch auf und besagt über eine Meldung, dass das Update aufgrund unvollständiger Dateien nicht installiert werden kann und somit den Prozess behindert. Nun fragen Sie sich vielleicht, was diesen Fehler verursacht? Wir werden das bald beantworten. Aber vorher müssen Sie wissen, dass dieser Fehler im Allgemeinen auf drei Arten gesehen wird und daher in drei Arten unterteilt ist:
Typ 1 – Der erste Typ von Fehlercode 0x80070570 zeigt die folgende Meldung an: „Windows kann erforderliche Dateien nicht installieren. Die Datei ist möglicherweise beschädigt oder fehlt. Stellen Sie sicher, dass alle für die Installation erforderlichen Dateien verfügbar sind, und starten Sie die Installation neu. Fehlercode: 0x80070570.“
Typ 2 – Laut einigen Benutzern ist derselbe Fehlercode aufgetreten, jedoch mit einer anderen Meldung als der vorherige. Die Meldung kam ungefähr so: „Einige Aktualisierungsdatensätze fehlen oder wurden ausgegeben.“
Typ 3 – Und der dritte Fehlertyp kann aufgrund eines Hardware- oder Softwarefehlers auftreten, während Dateien von einem Speichertyp auf einen anderen übertragen werden. Wenn dies der Grund ist, würde der Fehler wie folgt aussehen: Fehler 0x80070570: Die Datei oder das Verzeichnis wird beschädigt und unlesbar.
Da Sie die Arten des Fehlercodes 0x80070570 kennen, können wir jetzt fortfahren, um die verschiedenen Ursachen für diesen Windows-Fehlercode 0x80070570 zu besprechen.
Warum tritt der Fehler 0x80070570 auf?
Mehrere Gründe können diesen unerwünschten Fehler auslösen. Wir haben sie unten erwähnt. Gehen Sie sie einmal durch, damit Sie etwas besser über diesen Fehler Bescheid wissen, und dann können Sie leicht entscheiden, welcher Ihr Fall ist.
1. Es kann vorkommen, dass das System aufgrund einer beschädigten Festplatte die erforderlichen Dateien nicht verarbeiten kann, was wiederum zu einer Behinderung des Installationsvorgangs führt.
2. Beschädigte oder fehlende Registrierungen können Probleme für das System verursachen, aufgrund derer Anwendungen die wesentlichen Dateien möglicherweise nicht finden können.
3. Die Unfähigkeit des Systems, die integrierten Treiber zu erkennen, insbesondere die SATA-Treiber.
4. Vorhandensein von Virusinfektionen oder Malware im System .
Wie behebt man den Windows-Fehlercode 0x80070570?
Da Sie diesen Artikel hier lesen, müssen Sie den Fehlercode 0x80070570 erhalten. Deshalb suchen Sie im gesamten Browser nach einer geeigneten Lösung für dieses Problem. Wir empfehlen Ihnen, all Ihre Sorgen jetzt zu lassen, da wir nach vielen Recherchen im Internet einige optimale Korrekturen gesammelt haben.
Daher müssen Sie jetzt nicht den ganzen Browser durchsuchen, da wir alle möglichen Methoden behandelt haben, die sicher funktionieren und Ihnen dabei helfen, diesen Fehlercode 0x80070570 so schnell wie möglich loszuwerden. Fangen wir also jetzt an.
(Wir haben die Korrekturen für alle drei Fälle des Fehlers 0x80070570 erwähnt. Sie können also direkt zu den Methoden für Ihren Fall springen.)
Typ 1 – Windows 7-Installationsfehlercode 0x80070570
Lösung 1: Stop 0x80070570 Error from Happening
Wie der Titel der Methode schon sagt, sollten wir immer vorbereitet und uns der Dinge bewusst sein, die sich in Zukunft als problematisch erweisen könnten. Daher sollten Sie immer vermeiden, beschädigte oder fehlerhafte Treiber für die Installation zu verwenden. Fehlerhafte oder beschädigte USB-Treiber können jederzeit diesen Fehlercode 0x80070570 auslösen, und wer weiß, ob andere Fehler möglicherweise auch aufgrund derselben getreten werden.
Wenn Sie also Windows über ein USB-Laufwerk installieren möchten, versuchen Sie, ein neues Laufwerk mit der neuesten ISO-Datei zu verwenden. Dies verringert die Wahrscheinlichkeit, dass der Fehler auftritt. Wenn Sie lieber eine CD verwenden, verwenden Sie eine, auf der eine Kopie von Windows- und Microsoft-Produkten mit einem legalen Lizenzschlüssel gebrannt wurde. Das ist alles für den Teil der Vorsichtsmaßnahmen. Aber es gibt auch einige Heilmittel für dieses Problem. Mal sehen, was wir tun können, um diesen problematischen Windows-Fehlercode 0x80070570 zu beheben .
Lösung 2: Wiederholen Sie die Installation von Windows
Sie können sich für diese Methode entscheiden, wenn die USB-Laufwerke sicher und gesund sind. Denken Sie jedoch daran, neue ISO-Dateien für die Installation von Updates zu verwenden. Was Sie jetzt tun müssen, ist, wann immer das System den Fehlercode 0x80070570 anzeigt, den Installationsvorgang abzubrechen und es dann erneut zu versuchen, indem Sie erneut auf Installieren klicken. Denken Sie dabei diesmal daran, alle externen Hardwaregeräte wie Drucker, Lautsprecher usw. zu trennen, um Hardwarefehler zu vermeiden. Gehen Sie dann endlich wieder zum Aktualisieren der Witwen.
Lösung 3: Ausführen von Chkdsk in Windows RE
Wenn das oben Genannte bei Ihnen nicht funktioniert hat, befolgen Sie die nachstehenden Anweisungen, um die gewünschten Ergebnisse zu erzielen:
Schritt 1: Legen Sie zunächst die Installations-CD in das optische Laufwerk des Computers ein und starten Sie den Computer neu.
Schritt 2: Wenn Sie aufgefordert werden, eine Taste zu drücken, um die Windows-Installation auszuführen, drücken Sie sie.
Schritt 3: Danach die Sprache richtig. Wählen Sie dann die Option Computer reparieren.
Schritt 4: Wählen Sie nun die Installation aus, die repariert werden muss, und klicken Sie dann auf die Schaltfläche Weiter.
Schritt 5: Danach zeigt das Menü die Option Systemwiederherstellung. Klicken Sie zweimal darauf, um eine Eingabeaufforderung zu öffnen.
Schritt 6: Geben Sie dann in der Eingabeaufforderung „ chkdsk/f/r “ ein und drücken Sie die Eingabetaste. Warten Sie, bis die Überprüfungen und Reparaturen abgeschlossen sind.
Schritt 7: Starten Sie zuletzt Ihr System neu, um die vorgenommenen Änderungen zu erzwingen.
Lösung 4: Ändern der BIOS-Einstellungen
Diese Methode ist sehr einfach durchzuführen, da Sie nur vier Schritte ausführen müssen, um Ihre BIOS-Einstellungen zu ändern. Befolgen Sie also die unten angegebenen Schritte, um dasselbe zu erreichen.
Schritt 1: Starten Sie zunächst Ihren Computer im BIOS.
Schritt 2: Befolgen Sie nun während des Bootvorgangs genau die Anweisungen auf dem Bildschirm.
Schritt 3: Gehen Sie dann zur Option Laufwerke und wählen Sie die Option SATA, und dann müssen Sie einige Änderungen vornehmen. Es könnte als „RAID Autodetect-AHCI“ geschrieben sein, ändern Sie es in „RAID AutoDetect-ATA“. Speichern Sie die Änderungen.
Schritt 4: Schließen Sie schließlich das BIOS und versuchen Sie die Installation von Windows erneut.
Das ist alles, was Sie tun müssen. Einfach, nicht wahr? Installieren Sie nun die Updates erneut und prüfen Sie, ob der Fehler behoben wurde oder nicht. Falls der Fehler 0x80070570 in Ihrem System weiterhin besteht, fahren Sie mit der nächsten Methode fort.
Lösung 5 – Bereinigen der Registry
Wie oben erwähnt, können beschädigte oder fehlende Registrierungen eine Ursache für diesen Fehler sein. Daher kann das Bereinigen dieser Registrierungen eine geeignete Methode sein, um diesen Windows-Fehlercode 0x80070570 zu beheben. Da Registrierungen in unserem System für alle Einstellungen, Einträge und Daten in Bezug auf die in unserem System installierte Hardware oder Anwendungen zuständig sind. Daher kann jede Art von Korruption oder Fehlplatzierung dazu führen, dass unser System nicht ordnungsgemäß funktioniert. Daher wird dringend empfohlen, Ihre Registrierungen zu bereinigen, wenn Sie eine Heilung für diesen Fehlercode finden. Stellen Sie sicher, dass Sie alle Dateien sichern, bevor Sie sie bereinigen.
Typ 2 – Windows Update KB3116908 konnte nicht installiert werden Fehler 0x80070570
Für alle, die den Fehlercode 0x80070570 in seiner zweiten Art erhalten, müssen sie nur einer Methode folgen, und ihr Problem wird behoben. Glücklicherweise müssen Sie Ihre Zeit nicht auf verschiedene Arten verschwenden. Befolgen Sie einfach die folgenden Schritte, um die gewünschten Ergebnisse zu erzielen.
Schritt 1 – Navigieren Sie zunächst zu Laufwerk C im Arbeitsplatz und gehen Sie zum folgenden Speicherort:
„C:\Windows\SoftwareDistribution\Download“
Schritt 2 – Suchen Sie danach aus zahlreichen dort vorhandenen Ordnern nach dem Ordner mit dem Namen a39ba752a8aa7203217c75802d7fddd .
Schritt 3 – Löschen Sie dann einfach diesen Ordner, indem Sie als Administrator angemeldet bleiben.
Schritt 4 – Starten Sie zuletzt Ihren Computer neu und versuchen Sie erneut, das Update zu installieren.
Dies war wieder sehr einfach. Richtig? Hoffentlich haben die Benutzer da draußen, die diesen Fehler bekommen haben, ihn mit dieser Methode beseitigt. Nun, der Rest derer, die mit diesem Problem aufgrund beschädigter oder nicht lesbarer Dateien konfrontiert sind, kann sich auf den nächsten Teil dieses Artikels beziehen und sich von diesem hartnäckigen und natürlich lästigen Fehler befreien.
Typ 3 – Fehler 0x80070570: Die Datei oder das Verzeichnis ist beschädigt und nicht lesbar
Wir haben ungefähr vier Möglichkeiten, auf die Sie sich verlassen können, um Zugriff vom Fehlercode 0x80070570 für die Installation des Windows-Updates auf die neueste Version zu erhalten.
Lösung 1: Überprüfen Sie die installierten Treiber und aktualisieren Sie die Treiber
Treiber spielen nicht nur eine wichtige Rolle bei den im System durchgeführten Operationen, sondern sind auch sehr wichtig für die Durchführung einer effektiven Kommunikation zwischen den Anwendungen und der zentralen Verarbeitungseinheit des Systems.
Auf dem System müssen also die erforderlichen Treiber installiert sein, und sie sollten auch auf dem neuesten Stand sein; Andernfalls funktioniert das System nach einiger Zeit nicht mehr richtig. Führen Sie die folgenden Schritte aus, um die bereits installierten und die zu aktualisierenden Treiber zu überprüfen:
Schritt 1 – Klicken Sie zunächst mit der rechten Maustaste auf das Symbol „Arbeitsplatz“ und dann auf die Option „Eigenschaften“.
Schritt 2 – Klicken Sie danach auf die Registerkarte Geräte-Manager im linken Teil des geöffneten Fensters.
Schritt 3 – Klicken Sie nun auf die angezeigten Geräte und prüfen Sie, ob die Treiber korrekt funktionieren oder nicht.
Schritt 4 – Wenn es ein Problem gibt, klicken Sie auf die Option Treiber aktualisieren auf der Registerkarte Treiber.
Schritt 5 – Starten Sie zuletzt Ihr System neu und versuchen Sie erneut, die Fenster zu aktualisieren.
Dies könnte wie ein Wunder wirken, und vielleicht werden zusammen mit dem Fehlercode 0x80070570 auch andere Probleme behoben, die in Ihrem System bestehen bleiben.
Lösung 2: Defragmentieren der Festplatte
Die folgenden Schritte führen Sie durch die Defragmentierung der Festplatte, um den Windows-Fehlercode 0x80070570 von Ihrem System zu beheben.
Schritt 1 – Gehen Sie zunächst vom Start zur Systemsteuerung und klicken Sie dann auf die Option System und Sicherheit.
Schritt 2 – Klicken Sie darin auf die Option Festplatte defragmentieren.
Schritt 3 – Dies würde ein Defragmentierungsfenster öffnen, wonach Sie auf die Schaltfläche „Festplatte analysieren“ klicken sollten, um zu prüfen, ob die Defragmentierung erforderlich ist.
Schritt 4 – Klicken Sie bei Bedarf auf die Schaltfläche Datenträger defragmentieren. Klicken Sie auf das Kästchen, wenn der Vorgang abgeschlossen ist.
Schritt 5 – Das ist alles. Jetzt können Sie Ihr System neu starten und erneut versuchen, das gewünschte Windows-Update zu installieren.
Lösung 3: Die Wiederherstellung der verlorenen Daten kann uns helfen, 0x80070570 zu beheben
Wenn der Fehlercode 0x80070570 immer noch auf Ihrem Desktop angezeigt wird, ist er hartnäckig, selbst nachdem Sie alle oben genannten Möglichkeiten ausprobiert haben. Dann besteht Ihre letzte Hoffnung, dieses Problem zu beseitigen, darin, die verlorenen Daten wiederherzustellen, die möglicherweise in einige unzugängliche Partitionen gelangt sind. Daher empfehlen wir Ihnen, das kostenlose Tool Eassos Recovery zu verwenden, um Zugriff auf all diese verlorenen und nicht erreichbaren Dateien zu erhalten. Dieses Tool ist kostenlos und Sie können die verlorenen Dateien mit seiner Hilfe problemlos wiederherstellen. Laden Sie zunächst diese Software in Ihr System herunter. Führen Sie dann die folgenden Schritte aus:
Schritt 1 – Starten Sie zunächst die Software, damit wir sie für die Wiederherstellung verwenden können.
Schritt 2 – Wählen Sie dann den erforderlichen Wiederherstellungsmodus aus, indem Sie auf die entsprechende Schaltfläche klicken.
Schritt 3 – Wählen Sie danach die Partition aus, die angeblich Ihre erforderliche Datei enthält. Klicken Sie dann auf die Schaltfläche Weiter. Dies kann eine Weile dauern, aber Sie müssen Geduld haben, da dies von der Größe der Partition abhängt.
Schritt 4 – Dies würde alle Dateien auf dieser Partition anzeigen, auf die nicht zugegriffen werden kann.
Schritt 5 – Stellen Sie schließlich die erforderlichen Dateien wieder her, indem Sie auf die Schaltfläche „Wiederherstellen“ klicken.
Lösung 4: Auf Viren scannen
Es ist allgemein bekannt, dass jede Art von Viren- oder Malware-Unterbrechung im Computersystem zu einem hohen Schaden an den Dateien und natürlich der Systemleistung führen kann. Dies riskiert nicht nur das Durchsickern vertraulicher Daten, sondern kann auch einige ahnungslose Fehler auslösen, die für die Benutzer möglicherweise schwer zu verstehen sind.
Unter Berücksichtigung dieses Punktes empfehlen wir Ihnen daher, eine Systemprüfung durchzuführen und sicherzustellen, dass Ihr System virenfrei ist. Sie können ein eingebautes Firewall-Sicherheitssystem verwenden oder auch die Hilfe von Software von Drittanbietern wie Quick Heal oder ähnlichen Apps zum Scannen und Beheben der Malware von Ihrem System in Anspruch nehmen, falls vorhanden.
Also, jetzt ist es ganz Ihr eigener Wunsch, für welche Option Sie sich entscheiden möchten. Stellen Sie einfach sicher, dass Sie vertrauenswürdige und lizenzierte Antivirenprogramme verwenden, um weitere Probleme zu vermeiden.
Wenn Ihr System virenfrei ist, wurde der Fehler 0x80070570 möglicherweise aus einem anderen Grund ausgelöst. Entscheiden Sie sich in diesem Fall nun für die restlichen der drei unten genannten Möglichkeiten.
Ähnliche Beiträge:
Fazit
Windows ist aufgrund der erstaunlichen Funktionen, die es seinen Benutzern bietet, das am meisten bevorzugte Betriebssystem auf der ganzen Welt. Es hat jedoch auch einige Nachteile, insbesondere die zahlreichen Fehlercodes, auf die seine Benutzer hin und wieder stoßen. Ein solcher Fehlercode ist dieser Windows-Fehlercode 0x80070570, der auftritt, wenn wir versuchen, unser System auf neue und neueste Versionen zu aktualisieren.
In diesem Artikel haben wir uns auf denselben Fehlercode konzentriert, und wir haben mit größter Aufrichtigkeit versucht, Ihnen die effizientesten und praktikabelsten Methoden zur Verfügung zu stellen, mit denen Sie diesen Fehlercode 0x80070570 so früh wie möglich angehen und beseitigen können. Befolgen Sie diese also und teilen Sie uns unbedingt mit, ob der Artikel Ihre kostbare Zeit wert war.
Nach langem Hype und Vorfreude wurde „Baldur's Gate 3“ veröffentlicht. Aber bevor sie in das Spiel eintauchen, möchten viele Spieler wissen, ob es so ist oder nicht
Haben Sie Probleme mit der Verbindung Ihres Controllers? Sie sind bereit zum Spielen, aber ohne Ihren Controller zu verwenden, ist das Spiel vorbei. Du bist nicht der einzige Spieler
Haben Sie nach einer Möglichkeit gesucht, den Build Ihres Spielers zu ändern, ohne einen neuen Charakter in „Diablo 4“ neu zu erstellen? Nun, Sie haben Glück. Das Spiel ermöglicht es Ihnen
Die Einstellung der Bildschirmhelligkeit ist eine entscheidende Funktion, unabhängig davon, welches Gerät Sie verwenden. Aber es ist besonders wichtig, die Helligkeit zu ermitteln
Die Yama ist eines der verfluchten Katanas des Spiels und trägt den Status „Legendär“. Der Einsatz einer so mächtigen Waffe in der offenen Welt „Blox Fruits“ wird Ihnen geboten
Der Netzwerkadapter des Windows-Betriebssystems ist ein wichtiges Gerät, das dafür sorgt, dass Netzwerkverbindungen reibungslos funktionieren. Da empfängt der Netzwerkadapter
Selbst wenn Sie Windows schon lange verwenden, kann es gelegentlich zu Problemen kommen, die die Hilfe eines Experten erfordern. Ob du vor dir stehst
Es gibt kaum etwas Frustrierenderes, als von Ihrem Internetnetzwerk ausgeschlossen zu werden. Wenn Sie das Passwort nicht notiert haben, besteht die Gefahr, dass Sie den Zugriff verlieren
Hier ist der Speicherort des Windows-Hintergrundbilds für Windows 8 und 10, sodass Sie diese hochauflösenden Bilder mit anderen Geräten oder älteren Windows-Versionen verwenden können.
Wenn Sie mit Ihrem Windows 10-PC fotografieren möchten, müssen Sie zunächst die Kamerafunktion testen. Ob Sie einfach nur ein paar Selfies schießen möchten
Sobald Ihr Computer langsamer wird, ist das ein Zeichen dafür, dass Sie etwas Speicherplatz freigeben müssen. Normalerweise ist das Löschen temporärer Dateien ein guter Anfang.
Zusammenfassung der Verknüpfungen zu Film- und TV-Anwendungen unter Windows 10, Zusammenfassung der Verknüpfungen zu Film- und TV-Anwendungen unter Windows 10, um Ihnen ein großartiges Erlebnis zu bieten. Vielleicht
So beheben Sie den Fehler „Nachrichten konnten nicht geladen werden“ auf Discord für Windows. Discord macht keinen Spaß, wenn Sie nicht lesen können, was andere Leute schreiben. So beheben Sie den Nachrichtenfehler
So zeigen Sie das Symbol „Dieser PC“ auf dem Windows 11-Desktop an. Während der Verwendung von Windows 11 müssen viele Benutzer auf diesen PC zugreifen (Verwaltung).
So finden Sie schnell Informationen in der Windows-Registrierung. Finden Sie es schwierig, Informationen in der Windows-Registrierung zu finden? Im Folgenden finden Sie schnelle Möglichkeiten, die Registrierung zu finden
So begrenzen Sie die Anzahl fehlgeschlagener Anmeldeversuche unter Windows 10. Die Begrenzung der Anzahl fehlgeschlagener Anmeldeversuche mit Kennwort unter Windows 10 trägt zur Erhöhung der Computersicherheit bei. Hier ist wie
So erstellen Sie gefälschte Fehlermeldungen in Windows: Windows kann sich einige ziemlich kreative Fehlermeldungen einfallen lassen, aber warum versuchen Sie nicht, eigene Inhalte zu erstellen, über die sich die Benutzer lustig machen können?
Möglichkeiten zum Öffnen der Windows-Tools in Windows 11, der Windows-Verwaltungstools oder der Windows-Tools sind unter Windows 11 immer noch nützlich. So finden Sie die Windows-Tools in Windows 11.
So beheben Sie den Fehler „Windows Quick Assist funktioniert nicht“. Mit Windows Quick Assist können Sie problemlos eine Verbindung zu einem Remote-PC herstellen. Manchmal führt es jedoch auch zu Fehlern. Aber,
Wie hefte ich Word-, Excel- und PowerPoint-Dateien an das entsprechende App-Symbol in der Windows 11-Taskleiste? Wie hefte ich Office-Dateien an das Taskleistensymbol in Windows 11? Einladen


















