Ist BaldurS Gate 3 plattformübergreifend? Noch nicht

Nach langem Hype und Vorfreude wurde „Baldur's Gate 3“ veröffentlicht. Aber bevor sie in das Spiel eintauchen, möchten viele Spieler wissen, ob es so ist oder nicht
Windows 10 ist aufgrund seiner erstaunlichen Funktionen, die seine Benutzer weltweit faszinieren, derzeit das weltweit am meisten bevorzugte Betriebssystem. Aber nichts ist zu perfekt auf dieser Welt, und so hat Windows neben den Vorteilen auch einige Fehler, insbesondere die zahlreichen Fehler, mit denen seine Benutzer von Zeit zu Zeit konfrontiert werden. In diesem Artikel werden wir über einen solchen Fehler „ 0xc0000005 “ sprechen, der in letzter Zeit zu einem weit verbreiteten Problem geworden ist.
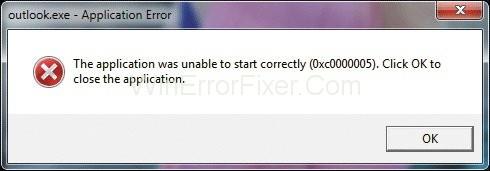
Der Anwendungsfehler 0xc0000005 kann aus verschiedenen Gründen auftreten, wobei der häufigste Grund die Inkompatibilität Ihres Systems mit bestimmten Programmen ist, aufgrund derer beim Installieren oder Ausführen bestimmter Programme oder Anwendungen ein Problem auftreten kann. Wenn Sie auch auf dieses Problem stoßen, lassen Sie alle Ihre Sorgen beiseite, da wir vier Möglichkeiten haben, diesen Anwendungsfehler 0xc0000005 zu beheben .
Inhalt
So beheben Sie den Anwendungsfehler 0xc0000005 in Windows 10, 8 und 7
Im Folgenden haben wir einige Möglichkeiten besprochen, wie Sie diesen Fehler von Ihrem System entfernen können und Ihre Frustration mit Sicherheit beseitigen werden.
Lösung 1: Windows renovieren
Wenn das Problem durch die obige Lösung nicht behoben wird, können Sie sich auf diese Lösung verlassen, da sie vorteilhaft ist und sich als optimale Lösung erweisen könnte. Befolgen Sie die folgenden Schritte, um die gewünschten Ergebnisse zu erzielen:
Schritt 1: Klicken Sie zunächst auf dieses PC-Symbol Ihres Systems und gehen Sie dann auf Eigenschaften.
Schritt 2: Klicken Sie dann auf erweiterte Systemeinstellungen (vorhanden in der linken Mitte)
Schritt 3: Klicken Sie danach auf Systemschutz und wählen Sie dann Systemwiederherstellung.
Schritt 4: Befolgen Sie schließlich die Anweisungen auf dem Bildschirm und entscheiden Sie sich für einen Wiederherstellungspunkt.
Das ist es.
Lösung 2: Stoppen Sie DEP (Datenausführungsverhinderung)
DEP zur Datenausführungsverhinderung ist eine Sicherheitsmaßnahme von Microsoft. Diese DEP hilft dabei, zu verhindern, dass die nicht ausführbaren Laufwerke Zugriff auf Ihr System erhalten und Codes ausführen. Diese Maßnahme wurde ursprünglich aus Sicherheitsgründen ergriffen, ist aber inzwischen zu einem der Gründe geworden, die Probleme wie den Anwendungsfehler 0xc0000005/ verursachen und auslösen. Sie können diese DEP jedoch jederzeit nach Bedarf deaktivieren.
Befolgen Sie die nachstehenden Anweisungen, um die Datenausführungsverhinderung anzuhalten:
Schritt 1: Drücken Sie zuerst die Windows-Taste + selten, um das Dialogfeld „Ausführen“ zu öffnen.
Schritt 2: Geben Sie dann „sysdm.cpl“ in das angegebene Feld ein und drücken Sie die Eingabetaste, um dasselbe auszuführen.
Schritt 3: Danach erscheint ein richtiger System-Tab. Gehen Sie zu den Einstellungen in den erweiterten Optionen.
Schritt 4: Gehen Sie nun zur Leistungsoption und wählen Sie die Registerkarte Datenausführungsverhinderung.
Schritt 5: Aktivieren Sie danach DEP für alle Dienste und Programme mit Ausnahme der hier ausgewählten und drücken Sie dann Hinzufügen.
Schritt 6: Die Programmliste wird angezeigt. Suchen Sie das Programm, in dem Sie mit dem Anwendungsfehler 0xc0000005 konfrontiert sind, und aktivieren Sie das Kontrollkästchen davor.
Schritt 7: Gehen Sie zum Schluss auf Anwenden und drücken Sie OK.
Lösung 3: Beseitigung von fehlerhaftem RAM-Speicher
Oft kommt es vor, dass ein fehlerhafter RAM-Speicher diesen Anwendungsfehler 0xc0000005 verursacht .
Aber Sie können diesen Fehler immer beheben, was auch immer die Ursache sein mag.
Schritt 1: Fahren Sie zunächst Ihren PC herunter.
Schritt 2: Ziehen Sie dann den RAM heraus und installieren Sie ihn neu.
Schritt 3: Starten Sie zuletzt Ihr System neu.
Dies ist die einfachste aller Lösungen, um dieses Problem zu beheben.
Lösung 4: Einrichten zum Reparieren von Registrierungen
Manchmal wird dieser Fehler auch aufgrund der beschädigten Registrierungen ausgelöst. Da Registrierungen wichtige Informationen zu verschiedenen Programmen und Software speichern, ist es für das effektive Funktionieren unseres Systems unerlässlich, sie so schnell wie möglich zu reparieren. Versuchen Sie, Ihr Glück zu versuchen, indem Sie diese Schritte ausführen:
Schritt 1: Laden Sie zunächst die CCleaner-Software herunter, um diese Lösung auszuführen oder auszuführen.
Schritt 2: Installieren Sie es danach und führen Sie es in Ihrem System aus.
Schritt 3: Suchen Sie dann das Registrierungsetikett und gehen Sie zur Inspektion, indem Sie Nach Problemen suchen auswählen.
Schritt 4: Eine Liste der beschädigten Registrierungen wird angezeigt.
Schritt 5: Gehen Sie zum Schluss auf „ Ausgewählte Probleme beheben“, um die beschädigten Registrierungen zu reparieren, und starten Sie dann Ihren Computer neu, um die vorgenommenen Änderungen zu erzwingen.
Ähnliche Beiträge:
Fazit
Der Anwendungsfehlercode 0xc0000005 ist kompliziert und nimmt viel Zeit für seine Befestigung in Anspruch. Aber die oben im Artikel besprochenen Lösungen werden 0xc0000005 mit Sicherheit beheben , was auch immer die Ursache sein mag. Sie müssen nur Geduld bewahren und eine der oben genannten Lösungen befolgen, um dieses Problem so schnell wie möglich zu beseitigen. Hoffentlich war dieser Artikel Ihrer kostbaren Zeit würdig und hat Sie aus Ihrem Dilemma befreit.
Nach langem Hype und Vorfreude wurde „Baldur's Gate 3“ veröffentlicht. Aber bevor sie in das Spiel eintauchen, möchten viele Spieler wissen, ob es so ist oder nicht
Haben Sie Probleme mit der Verbindung Ihres Controllers? Sie sind bereit zum Spielen, aber ohne Ihren Controller zu verwenden, ist das Spiel vorbei. Du bist nicht der einzige Spieler
Haben Sie nach einer Möglichkeit gesucht, den Build Ihres Spielers zu ändern, ohne einen neuen Charakter in „Diablo 4“ neu zu erstellen? Nun, Sie haben Glück. Das Spiel ermöglicht es Ihnen
Die Einstellung der Bildschirmhelligkeit ist eine entscheidende Funktion, unabhängig davon, welches Gerät Sie verwenden. Aber es ist besonders wichtig, die Helligkeit zu ermitteln
Die Yama ist eines der verfluchten Katanas des Spiels und trägt den Status „Legendär“. Der Einsatz einer so mächtigen Waffe in der offenen Welt „Blox Fruits“ wird Ihnen geboten
Der Netzwerkadapter des Windows-Betriebssystems ist ein wichtiges Gerät, das dafür sorgt, dass Netzwerkverbindungen reibungslos funktionieren. Da empfängt der Netzwerkadapter
Selbst wenn Sie Windows schon lange verwenden, kann es gelegentlich zu Problemen kommen, die die Hilfe eines Experten erfordern. Ob du vor dir stehst
Es gibt kaum etwas Frustrierenderes, als von Ihrem Internetnetzwerk ausgeschlossen zu werden. Wenn Sie das Passwort nicht notiert haben, besteht die Gefahr, dass Sie den Zugriff verlieren
Hier ist der Speicherort des Windows-Hintergrundbilds für Windows 8 und 10, sodass Sie diese hochauflösenden Bilder mit anderen Geräten oder älteren Windows-Versionen verwenden können.
Wenn Sie mit Ihrem Windows 10-PC fotografieren möchten, müssen Sie zunächst die Kamerafunktion testen. Ob Sie einfach nur ein paar Selfies schießen möchten
Sobald Ihr Computer langsamer wird, ist das ein Zeichen dafür, dass Sie etwas Speicherplatz freigeben müssen. Normalerweise ist das Löschen temporärer Dateien ein guter Anfang.
Zusammenfassung der Verknüpfungen zu Film- und TV-Anwendungen unter Windows 10, Zusammenfassung der Verknüpfungen zu Film- und TV-Anwendungen unter Windows 10, um Ihnen ein großartiges Erlebnis zu bieten. Vielleicht
So beheben Sie den Fehler „Nachrichten konnten nicht geladen werden“ auf Discord für Windows. Discord macht keinen Spaß, wenn Sie nicht lesen können, was andere Leute schreiben. So beheben Sie den Nachrichtenfehler
So zeigen Sie das Symbol „Dieser PC“ auf dem Windows 11-Desktop an. Während der Verwendung von Windows 11 müssen viele Benutzer auf diesen PC zugreifen (Verwaltung).
So finden Sie schnell Informationen in der Windows-Registrierung. Finden Sie es schwierig, Informationen in der Windows-Registrierung zu finden? Im Folgenden finden Sie schnelle Möglichkeiten, die Registrierung zu finden
So begrenzen Sie die Anzahl fehlgeschlagener Anmeldeversuche unter Windows 10. Die Begrenzung der Anzahl fehlgeschlagener Anmeldeversuche mit Kennwort unter Windows 10 trägt zur Erhöhung der Computersicherheit bei. Hier ist wie
So erstellen Sie gefälschte Fehlermeldungen in Windows: Windows kann sich einige ziemlich kreative Fehlermeldungen einfallen lassen, aber warum versuchen Sie nicht, eigene Inhalte zu erstellen, über die sich die Benutzer lustig machen können?
Möglichkeiten zum Öffnen der Windows-Tools in Windows 11, der Windows-Verwaltungstools oder der Windows-Tools sind unter Windows 11 immer noch nützlich. So finden Sie die Windows-Tools in Windows 11.
So beheben Sie den Fehler „Windows Quick Assist funktioniert nicht“. Mit Windows Quick Assist können Sie problemlos eine Verbindung zu einem Remote-PC herstellen. Manchmal führt es jedoch auch zu Fehlern. Aber,
Wie hefte ich Word-, Excel- und PowerPoint-Dateien an das entsprechende App-Symbol in der Windows 11-Taskleiste? Wie hefte ich Office-Dateien an das Taskleistensymbol in Windows 11? Einladen


















