Ist BaldurS Gate 3 plattformübergreifend? Noch nicht

Nach langem Hype und Vorfreude wurde „Baldur's Gate 3“ veröffentlicht. Aber bevor sie in das Spiel eintauchen, möchten viele Spieler wissen, ob es so ist oder nicht
Wenn es um Technologie geht, wünscht sich jeder das Beste für seinen PC. Ist es möglich, den Computer eines anderen zu kontrollieren oder darauf zuzugreifen? In der Zwischenzeit, ja, es ist praktikabel, indem Sie einfach TeamViewer verwenden. Es ist eine kostenlose Software, die es Ihnen ermöglicht, von Ihrem PC aus auf die PCs von jedem auf der ganzen Welt zuzugreifen. Sie können beispielsweise Dateien freigeben, Daten übertragen, Online-Meetings durchführen, die Kontrolle über den Computer auslagern und so weiter.
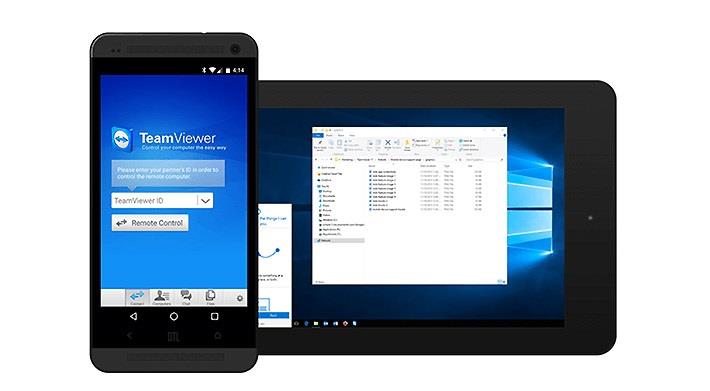
Inhalt
Was sind die grundlegenden Vorteile für uns mit TeamViewer?
Die Verwendung eines TeamViewer hat so viele Verwendungsmöglichkeiten, und hier diskutieren wir einige davon:
1. Wir verwenden TeamViewer für den Zugriff auf das darin enthaltene Remoting-System. Wenn Sie beispielsweise auf das System Ihres Büros zugreifen möchten, das einige wichtige Dokumente enthält, und diese kopieren möchten, während Sie zu Hause sind, oder umgekehrt, können Sie dies mit TeamViewer ganz einfach tun.
2. Wenn Sie Dateien von jemandes Computer teilen oder empfangen möchten, können Sie dies ganz einfach mit Hilfe von TeamViewer tun.
3. Wenn Sie ein Problem mit Ihrem PC oder Laptop haben, können Sie sich auch von einem Experten helfen lassen, indem Sie einfach den TeamViewer verwenden. Wenn Ihre Freunde Probleme mit ihrem Computer oder ihren Daten haben, können Sie ihnen ebenfalls mit dieser kostenlosen Software helfen.
Wie installiere und verwende ich TeamViewer?
Sie können TeamViewer 15 für Windows 10 von der Softwarestoic-Website installieren und herunterladen. Sie müssen TeamViewer auf beiden PCs oder Laptops herunterladen, auf die Sie Zugriff haben möchten. Die Verwendungsmethode dafür ist unterschiedlich. Hier sind einige Schritte, die Sie befolgen können und über TeamViewer vollen Zugriff auf die Überlastung von Computern haben.
So installieren Sie TeamViewer
Während Sie die Software heruntergeladen haben, muss jede Software auch nach dem Herunterladen installiert werden. Öffnen Sie die TeamViewer-Software und starten Sie die Installation, nachdem Sie diese Schritte ausgeführt haben;
Schritt 1: Es wird ein Dialogfeld angezeigt, in dem einige häufige Fragen gestellt werden. Dh, wie wollen Sie vorgehen? Dazu wählen Sie die allererste Option Basic Installation .
Schritt 2: Die nächste Frage wird gestellt; wie wollen Sie Teamviewer zu verwenden? Sie müssen die zweite Option auswählen, die Persönliche/Nicht-kommerzielle Nutzung ist .
Schritt 3: Nach Beantwortung der Frage gibt es am Ende des Dialogfensters der Software eine „Akzeptieren–Fertig“-Option. Wählen Sie Akzeptieren-Fertig stellen aus .
Schritt 4: Nach diesen Schritten beginnt die Software mit der Installation.
So verwenden Sie TeamViewer
Jetzt ist Ihr TeamViewer installiert und einsatzbereit. Um diese Software verwenden zu können, benötigen Sie Ihre ID und PIN für Ihre Software, von denen Sie profitieren, dass andere darauf zugreifen können. Öffnen Sie die TeamViewer-Software und es wird die Hauptseite der Software angezeigt, auf der Sie Folgendes eingeben:
Wenn Sie außerdem Zugriff auf den Computer einer anderen Person haben möchten, fügen Sie deren ID und Passwort direkt neben Ihrer Option hinzu.
Schritt 1: Sie müssen Ihre Partner-ID eingeben.
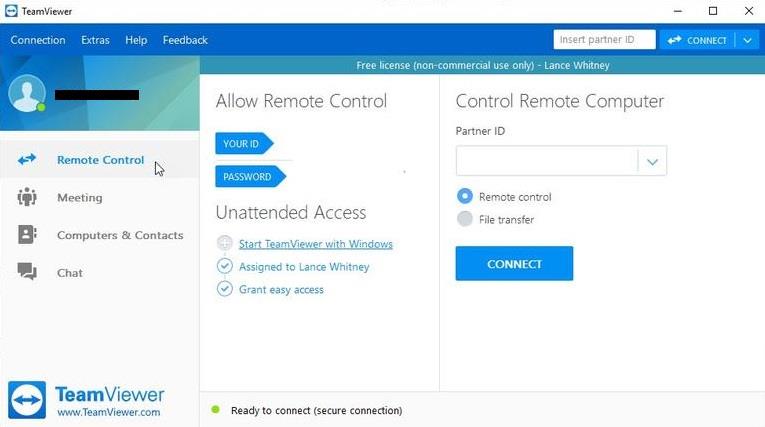
Schritt 2: Wählen Sie Fernsteuerung/Dateiübertragung .
Schritt 3: Klicken Sie auf Mit Partner verbinden.
Schritt 4: Passwort eingeben .
Schritt 5: Klicken Sie auf Anmelden .
Nach all diesen Schritten sind Ihr Computer und Ihre Software bereit, Daten zu teilen/empfangen oder zu übertragen; Kurz gesagt, Sie haben vollen Zugriff auf den Computer Ihres Partners.
Fazit
Sie können TeamViewer für Windows, Android , Linux, Mac, benutzerdefinierte Module, das Chrome-Betriebssystem und das Blackberry-Betriebssystem verwenden. Es ist authentisch für alle Software und Computer. Diese Software verwendet eine Lizenz, um ihren Benutzern mehr Sicherheit zu bieten „Freemium“. Es ist die kostenlose und sicherste Software , um ihre Benutzer vor Missbrauch oder Problemen zu schützen, mit denen sie konfrontiert werden könnten, oder vor unsachgemäßen oder nachlässigen Problemen mit ihren Daten.
Das Beste an der Verwendung der TeamViewer-Software ist, dass Sie nicht gehackt werden können. Es ist die stärkste Software, der einzige Fall, der zu Hacking führt, ist, dass jemand das Passwort oder ein schwaches Passwort für seine Software zurückgesetzt oder wiederverwendet hat. In Anbetracht dieses Szenarios müssen Sie ein sicheres Passwort festgelegt haben, damit Ihre Software nicht gehackt wird.
Die TeamViewer-Software wird automatisch nach dreißigminütiger Inaktivität heruntergefahren. Wenn Sie die Software weiter verwenden möchten, müssen Sie sich erneut an dieser anmelden. Teamviewer ist sehr sicher in der Anwendung und verringert auch das Hacking-Risiko.
Nach langem Hype und Vorfreude wurde „Baldur's Gate 3“ veröffentlicht. Aber bevor sie in das Spiel eintauchen, möchten viele Spieler wissen, ob es so ist oder nicht
Haben Sie Probleme mit der Verbindung Ihres Controllers? Sie sind bereit zum Spielen, aber ohne Ihren Controller zu verwenden, ist das Spiel vorbei. Du bist nicht der einzige Spieler
Haben Sie nach einer Möglichkeit gesucht, den Build Ihres Spielers zu ändern, ohne einen neuen Charakter in „Diablo 4“ neu zu erstellen? Nun, Sie haben Glück. Das Spiel ermöglicht es Ihnen
Die Einstellung der Bildschirmhelligkeit ist eine entscheidende Funktion, unabhängig davon, welches Gerät Sie verwenden. Aber es ist besonders wichtig, die Helligkeit zu ermitteln
Die Yama ist eines der verfluchten Katanas des Spiels und trägt den Status „Legendär“. Der Einsatz einer so mächtigen Waffe in der offenen Welt „Blox Fruits“ wird Ihnen geboten
Der Netzwerkadapter des Windows-Betriebssystems ist ein wichtiges Gerät, das dafür sorgt, dass Netzwerkverbindungen reibungslos funktionieren. Da empfängt der Netzwerkadapter
Selbst wenn Sie Windows schon lange verwenden, kann es gelegentlich zu Problemen kommen, die die Hilfe eines Experten erfordern. Ob du vor dir stehst
Es gibt kaum etwas Frustrierenderes, als von Ihrem Internetnetzwerk ausgeschlossen zu werden. Wenn Sie das Passwort nicht notiert haben, besteht die Gefahr, dass Sie den Zugriff verlieren
Hier ist der Speicherort des Windows-Hintergrundbilds für Windows 8 und 10, sodass Sie diese hochauflösenden Bilder mit anderen Geräten oder älteren Windows-Versionen verwenden können.
Wenn Sie mit Ihrem Windows 10-PC fotografieren möchten, müssen Sie zunächst die Kamerafunktion testen. Ob Sie einfach nur ein paar Selfies schießen möchten
Sobald Ihr Computer langsamer wird, ist das ein Zeichen dafür, dass Sie etwas Speicherplatz freigeben müssen. Normalerweise ist das Löschen temporärer Dateien ein guter Anfang.
Zusammenfassung der Verknüpfungen zu Film- und TV-Anwendungen unter Windows 10, Zusammenfassung der Verknüpfungen zu Film- und TV-Anwendungen unter Windows 10, um Ihnen ein großartiges Erlebnis zu bieten. Vielleicht
So beheben Sie den Fehler „Nachrichten konnten nicht geladen werden“ auf Discord für Windows. Discord macht keinen Spaß, wenn Sie nicht lesen können, was andere Leute schreiben. So beheben Sie den Nachrichtenfehler
So zeigen Sie das Symbol „Dieser PC“ auf dem Windows 11-Desktop an. Während der Verwendung von Windows 11 müssen viele Benutzer auf diesen PC zugreifen (Verwaltung).
So finden Sie schnell Informationen in der Windows-Registrierung. Finden Sie es schwierig, Informationen in der Windows-Registrierung zu finden? Im Folgenden finden Sie schnelle Möglichkeiten, die Registrierung zu finden
So begrenzen Sie die Anzahl fehlgeschlagener Anmeldeversuche unter Windows 10. Die Begrenzung der Anzahl fehlgeschlagener Anmeldeversuche mit Kennwort unter Windows 10 trägt zur Erhöhung der Computersicherheit bei. Hier ist wie
So erstellen Sie gefälschte Fehlermeldungen in Windows: Windows kann sich einige ziemlich kreative Fehlermeldungen einfallen lassen, aber warum versuchen Sie nicht, eigene Inhalte zu erstellen, über die sich die Benutzer lustig machen können?
Möglichkeiten zum Öffnen der Windows-Tools in Windows 11, der Windows-Verwaltungstools oder der Windows-Tools sind unter Windows 11 immer noch nützlich. So finden Sie die Windows-Tools in Windows 11.
So beheben Sie den Fehler „Windows Quick Assist funktioniert nicht“. Mit Windows Quick Assist können Sie problemlos eine Verbindung zu einem Remote-PC herstellen. Manchmal führt es jedoch auch zu Fehlern. Aber,
Wie hefte ich Word-, Excel- und PowerPoint-Dateien an das entsprechende App-Symbol in der Windows 11-Taskleiste? Wie hefte ich Office-Dateien an das Taskleistensymbol in Windows 11? Einladen


















