Ist BaldurS Gate 3 plattformübergreifend? Noch nicht

Nach langem Hype und Vorfreude wurde „Baldur's Gate 3“ veröffentlicht. Aber bevor sie in das Spiel eintauchen, möchten viele Spieler wissen, ob es so ist oder nicht
In der heutigen Welt sind unsere Computer der Speicherraum für unsere wertvollen Dateien und Daten. Diese Daten sind immer dem Risiko ausgesetzt, gestohlen, gehackt oder von einer unerwünschten oder unbefugten Person eingesehen zu werden. Um Ihre Daten zu schützen, müssen Sie sie also mit einer Verschlüsselungssoftware verschlüsseln. Hier ist also eine Liste der Top 10 der 2019 verfügbaren Verschlüsselungssoftware für Windows-Betriebssysteme.
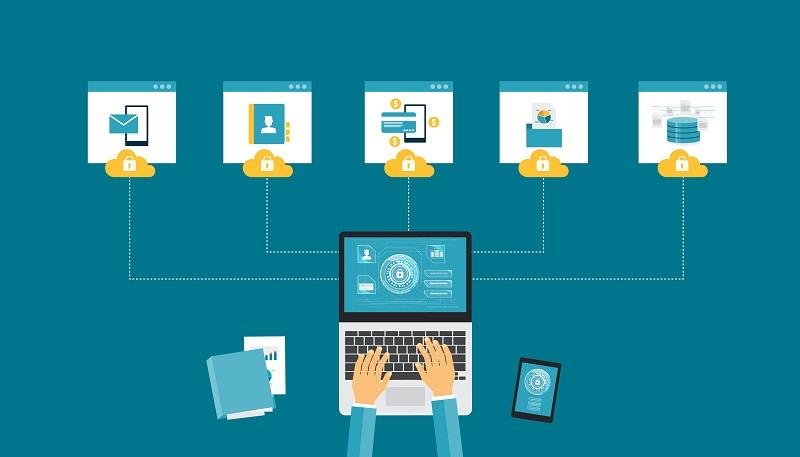
Windows speichert Ihre Daten offen auf Laufwerken, die nicht durch Verschlüsselung geschützt sind, sodass jeder sehr schnell auf Ihre persönlichen oder vertraulichen Daten zugreifen kann. Dies könnte auch zu Hacking oder Datendiebstahl führen, und Sie können Ihre Dateien und Ordner für immer verlieren. Aus diesem Grund benötigen Sie Verschlüsselungssoftware, um sicherzustellen, dass Sie Ihre Dateien und Dokumente vor Diebstahl und Missbrauch schützen. Vielleicht brauchen Sie auch einen Passwort-Manager , um sich die Passwörter zu merken.
Verschlüsselungssoftware wandelt jede Datei oder Daten in Geheimcodes um, die Ihnen helfen, die eigentlichen Dateien vor neugierigen Blicken und Händen zu verbergen. Nur der Benutzer kann verschlüsselte Daten mit bestimmten Schlüsseln entschlüsseln.
Inhalt
Top 10 der besten Verschlüsselungssoftware für Windows 2019
Die nachfolgend aufgelisteten 10 Verschlüsselungssoftware sind die besten, die der Markt zu bieten hat. Dies sind die besten Tools, um eine Mauer zu bauen, um Ihre persönlichen und vertraulichen Informationen und Daten zu schützen.
1 – AxCrypt
AxCrypt ist eine der führenden Verschlüsselungssoftware, die mit Windows kompatibel ist. Es ist eine mühelose und einfach zu bedienende Software, die schnell reagiert und sehr nützlich ist, um Ihre Dateien zu verschlüsseln.
Mit AxCrypt lässt es sich sehr gut arbeiten. Sie können eine verschlüsselte Datei mit nur einem Doppelklick und der Passphrase/dem Code anzeigen. Nachdem Sie Änderungen an einer bereits verschlüsselten Datei vorgenommen haben, wird diese automatisch neu verschlüsselt, sodass Ihre Daten auch ohne großen Aufwand geschützt bleiben.
Sie können AxCrypt kostenlos herunterladen, aber die kostenlose Version ist nur für den persönlichen Gebrauch geeignet. AxCrypt bietet eine kostenpflichtige Version für die kommerzielle Nutzung an, die mehr Funktionen wie Schlüsselfreigabe, Cloud-Speicherunterstützung, anonyme Dateinamen, einen Passwortgenerator und vieles mehr bietet.
Spezifikationen von AxCrypt
2 – DiskCryptor
DiskCryptor ist eine kostenlose Software zur Festplattenverschlüsselung für Windows. Es handelt sich um Open-Source-Software, sodass von überall darauf zugegriffen werden kann. Diese Software hilft Ihnen, Ihre gesamte Festplatte oder verschiedene Partitionen der Festplatte zu verschlüsseln, während die meisten anderen Programme nur Dateien oder Ordner verschlüsseln können.
DiskCryptor hilft auch dabei, ein externes Speichergerät zu verschlüsseln, das an den PC angeschlossen werden kann.
Spezifikationen von DiskCryptor
Vorteile
Nachteile
3 – 7-Zip
Dieses Verschlüsselungstool ist bekannt, weil es Ihnen hilft, Dateien zu komprimieren und zu verschlüsseln. Es kann Dateien um 2-10 % größer komprimieren als andere Software. 7-Zip ist sehr einfach und leicht verständlich und noch komfortabler zu bedienen. Mit 7-Zip können Sie Ihre Dateien und Ordner mit einem Passwort schützen.
Spezifikationen von 7-Zip
Vorteile
Nachteile
4 – Bitlocker
Es handelt sich um eine Full-Volume-Verschlüsselungssoftware, die nur für bestimmte MS Windows-Betriebssysteme geeignet ist. Es ist einfach zu bedienen und kann ein ganzes Laufwerk oder Partitionen der Festplatte auf einmal verschlüsseln. Die leistungsstarken Verschlüsselungstools dieser Software helfen Ihnen, Ihre Dateien und Ordner absolut frei von Eindringlingen zu halten.
Spezifikationen:
5 – Crypttainer LE
Crypttainer LE ist eine kostenlose Verschlüsselungssoftware, die sehr klein ist (448 Bit). Die Software ist unkompliziert und einfach zu bedienen.
Crypttainer LE erstellt kleine (100 MB) verschlüsselte „Tresore“ oder Laufwerke auf der Festplatte. Sie können Daten in/aus diesen Tresoren gemäß Ihren Anforderungen speichern, löschen oder ändern.
Sie können auch Passwörter eingeben, um einen starken Schutz Ihrer Daten zu schaffen.
Spezifikationen des Crypttainer LE
6 – CryptoForge
CryptoForge ist eine sehr starke und leistungsstarke Verschlüsselungssoftware. Ist sehr ruhig zu installieren und noch einfacher zu bedienen. Sie können eine Datei sofort verschlüsseln, indem Sie einfach direkt darauf klicken und dann nur noch „verschlüsseln“ auswählen und ein Passwort eingeben. Mit dieser Software können Sie auch Dateien entschlüsseln oder schreddern.
Es ist langsamer und benötigt mehr Zeit zum Verschlüsseln von Dateien als die meisten Softwareprogramme, aber es bietet eine sehr sichere Verschlüsselung, die sehr schwer zu knacken ist. Es ist am besten für Windows 10 geeignet, funktioniert aber auch auf einigen anderen Betriebssystemen.
Spezifikationen von CryptoForge
Vorteile
Nachteile
7 – Gpg4win
Es ist die ultimative Anwendungssoftware, um nicht nur Dateien und Ordner, sondern auch Ihre E-Mails, Chats usw. zu verschlüsseln. Es bietet ein Kryptografiesystem mit öffentlichem Schlüssel, mit dem Sie Ihre E-Mails oder Dateien verschlüsseln können. Es gibt Ihnen einen persönlichen Schlüssel und einen öffentlichen Schlüssel; Sie können den öffentlichen Schlüssel an andere weitergeben und ihnen sicheren Zugriff auf die verschlüsselten Daten gewähren.
Es ist eine sehr komplexe Software, die sowohl für den persönlichen als auch für den kommerziellen Gebrauch geeignet ist. Sie können mit dieser Software auch Dateien und Ordner komprimieren.
Spezifikationen von Gpg4win
8 – KryptoExperte 8
CryptoExpert 8 gilt als eines der besten Verschlüsselungstools für Ihren Windows-PC. Es bietet eine absolut kostenlose Version für den Heimanwender und eine kostenpflichtige Version für Unternehmen und Unternehmen.
Mit dieser Software können Sie einen Tresor erstellen und alle wichtigen Dateien und Ordner speichern. Es unterstützt alle Arten von Daten, und Sie können die Daten in diesen Tresoren auch jederzeit sichern.
Sie können die Dateien im Tresor auch jederzeit nach Bedarf hinzufügen, löschen oder ändern.
Spezifikationen von CryptoExpert 8
Vorteile
Nachteile
9 – LastPass
LastPass wird aufgrund seiner hervorragenden, benutzerfreundlichen Benutzeroberfläche und seines starken Sicherheitssystems als eines der besten Tools zur Passwortverwaltung eingestuft. Es ist kostenlos und Sie können Ihre Passwörter auch in dieser Software speichern. Sobald Sie Ihre Dateien gesperrt haben, können Sie Ihr Passwort nicht mehr ändern.
Es hat auch eine Premium-Version, aber sie ist nicht viel beeindruckender als die kostenlose.
Spezifikationen von LastPass
Vorteile
Nachteile
10 – Windows 10-Geräteverschlüsselung
Es ist nicht unbedingt eine Verschlüsselungssoftware; Stattdessen ist es eine vorinstallierte Funktion in Windows 10. Sie können Ihre Festplatte oder die verschiedenen Partitionen verschlüsseln, indem Sie diese Funktion aktivieren. Um dies zu aktivieren, müssen Sie sich mit einem Microsoft-Konto bei Windows anmelden. Ihr Wiederherstellungsschlüssel wird automatisch auf die Microsoft-Server hochgeladen.
Um diese Funktion auf Ihrem Windows 10-PC zu finden, können Sie die angegebenen Schritte ausführen: Einstellungen → Update & Sicherheit → Geräteverschlüsselung .
Vorteile
Nachteile
So verschlüsseln Sie die Festplatte mit BitLocker
Die BitLocker-Laufwerkverschlüsselung ist eine Funktion in Windows 10, mit der Sie die Festplatte verschlüsseln können, um sie vor neugierigen Blicken zu schützen, die versuchen, einen Blick in Ihre sensiblen/privaten Daten zu werfen.
Hier sind die Schritte zum Aktivieren der Verschlüsselung auf Ihrem Festplattenlaufwerk mit BitLocker
Schritt 1: Drücken Sie Windows-Taste + X , um die Verknüpfung zu Power User zu öffnen .
Schritt 2: Wählen Sie Systemsteuerung .
Schritt 3: Klicken Sie auf System und Sicherheit .
Schritt 4: Wählen Sie BitLocker-Laufwerkverschlüsselung aus .
Schritt 5: Klicken Sie auf BitLocker aktivieren .
Schritt 6: Wählen Sie aus, wie Sie auf Ihr Laufwerk zugreifen oder es entsperren möchten: Geben Sie ein Passwort ein oder stecken Sie ein USB-Flash-Laufwerk ein . (Wählen Sie Geben Sie ein Passwort für den Zweck dieses Handbuchs ein, um fortzufahren.)
Schritt 7: Geben Sie ein Passwort Ihrer Wahl ein. Achten Sie darauf, ein sicheres Passwort zu wählen.
Schritt 8: Als nächstes werden verschiedene Optionen zum Speichern eines Wiederherstellungsschlüssels angezeigt. B. Speichern in einem Microsoft-Konto, Speichern auf einem USB-Flash-Laufwerk, Speichern in einer Datei, Drucken der Wiederherstellung .
Schritt 9: Wählen Sie die passende Option und klicken Sie auf Weiter .
Schritt 10: Wählen Sie die geeignete Verschlüsselungsoption unter Neuer Verschlüsselungsmodus und Kompatibler Modus und klicken Sie auf Weiter .
Schritt 11: Aktivieren Sie die Option Run BitLocker system check und wählen Sie Continue .
Schritt 12: Starten Sie Ihren PC neu, um den Verschlüsselungsprozess zu starten .
Schritt 13: Geben Sie nach dem Neustart das Passwort ein.
Die Zeit, die für den Abschluss des Verschlüsselungsvorgangs benötigt wird, hängt von der Größe des Laufwerks ab. Sobald der Vorgang abgeschlossen ist, finden Sie ein Schlosssymbol auf dem Laufwerk. Dadurch wird überprüft, ob BitLocker aktiviert und das Laufwerk sicher verschlüsselt ist.
Sie können auch mögen ...
Zusammenfassen
Heutzutage ist es unerlässlich, Maßnahmen zu ergreifen, um Ihre sensiblen und wichtigen Daten zu schützen, insbesondere auf Ihren Laptops und Tablets. Ihre Dateien könnten in die falschen Hände geraten. Sie müssen sie also mit einer Verschlüsselungssoftware schützen.
Aber manchmal reicht es nicht aus, nur Daten zu verschlüsseln; Stellen Sie sicher, dass Sie es auch mit einem oder mehreren Passwörtern schützen. Verwenden Sie eine der oben aufgeführten Software, um sicherzustellen, dass Ihre Daten sicher und einwandfrei bleiben.
Nach langem Hype und Vorfreude wurde „Baldur's Gate 3“ veröffentlicht. Aber bevor sie in das Spiel eintauchen, möchten viele Spieler wissen, ob es so ist oder nicht
Haben Sie Probleme mit der Verbindung Ihres Controllers? Sie sind bereit zum Spielen, aber ohne Ihren Controller zu verwenden, ist das Spiel vorbei. Du bist nicht der einzige Spieler
Haben Sie nach einer Möglichkeit gesucht, den Build Ihres Spielers zu ändern, ohne einen neuen Charakter in „Diablo 4“ neu zu erstellen? Nun, Sie haben Glück. Das Spiel ermöglicht es Ihnen
Die Einstellung der Bildschirmhelligkeit ist eine entscheidende Funktion, unabhängig davon, welches Gerät Sie verwenden. Aber es ist besonders wichtig, die Helligkeit zu ermitteln
Die Yama ist eines der verfluchten Katanas des Spiels und trägt den Status „Legendär“. Der Einsatz einer so mächtigen Waffe in der offenen Welt „Blox Fruits“ wird Ihnen geboten
Der Netzwerkadapter des Windows-Betriebssystems ist ein wichtiges Gerät, das dafür sorgt, dass Netzwerkverbindungen reibungslos funktionieren. Da empfängt der Netzwerkadapter
Selbst wenn Sie Windows schon lange verwenden, kann es gelegentlich zu Problemen kommen, die die Hilfe eines Experten erfordern. Ob du vor dir stehst
Es gibt kaum etwas Frustrierenderes, als von Ihrem Internetnetzwerk ausgeschlossen zu werden. Wenn Sie das Passwort nicht notiert haben, besteht die Gefahr, dass Sie den Zugriff verlieren
Hier ist der Speicherort des Windows-Hintergrundbilds für Windows 8 und 10, sodass Sie diese hochauflösenden Bilder mit anderen Geräten oder älteren Windows-Versionen verwenden können.
Wenn Sie mit Ihrem Windows 10-PC fotografieren möchten, müssen Sie zunächst die Kamerafunktion testen. Ob Sie einfach nur ein paar Selfies schießen möchten
Sobald Ihr Computer langsamer wird, ist das ein Zeichen dafür, dass Sie etwas Speicherplatz freigeben müssen. Normalerweise ist das Löschen temporärer Dateien ein guter Anfang.
Zusammenfassung der Verknüpfungen zu Film- und TV-Anwendungen unter Windows 10, Zusammenfassung der Verknüpfungen zu Film- und TV-Anwendungen unter Windows 10, um Ihnen ein großartiges Erlebnis zu bieten. Vielleicht
So beheben Sie den Fehler „Nachrichten konnten nicht geladen werden“ auf Discord für Windows. Discord macht keinen Spaß, wenn Sie nicht lesen können, was andere Leute schreiben. So beheben Sie den Nachrichtenfehler
So zeigen Sie das Symbol „Dieser PC“ auf dem Windows 11-Desktop an. Während der Verwendung von Windows 11 müssen viele Benutzer auf diesen PC zugreifen (Verwaltung).
So finden Sie schnell Informationen in der Windows-Registrierung. Finden Sie es schwierig, Informationen in der Windows-Registrierung zu finden? Im Folgenden finden Sie schnelle Möglichkeiten, die Registrierung zu finden
So begrenzen Sie die Anzahl fehlgeschlagener Anmeldeversuche unter Windows 10. Die Begrenzung der Anzahl fehlgeschlagener Anmeldeversuche mit Kennwort unter Windows 10 trägt zur Erhöhung der Computersicherheit bei. Hier ist wie
So erstellen Sie gefälschte Fehlermeldungen in Windows: Windows kann sich einige ziemlich kreative Fehlermeldungen einfallen lassen, aber warum versuchen Sie nicht, eigene Inhalte zu erstellen, über die sich die Benutzer lustig machen können?
Möglichkeiten zum Öffnen der Windows-Tools in Windows 11, der Windows-Verwaltungstools oder der Windows-Tools sind unter Windows 11 immer noch nützlich. So finden Sie die Windows-Tools in Windows 11.
So beheben Sie den Fehler „Windows Quick Assist funktioniert nicht“. Mit Windows Quick Assist können Sie problemlos eine Verbindung zu einem Remote-PC herstellen. Manchmal führt es jedoch auch zu Fehlern. Aber,
Wie hefte ich Word-, Excel- und PowerPoint-Dateien an das entsprechende App-Symbol in der Windows 11-Taskleiste? Wie hefte ich Office-Dateien an das Taskleistensymbol in Windows 11? Einladen


















