Die besten Android-Emulatoren für Spiele

In diesem Artikel gibt Quantrimang nur eine Liste der besten Android-Emulatoren zum Spielen an.
Wenn Sie Daten von Ihrem Computer in den BlueStacks-Emulator einfügen möchten, aber nicht wissen, wie, lesen Sie das folgende Tutorial von WebTech360.
BlueStacks gilt als einer der besten Android-Emulatoren, die derzeit verfügbar sind. Obwohl relativ ressourcenintensiv, ist die Funktionalität dieser Software nicht zu leugnen. Neben bekannten Alternativen wie NoxPlayer oder LDPlayer werden Sie sich bei der Installation und Verwendung von BlueStacks sicherlich fragen, wie Sie Daten zwischen Ihrem Computer und BlueStacks austauschen können.
BEACHTUNG: Derzeit hat dieser Android-Emulator die Version 5, die die neuesten Funktionen und Verbesserungen enthält. Wenn Sie eine ältere Version verwenden, sind die Implementierungen möglicherweise anders. In diesem Artikel erfahren Sie, wie Sie in beiden Fällen Daten vom Computer in den Emulator übertragen.
Schritt 1: Starten Sie den Emulator BlueStacks. Klicken Sie im Hauptbildschirm unten auf das Symbol Weitere Apps und wählen Sie Medienverwaltung (das gelbe Ordnersymbol).

Schritt 2: Klicken Sie auf der neuen Oberfläche mit der linken Maustaste auf Von Windows importieren, um Daten vom Computer abzurufen.

Schritt 3: Ein Windows-Fenster wird angezeigt. Navigieren Sie zu dem Speicherort, an den Sie Dateien in den Emulator übertragen möchten, klicken Sie darauf und öffnen Sie es, um die Dateien zu importieren.

Die Zeit für den Kopiervorgang hängt von der Art der Daten und deren Größe ab. Nach Abschluss der Migration behalten die Dateien ihr ursprüngliches Format, ihren Dateinamen und ihre hohe Qualität.
Schritt 1: Navigieren Sie zum Installationsverzeichnis von BlueStacks, um zu BlueStacks / UserData / SharedFolder zu gelangen.

Schritt 2: Hier können Sie Dateien wie Bilder oder Videos ablegen, um sie im Emulator zugänglich zu machen.
BEACHTUNG: Diese Methode gilt nur für Daten wie Bilder, Text und Audio. Anwendungen und Spiele können nicht auf diese Weise geteilt werden.
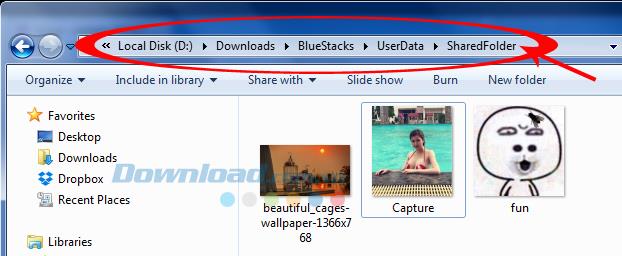
Schritt 3: Öffnen Sie den Emulator und klicken Sie auf das mittlere weiße Kreissymbol, um die Anwendungen zu öffnen.

Schritt 4: Starten Sie den ES File Explorer und navigieren Sie zum SD-Kartenelement, um auf den Windows-Ordner zuzugreifen.

Im Verzeichnis BstSharedFolder sehen Sie alle Dateien, die aus Windows kopiert wurden. Wählen Sie die Datei aus, die Sie verwenden möchten.

Diese Schritt-für-Schritt-Anleitung zeigt Ihnen, wie Sie den Transfer effizient durchführen können, damit Sie den BlueStacks-Emulator optimal nutzen können. Denken Sie daran, die Anweisungen sorgfältig zu befolgen und bei Bedarf auf externe Ressourcen zurückzugreifen.
BEACHTUNG: Für eine reibungslose Datenübertragung sollten Sie auch die Anweisungen zur Fehlerbehebung in BlueStacks lesen.
In diesem Artikel gibt Quantrimang nur eine Liste der besten Android-Emulatoren zum Spielen an.
Dies sind die besten Android-Emulatoren zum Spielen von PUBG Mobile
Mit nur wenigen Mausklicks können wir BlueStacks-Daten schnell sichern und wiederherstellen, um die Daten auf diesem Android-Emulator zu schützen.
In diesem Artikel erfahren Sie, wie Sie bei einem Festplattenausfall wieder auf Ihre Festplatte zugreifen können. Folgen Sie uns!
Auf den ersten Blick sehen AirPods wie alle anderen kabellosen Ohrhörer aus. Doch das änderte sich, als einige weniger bekannte Funktionen entdeckt wurden.
Apple hat iOS 26 vorgestellt – ein wichtiges Update mit einem brandneuen Milchglasdesign, intelligenteren Erlebnissen und Verbesserungen an bekannten Apps.
Studierende benötigen für ihr Studium einen bestimmten Laptop-Typ. Dieser sollte nicht nur leistungsstark genug sein, um im gewählten Studienfach gute Leistungen zu erbringen, sondern auch kompakt und leicht genug, um ihn den ganzen Tag mit sich herumzutragen.
Das Hinzufügen eines Druckers zu Windows 10 ist einfach, allerdings ist der Vorgang für kabelgebundene Geräte anders als für kabellose Geräte.
Wie Sie wissen, ist RAM ein sehr wichtiger Hardwareteil eines Computers. Es dient als Speicher für die Datenverarbeitung und ist entscheidend für die Geschwindigkeit eines Laptops oder PCs. Im folgenden Artikel stellt WebTech360 einige Möglichkeiten vor, wie Sie mithilfe von Software unter Windows RAM-Fehler überprüfen können.
WLAN-Netzwerke werden von vielen Faktoren beeinflusst, die über Router, Bandbreite und Störungen hinausgehen. Es gibt jedoch einige clevere Möglichkeiten, Ihr Netzwerk zu verbessern.
Wenn Sie auf Ihrem Telefon zur stabilen Version von iOS 16 zurückkehren möchten, finden Sie hier die grundlegende Anleitung zum Deinstallieren von iOS 17 und zum Downgrade von iOS 17 auf 16.
Joghurt ist ein tolles Lebensmittel. Ist es gesund, täglich Joghurt zu essen? Was passiert mit Ihrem Körper, wenn Sie täglich Joghurt essen? Finden wir es gemeinsam heraus!
In diesem Artikel werden die nahrhaftesten Reissorten besprochen und wie Sie den gesundheitlichen Nutzen der Reissorte Ihrer Wahl maximieren können.
Das Erstellen eines Schlafplans und einer Schlafenszeitroutine, das Ändern Ihres Weckers und die Anpassung Ihrer Ernährung sind einige der Maßnahmen, die Ihnen helfen können, besser zu schlafen und morgens pünktlich aufzuwachen.
Miete bitte! Landlord Sim ist ein Simulationsspiel für iOS und Android. Du spielst den Vermieter eines Apartmentkomplexes und vermietest eine Wohnung mit dem Ziel, die Innenausstattung deiner Wohnungen zu modernisieren und sie für die Vermietung vorzubereiten.
Hol dir Roblox-Spielcodes für Bathroom Tower Defense und löse sie gegen tolle Belohnungen ein. Damit kannst du Türme mit höherem Schaden verbessern oder freischalten.
In DeepSeek waren anfangs große Hoffnungen gesetzt. Der KI-Chatbot wurde als starker Konkurrent von ChatGPT vermarktet und versprach intelligente Konversationsfunktionen und -erlebnisse.
Beim Notieren anderer wichtiger Dinge übersieht man leicht wichtige Details. Und während des Chats Notizen zu machen, kann ablenkend sein. Fireflies.ai ist die Lösung.
















