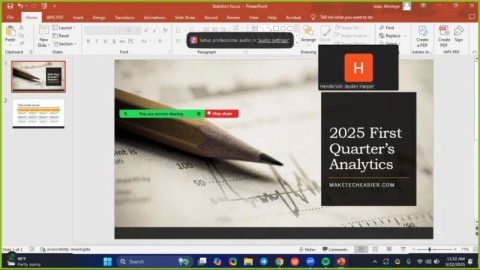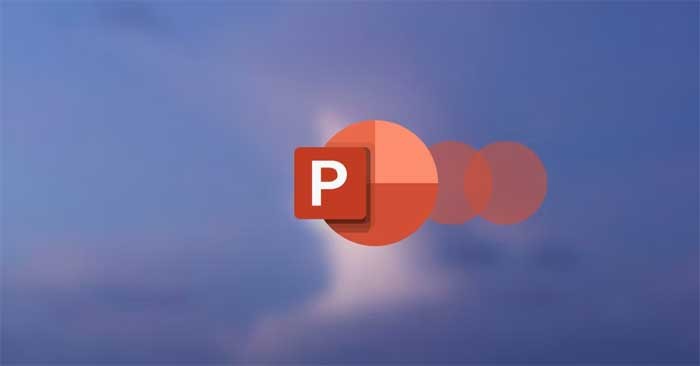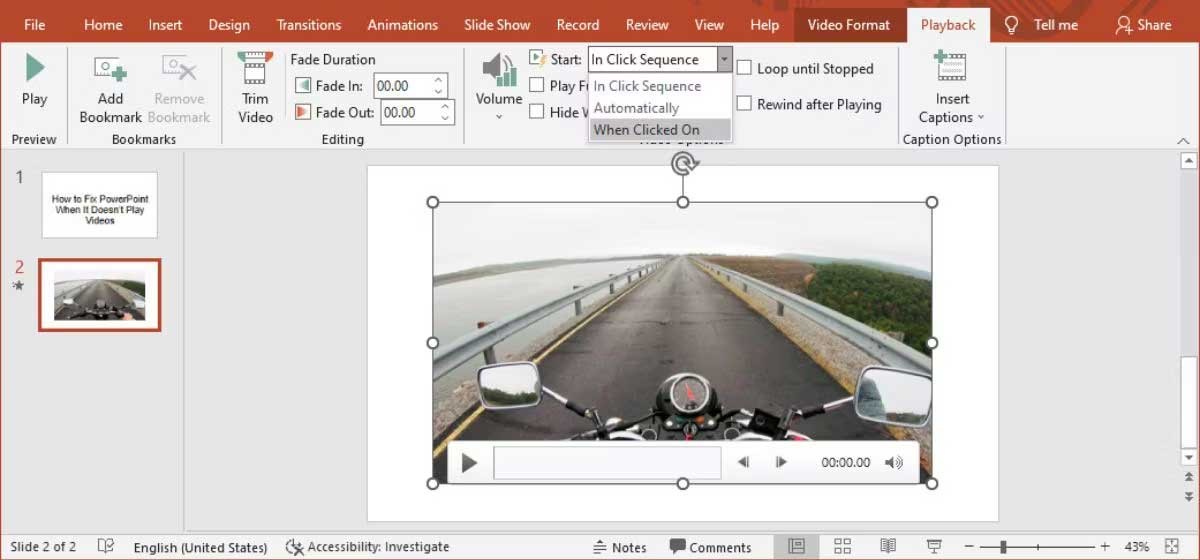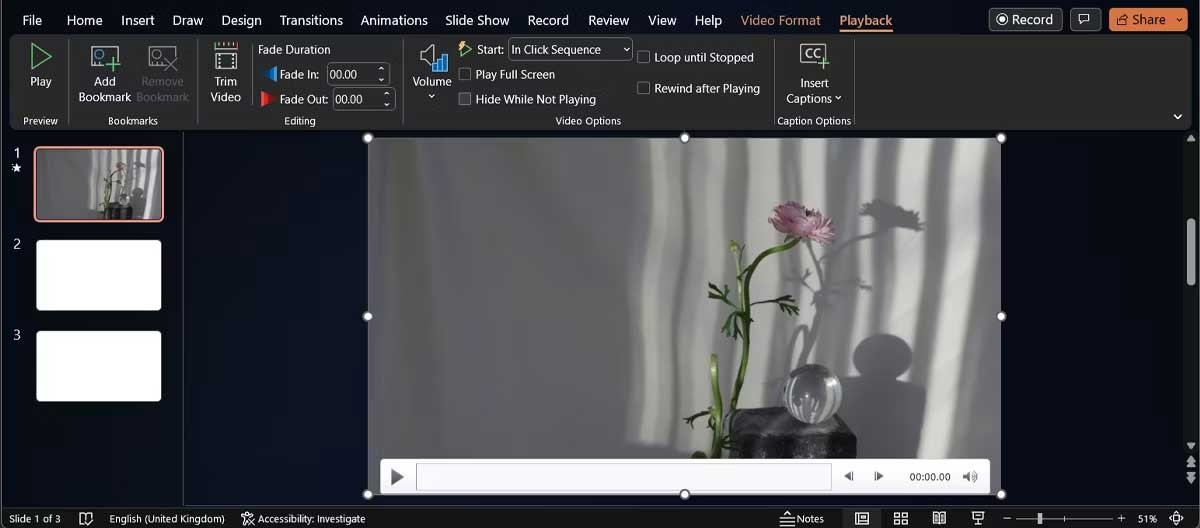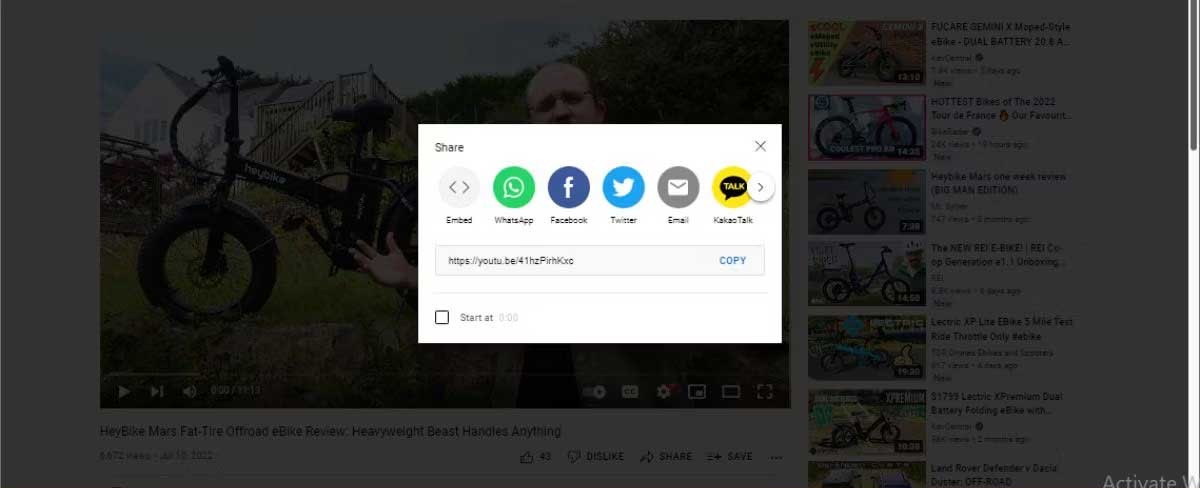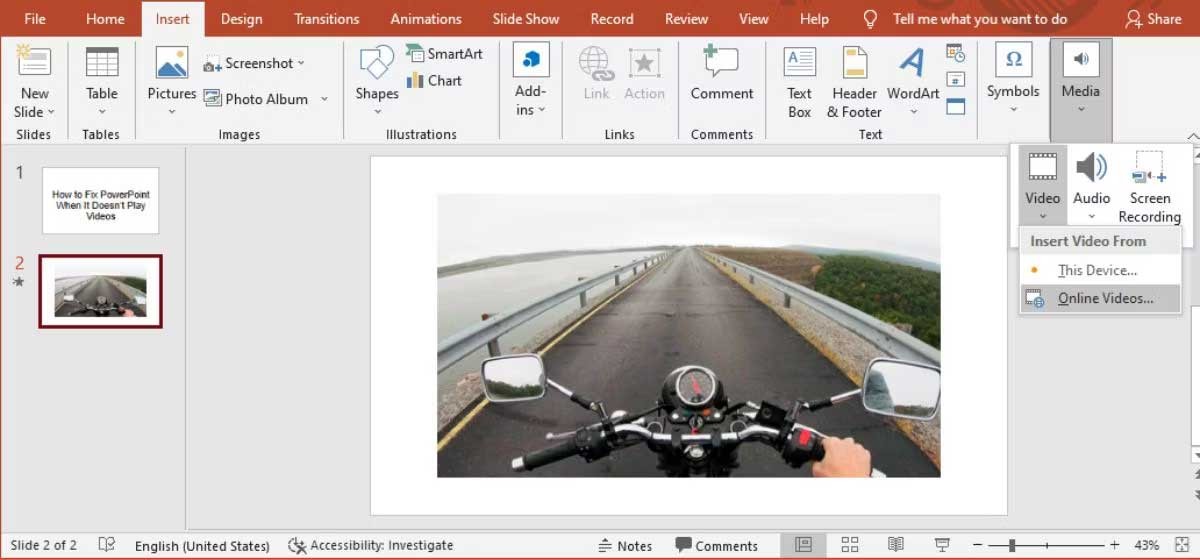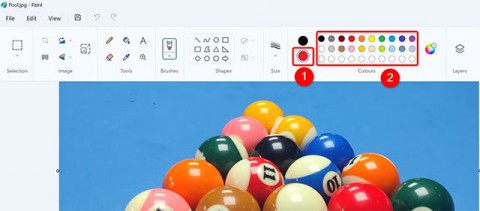Sie können das Video in Ihrer PowerPoint-Präsentation nicht öffnen ? Hier finden Sie einige schnelle Lösungen, wenn PowerPoint kein Video abspielt .
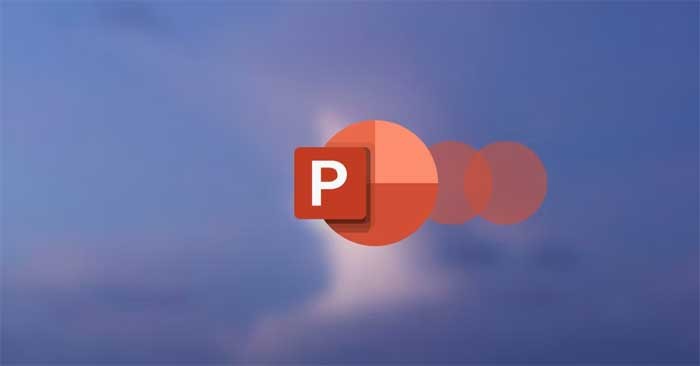
Dieses Problem tritt meist aufgrund inkompatibler Videoformate oder falscher PowerPoint-Einstellungen auf. Sollten Sie auf ein ähnliches Problem stoßen, helfen Ihnen die folgenden kleinen, aber wirkungsvollen Tipps, den Fehler zu beheben, dass Videos in PowerPoint nicht abgespielt werden können.
Überprüfen Sie das Videoformat
Wenn PowerPoint das Videoformat Ihrer Präsentation nicht unterstützt, kann es möglicherweise nicht abgespielt werden. Wenn die Dateierweiterung beispielsweise .SWF lautet, kann PowerPoint das Video nicht öffnen. In diesem Fall können Sie eine andere Version des Videos suchen oder einen Online-Clip-Konverter verwenden.
Video neu laden
Wenn PowerPoint ein Videodateiformat unterstützt, es aber trotzdem nicht öffnen kann, ist die Datei möglicherweise beschädigt. Testen Sie dies, indem Sie die Datei außerhalb von PowerPoint öffnen. Es gibt mehrere Gründe, warum Sie ein Video in einer PowerPoint-Präsentation möglicherweise nicht öffnen können:
- Der Speicherort ist beschädigt.
- Video-Audio nicht synchron.
- Im Video fehlen möglicherweise Dateien.
- Das Video selbst ist kaputt.
In diesem Fall ist es am einfachsten, das Video von einer anderen Quelle erneut herunterzuladen. Wenn Sie einen YouTube- Clip verwenden, prüfen Sie außerdem, ob dieser noch verfügbar ist.
Überprüfen Sie die Einstellungen für die Videowiedergabe
Wenn Sie im Video keine Fehler finden, überprüfen Sie Ihre PowerPoint-Wiedergabeeinstellungen. Möglicherweise haben Sie PowerPoint so eingestellt, dass Videos automatisch abgespielt werden oder per Mausklick abgespielt werden. Stellen Sie daher sicher, dass PowerPoint Videos wie erwartet öffnet.
- Klicken Sie in PowerPoint auf Video.
- Öffnen Sie in der Symbolleiste die Registerkarte „Wiedergabe“ .
- Gehen Sie zum Menü „Videooptionen“ und öffnen Sie das Dropdown-Menü „ Start“ .
- Klicken Sie hier auf die gewünschte Option.
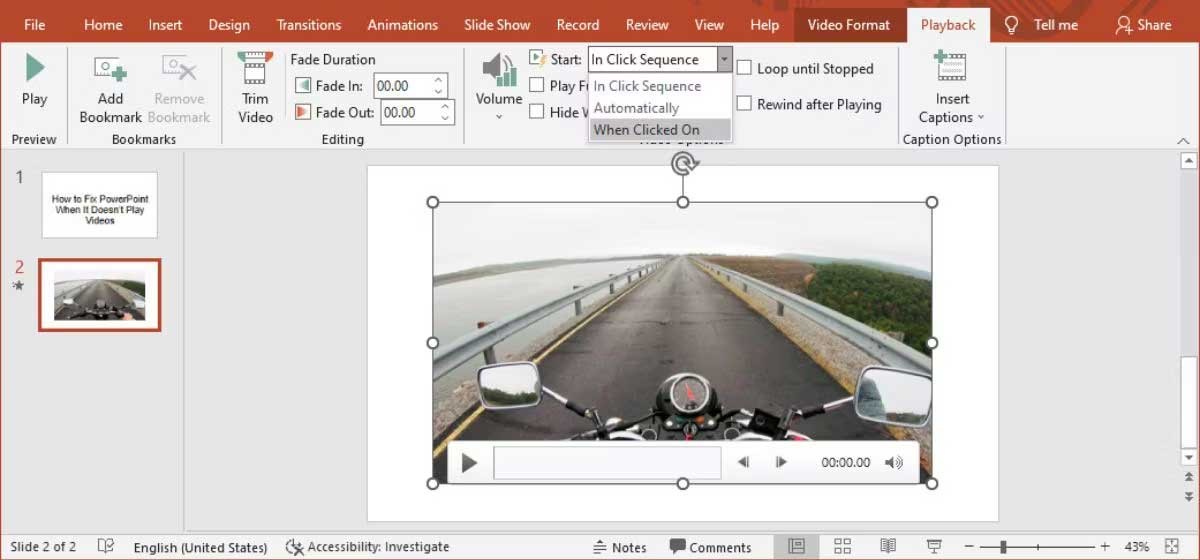
Dies ist eine gute Gelegenheit, sicherzustellen, dass der Ton in PowerPoint nicht stummgeschaltet ist. Klicken Sie auf der Registerkarte Wiedergabe auf das Lautstärkesymbol und stellen Sie sicher, dass Sie nicht versehentlich Stummschalten auswählen .
PowerPoint für die Videoanzeige einrichten
Abhängig von Ihren PowerPoint-Einstellungen wird das Video möglicherweise erst angezeigt, wenn die Wiedergabe beginnt. Wenn Sie die Wiedergabe jedoch auf „ Bis zum Klicken auf“ eingestellt haben , können Sie das Video per Klick abspielen.
Um das Video sichtbar zu machen, klicken Sie darauf und öffnen Sie die Registerkarte Wiedergabe . Gehen Sie dann zu den Videooptionen und deaktivieren Sie die Option Ausblenden, wenn keine Wiedergabe erfolgt .
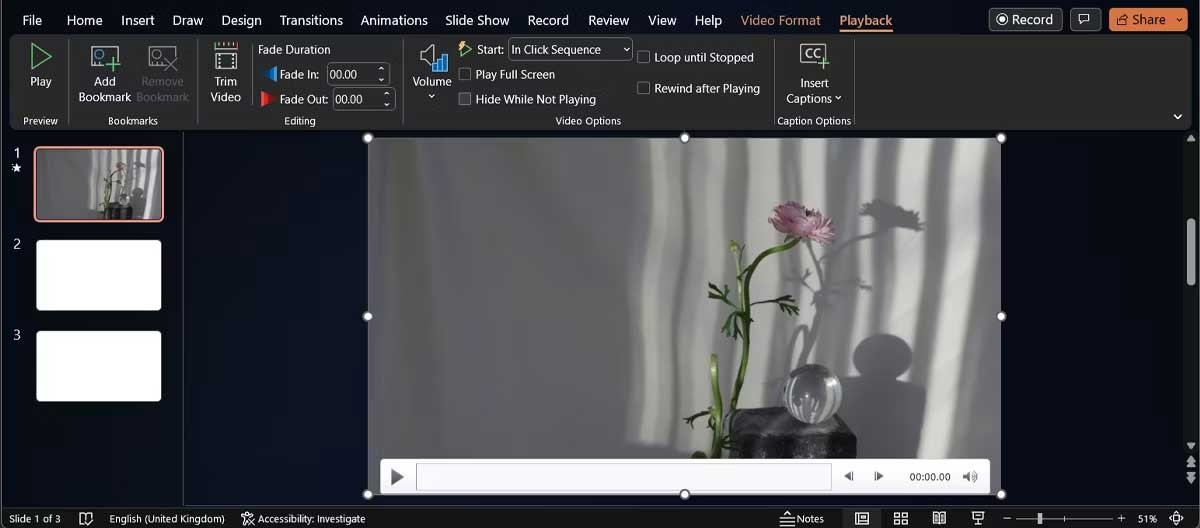
Code in YouTube-Video einbetten
Wenn Sie ein YouTube-Video in Ihre Präsentation einbinden möchten, reicht es nicht aus, den Link einfach zu kopieren und einzufügen. Stattdessen müssen Sie den Videocode in Ihre Präsentation einbetten. So geht's:
1. Gehen Sie zu dem YouTube-Video, das Sie in Ihre Diashow einfügen möchten.
2. Klicken Sie unter dem Video auf „Teilen“ > wählen Sie „Einbetten“ aus .
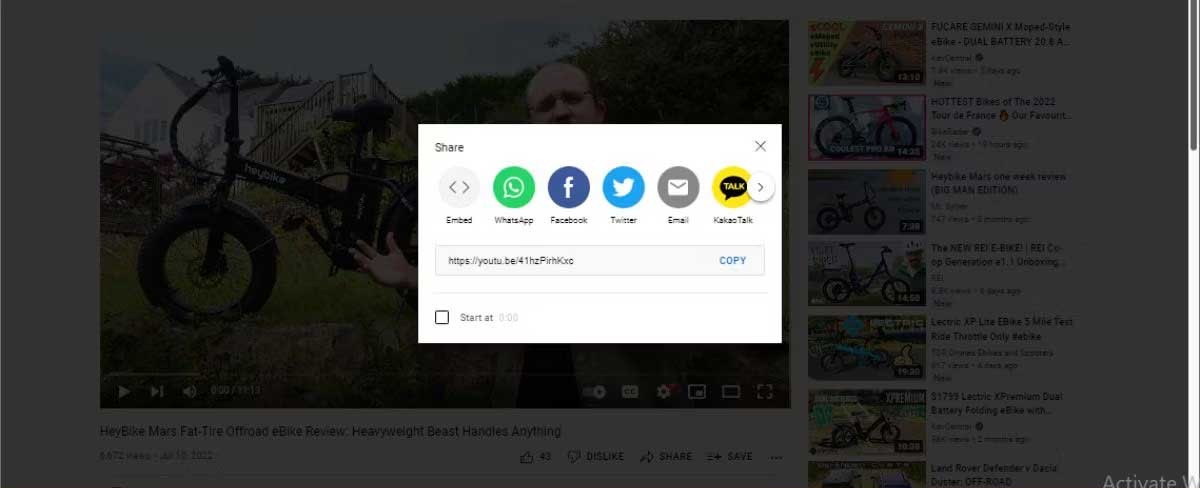
3. Kopieren Sie den Einbettungscode.
4. Öffnen Sie in PowerPoint die Registerkarte Einfügen > klicken Sie auf Medien > Video .
5. Wählen Sie „Online-Videos“ und fügen Sie den Einbettungscode von YouTube ein.
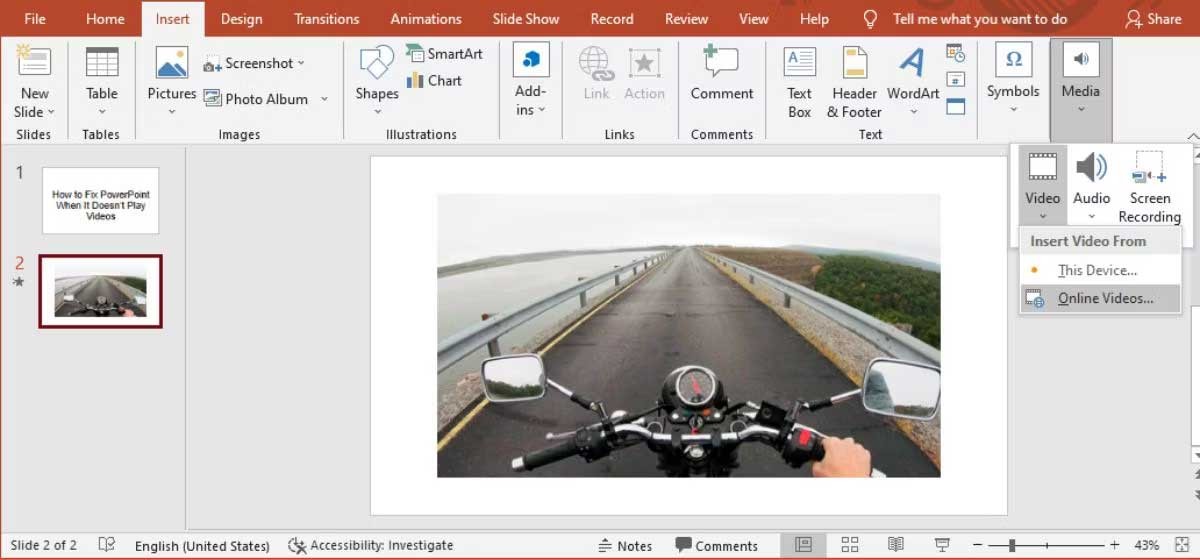
6. Klicken Sie auf Einfügen .
Wenn Sie ein Online-Video eingefügt haben, überprüfen Sie vor der Präsentation unbedingt Ihre Internetverbindung, da Verbindungsprobleme die Qualität des Clips beeinträchtigen können.
Oben finden Sie die einfachsten Möglichkeiten, PowerPoint-Videos zu reparieren . Ich hoffe, der Artikel ist hilfreich für Sie.