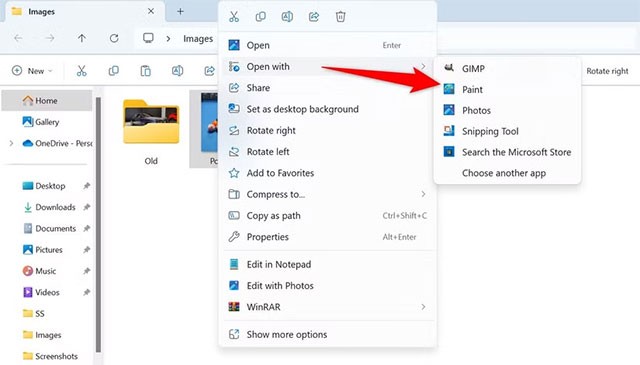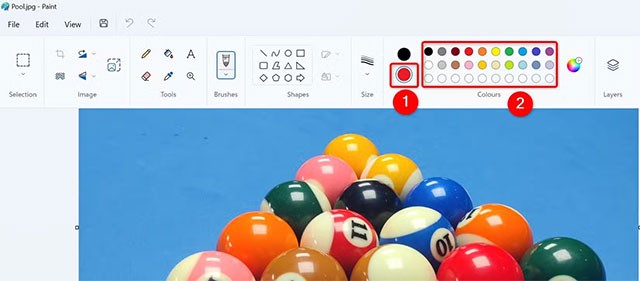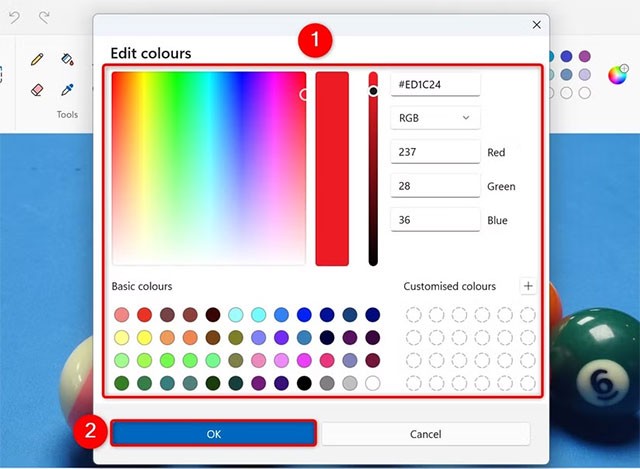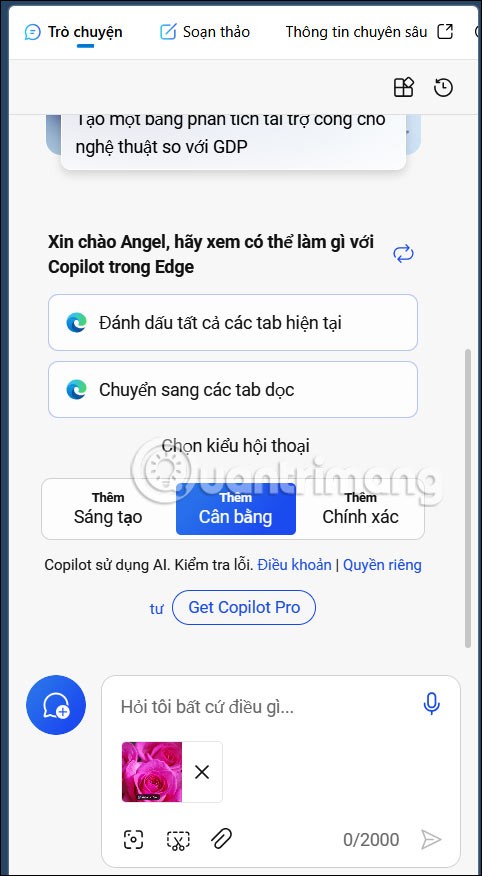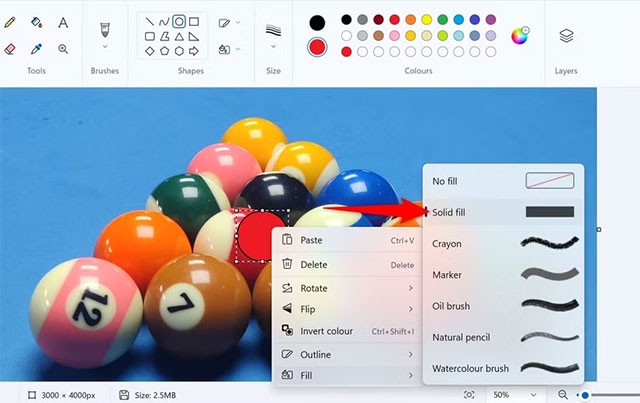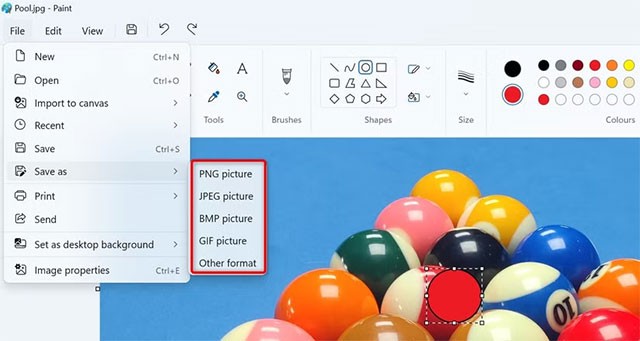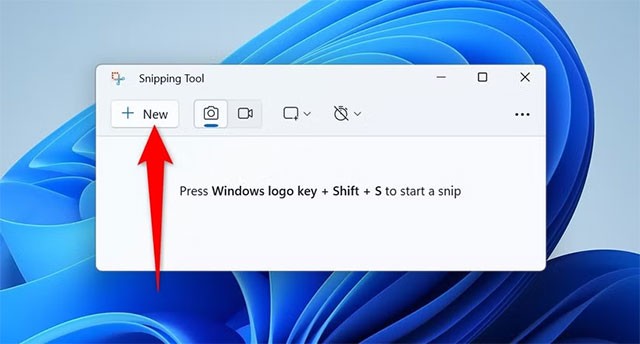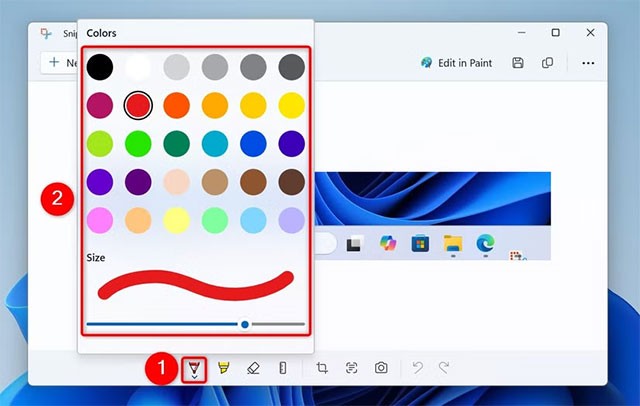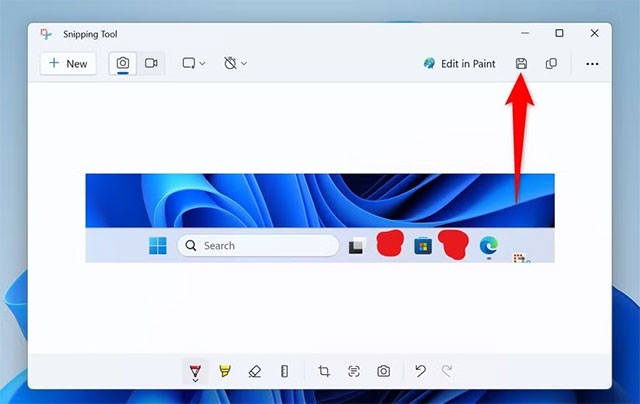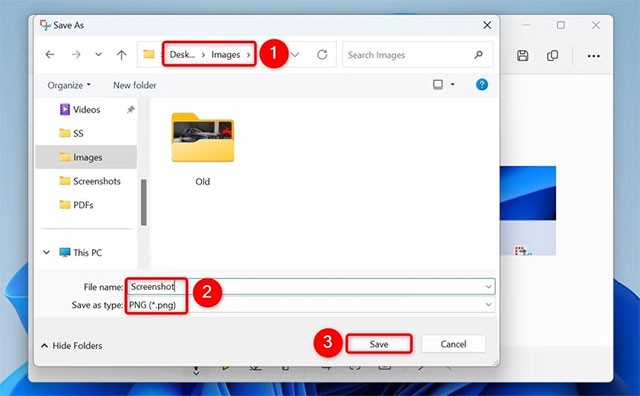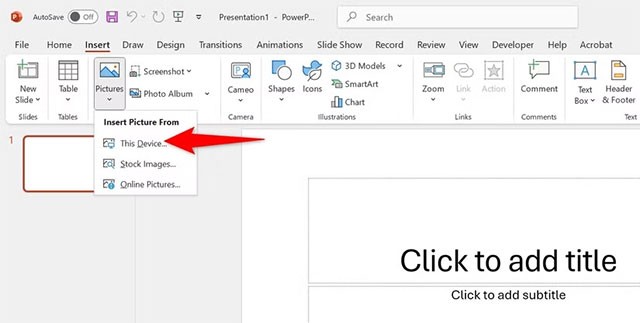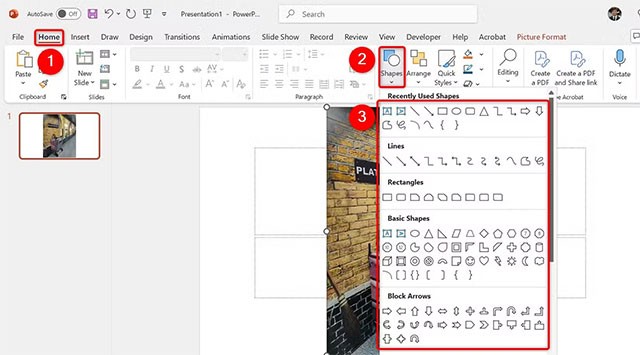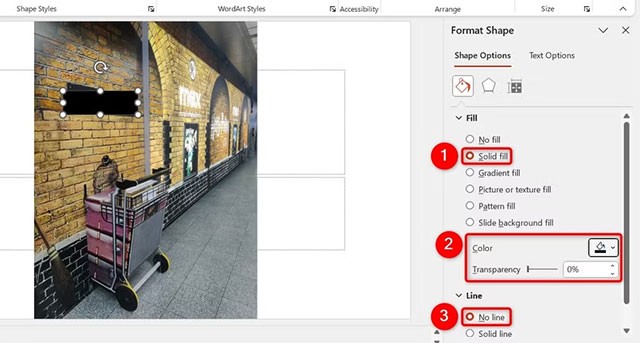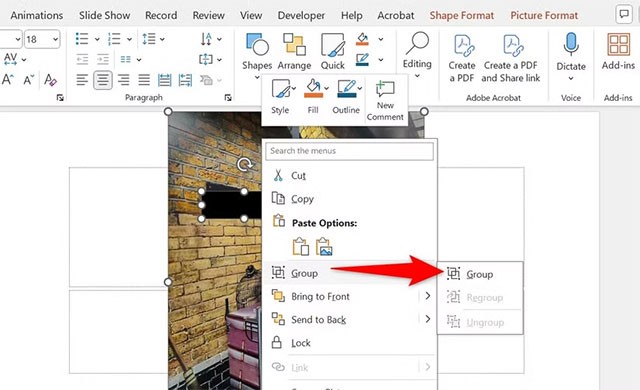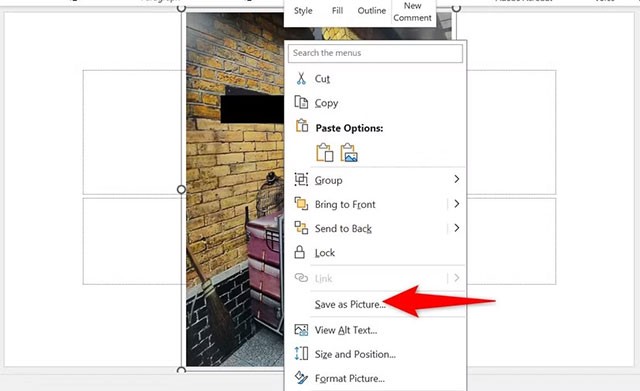Wenn Ihre Fotos vertrauliche Inhalte enthalten, die andere nicht sehen sollen, können Sie diese Teile mithilfe der Ihnen zur Verfügung stehenden Tools verbergen. Sie können dazu die integrierten Tools Ihres Windows 11-PCs verwenden.
Kolorieren Sie empfindliche Bereiche in Fotos mit Paint
Die integrierte Paint-App ist für viele Nutzer ein nützliches Tool für die grundlegende Fotobearbeitung, einschließlich des Ausblendens von Teilen eines Fotos. Mit dem Füllwerkzeug der App können Sie den auszublendenden Teil des Fotos mit einer Volltonfarbe füllen.
Öffnen Sie zunächst den Datei-Explorer (drücken Sie Windows+E ) und suchen Sie das Foto, das Sie bearbeiten möchten. Klicken Sie mit der rechten Maustaste auf das Foto und wählen Sie Öffnen mit > Paint . Alternativ können Sie die Paint-App starten, Datei > Öffnen wählen und Ihr Foto auswählen.
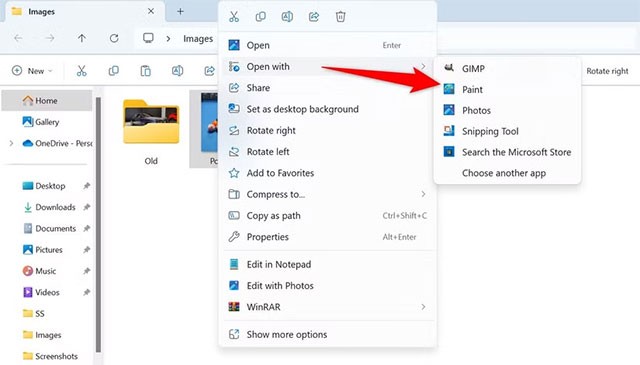
Sobald das Bild in Paint gestartet ist, klicken Sie oben im Bereich „ Farben“ auf „ Farbe 2 “. Wählen Sie in der Farbpalette die Volltonfarbe aus, mit der Sie vertrauliche Informationen maskieren möchten.
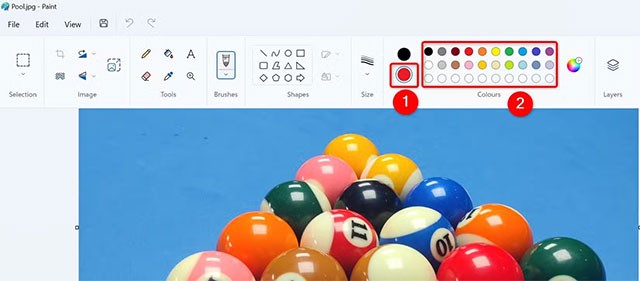
Falls Sie eine benutzerdefinierte Farbe verwenden möchten, die nicht in der Farbpalette enthalten ist, klicken Sie auf „ Farben bearbeiten “ und wählen Sie die gewünschte Farbe aus. Sie können eine Farbe auswählen, indem Sie den HEX-Code dieser Farbe eingeben. Klicken Sie abschließend auf „ OK “.
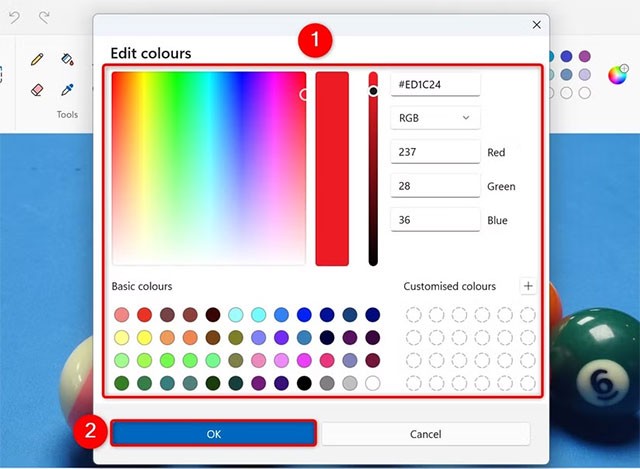
Wählen Sie oben im Bereich „Formen“ die Form aus, mit der Sie vertrauliche Inhalte in Ihrem Foto verbergen möchten. Zeichnen Sie anschließend auf dem Foto eine Form, die alle zu verbergenden Informationen abdeckt.
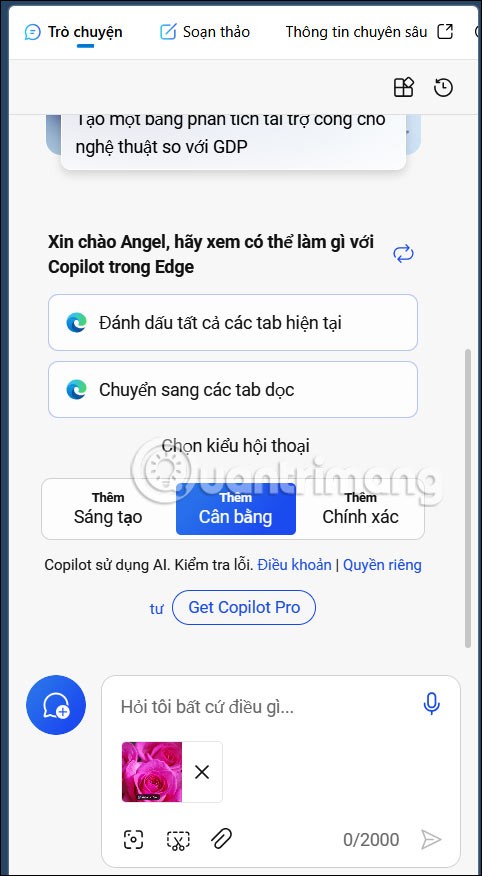
Paint füllt die Form mit der gewählten Farbe und blendet sie so aus dem Bild aus. Um sicherzustellen, dass es sich um eine Vollfüllung handelt, klicken Sie mit der rechten Maustaste und wählen Sie „ Füllen“ > „Vollfüllung“ . Wenn Sie eine andere Füllart, z. B. „Buntstift“, wählen, bleibt ein Teil der Rückseite der Form sichtbar.
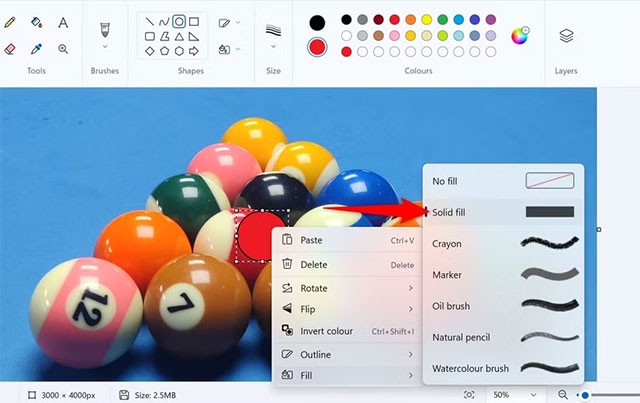
Stellen Sie sicher, dass die Informationen, die Sie im Bild verbergen möchten, eingefärbt sind. Um das Bild als Kopie des Originals zu speichern, wählen Sie in der Paint-Menüleiste „ Datei“ > „Speichern unter“ und wählen Sie das gewünschte Bildformat. Wählen Sie im Fenster „Speichern unter“ den Ordner aus, in dem das Bild gespeichert werden soll, geben Sie im Feld „ Dateiname “ einen Namen für das Bild ein und klicken Sie auf „ Speichern “.
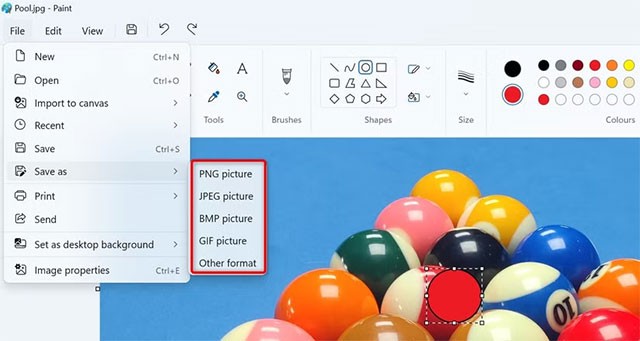
Informationen in Screenshots mit dem Snipping Tool ausblenden
Wenn Sie einen Screenshot erstellen und anschließend bestimmte Teile des Bildes ausblenden möchten, verwenden Sie die integrierte App „Snipping Tool“. Starten Sie die Windows-Suche (drücken Sie Windows+S), geben Sie „Snipping Tool“ ein und klicken Sie auf „Auswählen“.
Klicken Sie in der oberen Leiste der Anwendung auf „ Neu “ oder drücken Sie Strg+N, um einen neuen Screenshot zu erstellen. Erstellen Sie anschließend den Screenshot.
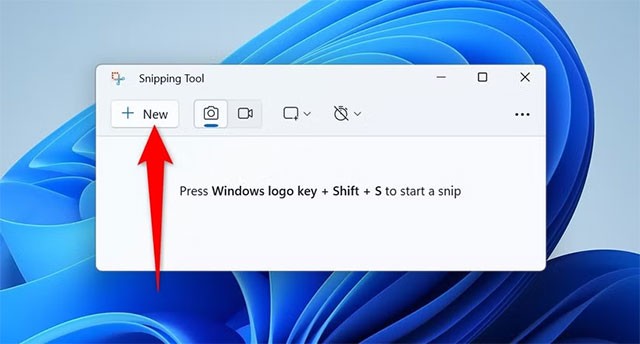
Sobald der Screenshot in der App angezeigt wird, wählen Sie in der Werkzeugliste unten den Abwärtspfeil unter „Stift“ (das erste Element). Wählen Sie die Stiftgröße und -farbe aus, mit der Sie einen Teil Ihres Bildes ausblenden möchten.
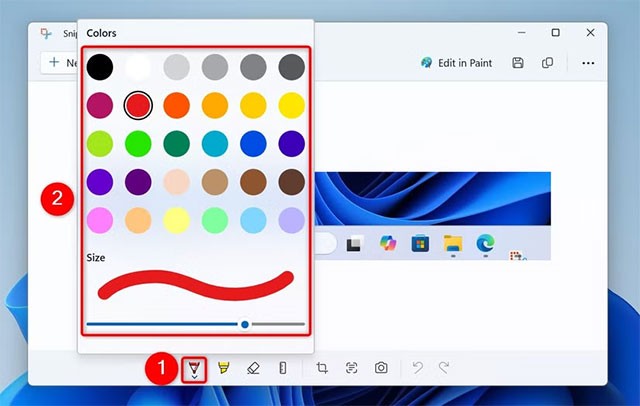
Wählen Sie im Bild den Bereich aus, den Sie ausblenden möchten. Das Snipping Tool füllt diesen Bereich dann mit der ausgewählten Farbe. Dadurch werden die in diesem Bereich sichtbaren Informationen ausgeblendet.
Um den Screenshot zu speichern, klicken Sie oben auf „ Speichern unter “ (Diskettensymbol).
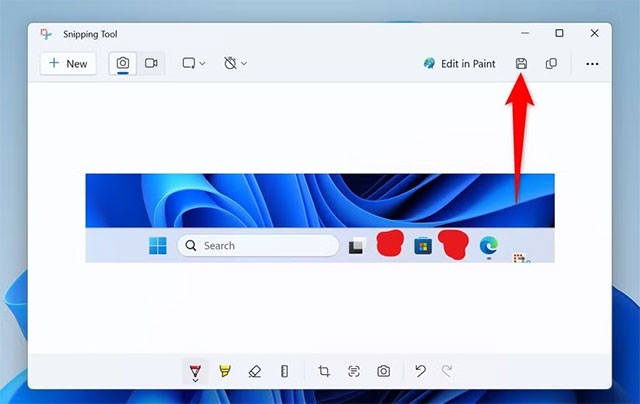
Wählen Sie im Fenster „Speichern unter“ einen Ordner aus, in dem das Bild gespeichert werden soll. Klicken Sie auf das Feld „ Dateiname “ und geben Sie einen Namen für das Bild ein. Wählen Sie im Dropdown-Menü „ Dateityp “ ein Bildformat aus und klicken Sie auf „ Speichern “.
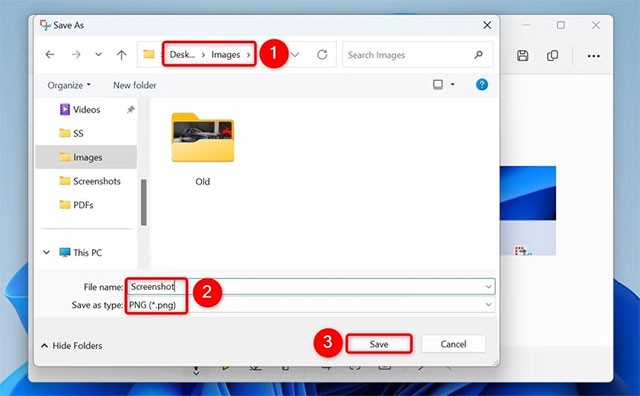
Verwenden Sie Microsoft PowerPoint, um Inhalte in Bilder einzufügen
Sie können Teile Ihrer Bilder auch in PowerPoint ausblenden. Starten Sie PowerPoint, erstellen Sie eine neue Präsentation und wählen Sie „ Einfügen“ > „Bilder“ > „Dieses Gerät“ .
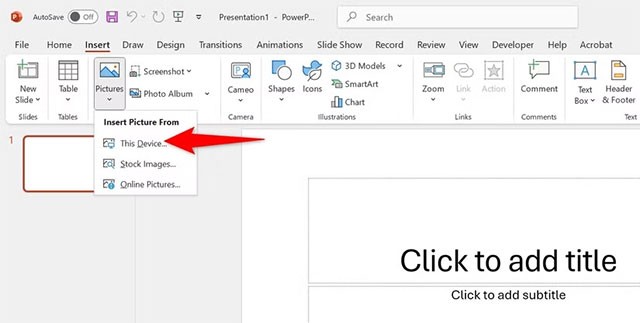
Suchen Sie das zu bearbeitende Bild und doppelklicken Sie darauf, um es zu PowerPoint hinzuzufügen. Wählen Sie anschließend die Registerkarte „ Start “, klicken Sie auf „ Formen “ und wählen Sie die Form aus, mit der Sie Informationen im Bild verbergen möchten. Zeichnen Sie diese Form über den Teil des Bildes, den Sie verbergen möchten.
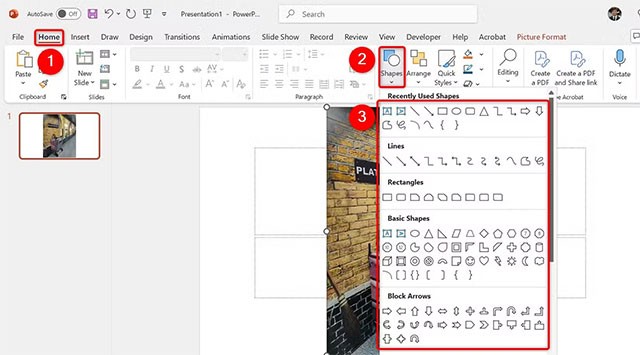
Klicken Sie mit der rechten Maustaste auf die Form und wählen Sie „ Form formatieren “. Klicken Sie im rechten Bereich auf „ Füllen “ und wählen Sie „ Vollflächige Füllung “. Klicken Sie auf das Menü „ Farbe “ und wählen Sie die gewünschte Farbe aus. Stellen Sie sicher, dass „ Transparenz “ auf „0 %“ eingestellt ist. Klicken Sie anschließend auf „ Linie “ und wählen Sie „ Keine Linie “, um sicherzustellen, dass kein Rahmen vorhanden ist.
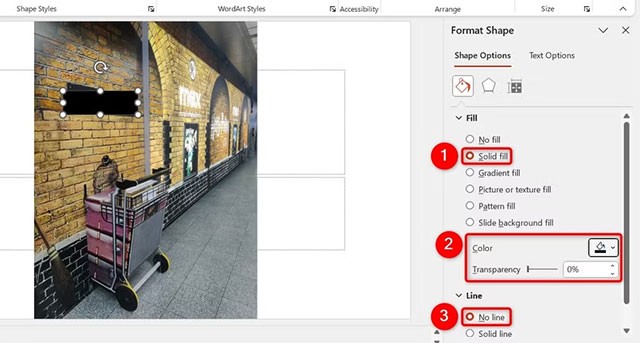
Klicken Sie, um das Foto auszuwählen. Halten Sie die Strg-Taste gedrückt und wählen Sie die hinzugefügte Form aus. Klicken Sie mit der rechten Maustaste auf die Form und navigieren Sie zu Gruppieren > Gruppieren . Dadurch wird sichergestellt, dass Foto und Form ein Objekt bilden.
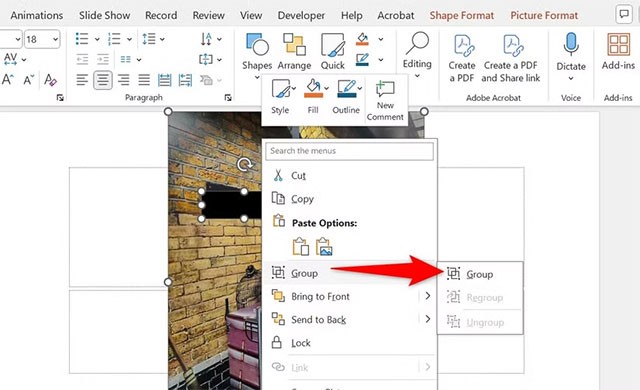
Um das bearbeitete Foto zu speichern, klicken Sie mit der rechten Maustaste darauf und wählen Sie „ Als Bild speichern “. Wählen Sie im Fenster „Als Bild speichern“ einen Ordner aus, in dem das Foto gespeichert werden soll. Klicken Sie in das Feld „ Dateiname “ und geben Sie einen Namen für die Datei ein. Wählen Sie das Fotoformat aus dem Dropdown-Menü „ Dateityp “. Wählen Sie anschließend „ Speichern “.
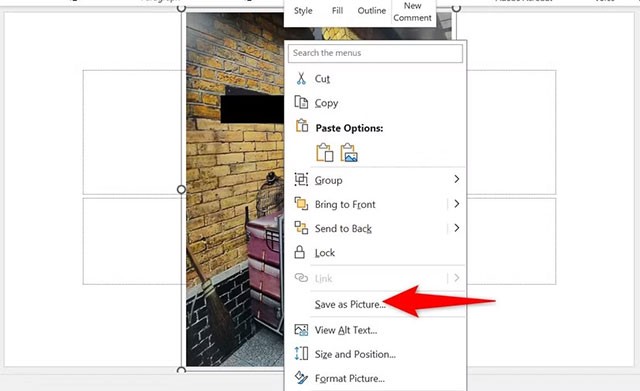
So können Sie Ihre Fotos teilen und gleichzeitig bestimmte Teile davon verbergen. Beachten Sie auch weitere Online-Sicherheitstipps, um online geschützt zu bleiben.